Comment faire des captures d'écran dans Windows 11
Publié: 2022-01-29Prendre une image de votre écran est très pratique, que vous utilisiez un smartphone, une tablette ou un PC exécutant Windows 11. Le système d'exploitation de bureau de Microsoft propose depuis longtemps de nombreuses options pour capturer des images à partir de l'écran de votre PC, peut-être trop. Heureusement, Windows 11 simplifie la situation. Nous vous montrerons les meilleures façons de prendre des captures d'écran sur votre ordinateur avec votre tout nouveau système d'exploitation. Les méthodes vont des raccourcis clavier de longue date aux outils plus modernes et plus performants qui vous permettent de faire des choses comme définir des minuteries pour les captures d'écran ainsi que les éditer et les partager.
Utilisez la touche PrtSc (Impr écran) et collez
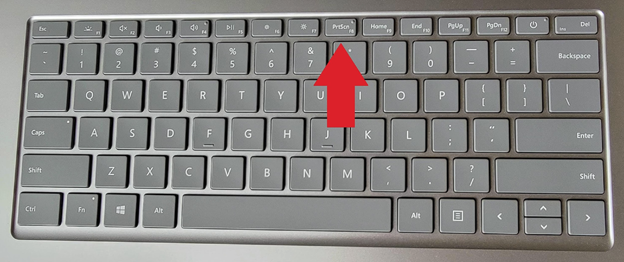
Bien avant Windows 11, vous pouviez prendre une capture d'écran en appuyant sur une seule touche : PrtSC. Certains claviers l'épellent sur l'écran d'impression complet. Appuyez sur cette touche pour copier l'image complète du bureau dans le presse-papiers. Collez ensuite l'image dans n'importe quelle application qui accepte les images collées, telles que Paint, Paint 3D ou Adobe Photoshop.
Si vous souhaitez simplement capturer uniquement la fenêtre d'application actuellement active, ajoutez la touche Alt, pour Alt-PrtSc . Tout comme avec l'opération de capture d'écran entier, l'utilisation de cette combinaison de touches enregistre la fenêtre actuelle dans le presse-papiers, et à partir de là, vous pouvez la coller dans une application d'imagerie.
Utiliser la clé PrtSc avec OneDrive
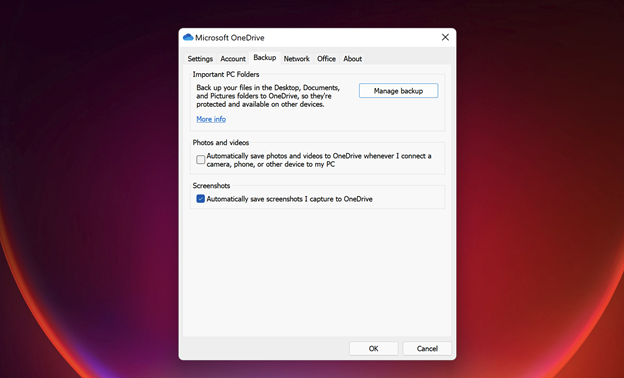
Vous pouvez également utiliser PrtSc en combinaison avec OneDrive . pour le configurer pour créer automatiquement un fichier image de votre capture d'écran dans OneDrive. J'inclus cette méthode séparément de l'option PrtSc standard car le résultat est si différent et vous évite les étapes supplémentaires d'ouverture d'une application et de collage à partir du presse-papiers. Voici comment le configurer :
Accédez aux paramètres de OneDrive à partir de l'icône de nuage sur le côté droit de la barre des tâches. Choisissez l'onglet Sauvegarde de la boîte de dialogue Paramètres de l'utilitaire OneDrive et cochez Enregistrer automatiquement les captures d'écran .
Cette simple vérification change tout sur PrtSc : vous n'avez plus besoin d'ouvrir une application d'image ou de coller depuis le presse-papiers. Au lieu de cela, un fichier image est automatiquement créé dans le dossier OneDrive de votre choix. Vous pouvez y accéder à partir de n'importe quel appareil sur lequel vous pouvez accéder à OneDrive (il existe des clients pour chaque plate-forme). J'utilise toujours cette méthode lorsque je pense avoir besoin d'utiliser la capture d'écran comme fichier image plutôt que de la coller quelque part.
Utiliser le raccourci clavier Windows Key-PrtSc
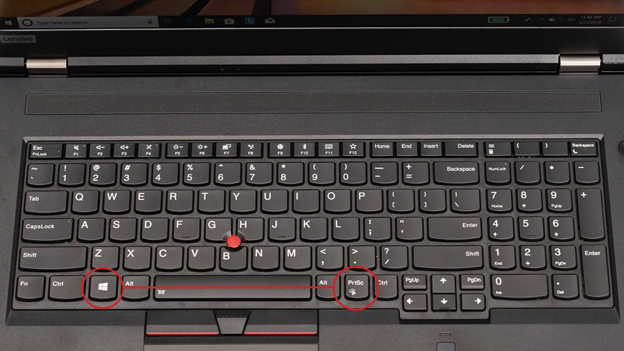
Voici encore une autre façon d'utiliser la clé PrtSc : Utilisez Windows Key-PrtSc .
Si vous souhaitez prendre des captures d'écran et les coller automatiquement ailleurs que sur OneDrive, habituez-vous à appuyer sur la touche Windows avec la touche PrtSc. Cette méthode assombrit brièvement l'écran et place le fichier image dans le dossier Images > Captures d'écran par défaut. (Notez l'emplacement différent de la touche PrtSc sur le clavier dans l'image ci-dessus.) Vous verrez également les captures d'écran dans l'application Photos de Windows.
Utiliser l'outil de capture
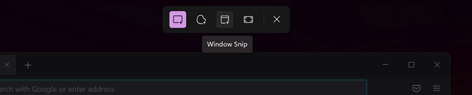
Windows 11 élimine la confusion de l'outil de capture d'écran précédent dans Windows en combinant l'ancien outil Snipping avec le formidable outil Snip & Sketch de Windows 10. Snipping Tool est le nom adopté pour le tireur d'écran combiné de Windows 11. Le moyen le plus simple d'accéder à l'outil Snipping est d'appuyer sur Windows Key-Shift-S . Ce raccourci clavier vous donne le choix de prendre une capture d'écran en utilisant une sélection rectangulaire, une sélection à main levée, une capture pleine fenêtre ou plein écran (c'est l'ordre des icônes que vous choisissez dans l'image ci-dessus).
Pour les deux premières options, dessinez avec le curseur pour sélectionner la zone que vous souhaitez capturer. Pour les deux deuxièmes choix, cliquez simplement.
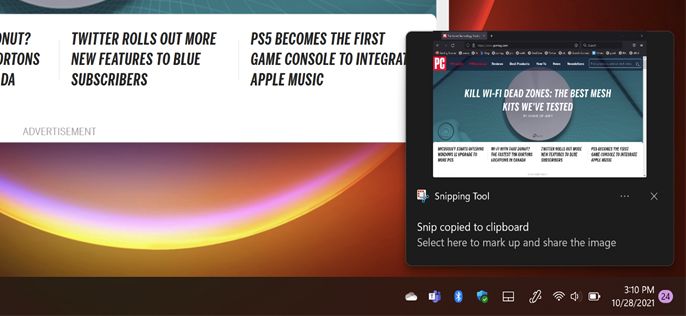
Une fois que vous relâchez le curseur, vous voyez une notification dans le coin inférieur droit montrant une image miniature de la capture d'écran. Cliquez sur cette petite image pour ouvrir l'interface de l'outil de capture (illustrée ci-dessous). Ici, vous pouvez marquer la capture d'écran avec un stylo ou un surligneur, ou la recadrer. Vous pouvez utiliser une règle pour tracer des lignes droites et le bouton du doigt vous permet de dessiner sur un écran tactile.
Plus important encore, vous pouvez enregistrer la capture d'écran et toutes les modifications à l'aide de l'icône de la disquette de 3,5 pouces (certaines métaphores visuelles ne meurent jamais). Un bouton Partager vous permet d'envoyer l'image à l'aide du panneau de partage standard de Windows 11, et vous pouvez également imprimer l'image ou l'ouvrir dans une autre application à partir des options de menu.
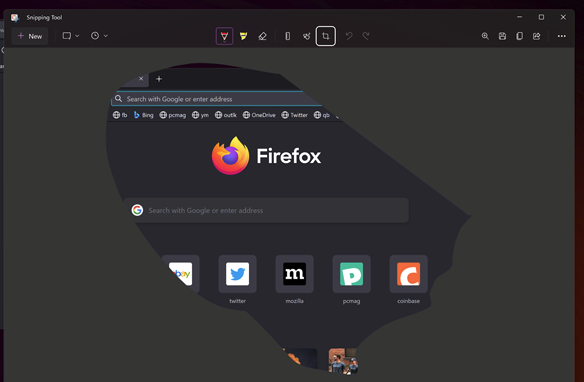
Un problème que j'ai avec la fonction de recadrage de cet utilitaire est qu'il n'offre pas d'options de rapport d'aspect. J'aimerais pouvoir, par exemple, choisir une taille d'écran large 16: 9, et je doute que je sois le seul dans ce cas. Dans l'état actuel des choses, vous devez importer l'image dans Paint, Paint 3D ou un autre programme d'édition d'images pour obtenir cette fonctionnalité simple. Je souhaite également que l'outil Snipping donne accès aux captures d'écran précédentes (comme le font l'option OneDrive ci-dessus et l'option SnagIt ci-dessous).

Si vous souhaitez utiliser une minuterie avant de capturer l'écran, tapez simplement Snipping dans le menu Démarrer et ouvrez la fenêtre du programme, plutôt que d'utiliser le raccourci clavier.
Si vous changez d'avis après avoir appuyé sur Windows Key-Shift-S et que vous ne voulez pas prendre la capture d'écran, la touche Esc vous fait sortir du processus.
Recommandé par nos rédacteurs
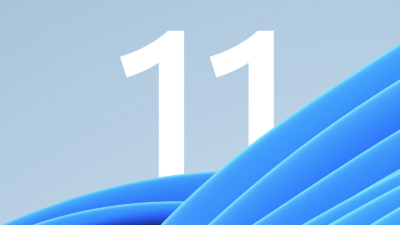
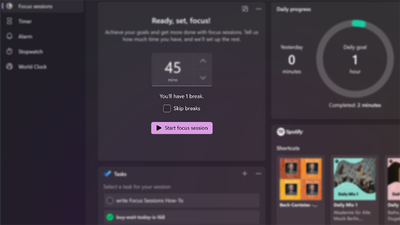
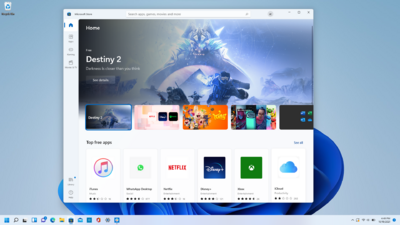
Deux dernières astuces : (1) Vous pouvez modifier le comportement de la touche PrtSc pour ouvrir l'outil de capture au lieu de copier l'image dans le presse-papiers. Dirigez-vous vers Paramètres> Accessibilité> Clavier et cochez la case Utiliser le bouton d'impression d'écran pour ouvrir la capture d'écran (l'option du bas dans la capture d'écran ci-dessous). (2) Si vous avez un stylet Surface Pen, appuyez deux fois sur son bouton de gomme pour ouvrir l'outil de capture.
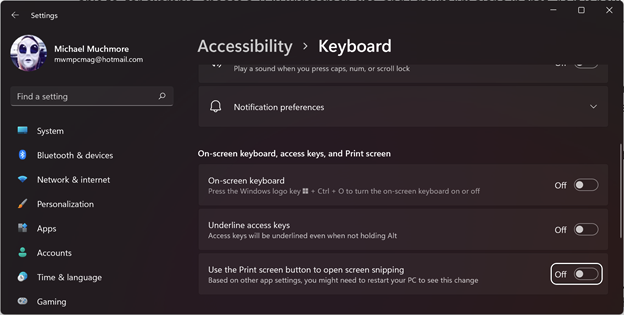
Utiliser une application de capture d'écran tierce
Pendant de nombreuses années, j'ai été un fervent utilisateur de SnagIt - c'est toujours un utilitaire de capture d'écran gagnant du choix des éditeurs PCMag - en particulier parce que j'ai aimé la façon dont il a enregistré toutes les captures d'écran que vous avez prises pour une utilisation ultérieure. (Je trouve maintenant que les outils de capture d'écran intégrés de Windows répondent adéquatement à mes besoins.) SnagIt peut également capturer des vidéos d'action à l'écran, de défilement de fenêtre et de graphiques, tels que des flèches, pour le balisage. Lisez notre tour d'horizon des utilitaires de capture d'écran tiers pour en savoir plus sur les options disponibles.
Utiliser la barre de jeu Windows Key
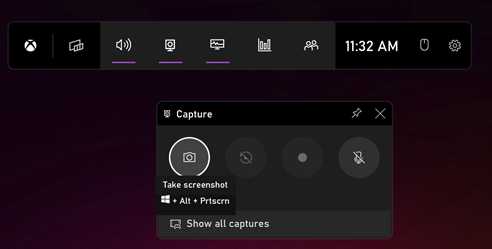
La touche Windows–G ouvre la barre de jeu. À partir de là, si vous accédez à la fenêtre de capture, vous verrez une icône d'appareil photo. Appuyez dessus et votre capture d'écran est enregistrée (quelque peu contre-intuitivement) dans le dossier Vidéos/Captures sous votre dossier utilisateur principal. Vous pouvez modifier le dossier cible dans l'application principale des paramètres Windows. (Vous pouvez également appuyer sur le raccourci Windows Key-Alt-PrtScn pour contourner l'ouverture de la barre de jeu.)
Utiliser l'augmentation du volume sur les tablettes Surface

Prendre des captures d'écran sur les tablettes Surface est différent de le faire sur un PC, sauf si vous avez un clavier connecté. Le clavier tactile à l'écran n'a pas de touche PrtSc.
Sur la Surface Pro 8 et la plupart de ses prédécesseurs, appuyez simultanément sur les boutons d'augmentation du volume et d'alimentation pour prendre une capture d'écran. Attention à appuyer simultanément sur les boutons sinon vous finirez par éteindre l'écran.
Le résultat de la prise de vue de cette manière est le même que si vous appuyez sur la touche PrtSc : une image est copiée dans votre presse-papiers et vous devez la coller dans une application, sauf si vous avez configuré la sauvegarde OneDrive.
Les anciennes tablettes Surface utilisaient la combinaison Fn-Windows Key-Spacebar sur leurs claviers connectés, et certaines vous obligeaient à appuyer simultanément sur le bouton d'alimentation et un bouton Windows matériel. Sur la tablette Dell Latitude, vous utilisez simultanément les boutons Power Button et Volume Down ; vous devrez peut-être expérimenter ou creuser dans la documentation si vous avez un modèle de tablette moins populaire. Et comme mentionné précédemment, appuyez deux fois sur le bouton de retour d'un stylet Surface pour ouvrir l'outil de capture.
