Comment faire des captures d'écran dans Windows 10
Publié: 2022-01-29En tant que réviseur de logiciels chez PCMag, prendre des captures d'écran est quelque chose que je dois faire plusieurs fois par jour. Il n'y a pas de meilleur moyen de montrer aux lecteurs à quoi ressemble réellement un programme en fonctionnement. J'examine principalement les logiciels Windows, donc je connais les différentes façons de capturer des écrans sur ce système d'exploitation. Presque tous les utilisateurs d'ordinateurs ont parfois besoin de prendre une capture d'écran, ne serait-ce que pour partager ce qu'ils voient à l'écran avec un collègue ou une entreprise externe.
Il est étonnant de voir combien de temps il a fallu pour perfectionner cette capacité simple. Windows a des capacités de sérigraphie depuis les premiers PC dans les années 1980 (leur option basée sur le texte différait des captures d'écran raster d'aujourd'hui). Windows 10 a introduit de nouvelles façons de prendre des captures d'écran, comme l'utilisation de Snip & Sketch, et la prise de captures d'écran dans Windows 11 devient encore plus intelligente avec l'outil Snipping. Pour tous les tenants et aboutissants des procédures sur le dernier système d'exploitation de Microsoft, lisez Comment faire des captures d'écran dans Windows 11.
Mais ici, nous sommes concernés par les captures d'écran dans Windows 10. Ci-dessous, je vous explique les différentes façons de capturer l'écran du PC Windows 10 afin que vous puissiez prendre une décision éclairée sur la méthode qui vous convient le mieux.
Utilisez Maj-Windows Key-S et Snip & Sketch
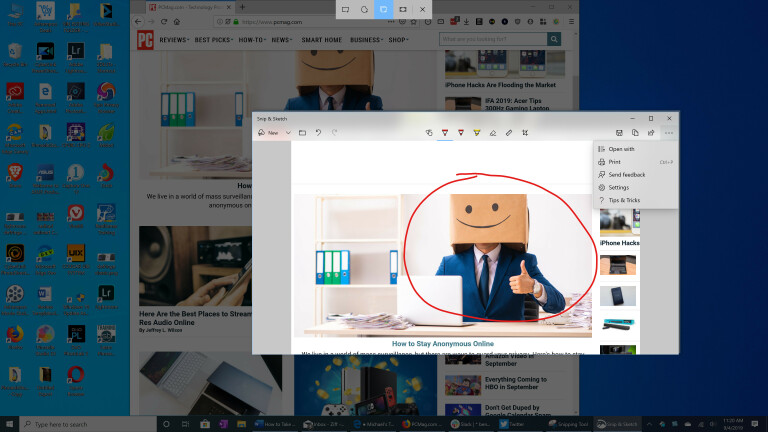
Après de nombreuses années d'utilisation de Snagit (voir ci-dessous), c'est devenu ma principale méthode de capture d'écran. Appuyez sur la combinaison clavier Maj-Touche Windows-S , et vous avez le choix entre une prise de vue en plein écran, une sélection rectangulaire, une sélection à main levée ou une fenêtre de programme individuelle. Une autre façon d'invoquer Snip & Sketch consiste à utiliser le bouton Capture d'écran du Centre d'action.
Après avoir appuyé sur ce raccourci clavier, vous voyez momentanément une petite notification de panneau de vignettes en bas à droite indiquant Snip Saved to Clipboard. Appuyez dessus pour ouvrir la fenêtre Snip & Sketch. En cela, vous pouvez marquer l'image avec un stylo, un crayon, un surligneur, une gomme, une règle et un outil de recadrage. Ensuite, vous pouvez enregistrer l'image dans un dossier de votre choix ou la partager à l'aide du menu Partage standard de Windows. Cela vous permet d'envoyer l'image à Instagram, Messenger, Mail ou à toute autre application acceptant le type de fichier. Il vous permet également de l'envoyer à un PC à proximité avec le partage à proximité activé.
Quelques choses que j'aurais aimé que Snip & Sketch ait sont la superposition de texte et les formes de base, y compris la flèche toujours utile. Si vous souhaitez uniquement utiliser cet outil, vous pouvez accéder à l'application Paramètres de Windows et choisir Facilité d'accès> Clavier et choisir Utiliser le bouton PrtSc pour ouvrir la capture d'écran. Notez que cela nécessite le redémarrage de Windows.
Utiliser la touche d'impression d'écran avec le presse-papiers

Il s'agit de la méthode classique de longue date de capture d'écran dans Windows 10. Elle est particulièrement utile pour les applications de prise de vue qui changent d'apparence lorsque vous appuyez sur une combinaison de touches. Souvent, un menu s'effondre dès que vous appuyez sur une touche Maj. Appuyez sur la touche Impr écran ou PrtSc pour copier tout l'écran dans le Presse-papiers ; l'ajout de Alt avec Impr écran copie uniquement le rectangle de la fenêtre active.
Vous devez prendre des mesures supplémentaires pour ouvrir et enregistrer votre image dans une application qui traite des images, comme Paint, Paint 3D ou même Photoshop (à moins que vous ne profitiez du conseil suivant). Collez simplement avec Ctrl-V lorsque vous êtes dans un nouveau document dans l'une de ces applications, puis vous pouvez aller en ville avec l'édition, et enfin, enregistrez l'image dans le dossier de votre choix.
Utiliser la touche d'impression d'écran avec OneDrive
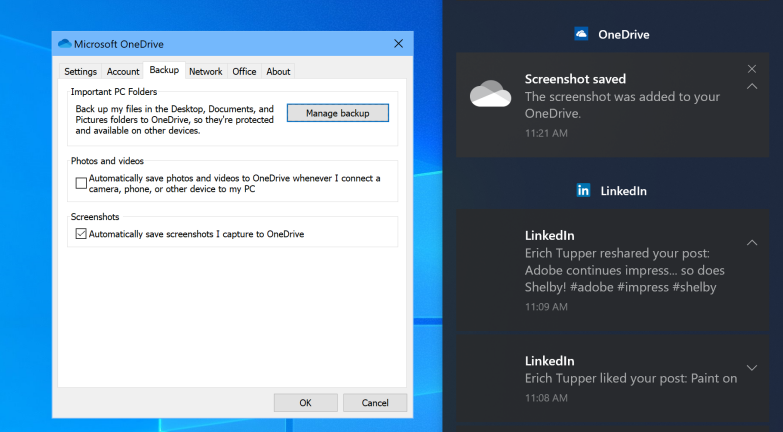
C'est l'une des meilleures choses qui ait jamais frappé les captures d'écran dans Windows, arrivée en 2015. Comme avec l'ancienne touche d'impression d'écran, vous pouvez enregistrer l'écran entier ou la fenêtre active avec Print Screen ou Alt-Print Screen , respectivement. Mais après avoir accédé au panneau Paramètres de OneDrive et choisi Enregistrer automatiquement les captures d'écran / Capturer sur OneDrive dans l'onglet Sauvegarde, vous n'avez pas à ouvrir une application d'imagerie, à coller depuis le presse-papiers, puis à enregistrer le fichier. Appuyez sur Impr écran, et vous avez un fichier image enregistré, le tout en une seule étape.
Le Centre d'action de Windows (le panneau coulissant sur le côté droit de l'écran) vous informe que votre photo a été enregistrée et vous pouvez cliquer sur la notification pour accéder directement au dossier où elle est enregistrée. Si vous utilisez beaucoup cette méthode, vous voudrez probablement plus de stockage dans le cloud que les 5 Go gratuits. Un compte Office 365 (à partir de 6,99 $ par mois) vous offre 1 To, ainsi que toutes les applications de productivité célèbres.

Utiliser le raccourci Windows Key-Print Screen
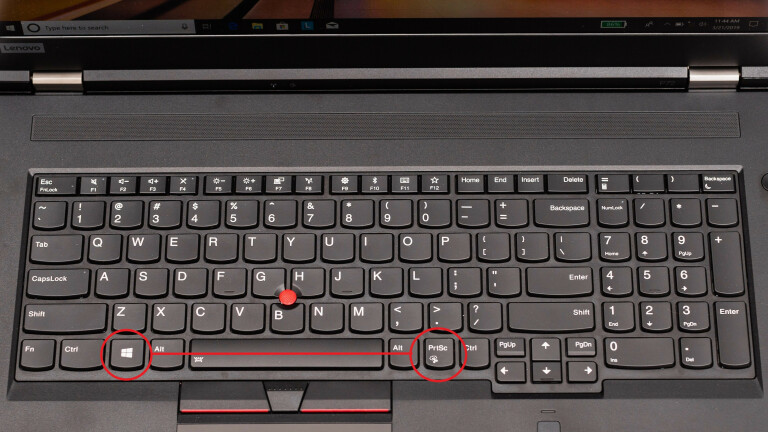
Cette méthode a été introduite avec Windows 8 mais elle fonctionne toujours sous Windows 10. C'est plus simple que la plupart des autres méthodes de cette histoire, et sur des tablettes comme la Surface Pro, vous invoquez cette fonctionnalité en appuyant sur le bouton Volume Bas et Alimentation en même temps. . Cette combinaison de touches ou de touches Windows Key-Print Screen assombrit momentanément l'écran pour vous montrer qu'il a fonctionné et enregistre instantanément un fichier image PNG dans votre dossier Images> Captures d'écran.
Alt-Windows Key-Print Screen enregistre uniquement la fenêtre active, mais, fait intéressant, cela utilise la fonctionnalité Windows Game Bar (voir la diapositive suivante), en enregistrant votre capture d'écran dans votre dossier Vidéos/Captures. Ces deux méthodes sont bonnes si vous voulez une sauvegarde instantanée sans avoir à vous soucier du presse-papiers ou du stockage en nuage OneDrive.
Utiliser la barre de jeu Windows
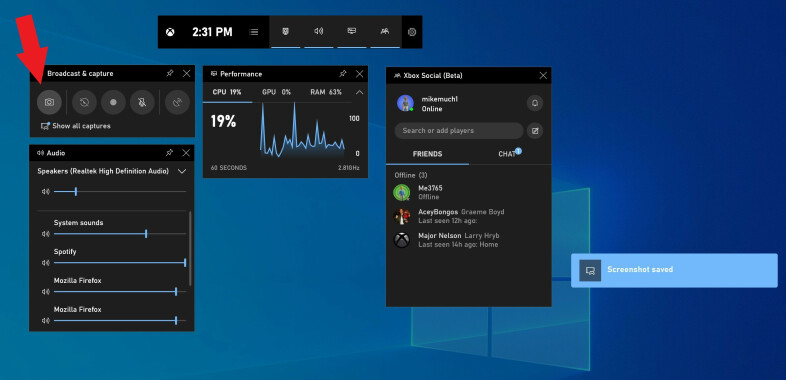
Windows Key-G ouvre la barre de jeu, qui comprend une icône ressemblant à une caméra dans sa section Diffusion et capture. Appuyez dessus et votre capture d'écran est enregistrée (quelque peu contre-intuitivement) dans le dossier Vidéos/Captures sous votre dossier utilisateur principal.
Utiliser l'outil de capture
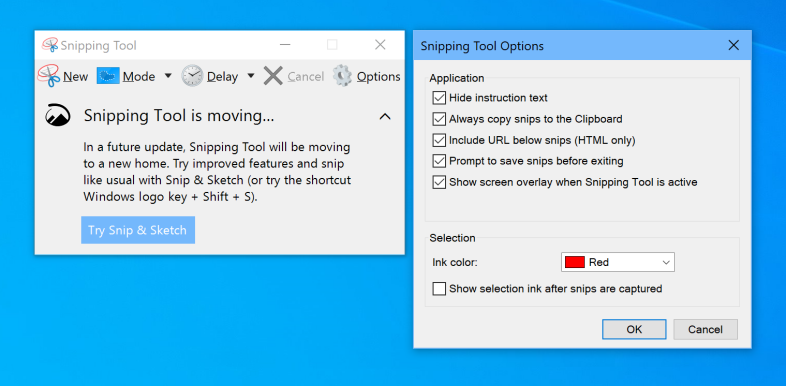
Snipping Tool reste dans Windows 10, bien qu'il ait été remplacé par Snip & Sketch. Si vous vous accrochez à Windows 7, vous n'aurez pas la possibilité d'utiliser Snip & Sketch (détaillé ci-dessus), donc Snipping Tool est fait pour vous. Pour l'utiliser, vous devrez réellement exécuter l'utilitaire ; en tapant "snipping" dans la zone de recherche Windows en bas à gauche et en appuyant sur Snipping Tool , vous démarrez.
Comme Snip & Sketch, Snipping Tool vous permet de capturer des sélections libres ou rectangulaires ou la pleine fenêtre ou le plein écran. Vous pouvez également retarder une capture d'écran de une à cinq secondes. Il vous permet également de marquer votre image avec un stylo ou un surligneur. Snip & Sketch (comme indiqué ci-dessus) fait tout cela et ajoute un recadrage, une règle et un crayon.
Utiliser Snagit
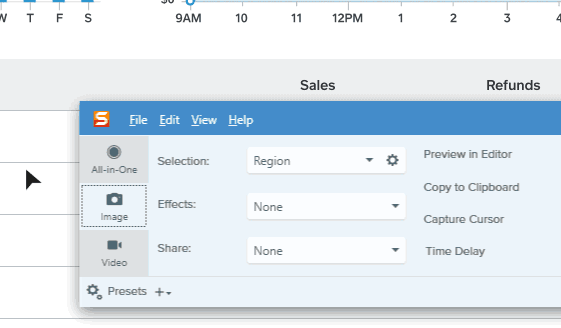
Une autre façon de prendre des captures d'écran consiste à utiliser un outil tiers. Notre application de capture d'écran préférée sur PCMag est Snagit . Snagit présente au moins un avantage majeur par rapport aux outils de capture d'écran intégrés de Windows : vous pouvez prendre des photos et toutes vos photos restent dans le référentiel de l'utilitaire, disponibles à tout moment, vous pourriez en avoir besoin plus tard. C'est le moyen le moins perturbateur de filmer des écrans tout en continuant votre travail. Une fois que vous êtes prêt à traiter les prises de vue, vous pouvez parcourir l'historique et enregistrer les images que vous souhaitez dans le dossier de votre choix.
Snagit comprend également des outils avancés tels que des outils de capture d'écran vidéo et de fenêtre de défilement. Il offre des outils pratiques d'édition d'images et de dessin, notamment la luminosité, les flèches, la superposition de texte et les bordures. Le mauvais côté? Une licence Snagit vous coûtera 49,95 $, mais pour ceux qui ont besoin de ses fonctionnalités avancées, cela en vaut la peine.
Double-cliquez sur votre stylet Surface

Si vous êtes sur un PC à écran tactile compatible avec l'encrage numérique comme un Surface Pro, vous pouvez prendre une capture d'écran de votre plein écran simplement en double-cliquant sur le bouton de retour d'un stylet Surface. Cela ouvre Snip and Sketch avec la capture d'écran complète prête à être annotée, modifiée et partagée.
Comment faire une capture d'écran sur n'importe quel appareil
Vous aurez envie de prendre des captures d'écran sur votre smartphone et d'autres appareils en plus de votre PC Windows. Notre présentation de Comment faire une capture d'écran sur n'importe quel appareil couvre le processus utilisé par tous vos gadgets non PC avec écrans.
