Comment prendre des notes manuscrites sur votre iPad à l'aide du crayon Apple
Publié: 2022-01-29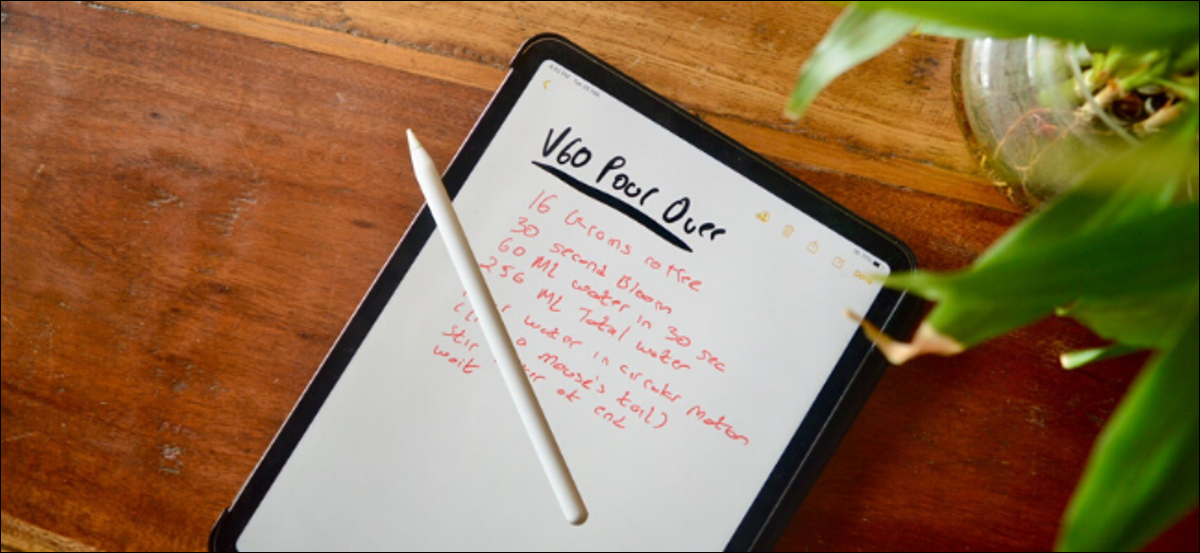
L'Apple Pencil est un outil polyvalent pour votre iPad. Non seulement vous pouvez l'utiliser pour dessiner, peindre ou colorier (virtuellement), mais vous pouvez également prendre des notes et griffonner. Voici comment prendre des notes manuscrites sur votre iPad.
Compatibilité Apple Pencil
Apple Pencil est disponible en deux modèles différents. L'Apple Pencil de première génération se présente sous une forme ronde et a été introduit pour la première fois avec l'iPad Pro d'origine. Il comprend également un connecteur Lightning sous un capuchon pour la recharge.

Voici une liste de tous les iPad prenant en charge l'Apple Pencil de première génération au moment de la rédaction :
- iPad Air (3e génération)
- iPad mini (5e génération)
- iPad Pro 12,9 pouces (1re ou 2e génération)
- iPad Pro 10,5 pouces
- iPad Pro 9,7 pouces
- iPad (6ème génération)
- iPad 10,2 pouces (7ème génération)
L'Apple Pencil de deuxième génération est un peu plus petit, avec un seul bord plat. Il se verrouille maintenant magnétiquement sur le bord de l'iPad Pro et se recharge sans fil.

L'accessoire n'est pris en charge que sur les modèles d'iPad Pro suivants avec Face ID (encore une fois, au moment de la rédaction):
- iPad Pro 11 pouces (modèles 2018 et 2020)
- iPad Pro 12,9 pouces (modèles 2018 et 2020)
Comment prendre des notes manuscrites sur iPad à l'aide de l'application Notes
Il est assez facile de commencer à prendre des notes sur votre iPad car vous n'avez même pas besoin de télécharger une application. Utilisez simplement l'application Notes intégrée sur votre iPad.
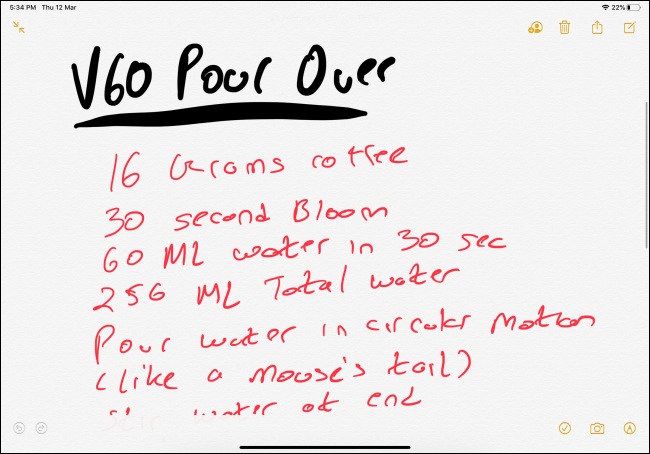
Ouvrez l'application "Notes" sur votre iPad et créez une nouvelle note. À partir de là, appuyez sur le bouton Développer pour afficher la note en plein écran.

Maintenant, vous pouvez appuyer sur la pointe de votre crayon Apple sur l'écran pour accéder au mode notes manuscrites. Vous verrez des outils de dessin apparaître en bas de l'écran.

La toile est maintenant à vous. Vous pouvez griffonner, écrire ou taper n'importe quoi dans la note. Lorsque vous prenez des notes avec l'Apple Pencil, utilisez votre doigt pour balayer vers le haut et vers le bas.
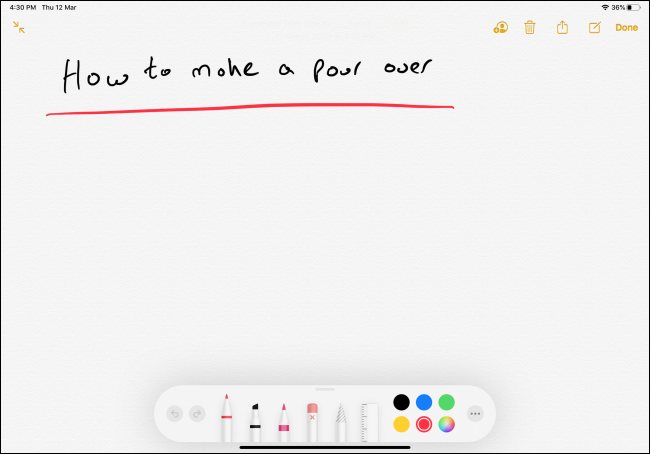
Parmi les outils de dessin, le premier est l'outil Plume. Appuyez dessus pour voir l'option pour l'épaisseur de la plume et la transparence. Vous pouvez faire la même chose pour les deux outils suivants qui sont le marqueur et le crayon.
Si vous possédez l'Apple Pencil de deuxième génération, vous pouvez appuyer deux fois sur le bouton Action pour passer à la gomme. Vous pouvez également personnaliser le bouton Action pour passer au dernier outil utilisé à la place.
CONNEXION: Comment modifier l'action Double-Tap sur Apple Pencil pour iPad Pro
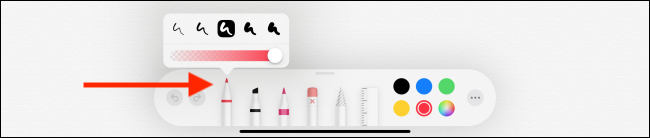
Le quatrième outil est la gomme. Appuyez dessus pour transformer votre Apple Pencil en gomme. Déplacez votre Apple Pencil sur tout ce que vous souhaitez effacer.
Le cinquième outil est un outil de sélection de style Lasso. (Les utilisateurs de Photoshop le connaissent peut-être.) Une fois l'outil sélectionné, vous pouvez encercler les éléments pour les sélectionner. Une fois sélectionnés, vous pouvez utiliser votre doigt pour les déplacer. Cela peut être un bon moyen pour vous de déplacer un doodle vers un autre endroit.
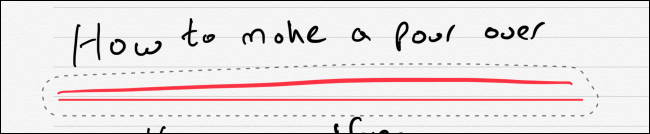
Le dernier outil de l'ensemble est la règle. Après l'avoir sélectionné, vous verrez une grande règle apparaître dans la zone des notes. Vous pouvez utiliser deux doigts pour déplacer la règle et modifier l'angle.

Déplacez vos doigts et vous verrez que la règle s'aligne à certains angles comme 45 degrés, 90 degrés, etc. Une fois que vous avez utilisé la règle, appuyez à nouveau sur l'icône pour vous en débarrasser.
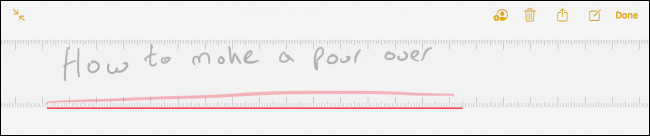
Sur le bord droit, vous verrez un sélecteur de couleurs. Vous verrez cinq couleurs courantes parmi lesquelles vous pouvez choisir, ou vous pouvez appuyer sur l'icône du sélecteur de couleurs pour choisir parmi toutes les nuances disponibles.
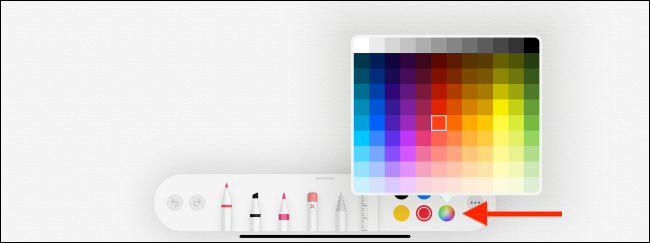
Maintenant que vous connaissez tous les outils, allez-y et commencez à écrire avec votre Apple Pencil.
Une fois que vous avez fini d'écrire, il y a un joli joyau caché à découvrir. L'application Apple Notes intègre une fonction de reconnaissance de l'écriture manuscrite. Ainsi, tant que votre écriture est lisible, Apple devrait pouvoir les reconnaître et les indexer.
Cela signifie que vous pouvez rechercher du texte dans vos notes manuscrites. Pour le tester, allez dans le champ "Rechercher" et essayez de trouver quelque chose dans votre note manuscrite.
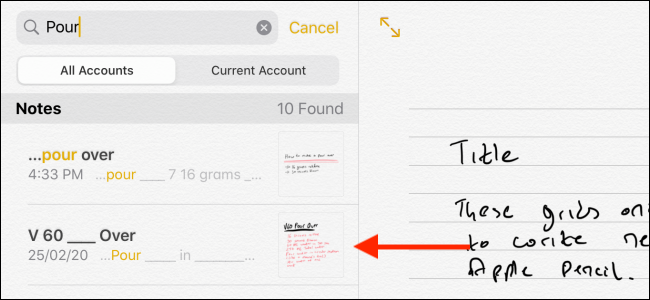
De plus, vous n'avez même pas besoin de déverrouiller votre iPad pour commencer à prendre des notes manuscrites. Appuyez simplement sur l'écran de verrouillage de votre iPad avec votre Apple Pencil. Cela créera une nouvelle note vierge dans laquelle vous pourrez commencer à écrire. Plus tard, vous pourrez déverrouiller votre iPad pour enregistrer la note.
Vous pouvez personnaliser la fonctionnalité dans l'application Paramètres en accédant à la section Notes > Accéder aux notes depuis l'écran de verrouillage.
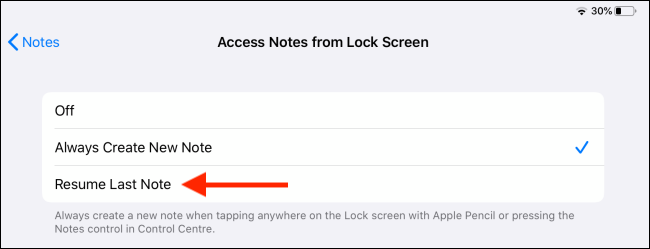
Écrivez proprement en utilisant des lignes et des grilles
Lorsque vous commencerez à utiliser l'application Notes pour prendre des notes manuscrites, vous vous rendrez compte que vos notes manuscrites sont assez aléatoires. Il y a une façon de rendre les choses propres et bien rangées. Lorsque vous créez une note vierge pour la première fois, appuyez sur le bouton Partager. Il affichera une seule option "Lignes et grilles". (Vous trouverez également l'option dans la feuille de partage.)

Dans la fenêtre contextuelle, sélectionnez le type de lignes ou la disposition de la grille que vous souhaitez.
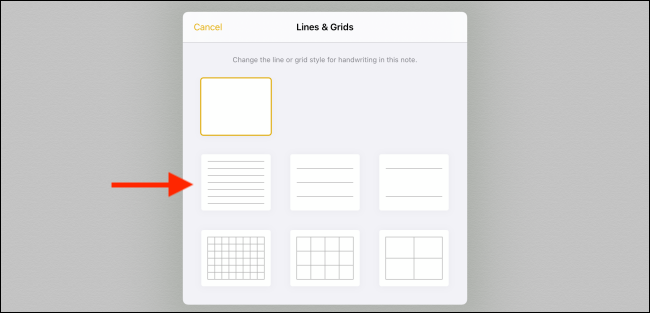
Cela deviendra maintenant l'arrière-plan de votre note, ce qui facilitera grandement l'écriture en lignes droites.
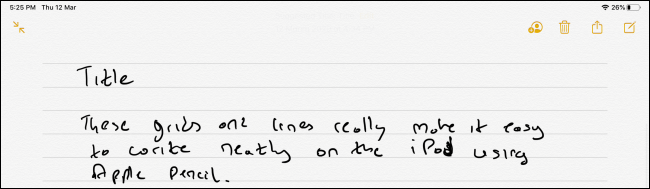
Options d'application de note alternatives
L'application Apple Notes est un bon endroit pour commencer avec des notes manuscrites sur l'iPad, mais si vous voulez plus de fonctionnalités, vous devrez consulter l'une des nombreuses applications tierces sur l'App Store. Voici nos recommandations.
GoodNotes 5 (7,99 $)
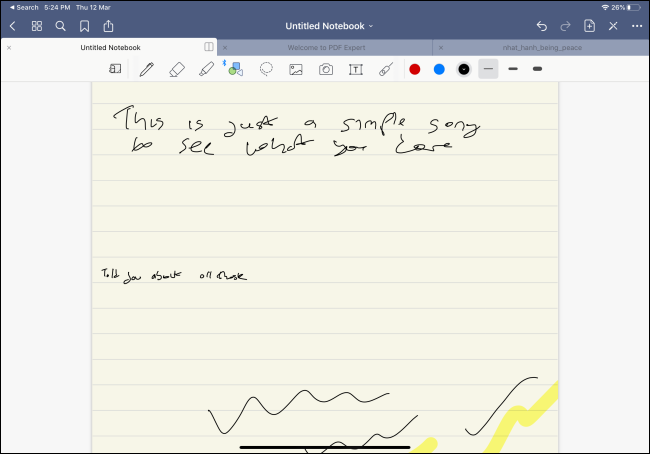
GoodNotes 5 est l'application de prise de notes la plus polyvalente en ce qui concerne Apple Pencil. Vous pouvez personnaliser pratiquement chaque partie de l'interface de prise de notes manuscrite. Vous pouvez basculer entre différents styles de stylet et sens de défilement. Vous pouvez ajouter des formes, des images et du texte à la note. L'application est livrée avec une myriade de modèles et une fonctionnalité vous permet de zoomer sur une partie particulière de la page.
Notabilité (8,99 $)
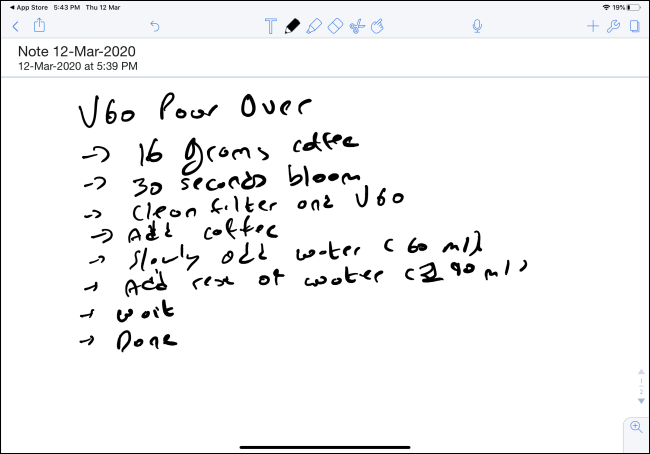
Notability est une application de prise de notes populaire parmi les étudiants. Il vous permet d'enregistrer de l'audio, de taper des notes et de prendre des notes manuscrites, le tout dans une seule interface. De plus, il peut synchroniser l'audio avec vos notes, ce qui est pratique pendant la période de révision. Vous pouvez également importer et annoter des PDF et travailler sur deux notes côte à côte.
Si vous avez un iPad Pro et un Mac plus récent, vous pouvez connecter votre iPad à votre Mac et le transformer en une tablette d'affichage et de dessin secondaire entièrement fonctionnelle (avec prise en charge d'Apple Pencil) à l'aide de la nouvelle fonctionnalité Sidecar de macOS Catalina et iPadOS.
CONNEXION: Comment utiliser votre iPad comme écran Mac externe avec Sidecar
