Comment empêcher votre Mac de surchauffer
Publié: 2022-01-29
Un Mac en surchauffe est bruyant, chaud au toucher et souvent lent ou ne répond pas. La chaleur est notoirement mauvaise pour le matériel informatique, donc garder les choses au frais peut aider à prolonger la durée de vie de votre MacBook, iMac ou Mac Pro.
Comment savoir quand votre Mac surchauffe
Il existe plusieurs signes révélateurs que votre Mac fonctionne anormalement chaud. Le plus évident est que le Mac est chaud au toucher, en particulier sous le châssis si vous avez un MacBook.
Pendant que votre Mac est chaud, vous devez vous attendre à ce que les ventilateurs tentent de le refroidir. Cela signifie que vous entendrez un bruit de ventilateur considérable lorsque votre machine est sous charge. Sous une charge extrême, il n'est pas inhabituel que votre Mac sonne comme s'il était sur le point de décoller.
L'ordinateur ne doit jamais être trop chaud au toucher, bien que certains processus puissent le rendre inconfortablement chaud, en particulier s'il s'agit d'un ordinateur portable que vous utilisez sur vos genoux. N'oubliez pas que la chaleur fait partie du fonctionnement normal de votre Mac et que les ventilateurs bruyants signifient que la machine fonctionne normalement pour tenter de se refroidir.
Ce qui n'est pas normal, c'est un Mac chaud et silencieux, ce qui pourrait suggérer que les fans ont échoué. Les bruits de cliquetis forts sont également un drapeau rouge et se produisent généralement lorsque les roulements du mécanisme de refroidissement se desserrent.
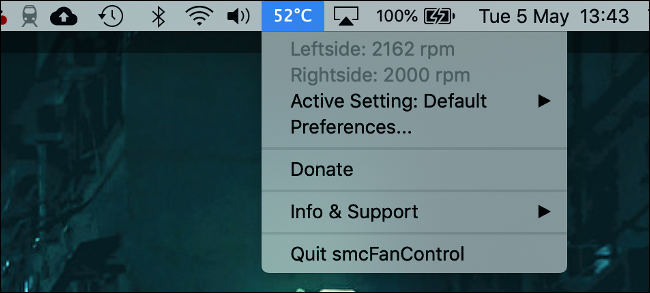
Vous pouvez également utiliser une petite application comme smcFanControl pour placer un widget dans votre barre de menus qui affiche la température de fonctionnement de votre Mac à l'intérieur du boîtier. De manière générale, environ 90c (194F) n'est pas inhabituel pour un Mac sous forte charge, mais vous voulez garder les choses en dessous de 95c (203F).
En fin de compte, vous ne devriez pas avoir à vous soucier du refroidissement manuel de votre Mac (bien que vous puissiez faire certaines choses pour vous aider). macOS sous-synchronisera temporairement votre processeur pour réduire la chaleur, un processus connu sous le nom de limitation thermique. Il y a certaines choses que vous pouvez faire pour aider à réduire ce phénomène.
Assurez-vous que votre Mac peut se refroidir correctement
Vous n'avez pas nécessairement besoin de faire quoi que ce soit pour que votre Mac chauffe. Si la température ambiante est suffisamment élevée, votre Mac le reflétera en faisant fonctionner les ventilateurs plus longtemps et à des vitesses plus élevées. Si vous êtes dehors par une chaude journée ensoleillée et que vous vous sentez au chaud, il y a de fortes chances que votre MacBook le soit aussi.
Portez une attention particulière au bas et à l'arrière de votre ordinateur portable Mac, si vous en avez un. C'est là que votre machine aspire et évacue l'air, et ces évents constituent une partie essentielle du système de refroidissement. Si votre Mac ne peut pas « respirer », il ne peut pas non plus se refroidir suffisamment.
Par exemple, le MacBook Pro aspire de l'air frais au bas de la machine près des bords droit et gauche du châssis. Il évacue l'air chaud par l'arrière, derrière la charnière de l'écran. Si vous bloquez ces évents, votre Mac chauffera même sous une charge normale.
Soyez prudent lorsque vous utilisez votre Mac sur des matériaux souples, comme vos genoux ou un lit. Les draps et les vêtements peuvent facilement interférer avec les entrées d'air, il est donc préférable de poser votre MacBook sur une surface solide. Il peut s'agir d'un bureau, d'un plateau en bois ou d'un grand livre sur un lit.

Les refroidisseurs pour ordinateur portable (comme celui-ci de Thermaltake) peuvent aider à refroidir un MacBook qui lutte contre la chaleur. Ceux-ci prennent la forme de supports métalliques avec ventilateurs intégrés. Le métal agit comme un dissipateur thermique, aidant à disperser la chaleur par conduction tandis que les ventilateurs assurent un refroidissement actif. Vous aurez besoin d'un port USB de rechange pour utiliser une glacière comme celle-ci.
Soyez conscient des logiciels assoiffés
Le Central Processing uUnit (CPU) est le cerveau de votre ordinateur. Plus vous sollicitez le processeur en exécutant des applications, en copiant des fichiers et en multitâche, plus la chaleur est générée. Au fur et à mesure que la chaleur monte, les ventilateurs se mettent en marche pour disperser la chaleur.
Vous pouvez réduire la chaleur en évitant les processus qui génèrent une charge élevée, comme le rendu vidéo ou la lecture de jeux 3D. L'utilisation d'alternatives légères à des applications comme Photoshop peut certainement aider aussi. Passer d'un navigateur gourmand en ressources comme Chrome à Safari peut aider. Même se rappeler de quitter une application lourde lorsque vous en avez terminé peut faire des merveilles.
Parfois, les processus malveillants finissent par consommer beaucoup trop de CPU pendant une période prolongée. Cela peut être dû à un processus particulièrement gourmand en ressources ou à un plantage d'une application. Si vos ventilateurs tournent depuis un certain temps et que votre Mac est lent ou ne répond pas, vous devez vérifier vos processus en cours d'exécution à l'aide du moniteur d'activité.
Avertissement : Nous ne le recommandons que si votre Mac est lent, ne répond pas et surchauffe. Bien que vous ne puissiez pas nécessairement casser quoi que ce soit en faisant cela (les services système essentiels redémarreront d'eux-mêmes), vous pourriez vous sentir plus à l'aise en redémarrant simplement votre Mac à la place.
Lancez Activity Monitor sur votre Mac soit en le recherchant avec Spotlight, soit en le lançant sous Applications > Utilitaires. Sous l'onglet "CPU" se trouve une liste des processus en cours d'exécution. Cliquez sur la colonne "% CPU" pour l'organiser par ordre décroissant, ce qui placera les processus les plus exigeants en haut de la liste.
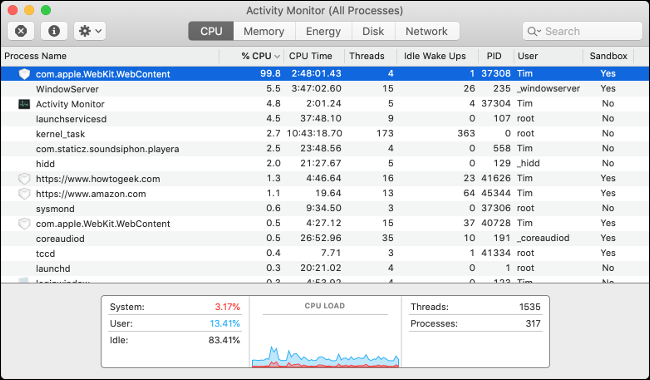
Si des processus apparaissent en rouge ou sont suivis d'une étiquette « (Ne répond pas) », ils se sont écrasés. Vous pouvez attendre un moment pour voir s'ils reviennent, ou vous pouvez simplement cliquer sur le processus, puis utiliser le bouton "X" en haut de l'écran pour tuer le processus.

Parfois, les applications n'ont pas tout à fait planté mais utilisent toujours plus que leur juste part de puissance CPU. C'est souvent le cas avec des onglets sur des sites Web particulièrement gourmands en ressources. Si vous savez avec certitude que vous n'utilisez pas l'onglet ou l'application pour quelque chose d'important, vous pouvez le sélectionner puis utiliser le bouton "X" pour le tuer.
Veillez à ne pas tuer les processus que vous utilisez encore. Il est normal que certaines activités utilisent beaucoup de puissance CPU, par exemple lorsque vous effectuez le rendu d'une vidéo, exécutez des scripts Automator, installez des mises à jour logicielles, etc. Avant de tuer un processus, vérifiez qu'il n'est pas critique avant de le faire.
Certains processus sont persistants, comme "kernel_task" qui est essentiellement votre système d'exploitation effectuant des tâches de maintenance. Si ce processus s'accélère, il est probable que votre ordinateur fasse quelque chose d'important en arrière-plan. Pour les processus particulièrement tenaces, vous pouvez toujours essayer de redémarrer votre Mac.
Votre GPU pourrait également être à blâmer
Alors que le processeur gère la grande majorité des tâches informatiques, l'unité de traitement graphique (GPU) gère les tâches plus visuelles. Les GPU sont conçus avec différentes charges de travail à l'esprit et peuvent offrir une énorme amélioration des performances en matière de rendu 3D et 2D.
Cela inclut des activités telles que jouer à des jeux 3D, rendre des vidéos, manipuler des objets 3D dans des applications telles que Photoshop ou Blender et utiliser certaines technologies Web telles que WebGL. Tous les Mac ne disposent pas d'un processeur graphique dédié, en particulier les ordinateurs portables bas de gamme comme le MacBook Air et le MacBook Pro 13″.
Il n'y a pas grand-chose que vous puissiez faire à propos d'un GPU chaud au-delà d'éviter les activités qui utilisent votre GPU. N'oubliez pas qu'il est parfaitement normal que votre GPU chauffe sous charge et que les ventilateurs augmentent considérablement pour y faire face.
La seule chose dont vous devez vraiment vous soucier est de savoir si votre GPU devient trop chaud. Cela causera des problèmes avec votre ordinateur autour de la 3D et d'autres tâches liées au GPU. Vous pouvez obtenir des redémarrages et des blocages aléatoires, ou même voir des couleurs étranges et des graphismes glitchés lorsque vous essayez de rendre des environnements 3D.
Si vous rencontrez des problèmes de ce type, il peut être judicieux d'exécuter des diagnostics matériels ou de réserver la machine pour réparation.
Les fans tournent constamment ? Réinitialiser SMC
Le contrôleur de gestion du système (SMC) est responsable de la gestion des aspects de votre Mac, notamment l'alimentation, la batterie et la charge, les capteurs et les voyants lumineux, ainsi que les fonctionnalités de gestion thermique telles que les ventilateurs. Parfois, le SMC doit être réinitialisé, et un signe révélateur est que les fans ne se taisent tout simplement pas.

Ceci est différent d'un CPU ou d'un GPU sous charge. Les ventilateurs présentant ce problème tournent fort tout le temps, quelle que soit la température de votre machine. Sur un MacBook, il devrait être évident au toucher qu'un Mac n'est pas assez chaud pour justifier un bruit de ventilateur élevé. Sur un iMac ou Mac Pro, vous pouvez télécharger une application gratuite comme smcFanControl ou une application premium comme iStatMenus pour surveiller la température.
La réinitialisation du SMC ne peut certainement pas nuire à votre Mac, donc cela vaut la peine d'essayer si c'est un problème que vous rencontrez. Les instructions pour ce faire varient en fonction de votre modèle spécifique. Découvrez ce que vous devez faire pour réinitialiser le SMC de votre Mac ici.
Éliminez l'accumulation de poussière en nettoyant votre Mac
Si votre ordinateur devient un peu long dans la dent, il y a de fortes chances que de la poussière commence à s'accumuler à l'intérieur du châssis. La poussière se colle aux ventilateurs, dissipateurs thermiques et autres composants de refroidissement et les empêche de fonctionner efficacement. Votre machine chauffera au fil du temps à mesure que le débit d'air diminue en raison de l'accumulation de poussière.
La solution pour toute machine plus ancienne qui chauffe sans raison particulière est de la nettoyer. Vous pouvez le faire en ouvrant la machine, en nettoyant la poussière avec de l'air comprimé, puis en la scellant à nouveau.

Gardez à l'esprit que les ordinateurs d'Apple ont des systèmes de refroidissement et des agencements particuliers. Il n'est pas difficile de localiser les ventilateurs de refroidissement à l'intérieur d'un MacBook, et le processus de nettoyage est comme n'importe quel autre ordinateur portable. Vous pouvez suivre un guide général de dépoussiérage informatique pour votre iMac, mais vous feriez probablement mieux d'utiliser quelque chose de plus spécifique à la place.
iFixit est une excellente ressource pour ces occasions. De nombreux modèles d'iMac, de Mac Pro et même de Mac mini ont des guides sur la façon d'ouvrir le châssis, de nettoyer la poussière, de remplacer des pièces et de tout remonter.
N'oubliez pas : l'électricité statique tue les ordinateurs. Assurez-vous de comprendre comment vous mettre à la terre si vous allez fouiner sous le capot.
Important : Votre Mac est-il chaud et silencieux ?
Si vous rencontrez un problème où votre Mac est chaud mais que les ventilateurs ne tournent pas, nous vous recommandons d'abord de réinitialiser votre SMC comme décrit dans la section « Les ventilateurs tournent constamment ? Réinitialiser SMC » section ci-dessus. À défaut, il est possible que votre système de refroidissement soit complètement mort.
Si tel est le cas, vous devez immédiatement cesser d'utiliser votre ordinateur et le faire réparer. L'utilisation d'un Mac sans refroidissement adéquat peut entraîner des dommages permanents. À tout le moins, votre ordinateur redémarrera de manière aléatoire lorsque les différents composants atteindront des températures auxquelles ils n'ont jamais été conçus pour fonctionner.
Comprendre ce qui cause un Mac chaud
En comprenant pourquoi votre Mac devient chaud, vous pouvez prendre des mesures pour l'empêcher de le faire. La plupart du temps, cela implique de tuer quelques processus ou de déménager du lit au bureau.
Le logiciel peut faire chauffer votre Mac, et il peut également ralentir votre Mac. Découvrez comment réparer un Mac qui ne répond pas pour que tout fonctionne correctement.
