Comment arrêter les pop-ups sur un PC Windows 10 ?
Publié: 2022-05-17Les publicités et les pop-ups de notification de Windows 10 sont parmi ses fonctionnalités les plus ennuyeuses. Microsoft continue de promouvoir les publicités payantes qui apparaissent à des moments difficiles et dans différentes zones du système d'exploitation. Ces petites fenêtres peuvent vous distraire du travail et couvrir le contenu que vous visualisez.
Qu'il s'agisse de notifications concernant de nouvelles applications, une mise à jour ou des publicités, vous ne voulez pas être constamment accueilli par des interruptions. Et il s'avère que ces pop-ups apparaissent sur les versions payantes et gratuites du système d'exploitation, même après l'introduction de Windows 11.
Heureusement, cet article vous montre comment arrêter les pop-ups sur Windows 10.
Comment se débarrasser des publicités contextuelles sur Windows 10
Heureusement, vous pouvez désactiver les pop-ups et les publicités ennuyeuses en utilisant des paramètres spécifiques. Les guides qui suivent vous montreront comment désactiver différentes publicités.
Commençons.
Bloquer les conseils et suggestions de l'écran de verrouillage
Microsoft essaie d'améliorer l'esthétique de votre écran de verrouillage en vous proposant des photos de Bing à l'aide de la fonction Spotlight. Cependant, les images aléatoires sont accompagnées de textes pour vous proposer des "faits amusants" liés au fond d'écran. Windows pourrait également se faufiler dans des conseils pour utiliser un compte Microsoft ou passer au navigateur Edge.
Si vous n'êtes pas à l'aise avec la réception de détails sur la photo et de conseils et suggestions supplémentaires, vous pouvez faire en sorte que Windows affiche uniquement le fond d'écran sans texte. Suivez ces étapes:
- Faites un clic droit sur le bouton Démarrer de votre barre des tâches et cliquez sur Paramètres.
- Cliquez sur Personnalisation après l'apparition de l'application Paramètres.
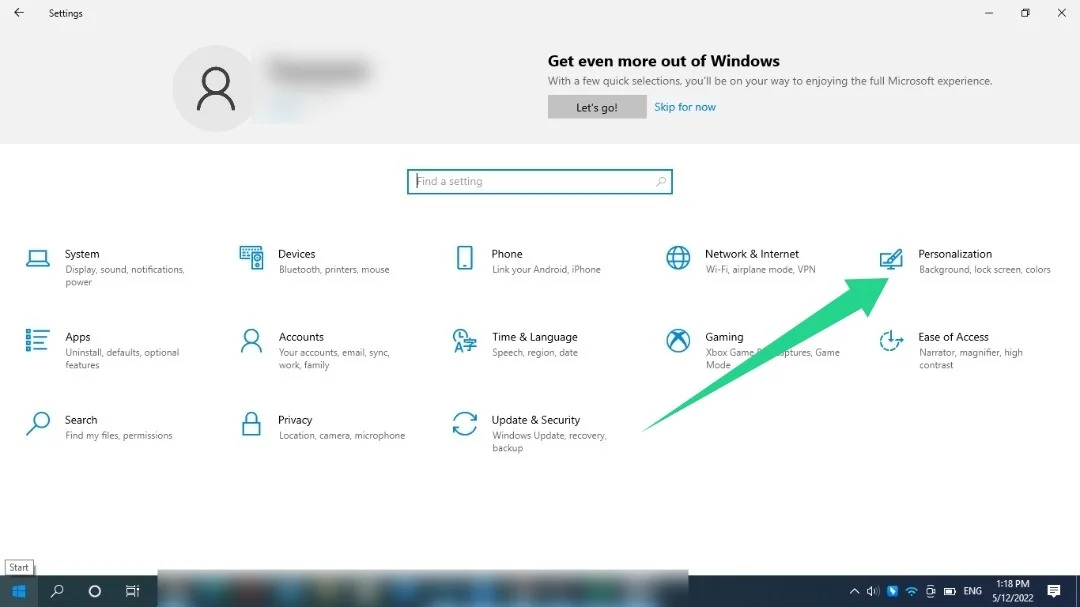
- Allez sur le côté gauche de l'écran et cliquez sur Verrouiller l'écran.
- Allez sur le côté droit de l'écran et désactivez "Obtenir des faits amusants, des conseils et plus encore".
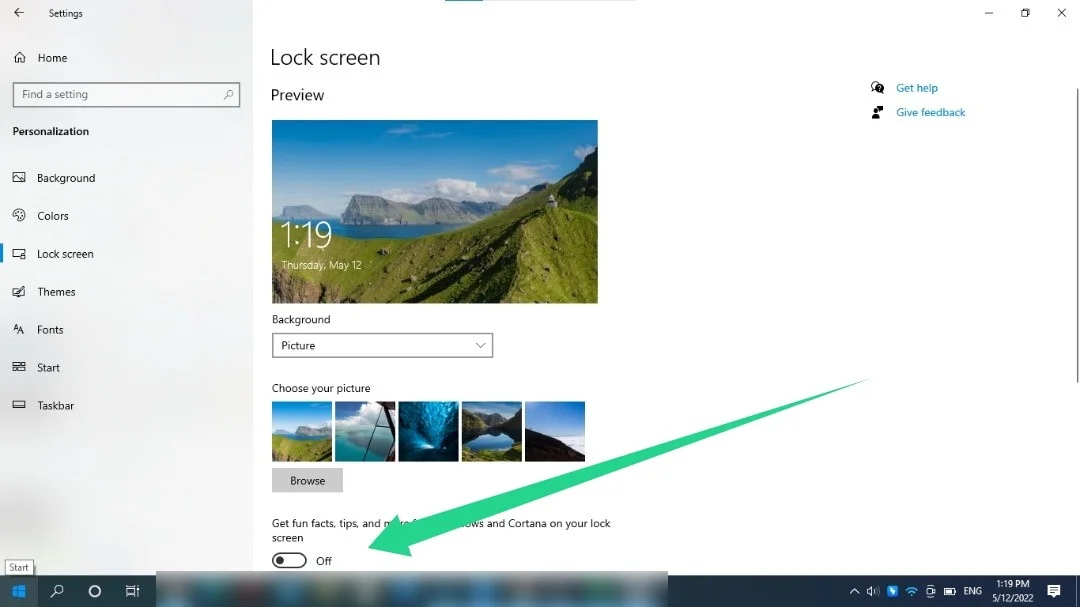
Vous devrez peut-être utiliser un fond d'écran personnalisé pour votre écran de verrouillage avant d'utiliser Windows Spotlight pour voir le paramètre Get Fun Facts, Tips, and More.
Supprimer les promotions du menu Démarrer
Le menu Démarrer de Windows 10 contient des vignettes dynamiques et des applications suggérées. Ces "applications suggérées" incluent les applications de Microsoft telles que Skype et Edge. Ils incluent également des jeux que vous pouvez obtenir dans la boutique Microsoft, tels que Candy Crush et DragonML. Vous pouvez désactiver les suggestions à l'aide des paramètres suivants :
- Faites un clic droit sur le bouton Démarrer de votre barre des tâches et cliquez sur Paramètres.
- Cliquez sur Personnalisation après l'apparition de l'application Paramètres.
- Allez sur le côté gauche de l'écran de personnalisation et cliquez sur Démarrer.
- Dirigez-vous vers le côté droit de l'écran et désactivez l'option "Afficher les suggestions occasionnellement dans Démarrer".
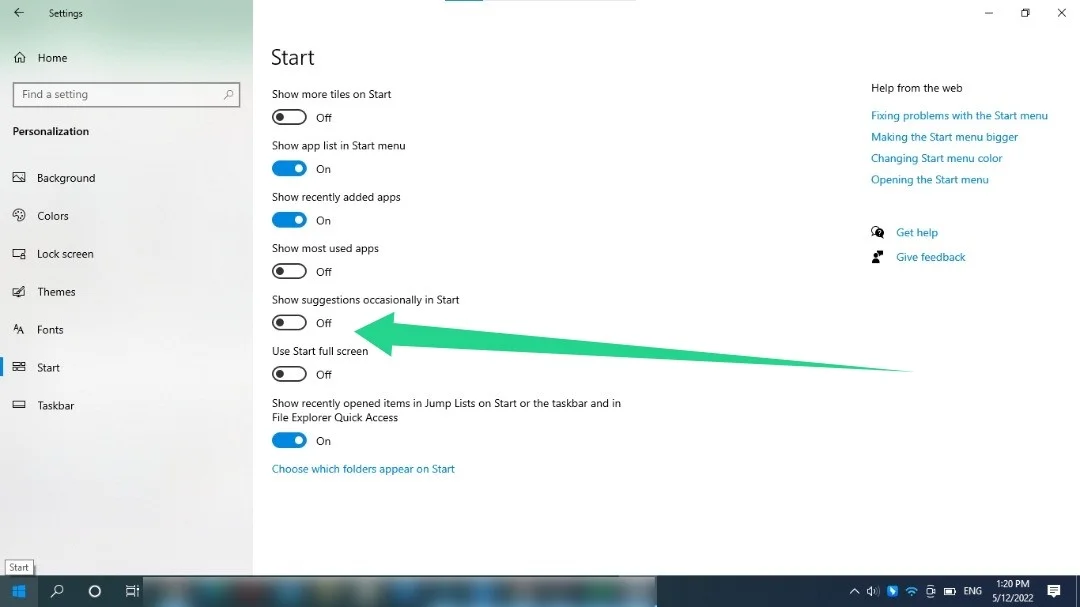
Vous pouvez également désactiver les vignettes dynamiques préinstallées bloquées sur l'écran de démarrage. Cliquez avec le bouton droit sur la vignette, passez votre curseur sur l'option Plus et cliquez sur Désactiver la vignette en direct.
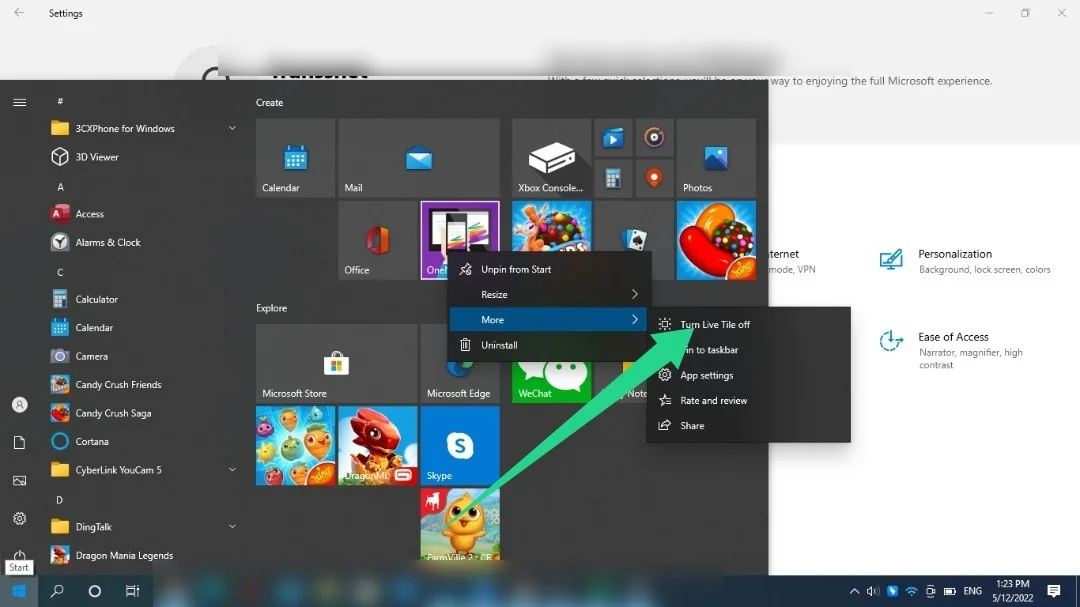
Si la vignette dynamique représente une application installée, vous pouvez cliquer dessus avec le bouton droit de la souris et sélectionner Désinstaller.
Conseil supplémentaire : vous pouvez également voir des applications préinstallées dont vous n'avez pas besoin. Ceux-ci incluent Candy Crush, Instagram et Twitter. Vous pouvez les supprimer en les recherchant dans Démarrer, en cliquant avec le bouton droit sur leurs icônes et en sélectionnant Désinstaller. Ensuite, suivez les invites qui s'affichent pour terminer le processus de désinstallation.
Supprimer les annonces de notification et de la barre des tâches
Windows envoie des publicités et des conseils qui apparaissent comme des notifications Windows régulières. Ils vous montrent comment utiliser différentes fonctionnalités de Windows et configurer des applications spécifiques. Vous pourrez afficher ces notifications via le Centre d'actions (désormais l'interface Paramètres rapides).
Microsoft promeut également des applications comme Edge via la barre des tâches. Suivez le guide ci-dessous pour désactiver ces publicités et pop-ups :
- Utilisez le raccourci Win + I pour lancer l'application Paramètres.
- Une fois les paramètres affichés, cliquez sur Système.
- Sélectionnez Notifications et actions sur le côté gauche de l'écran.
- Ensuite, décochez la case à côté de "Obtenez des conseils, des astuces et des suggestions lorsque vous utilisez Windows".
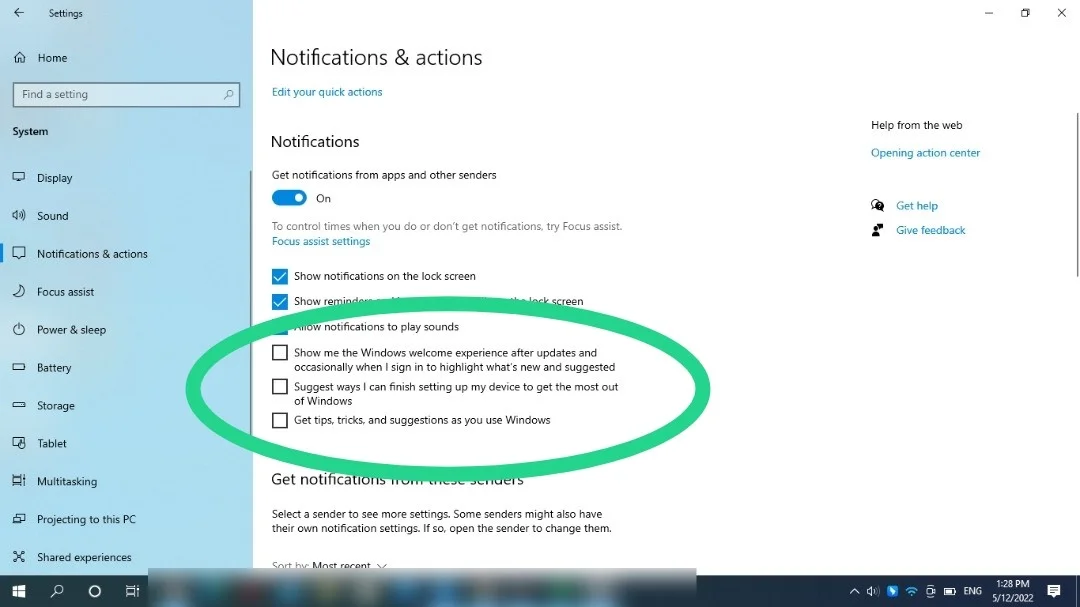
Vous pouvez également décocher d'autres options telles que "Suggérer des façons de terminer la configuration de mon appareil" et "Montrez-moi l'expérience d'accueil de Windows".
Utiliser l'éditeur de registre
Vous pouvez également désactiver les notifications de Windows 10 en modifiant le registre du système d'exploitation. Vous devez être prudent lorsque vous utilisez cette option car le registre est sensible et un mauvais réglage peut causer de graves dommages. Si vous n'êtes pas à l'aise avec l'éditeur du Registre, ignorez cette méthode ou demandez à un expert de vous aider.
Vous devriez également envisager de sauvegarder le registre avant d'appliquer les modifications que nous sommes sur le point de vous montrer. Suivez ces étapes:
- Lancez l'application Exécuter à l'aide du raccourci clavier Win + R.
- Tapez "regedit" dans la zone de texte Exécuter et appuyez sur le bouton Entrer du clavier.
- Cliquez sur Oui.
- Cliquez sur Fichier >> Exporter une fois que vous voyez l'Éditeur du Registre.
- Une fois la boîte de dialogue Exporter le fichier du registre ouverte, sélectionnez Tout sous Plage d'exportation et entrez un nom de fichier, puis cliquez sur Enregistrer.
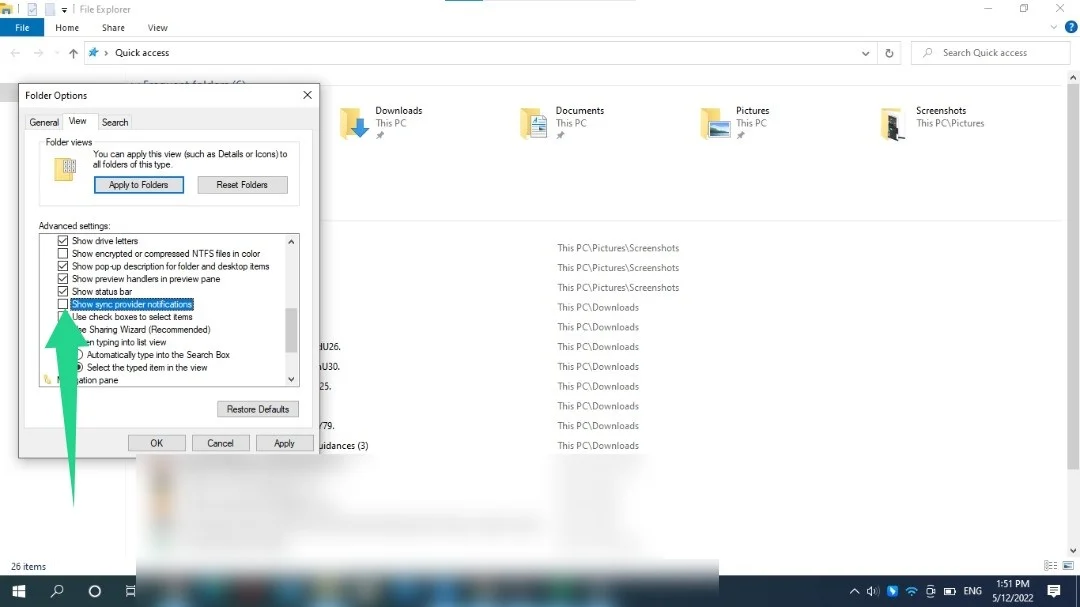

- Ouvrez l'Éditeur du Registre, dirigez-vous vers le volet de gauche et accédez à la clé suivante : Maintenant, suivez ces étapes pour désactiver les notifications :
HKEY_CURRENT_USER\Software\Microsoft\Windows\CurrentVersion\PushNotifications
Vous pouvez copier et coller la clé dans l'adresse de votre éditeur de registre et appuyer sur Entrée.
- Maintenant, allez sur le côté droit de l'écran et double-cliquez sur ToastEnabled. Après l'ouverture de la boîte de dialogue Modifier la valeur DWORD, entrez 0 dans la zone de texte Données de la valeur et cliquez sur OK.
Conseil : Parfois, vous devrez peut-être désencombrer le registre de votre système, car les applications désinstallées peuvent laisser des clés indésirables. Ces clés, ainsi que d'autres clés corrompues, peuvent entraîner des problèmes de configuration et ralentir votre système. Maintenant, trouver ces clés et les réparer est une tâche ardue, même pour un expert. Cependant, vous pouvez utiliser des outils spécialisés tels que Registry Cleaner et Registry Defrag pour supprimer les clés et optimiser le registre de votre système.

Résoudre les problèmes de PC avec Auslogics BoostSpeed
Outre le nettoyage et l'optimisation de votre PC, BoostSpeed protège la confidentialité, diagnostique les problèmes matériels, propose des conseils pour augmenter la vitesse et fournit plus de 20 outils pour couvrir la plupart des besoins de maintenance et de service du PC.
Débarrassez-vous des publicités de l'explorateur de fichiers
Il s'avère que Microsoft n'a pas épargné l'Explorateur de fichiers des publicités. La société promeut des services comme Office 365 et OneDrive où vous explorez votre disque dur et vos fichiers. Heureusement, vous pouvez désactiver ces promotions. Voici comment:
- Lancez l'explorateur de fichiers. Vous pouvez utiliser le raccourci Win + E ou cliquer avec le bouton droit sur le bouton Démarrer et cliquer sur Explorateur de fichiers.
- Allez en haut de la fenêtre de l'Explorateur de fichiers, cliquez sur Afficher et sélectionnez Options.
- Accédez à l'onglet Affichage dans la boîte de dialogue Options des dossiers.
- Faites défiler vers le bas sous Paramètres avancés et décochez la case "Afficher les notifications du fournisseur de synchronisation".
- Sélectionnez Appliquer et cliquez sur OK.
Désactiver la publicité ciblée
Votre ordinateur dispose d'un identifiant publicitaire utilisé pour suivre vos centres d'intérêt et diffuser des publicités simplifiées dans des programmes spécifiques. Vous pouvez désactiver ce paramètre pour empêcher Windows de collecter des informations sur vous. Suivez ces étapes:
- Utilisez le raccourci Win + I pour lancer l'application Paramètres.
- Cliquez sur l'icône Confidentialité lorsque l'application Paramètres s'affiche.
- Sous la page "Modifier les options de confidentialité", désactivez le commutateur "Laisser les applications utiliser l'identifiant publicitaire pour rendre les annonces plus intéressantes pour vous en fonction de l'activité de votre application (la désactivation de cette option réinitialisera votre identifiant.)
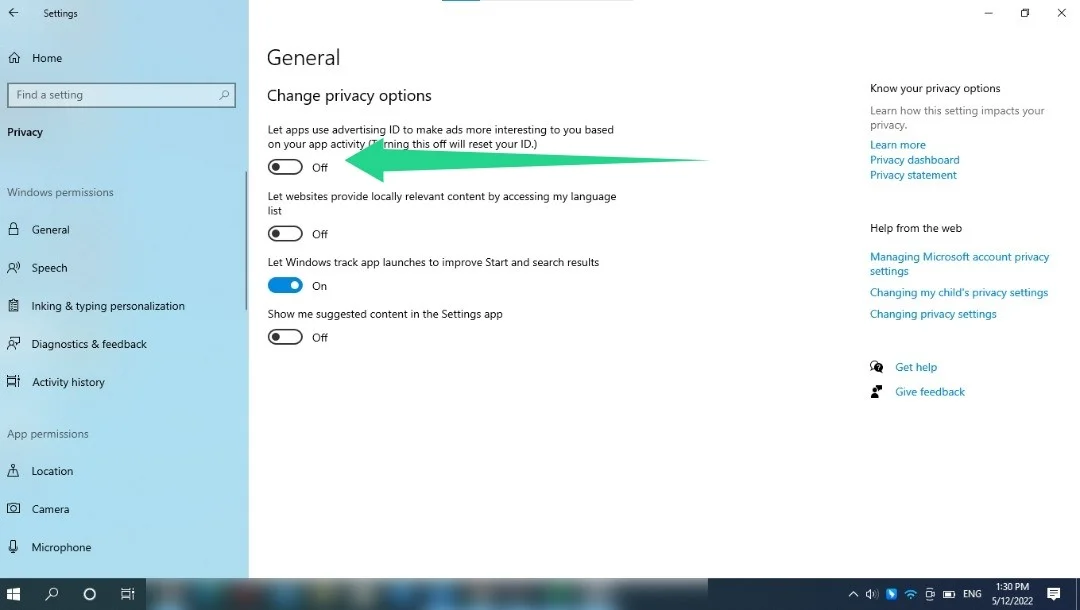
Arrêt des fenêtres contextuelles du navigateur
Parfois, les sites Web envoient des fenêtres contextuelles intrusives pendant que vous naviguez. Vous pouvez désactiver ces pop-ups ainsi que les redirections gênantes dans l'interface Paramètres de votre navigateur. Voyons comment procéder dans Google Chrome, Mozilla Firefox et Microsoft Edge.
Chrome:
- Lancez Chrome et cliquez sur le menu à trois points dans le coin supérieur droit.
- Cliquez sur Paramètres.
- Une fois la page Paramètres ouverte, allez sur le côté gauche et cliquez sur Confidentialité et sécurité.
- Cliquez sur Paramètres du site sous Confidentialité et sécurité.
- Faites défiler la page Paramètres du site et cliquez sur Pop-ups et redirections sous Autorisations supplémentaires.
- Maintenant, sélectionnez "Ne pas autoriser les sites à envoyer des pop-ups ou à utiliser des redirections".
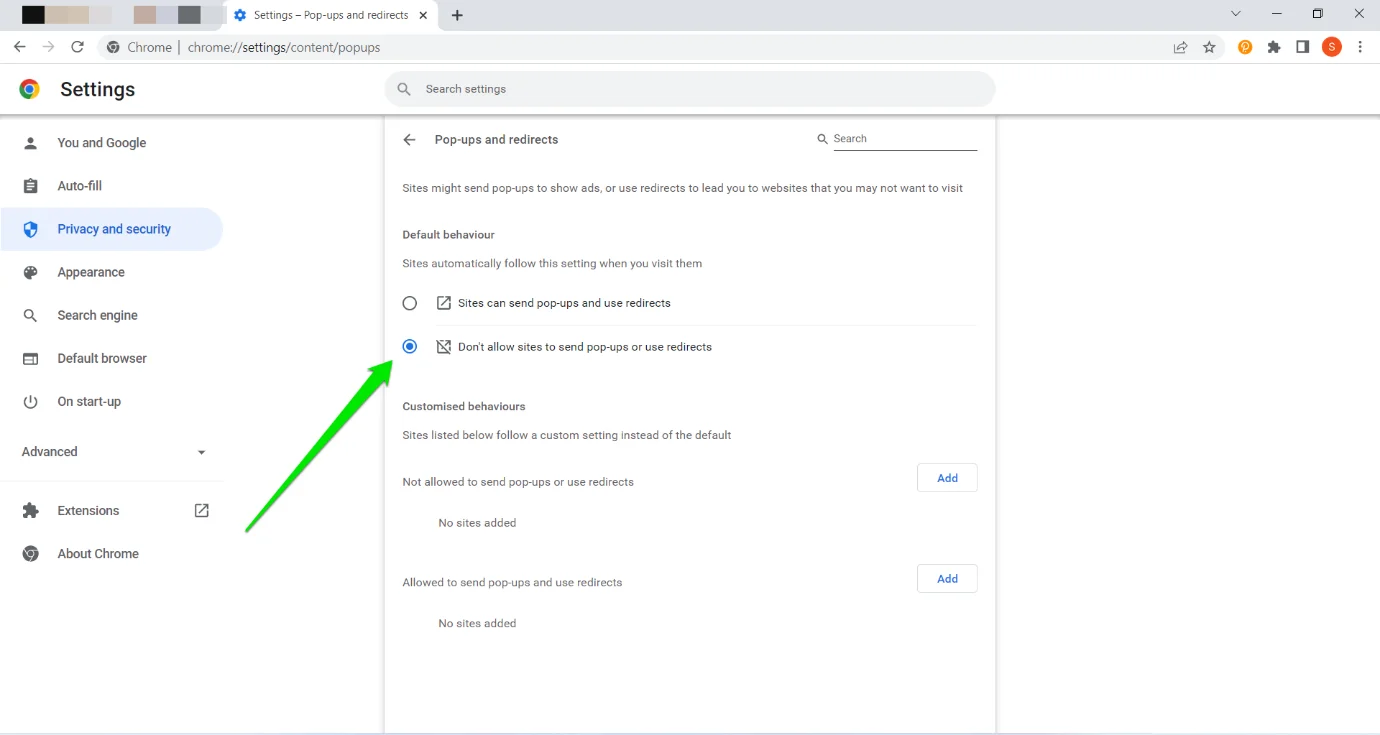
Firefox :
- Lancez Firefox et cliquez sur les trois lignes horizontales dans le coin supérieur droit.
- Cliquez sur Paramètres
- Sélectionnez Confidentialité et sécurité dans le volet gauche de la page Paramètres.
- Allez à droite et faites défiler jusqu'à Autorisations.
- Cochez la case à côté de "Bloquer les fenêtres pop-up".
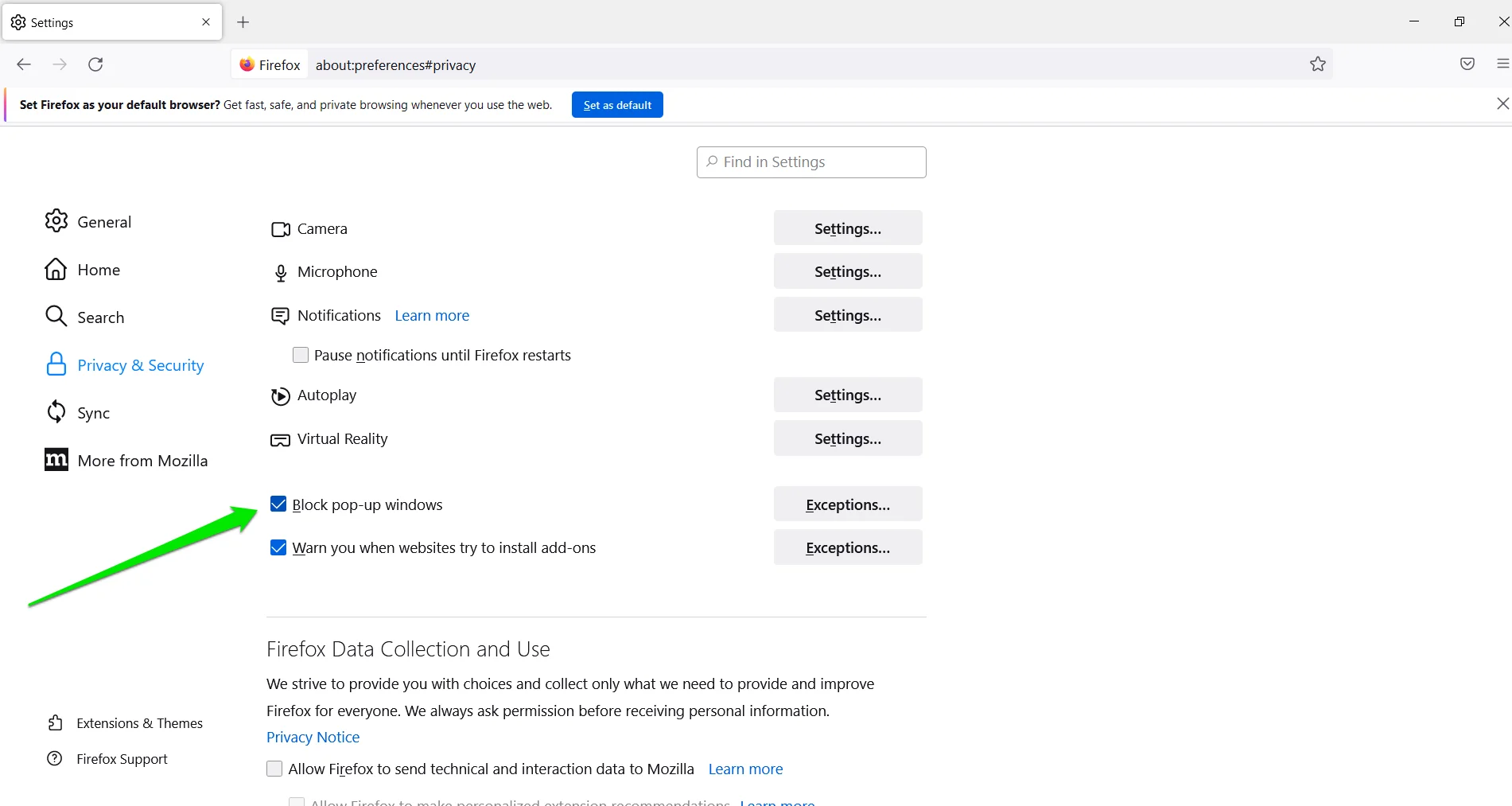
MicrosoftEdge :
- Lancez Microsoft Edge et cliquez sur les trois points dans le coin supérieur droit.
- Sélectionnez Paramètres.
- Allez sur le côté gauche de l'application Paramètres et cliquez sur Cookies et autorisations de site.
- Faites défiler vers le bas sous Autorisations du site et cliquez sur Pop-ups et redirections.
- Activez le commutateur Bloquer.
- Vous pouvez également cliquer sur l'option Notifications sous Autorisations du site pour gérer la façon dont les sites Web vous envoient des notifications.
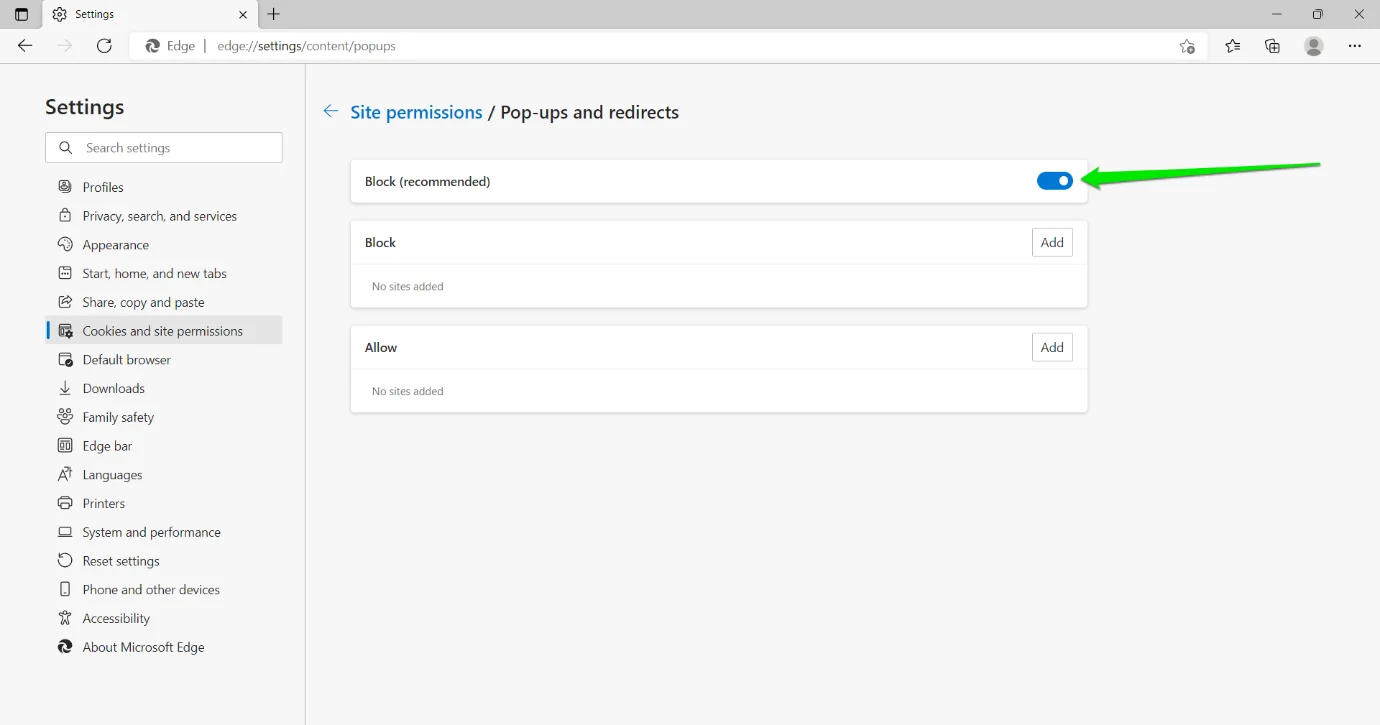
Conclusion
Voilà comment se débarrasser des publicités contextuelles sur Windows 10. Si vous avez besoin de ces fenêtres contextuelles à l'avenir, vous pouvez suivre les méthodes ci-dessus et annuler les paramètres que vous avez appliqués.
