Comment arrêter les fantômes de moniteur et les prévenir sans trop d'effort ?
Publié: 2021-08-16Artefacts visuels, anomalies, effet de retard, image rémanente et distorsions dans une image : voici quelques-uns des termes associés aux images fantômes. Peu importe comment vous l'appelez, ce problème diminue toujours votre plaisir visuel.
Si vous rencontrez ce problème sur votre PC, cet article révèle quelques idées qui vous aideront à le résoudre.
Qu'est-ce que l'image fantôme du moniteur ?
C'est lorsqu'un objet en mouvement laisse des traces de l'endroit où il se trouvait sur votre écran. Les images fantômes sont un type d'artefact d'image.
L'effet de fantôme se produit lorsque votre écran ne peut pas rafraîchir les pixels assez rapidement pour suivre les images en mouvement, ce qui fait apparaître l'image maculée.
Les images fantômes du moniteur peuvent se produire indépendamment de ce que vous faites sur votre PC. Vous pouvez utiliser votre navigateur, travailler sur un document Word, regarder ou éditer une vidéo ou jouer à un jeu. Cependant, le problème est exaspérant lorsqu'il se produit pendant le jeu. Cela peut vous coûter le jeu, en particulier lors de combats au corps à corps, de courses ou d'un jeu de tir à la première personne.
Pourquoi un moniteur est-il fantôme ?
Le faible taux de rafraîchissement d'un moniteur, en particulier lorsqu'il est combiné à un temps de réponse élevé, provoque des images fantômes. C'est la faute du moniteur, pas de votre système d'exploitation.
Pour être clair, le taux de rafraîchissement est le nombre de fois que votre moniteur peut afficher de nouvelles images en une seconde. Elle est exprimée en Hertz. La plupart des moniteurs ont un taux de rafraîchissement de 60 Hz, ce qui signifie qu'ils affichent 60 images en une seconde. Plus le taux de rafraîchissement est élevé, meilleur est votre plaisir visuel.
Le temps de réponse, en revanche, correspond au nombre de millisecondes nécessaires à votre panneau d'affichage pour changer les couleurs - du noir au blanc, ou vice versa. Contrairement au taux de rafraîchissement, des temps de réponse plus courts réduisent les problèmes d'image, tels que les images fantômes.
Comment savoir si un moniteur est fantôme
Vous ne devez pas confondre les images fantômes du moniteur avec d'autres types d'anomalies visuelles ou d'artefacts. Vous pourriez vivre une chose et penser que c'est l'autre. Alors, comment pouvez-vous savoir si votre moniteur est fantôme ou si vous faites face à un tout autre type de problème ?
Vous devez savoir si votre moniteur a développé un problème critique nécessitant une solution plus agressive, que vous ne trouverez pas dans ce guide.
Voici ce que la rémanence de moniteur n'est pas :
- Rétention d'image : la rétention d'image se produit lorsqu'une image passée laisse son reflet sur votre écran. L'image fanée n'est pas permanente. Il disparaît souvent lorsque vous éteignez votre moniteur ou votre PC pendant quelques minutes.
- Flou de mouvement : le flou de mouvement se produit lorsqu'un objet et son environnement deviennent flous pendant le mouvement, en particulier lorsque le mouvement est rapide. Cela se produit généralement dans les jeux en raison de vos paramètres de jeu.
Les moniteurs avec un taux de rafraîchissement élevé (jusqu'à 120 Hz) ont des niveaux de flou de mouvement inférieurs.
En outre, certains paramètres de moniteur, tels que ULMB (principalement sur les moniteurs NVIDIA G-Sync), 1 ms Motion Blur Reduction (sur LG) et ELMB (sur Asus) peuvent aider à réduire le flou de mouvement.
Remarque : si Free-Sync ou G-Sync est actif sur votre moniteur, vous risquez de perdre la réduction du flou de mouvement.
- Corona ou Inverse Ghosting : Corona, également appelé artefact de fantôme inversé ou d'overdrive, se produit lorsqu'un halo lumineux apparaît sur les bords d'un personnage sur votre écran. Cela se produit principalement en raison de niveaux élevés d'overdrive, ce qui amène les pixels à essayer de changer de couleur si rapidement qu'ils dépassent la couleur cible. Vous pouvez le réparer en baissant ou en désactivant vos paramètres d'overdrive.
- Burn-in : C'est la décoloration permanente de votre écran. Le panneau d'affichage conserve une image, du texte, une couleur ou d'autres patchs ou motifs. Le problème ne disparaît pas lorsque vous éteignez votre moniteur ou votre PC. La décoloration est définitivement ancrée sur votre écran. Vous auriez à changer votre matériel pour le réparer.
Allez en ligne et trouvez des ressources qui effectuent des tests de fantômes de moniteur. Ils vous aideront à confirmer le problème que vous rencontrez.
Maintenant que vous êtes sûr du problème auquel vous êtes confronté, nous pouvons continuer et discuter de la façon de résoudre les images fantômes du moniteur. Venez.
Comment résoudre le problème de fantôme de moniteur
Les problèmes suivants peuvent provoquer une image fantôme de votre moniteur :
- Un câble de moniteur défectueux
- Périphériques perturbateurs
- Paramètres de moniteur non optimaux
- Overclocking
- Pilotes de carte graphique obsolètes ou corrompus
- Un moniteur de mauvaise qualité ou endommagé
Le problème peut être résolu assez facilement. Il n'est pas nécessaire d'envisager de consulter un spécialiste de la réparation de PC pour l'instant. Essayez simplement les solutions ci-dessous.
Comment se débarrasser de Monitor Ghosting :
- Effectuer quelques vérifications préliminaires
- Effectuez un test de fantôme de moniteur
- Inspectez le câble de votre moniteur
- Débranchez les appareils connectés
- Mettez à jour les pilotes de votre carte graphique
- Modifier les paramètres d'affichage sur votre moniteur
- Vérifier le taux de rafraîchissement et le temps de réponse du moniteur
- Ajustez les paramètres de votre carte graphique
- Désactiver la réduction du bruit, le contraste dynamique, la clarté parfaite et le lissage de mouvement
- Overclocker votre moniteur
- Vérifiez les dommages du moniteur
- Passez à un meilleur moniteur
Prenons les correctifs un par un jusqu'à ce que le problème soit résolu. Commençons.
Correctif 1 : Effectuez quelques vérifications préliminaires
Vous devez effectuer certaines vérifications préalables avant de modifier les paramètres de votre moniteur. Ces vérifications peuvent résoudre assez facilement le problème d'image fantôme du moniteur. Vous pourriez ne rencontrer qu'un problème très mineur. Essayez les suggestions ci-dessous.
Effectuer un test de fantôme de moniteur
Comme nous l'avons mentionné, vous devez vérifier que le problème d'affichage auquel vous êtes confronté est en fait un moniteur fantôme. Pour être sûr, il existe plusieurs sites sur Internet qui peuvent tester votre moniteur pour les images fantômes. Vous pouvez visiter Google et taper "Monitor ghosting test" (sans guillemets) et voir ce que vous proposez. Veillez à ne pas visiter de sites Web malveillants.
Certains utilisateurs suggèrent UFO Test / Blur Busters UFO Motion Test. L'exécution du test sur le site Web vous montrera immédiatement si votre moniteur est fantôme ou non. S'il n'y a pas de fantôme de moniteur, le résultat affichera un signal vert PRÊT. Cependant, si votre moniteur a un problème, le résultat affiche un signal orange et vous montre le ou les problèmes que vous avez. Il vous indiquera également si les problèmes sont liés aux images par seconde, aux pixels par seconde, au taux de rafraîchissement et aux pixels par image de votre moniteur.
Après avoir effectué le test, vous pouvez procéder aux correctifs préliminaires ci-dessous. Voyez si le problème d'image fantôme du moniteur disparaît.
Inspectez le câble de votre moniteur
La première chose que vous devez faire est de vérifier si le câble de votre moniteur est bien fixé. Une connexion lâche peut entraîner des problèmes d'affichage, y compris des images fantômes. Si le câble est sécurisé, la prochaine chose que vous devez faire est d'inspecter les dommages. Si le câble présente des zones déchirées, est effiloché, tordu, plié ou a des points de connexion rouillés, il peut interférer avec les signaux. Par conséquent, le temps de réponse de votre moniteur augmentera et provoquera l'artefact d'image.
Si vous ne trouvez aucun dommage visible, envisagez d'utiliser un câble différent pour savoir s'il y aura une différence.
Débranchez les appareils connectés
Il est possible que d'autres périphériques interfèrent avec votre moniteur. Déconnectez tous les périphériques, y compris votre clavier, votre souris, votre imprimante, vos haut-parleurs et casques filaires, etc. N'oubliez aucun appareil connecté sans fil. Supprimez-les tous et voyez si le problème des images fantômes persistera.
S'il semble que l'un de vos appareils connectés déclenche le problème d'image fantôme du moniteur, vérifiez que les câbles ne sont pas endommagés. Les câbles dont le blindage est faible peuvent provoquer des interférences de proximité, entraînant un mauvais comportement de votre moniteur lorsqu'ils sont à proximité. Éloignez les appareils de votre moniteur et voyez si cela vous aide. Si des câbles sont endommagés, remplacez-les rapidement.
Mettez à jour les pilotes de votre carte graphique
Les joueurs ne devraient jamais tenir leurs pilotes de périphériques graphiques pour acquis, et aucun autre utilisateur de PC non plus d'ailleurs. Chaque fois que votre écran fonctionne mal, l'une des premières choses à faire est de vérifier si vous disposez des derniers pilotes de carte graphique. Des pilotes corrompus, manquants, obsolètes et incorrects causent une myriade de problèmes qui vous empêchent de tirer le meilleur parti de votre PC.
Bien que les images fantômes ne soient pas un problème de CPU ou de GPU, c'est toujours une bonne idée d'essayer de mettre à jour vos pilotes. Avant même de décider de rechercher sur le Web comment corriger les images fantômes du moniteur, vous devez d'abord obtenir les derniers pilotes.
Il existe plusieurs canaux pour mettre à jour vos pilotes de périphérique :
- Windows Update
- Gestionnaire de périphériques
- Le site Web du fabricant du pilote
- Outils tiers de mise à jour des pilotes
Comment utiliser Windows Update pour mettre à jour vos pilotes
Windows 10 télécharge et installe automatiquement les mises à jour. Cependant, vous pouvez également lancer les mises à jour manuellement. Suivez les étapes ci-dessous :
- Accédez au menu Démarrer en appuyant sur la touche Windows de votre clavier.
- Tapez "Windows Update" (sans guillemets) dans le champ de recherche et cliquez sur l'entrée correspondante dans les résultats de la recherche.
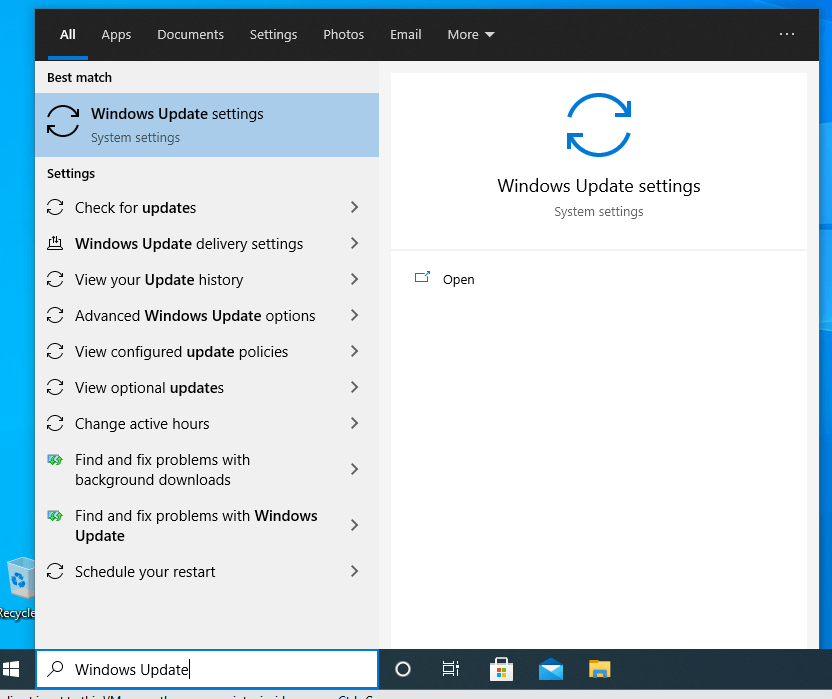
- Allumez votre connexion Internet et cliquez sur le bouton "Vérifier les mises à jour". Attendez que le système trouve et installe les mises à jour.
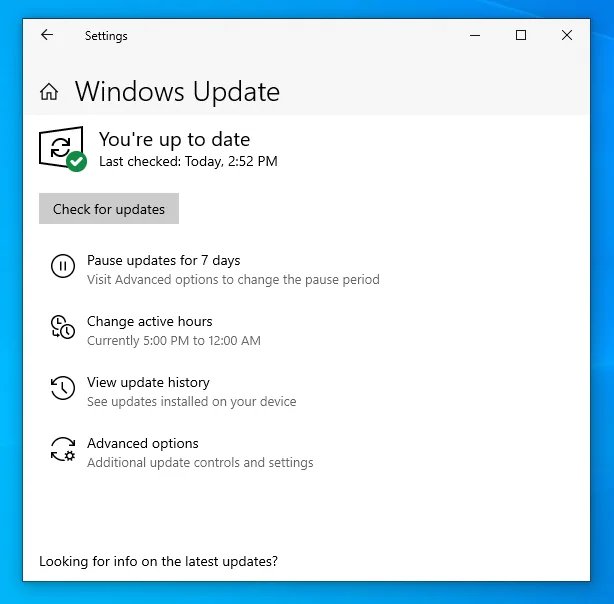
- Redémarrez ensuite votre ordinateur.
Comment utiliser le gestionnaire de périphériques pour mettre à jour le pilote de votre carte graphique
Vous pouvez cibler les pilotes particuliers que vous souhaitez mettre à jour à l'aide du Gestionnaire de périphériques. Voici comment mettre à jour vos pilotes graphiques :
- Appuyez sur la combinaison clavier Windows + R pour ouvrir la boîte de dialogue Exécuter.
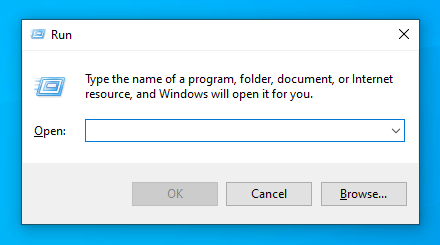
- Tapez "Devmgmt.msc" (sans guillemets) dans le champ de texte et appuyez sur Entrée ou cliquez sur le bouton OK pour ouvrir le Gestionnaire de périphériques.
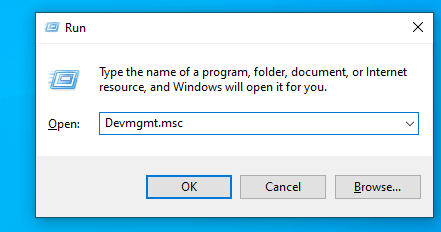
- Accédez à Display Adapters et cliquez sur la flèche déroulante ou double-cliquez sur la catégorie pour la développer.
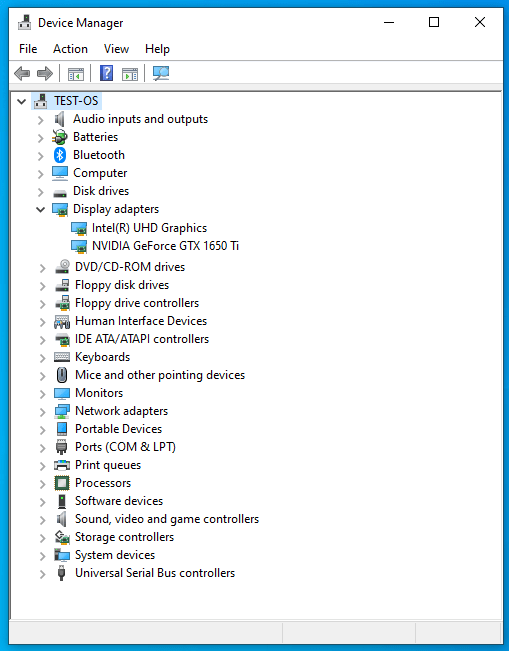
- Cliquez avec le bouton droit sur votre périphérique d'affichage dans la liste (c'est-à-dire, NVIDIA ou Intel), puis cliquez sur Mettre à jour le pilote dans le menu contextuel.
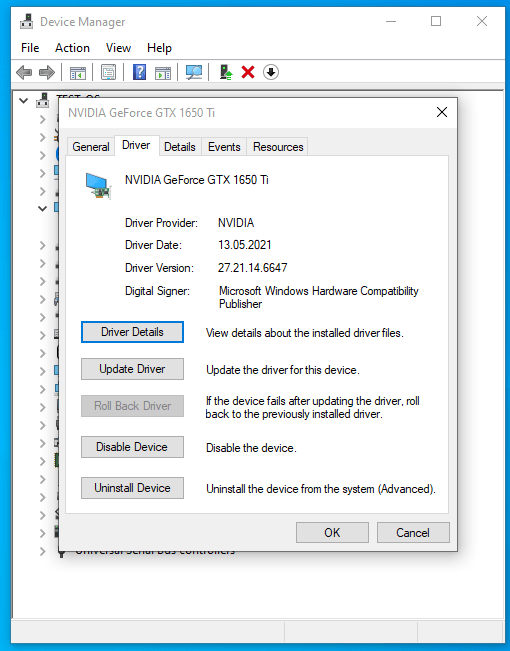
- Activez votre connexion Internet et sélectionnez l'option "Rechercher automatiquement les pilotes". Le système recherchera la dernière version du pilote pour votre carte graphique et l'installera.
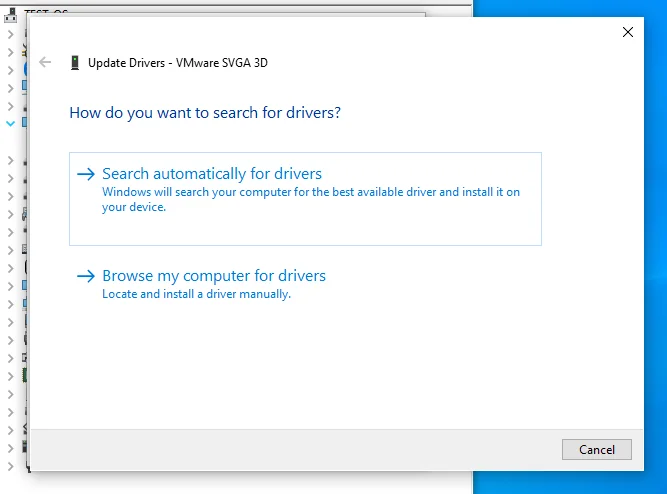
- Redémarrez votre ordinateur lorsque le processus est terminé.
Comment mettre à jour les pilotes de votre carte graphique à partir du site Web du fabricant du pilote
Windows Update et le Gestionnaire de périphériques ne garantissent pas l'obtention du pilote le plus récent pour votre carte graphique. Vous feriez peut-être mieux d'aller directement sur le site Web d'Intel, de NVIDIA, d'AMD ou du fabricant de votre ordinateur pour obtenir le dernier logiciel de pilote.

Si vous décidez d'utiliser cette méthode, il est crucial que vous obteniez le bon logiciel pour votre appareil. Essayez de trouver les spécifications exactes de votre PC, y compris les détails du système d'exploitation. Pour faciliter les choses, vous pouvez utiliser le panneau de configuration de votre carte graphique pour télécharger les derniers pilotes.
Comment utiliser Auslogics Driver Updater pour mettre à jour tous les pilotes défectueux sur votre PC
Auslogics Driver Updater est une application tierce qui peut mettre à jour automatiquement vos pilotes. Une fois installé, Driver Updater lit les spécifications de votre PC, y compris la version de votre système d'exploitation et le type de processeur. Il effectue ensuite une analyse pour détecter les pilotes manquants, corrompus, obsolètes, défectueux ou incompatibles.
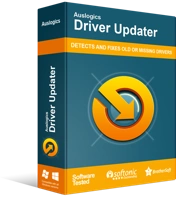
Résoudre les problèmes de PC avec Driver Updater
Les performances instables du PC sont souvent causées par des pilotes obsolètes ou corrompus. Auslogics Driver Updater diagnostique les problèmes de pilote et vous permet de mettre à jour les anciens pilotes tous en même temps ou un à la fois pour que votre PC fonctionne plus facilement
Une fois que l'application a terminé de rechercher les problèmes de pilote, vous pouvez cliquer sur le bouton de mise à jour à côté de l'élément dont vous souhaitez mettre à jour le pilote. Dans ce cas, il s'agit du pilote de votre carte graphique. Il est généralement préférable d'appuyer sur le bouton Mettre à jour les pilotes de l'interface. Cette option télécharge et installe le dernier logiciel pour tous les appareils de la liste.
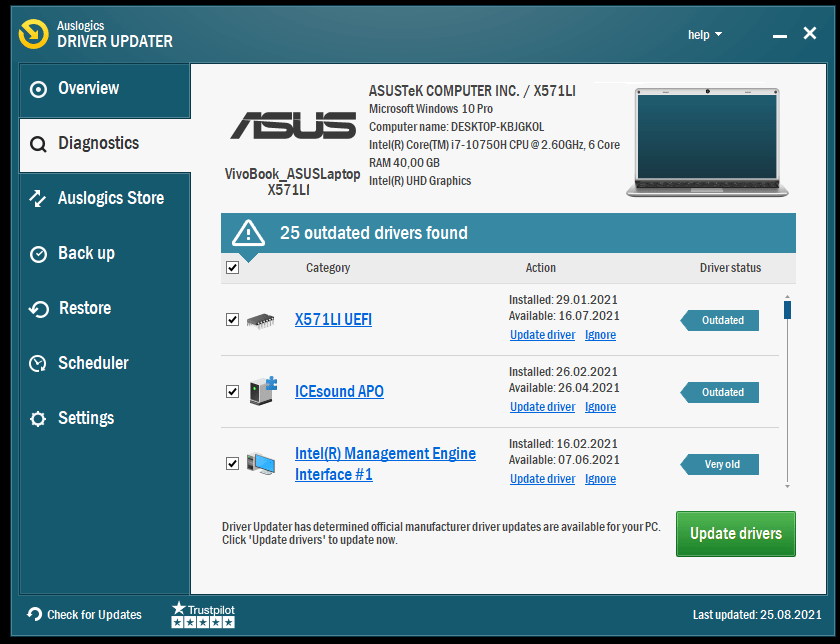
Driver Updater conserve également une sauvegarde avant d'installer les nouvelles mises à jour. La sauvegarde permet de revenir aux anciennes versions de vos pilotes si cela devient nécessaire.
Si la mise à jour du pilote graphique n'a pas corrigé votre problème d'affichage, nous pouvons alors continuer et modifier les paramètres de votre moniteur. Passez au correctif ci-dessous.
Correctif 2 : Modifier les paramètres d'affichage sur votre moniteur
Les paramètres de votre moniteur sont probablement sous-optimaux. Les ajuster aidera à résoudre le problème des images fantômes. Il existe un certain nombre de modifications que vous pouvez essayer. Retrouvez-les ci-dessous.
Vérifier le taux de rafraîchissement et le temps de réponse du moniteur
Comme nous l'avons mentionné précédemment, un temps de réponse élevé et un faible taux de rafraîchissement provoqueront des images fantômes sur votre moniteur. Vous devez vérifier ces paramètres et vous assurer qu'ils sont correctement définis. Commençons par le taux de rafraîchissement.
Comment augmenter le taux de rafraîchissement de votre moniteur
Si votre moniteur a un taux de rafraîchissement supérieur à celui sur lequel il est actuellement réglé, vous devez absolument l'augmenter. Suivez les étapes ci-dessous pour le faire :
- Appuyez sur le bouton Windows de votre clavier pour ouvrir le menu Démarrer.
- Tapez "Affichage avancé" (sans guillemets) dans le champ de recherche et cliquez sur l'élément correspondant dans les résultats de la recherche. Cela mènera à l'application Paramètres.
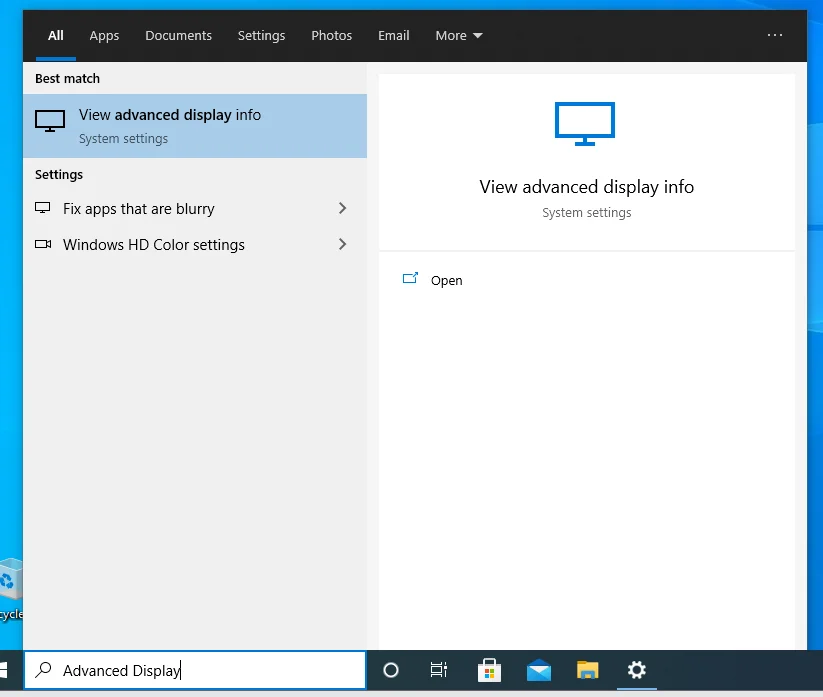
- Sur la page Paramètres d'affichage avancés, vous verrez votre taux de rafraîchissement actuel. Si l'option est disponible pour modification, développez la liste déroulante et sélectionnez la valeur la plus élevée dans la liste.
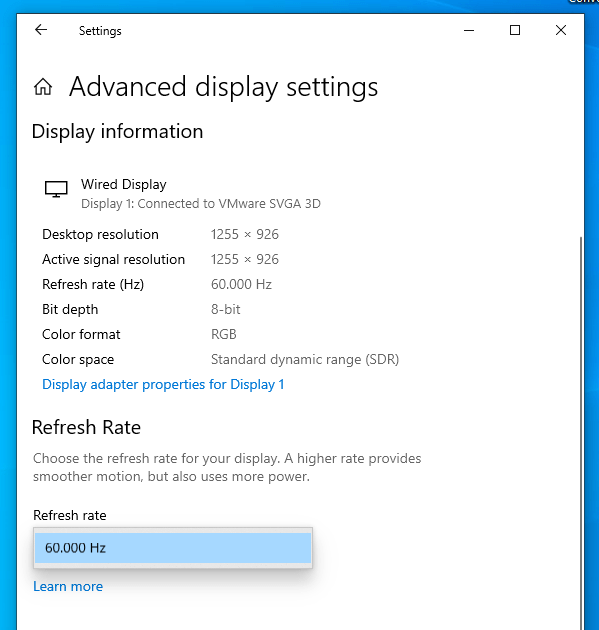
- Ensuite, fermez la page Paramètres et redémarrez votre ordinateur. Ensuite, vérifiez si le problème des images fantômes a disparu pour de bon.
Si vous utilisez une version antérieure de Windows, voici comment régler le taux de rafraîchissement de votre écran :
- Faites un clic droit sur une zone vide de votre bureau et cliquez sur l'option Résolution d'écran dans le menu contextuel.
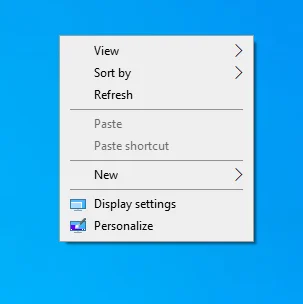
- Lorsque la fenêtre du Panneau de configuration s'ouvre, cliquez sur le lien Paramètres avancés.
- Dans l'onglet Moniteur de la boîte qui s'ouvre, vous trouverez votre taux de rafraîchissement actuel sous Paramètres du moniteur.
- Cliquez sur la flèche déroulante et sélectionnez une valeur plus élevée. Plus c'est haut, mieux c'est.
- Cliquez sur le bouton Appliquer.
- Cliquez sur le bouton OK.
- Redémarrez votre ordinateur.
Remarque : Si vous ne pouvez pas modifier le taux de rafraîchissement sur votre ordinateur, cela peut être dû au fait que vous utilisez un câble HDMI. La plupart des moniteurs ne vous permettront de régler le taux de rafraîchissement que si vous utilisez un câble DisplayPort plutôt que HDMI. Si vous avez HDMI, assurez-vous qu'il s'agit d'un haut débit. Si vous utilisez un ancien câble HDMI, mettez-le à niveau. De plus, votre câble DisplayPort doit être de haute qualité, avec une note minimale de 1,2.
Comment régler le temps de réponse de votre moniteur
Vous rencontrerez probablement des images fantômes si votre moniteur a un temps de réponse de 10 millisecondes ou plus. Le paramètre recommandé doit être de 5 millisecondes ou moins, en particulier pour un PC de jeu. Sur certains ordinateurs, il existe un paramètre, appelé overdrive, qui affecte le temps de réponse de votre écran.
Overdrive est également connu sous le nom d'Advanced Motion Acceleration sur les moniteurs LCD. Ces panneaux de contrôle sont connus pour commuter les molécules de cristaux liquides vers différents alignements. L'action produit et transmet différents niveaux d'éclairage pour créer une image. Baisser la valeur AMA distribue moins de molécules de cristaux liquides, ce qui aide à résoudre le problème d'image fantôme du moniteur.
La configuration de ces paramètres mettra votre affichage en ordre.
Suivez la procédure indiquée ci-dessous :
- Appuyez sur le bouton Menu de votre moniteur.
- Recherchez l'option Temps de réponse et réglez-la sur une valeur inférieure.
Le paramètre Response Time porte des noms différents selon la marque de votre PC :
- Sur les moniteurs HP et Acer, recherchez Overdrive dans le menu et activez l'option. Ajustez la valeur si possible.
- Sur les moniteurs BenQ, recherchez l'option Advanced Motion Acceleration (AMA) et activez-la. Définissez la valeur de Élevé à Moyen.
- Sur les moniteurs ASUS, localisez Trace Free et activez-le.
Désactiver la réduction du bruit, le contraste dynamique, la clarté parfaite et le lissage de mouvement
Il existe d'autres paramètres de moniteur que vous devriez examiner. Vous pouvez réussir à résoudre le problème des images fantômes en modifiant ces paramètres, en particulier si les images fantômes se produisent lorsque l'image sur votre écran est sombre.
Accédez au menu de votre moniteur ou de votre carte graphique et essayez de régler les paramètres suivants. Voyez l'effet qu'ils auront sur les éléments suivants :
- Réduction de bruit
- Contraste dynamique
- Parfait Clair
- Lissage de mouvement
Modifier les paramètres de votre carte graphique
Si vous avez une carte graphique NVIDIA, allez dans le panneau de configuration et essayez de modifier les paramètres G-sync ou ULMB (Ultra Low Motion Blur). Observez l'effet qu'ils ont sur votre écran. Si vous utilisez une carte graphique AMD, localisez l'option FreeSync et découvrez comment elle affecte votre affichage.
Overclocker votre moniteur
L'overclocking de votre écran peut augmenter son taux de rafraîchissement et réduire le temps de réponse, éliminant ainsi les images fantômes. Utilisez une application tierce de confiance pour le faire. Assurez-vous de ne pas dépasser les paramètres appropriés, car l'overclocking peut également endommager votre PC s'il n'est pas effectué correctement.
Si vous avez déjà overclocké votre GPU avant le début du ghosting, envisagez d'annuler le paramètre et voyez s'il déclenchait le problème.
Correctif 3 : Vérifiez les dommages du moniteur
Vous devez tenir compte de l'âge de votre moniteur. Si les pièces sont devenues faibles, vous rencontrerez divers problèmes d'affichage. Les moniteurs plus anciens ont une limite sur les visuels qu'ils peuvent prendre en charge. Envisagez d'apporter l'appareil à un expert en réparation et voyez s'il peut trouver des défauts matériels. Il est même possible que le port vidéo soit endommagé, et le remplacer pourrait suffire. Vérifiez si vous êtes toujours sous garantie. Si oui, contactez le fournisseur et laissez-le résoudre le problème pour vous.
Correctif 4 : mise à niveau vers un meilleur moniteur
Si votre moniteur est daté, vous devez absolument opter pour une mise à niveau.
Voici ce qu'il faut prendre en compte lors de l'achat d'un nouveau moniteur :
- Optez pour un moniteur qui a un taux de rafraîchissement élevé, de préférence 120 HZ et plus.
- Le temps de réponse du moniteur ne doit pas dépasser 5 millisecondes.
- L'affichage doit avoir un faible décalage d'entrée, de préférence 1 milliseconde ou moins. Le décalage d'entrée est le temps nécessaire à votre moniteur pour enregistrer l'entrée de données.
- Envisagez un moniteur Free Sync si vous utilisez une carte graphique AMD ou un moniteur G-Sync si vous utilisez NVIDIA.
- Optez pour des panneaux IPS ou TN plutôt que des écrans à alignement vertical (VA). La résolution de l'écran doit être de 1920 x 1080 et plus.
Vous pouvez également demander à votre vendeur un moniteur anti-ghosting afin qu'il sache quel produit vous recommander.
Conclusion
Bien que les images fantômes ne soient pas fatales, elles diminuent considérablement votre expérience utilisateur. C'est particulièrement ennuyeux si vous utilisez votre PC pour des tâches gourmandes en graphiques telles que les jeux, la création et l'édition de vidéos, l'édition d'images, etc.
Espérons que les suggestions de ce guide vous aideront à résoudre le problème une fois pour toutes. Avant d'acheter un nouveau PC ou moniteur, effectuez vos recherches pour vous assurer que vous achetez le meilleur produit que vous pouvez vous permettre.
Si vous avez bénéficié de cet article, veuillez nous laisser un commentaire dans la section ci-dessous. Nous aimerions avoir de vos nouvelles. Vous pouvez également partager d'autres suggestions si vous en avez.
Assurez-vous de visiter notre blog pour des articles plus informatifs. On se voit là-bas.
