Comment empêcher les applications de s’exécuter en arrière-plan sur un PC Windows 10 ?
Publié: 2023-10-23- Que sont les applications en arrière-plan ?
- Comment vérifier les applications exécutées en arrière-plan sous Windows 10
- 2. Utilisation du gestionnaire de tâches
- 3. Paramètres système
- Comment savoir quelles applications exécutées en arrière-plan arrêter
- 1. Vérifiez l'utilisation des ressources
- 2. Tenez compte de l'impact sur le système
- 3. Tenez compte de vos préférences
- 4. Autonomie de la batterie
- 5. Vérifiez les mises à jour
- Comment empêcher les applications de s'exécuter en arrière-plan
- Méthode 1 : Utilisation d'Auslogics BoostSpeed
- Méthode 2 : utilisation des paramètres système
- Méthode 3 : éditeur de stratégie de groupe
- Méthode 4 : Éditeur de registre
- Conseil de pro : Comment gérer les programmes de démarrage à l'aide d'Auslogics BoostSpeed
- Conclusion
- FAQ
- Pourquoi certaines applications s’exécutent-elles en arrière-plan par défaut ?
- Est-il sécuritaire de désactiver toutes les applications en arrière-plan ?
- Combien de processus en arrière-plan sont normaux ?
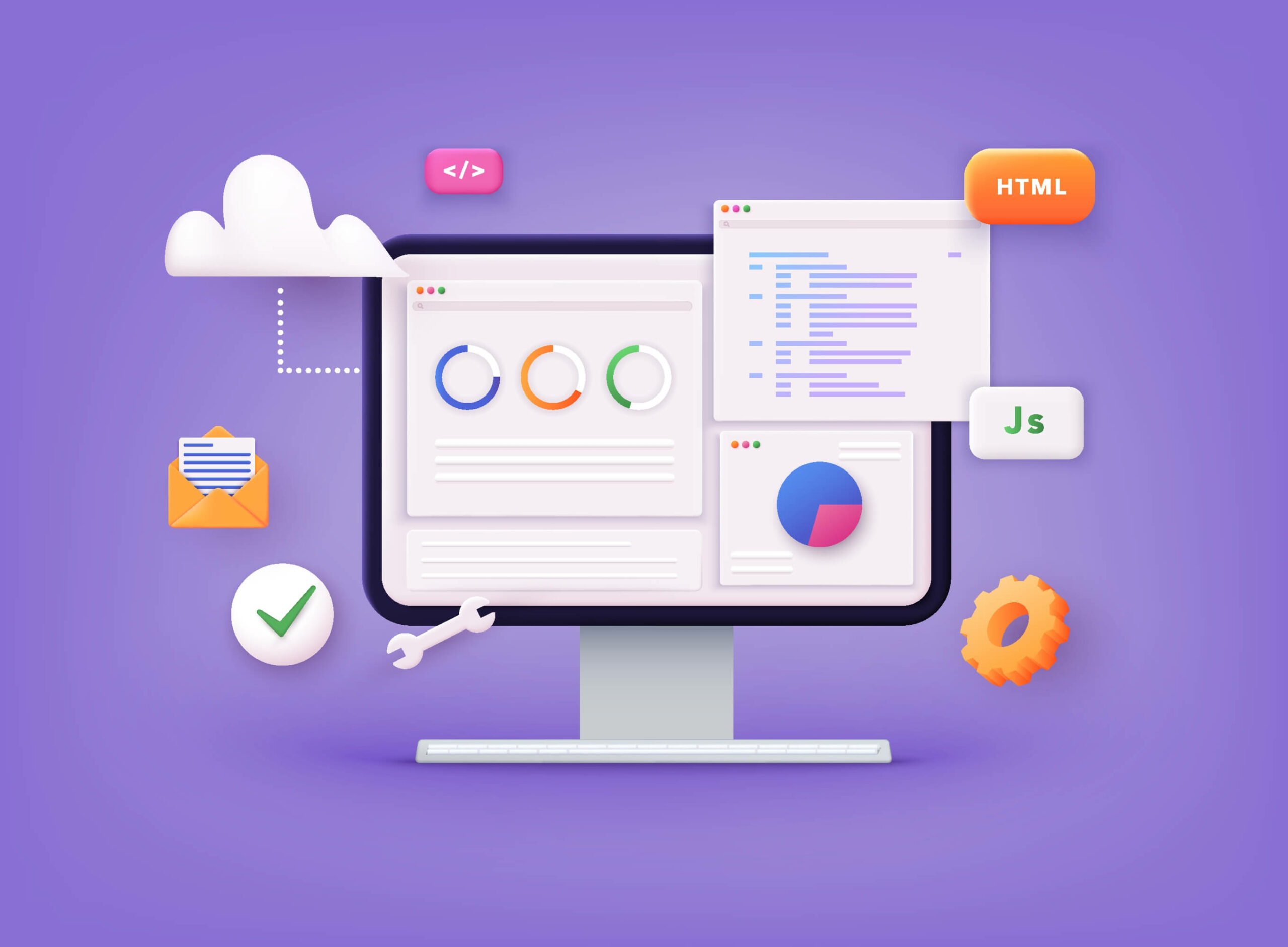
Comprendre et savoir comment désactiver les applications exécutées en arrière-plan est essentiel pour optimiser les performances et l'utilisation des ressources de votre ordinateur.
Ces programmes gèrent des opérations telles que les mises à jour et la synchronisation des données tout en fonctionnant en arrière-plan.
Cependant, utiliser trop de programmes en arrière-plan peut ralentir votre ordinateur. Dans cet article, nous verrons comment arrêter les programmes exécutés en arrière-plan sous Windows 10 .
Commençons.
Que sont les applications en arrière-plan ?
Les applications en arrière-plan s'exécutent en continu et effectuent des tâches même lorsque vous ne les utilisez pas activement. Celles-ci peuvent inclure la réception de notifications, la synchronisation des données ou la vérification des mises à jour.
Les applications en arrière-plan conservent les fonctionnalités de certains programmes. Cependant, les performances de votre ordinateur peuvent ralentir lorsque trop d'applications s'exécutent en arrière-plan.
Ainsi, vous devrez peut-être gérer ou désactiver des programmes d'arrière-plan spécifiques pour améliorer les performances du PC ou économiser des ressources, telles que la durée de vie de la batterie.
Dans les sections suivantes, nous allons vous montrer comment empêcher les applications de s'exécuter en arrière-plan.
Comment vérifier les applications exécutées en arrière-plan sous Windows 10
Si vous souhaitez savoir comment voir quels programmes s'exécutent sur PC, vérifiez les étapes ci-dessous :
Auslogics BoostSpeed est un logiciel conçu pour optimiser et augmenter les performances de votre système Windows. Il comprend plus de 30 fonctionnalités, dont l'optimisation du système, la défragmentation du registre, la protection du navigateur, etc.
Comparé aux méthodes intégrées de Windows telles que les paramètres système, BoostSpeed donne des descriptions détaillées de ce qui se passe en arrière-plan.
Par exemple, il peut vérifier si une application exécutée en arrière-plan est un système, un service local, un réseau, etc.
BoostSpeed vous donne également un aperçu des applications qui sont dignes de confiance ou non. Cela vous aide à savoir quelles applications arrêter et celles que vous ne devez pas désactiver.
L'une de ses fonctionnalités essentielles est la possibilité de rechercher des applications exécutées en arrière-plan et de vérifier les informations sur le processeur, la RAM et l'utilisation du réseau de chaque application.
Il vous aide à voir les applications les plus gourmandes en ressources et à terminer le processus si nécessaire. Voici comment Auslogics BoostSpeed peut vous aider à y parvenir :
- Téléchargez et installez Auslogics BoostSpeed depuis son site officiel.

- Lancez le programme après l'installation.
- Accédez à «Gestionnaire des tâches » et cliquez sur « Processus».

- Vous pouvez trouver une liste des applications en arrière-plan exécutées sur votre PC. Faites un clic droit dessus et sélectionnez « Terminer le processus » pour terminer le processus.

Connexe : Tirez le meilleur parti de l'essai gratuit d'Auslogics BoostSpeed
2. Utilisation du gestionnaire de tâches
Le Gestionnaire des tâches est un utilitaire intégré qui vous permet de vérifier et de gérer les applications en arrière-plan. Voici comment procéder :
- Appuyez sur« Ctrl + Shift + Esc » pour ouvrir le Gestionnaire des tâches.
- Accédez à l'onglet « Processus » et vérifiez la liste des processus en cours d'exécution.

- Vous pouvez cliquer avec le bouton droit sur une application en arrière-plan et sélectionner« Fin de tâche » pour y mettre fin.
Le gestionnaire de tâches fournit également des informations sur chaque application en arrière-plan, mais pas aussi détaillées et complexes qu'Auslogics BoostSpeed.
Connexe : Comment définir la priorité à l'aide du Gestionnaire des tâches de Windows
3. Paramètres système
Si vous souhaitez savoir comment vérifier les applications exécutées en arrière-plan sur Windows 10 à l'aide des paramètres système, suivez les étapes ci-dessous :
- Tapez « Paramètres » dans la barre de recherche et cliquez dessus.
- Cliquez sur « Confidentialité » dans la fenêtre Paramètres.
- Cliquez sur « Applications en arrière-plan » dans le menu de gauche.
Vous verrez la liste des programmes avec des interrupteurs à bascule. Vous pouvez désactiver et activer les applications en fonction de vos préférences.
Lisez également : Comment conserver les données CPU du Gestionnaire des tâches dans la barre d'état Windows 10 ?
Comment savoir quelles applications exécutées en arrière-plan arrêter
Décider quelles applications exécutées en arrière-plan désactiver peut être essentiel pour maintenir les performances de votre ordinateur sans interférer avec les processus essentiels.
Vous devrez donc savoir quelles applications arrêter. Voici comment:
1. Vérifiez l'utilisation des ressources
Examinez le nombre de ressources utilisées par les programmes en arrière-plan. Vous pouvez afficher la quantité de ressources CPU, mémoire et réseau utilisée par chaque application dans le Gestionnaire des tâches (cliquez sur Ctrl + Maj + Échap).
Vous pouvez également cliquer sur « Gestionnaire des tâches » sur Auslogics BoostSpeed pour vérifier ces informations.
Si un programme utilise une grande partie de vos ressources et que vous n'en avez pas besoin, vous pouvez le désinstaller.
2. Tenez compte de l'impact sur le système
Considérez comment les applications en cours d’exécution affecteront les performances de votre système. Certaines applications, comme les logiciels antivirus ou les tâches liées au système, sont essentielles à la sécurité et à l'efficacité de votre ordinateur.
Alors ne désactivez pas ces applications. Vous pouvez également ignorer les applications liées aux mises à jour du système ou aux pilotes matériels.
3. Tenez compte de vos préférences
Votre choix doit être conforme aux habitudes et préférences d’utilisation de votre application. Vous pouvez supprimer les applications que vous utilisez rarement.
Cependant, vous devez autoriser les applications que vous utilisez régulièrement à s'exécuter en arrière-plan pour une expérience plus fluide. Il n'est pas conseillé d'activer et de désactiver l'application à chaque fois que vous l'utilisez.
4. Autonomie de la batterie
Cette astuce est spécifique aux ordinateurs portables. Arrêtez les applications qui utilisent beaucoup de ressources et s'exécutent constamment en arrière-plan, surtout lorsque votre ordinateur portable n'est pas branché. Vous pouvez prolonger la durée de vie de votre batterie en fermant ces applications.
5. Vérifiez les mises à jour
Certaines applications, telles que les clients de messagerie, utilisent des processus en arrière-plan pour rechercher de nouveaux messages ou mises à jour. Avant d'arrêter d'utiliser ces applications, réfléchissez à la manière dont elles affecteront votre flux de travail. Au lieu de les désactiver complètement, vous pouvez réduire leur fréquence de mise à jour.
Connexe : Comment vérifier et installer manuellement les mises à jour Windows
Comment empêcher les applications de s'exécuter en arrière-plan
Nous allons vous montrer comment arrêter les programmes exécutés en arrière-plan sous Windows 10. Les étapes décrites ci-dessous peuvent vous aider à mettre fin aux tâches en arrière-plan sans aucun problème.
Prendre note:
Gardez à l’esprit que la désactivation des applications en arrière-plan peut ne pas entraîner une amélioration importante et instantanée de la durée de vie de votre batterie.Les développeurs Microsoft et Windows ont optimisé efficacement les opérations en arrière-plan.Cependant, si vous possédez un PC plus ancien, cela peut aider à augmenter la durée de vie de la batterie ou à résoudre des problèmes de performances.
Méthode 1 : Utilisation d'Auslogics BoostSpeed
Comme nous l'avons mentionné ci-dessus, Auslogics BoostSpeed peut vous aider à la fois à afficher tous les processus et à désactiver ceux qui ne sont pas nécessaires.
Si vous souhaitez savoir comment désactiver les applications exécutées en arrière-plan à l'aide d'Auslogics BoostSpeed, suivez les étapes ci-dessous :
- Lancez le programme et cliquez sur « Gestionnaire des tâches ».

- Sélectionnez le programme que vous souhaitez terminer et cliquez sur «Terminer le processus ».
Avertissement:
Si vous utilisez la fonction « Terminer le processus », vous perdrez toutes les données non enregistrées dans un programme.Il est préférable d'éviter autant que possible de mettre fin aux processus système cruciaux, car cela pourrait désactiver des composants système cruciaux.

Ne terminez pasExplorer.exeou tout autre programme par «SYSTEM», «SYSTRAY» ou «SERVICE »dans leur nom d'utilisateur.Ne terminez pas un processus si vous ne savez pas ce qu'il fait.
Méthode 2 : utilisation des paramètres système
Voici comment désactiver les applications en arrière-plan sur Windows 10 à l'aide des paramètres système :
- Ouvrez « Paramètres ».
- Cliquez sur « Système ».
- Cliquez sur « Batterie ».

Désactivez l'interrupteur à bascule intitulé «État de l'économiseur de batterie jusqu'à la prochaine charge » dans la section « Économiseur de batterie».
Vous pouvez également activer l'économiseur de batterie en sélectionnant l' option« Économiseur de batterie » lorsque vous cliquez sur l'icône de la batterie dans le coin inférieur droit de la barre des tâches.
Si vous suivez ces instructions, toutes vos applications ne s'exécuteront pas en arrière-plan tant que cette fonctionnalité est activée.
Ces instructions s'appliquent aux applications téléchargées via le Microsoft Store. Pour empêcher les programmes traditionnels d'utiliser les ressources en arrière-plan, vous devez les fermer manuellement.
Connexe : Comment restaurer les options de plans d'alimentation manquantes sous Windows
Méthode 3 : éditeur de stratégie de groupe
Si vous souhaitez savoir comment arrêter tous les processus inutiles sous Windows 10 à l'aide de l' éditeur de stratégie de groupe , suivez les étapes ci-dessous :
Note:
Windows 10 Home Edition ne dispose pas d'éditeur de stratégie de groupe.Découvrez les autres méthodes décrites si vous utilisez Windows 10 Home.
- Appuyez sur « Win + R » pour ouvrir la boîte de dialogue « Exécuter».
- Tapez «gpedit.msc » et appuyez sur « Entrée».

- Allez dans «Configuration de l'ordinateur », sélectionnez « Modèles d'administration» et cliquez sur «Système».

- Ensuite, cliquez sur « Stratégie de groupe ».

- Recherchez « Ne pas exécuter les applications Windows spécifiées » et double-cliquez dessus pour ouvrir les paramètres.
- Cliquez sur l'option « Activé ».
- Cliquez sur «Afficher… » puis cliquez sur « Ajouter…»
- Ajoutez les programmes que vous souhaitez bloquer en saisissant les noms des fichiers exécutables un par un.
- Cliquez sur « OK » pour enregistrer vos modifications.
- Redémarrez votre PC pour appliquer les modifications.
Vérifiez si le programme indésirable en cours d’exécution sur l’ordinateur a été arrêté.
Méthode 4 : Éditeur de registre
Prendre note:
La modification du registre Windows peut être risquée.Il est donc généralement préférable de choisir des alternatives plus simples comme Auslogics BoostSpeed.Le registre de votre système d'exploitation est crucial, et apporter de mauvaises modifications peut provoquer une instabilité, voire des plantages.
Pensez également à sauvegarder le registre pour plus de sécurité avant d’apporter des modifications.Cela garantit que vous pouvez rapidement restaurer votre système dans un état stable en cas de problème.
Cette stratégie protège l'intégrité de votre système et réduit tout risque potentiel lié à la modification directe du registre.Suivez ce guide pour en savoir plus : Le guide ultime de la sauvegarde et de la restauration de Windows 10
Voici comment empêcher les applications de s'exécuter en arrière-plan à l'aide de l'éditeur de registre :
- Appuyez sur « Win + R » pour ouvrir la boîte de dialogue « Exécuter».
- Tapez «regedit » et appuyez sur « Entrée».

- Allez dans «HKEY_LOCAL_MACHINE », sélectionnez « Logiciel» et cliquez sur «Politiques».

- Sélectionnez «Microsoft » et cliquez sur « Windows».

- Faites un clic droit sur le dossier «Windows », sélectionnez « Nouveau» et cliquez sur «Clé».

- Étiquetez la clé comme « AppPrivacy ».
- Faites un clic droit sur la touche «AppPrivacy », sélectionnez « Nouveau» et cliquez sur «Valeur de chaîne ».»

- Nommez la valeur de chaîne comme « BlockUserInstalledApps ».
- Double-cliquez sur «BlockUserInstalledApps ».
- Saisissez la liste des applications que vous souhaitez bloquer dans le champ « Données de la valeur », séparées par des points-virgules.Par exemple : « app1.exe;app2.exe ».

- Enregistrez les modifications et redémarrez l'ordinateur.
Voilà comment arrêter un programme indésirable en cours d'exécution sur un ordinateur à l'aide de l'éditeur de registre.
Conseil de pro : Comment gérer les programmes de démarrage à l'aide d'Auslogics BoostSpeed

Avec Auslogics BoostSpeed, la gestion des programmes de démarrage est un processus simple qui vous permet d'améliorer les performances de votre ordinateur et de désactiver en toute sécurité les programmes de démarrage.
Ce logiciel vous permet de choisir quelles applications s'exécutent au démarrage, ce qui permet un démarrage du système plus rapide et plus efficace.
Auslogics BoostSpeed fournit une liste complète de toutes les applications configurées pour se lancer au démarrage de votre ordinateur.
En plus de gérer les programmes de démarrage, Auslogics BoostSpeed augmente les fonctionnalités de l'ensemble du système en réparant les fichiers corrompus , en éliminant les fichiers inutiles, en améliorant la stabilité du système, etc.
En fin de compte, de nombreux outils utiles, combinés à la connaissance de la gestion des processus d'arrière-plan et des programmes de démarrage et à la maintenance régulière du matériel, rendent Auslogics BoostSpeed indispensable pour prolonger la durée de vie de votre PC.
Connexe : Comment accélérer Windows 10 – Guide étape par étape
Conclusion
Il existe plusieurs façons de savoir comment empêcher les applications de s'exécuter en arrière-plan. Vous pouvez gérer efficacement les applications exécutées en arrière-plan à l'aide des paramètres système, du gestionnaire de tâches intégré ou d'outils tiers tels que Auslogics BoostSpeed.
Cela peut vous aider à accélérer votre ordinateur et à augmenter la durée de vie de votre batterie. N'oubliez pas que l'arrêt des programmes en arrière-plan n'entraîne pas toujours une amélioration instantanée des performances.
Cependant, cela peut aider les PC plus anciens ou ceux dont les performances sont médiocres. Vous pouvez utiliser ces méthodes pour garantir que votre ordinateur fonctionne rapidement et efficacement.
FAQ
Pourquoi certaines applications s’exécutent-elles en arrière-plan par défaut ?
Certaines applications s'exécutent automatiquement en arrière-plan car elles doivent effectuer des tâches même lorsque vous ne les utilisez pas activement. Cela permet de garantir leur bon fonctionnement lorsque vous les rouvrez.
Est-il sécuritaire de désactiver toutes les applications en arrière-plan ?
Bien que généralement sûr, la désactivation de tous les programmes en arrière-plan peut affecter les performances et les fonctionnalités de l'ordinateur. Certaines opérations cruciales nécessitent des programmes en arrière-plan. Soyez prudent lorsque vous utilisez des applications système cruciales. Mais vous pouvez désactiver les programmes les moins utilisés.
Combien de processus en arrière-plan sont normaux ?
Selon le système et les programmes que vous utilisez, un ordinateur peut avoir plus ou moins de processus en arrière-plan que d'habitude. Plusieurs activités de fond sont typiques des opérations cruciales. Cependant, exécuter trop de programmes en arrière-plan peut ralentir votre ordinateur. Vous pouvez donc les surveiller pour vous assurer que votre PC continue de fonctionner au mieux.
