Comment démarrer Windows 10 en mode sans échec
Publié: 2022-01-29Votre machine Windows gèle, plante ou n'est tout simplement pas à la hauteur ? Il peut s'agir d'une mauvaise application, d'un pilote bizarre ou même d'un matériel défectueux.
Une façon d'aller au fond du problème sur une machine Windows consiste à démarrer le système d'exploitation en mode sans échec, qui lance Windows de manière propre, vierge et simple en empêchant le chargement de certains pilotes et autres éléments. Si Windows fonctionne correctement en mode sans échec, cela signifie généralement que le défaut réside dans un certain pilote, service ou autre plug-in qui se chargerait autrement automatiquement.
Les étapes proposées ici supposent que vous pouvez au moins démarrer sous Windows et accéder à la fonction Mode sans échec.
Comment démarrer Windows 10 en mode sans échec
Dans le champ de recherche en bas de votre écran, tapez la commande msconfig . En haut des résultats de la recherche, cliquez sur Configuration du système ou appuyez simplement sur Entrée.
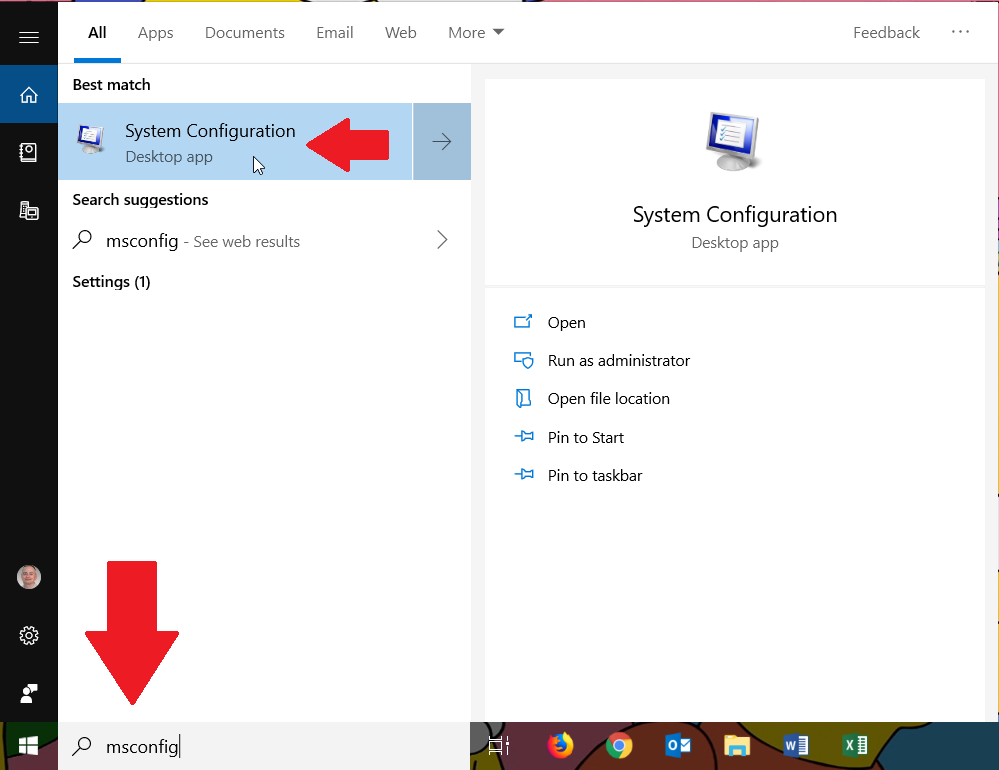
Vous pouvez également cliquer sur le bouton Démarrer, faire défiler la liste des applications et ouvrir le dossier des outils d'administration Windows. Cliquez sur le raccourci pour la configuration du système.
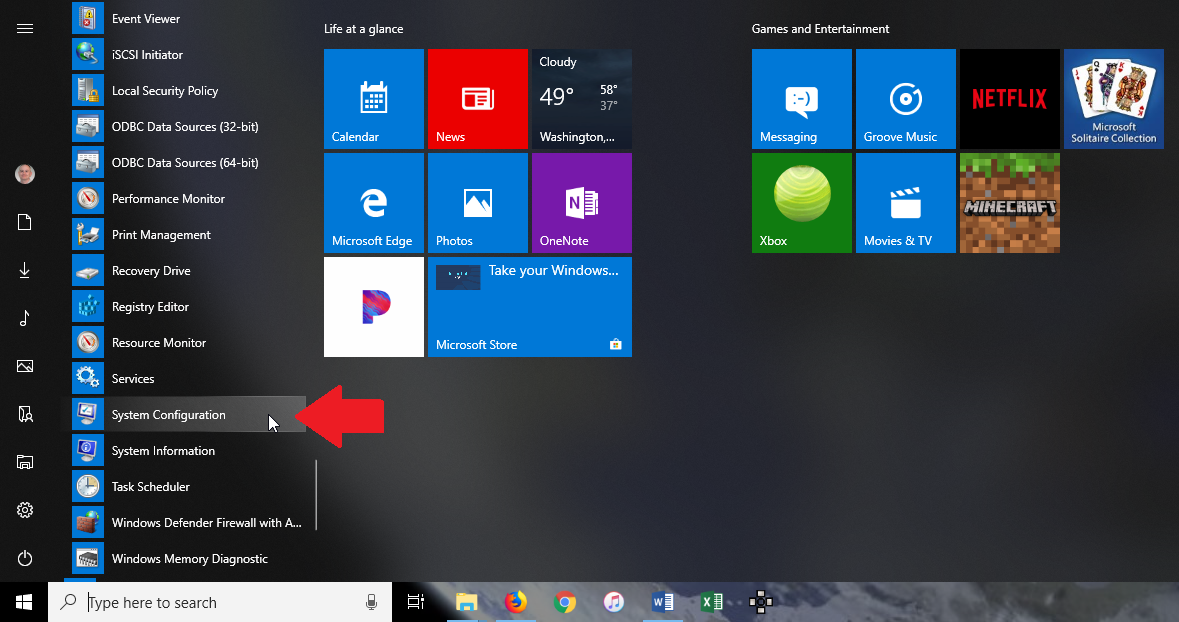
Dans la fenêtre de configuration du système qui s'affiche, votre paramètre actuel est probablement Démarrage normal ou Démarrage sélectif. Cliquez sur la deuxième option pour le démarrage du diagnostic, qui ne charge que les pilotes et services de base.
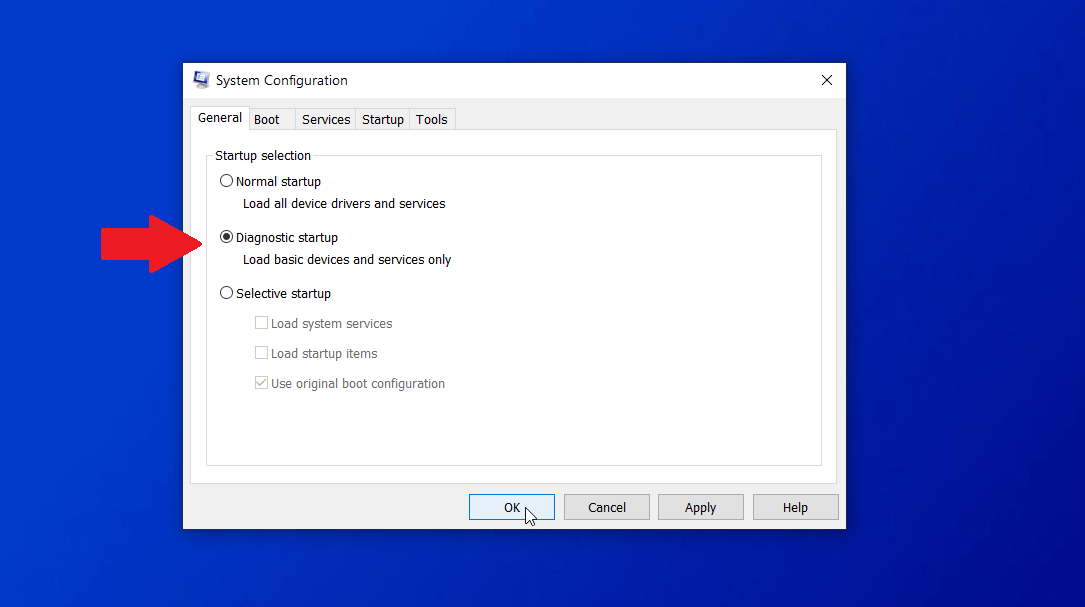
Notez que les pilotes et les services pour l'audio, la mise en réseau et certaines autres fonctions ne se chargeront pas avec cette option, vous ne pourrez donc pas utiliser ou tester ces fonctionnalités. Cliquez sur OK. Au message de configuration du système, cliquez sur le bouton Redémarrer pour redémarrer immédiatement votre ordinateur.
Démarrage securisé
Après le redémarrage de votre PC, reconnectez-vous à Windows et essayez de reproduire le problème que vous rencontriez. Que le problème persiste ou non, vous devrez toujours effectuer d'autres tests pour le réduire. Ouvrez à nouveau l'outil de configuration du système. Cliquez sur l'onglet Démarrage. Cochez la case pour un démarrage sans échec.
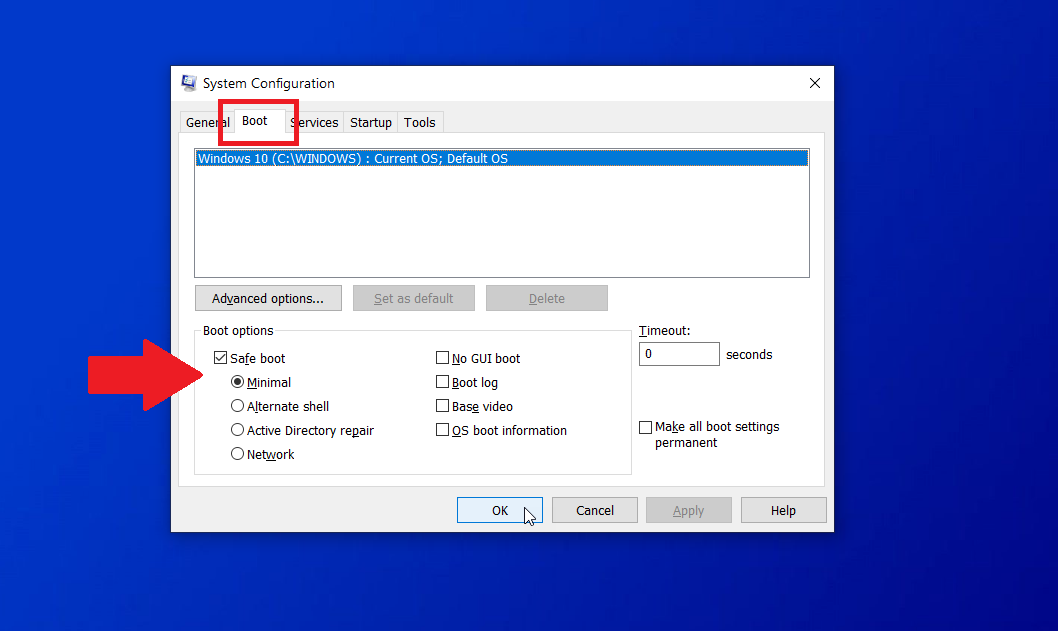
Sous Safe Boot, il y a quatre options différentes : Minimal, Alternate shell, Active Directory Repair et Network.
- Minimal ne charge que les pilotes très minimaux nécessaires au fonctionnement de Windows, mais vous amène toujours à l'interface graphique afin que vous puissiez naviguer à l'aide de votre souris.
- Le shell alternatif démarre le mode sans échec avec l'invite de commande, donc pour celui-ci, vous devrez savoir comment charger Windows sans l'interface graphique disponible.
- Active Directory Repair est une option pour les ordinateurs d'un environnement d'entreprise qui se connectent à Active Directory de Microsoft.
- Le réseau charge les pilotes réseau nécessaires dans l'interface graphique Windows afin que vous puissiez accéder et tester la connectivité réseau.
Parmi celles-ci, Minimal et Network sont probablement les options les plus utiles pour la personne moyenne qui résout un problème. Sélectionnez Minimal, redémarrez et essayez de reproduire le problème. Faites de même avec le réseau.
Si le problème disparaît, vous pouvez toujours ouvrir à nouveau la configuration du système et essayer de démarrer en mode normal et voir si le problème a vraiment disparu. Sinon, certaines des autres options de la section Boot de System Configuration peuvent être utiles. Aucune information d'interface graphique, de journal de démarrage, de vidéo de base et de démarrage du système d'exploitation ne peut être utilisée avec le démarrage de diagnostic ou le démarrage sécurisé. Vous pouvez activer l'une ou l'ensemble de ces quatre options.
Pas de démarrage de l'interface graphique
Aucun démarrage de l'interface graphique ne désactive simplement les points animés au démarrage, ce n'est donc pas particulièrement utile pour le dépannage.
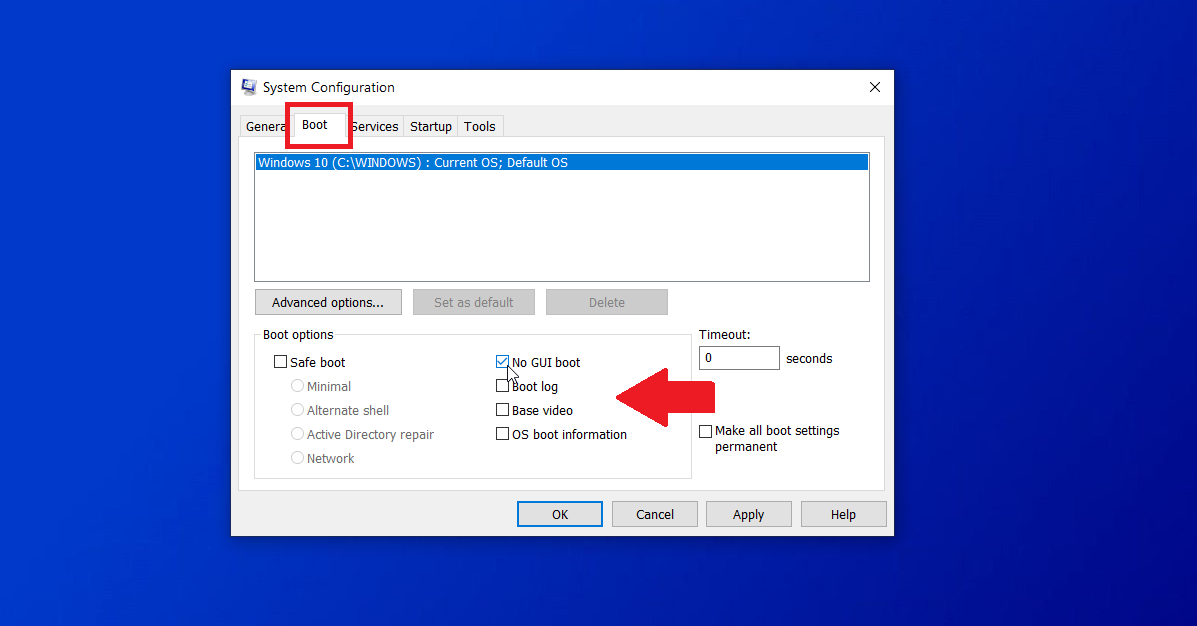

Journal de démarrage
Le journal de démarrage génère un fichier texte spécial qui vous montre quels pilotes ont été chargés et non chargés au démarrage, c'est donc une option utile pour résoudre un problème. Activez le journal de démarrage et redémarrez votre ordinateur. Connectez-vous à Windows. Lancez l'explorateur de fichiers et ouvrez le fichier suivant : C:\Windows\ntbtlog.txt . Vérifiez le fichier pour connaître l'état de chaque pilote.
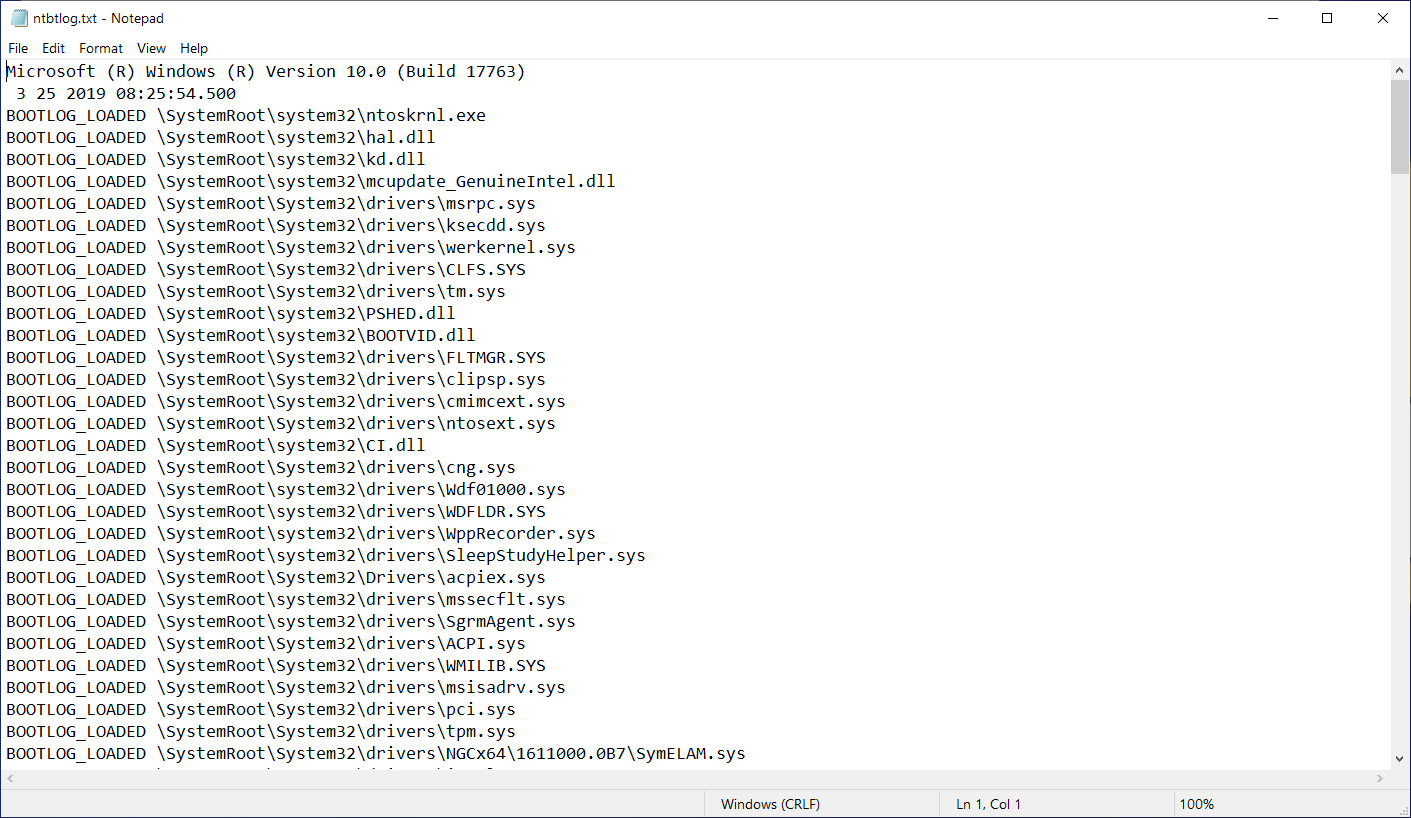
Vidéo de base
La vidéo de base charge les pilotes pour les graphiques VGA standard au lieu des pilotes de votre carte vidéo ou de votre matériel spécifique. En tant que telle, cette option est un moyen utile de résoudre les problèmes avec votre affichage graphique.
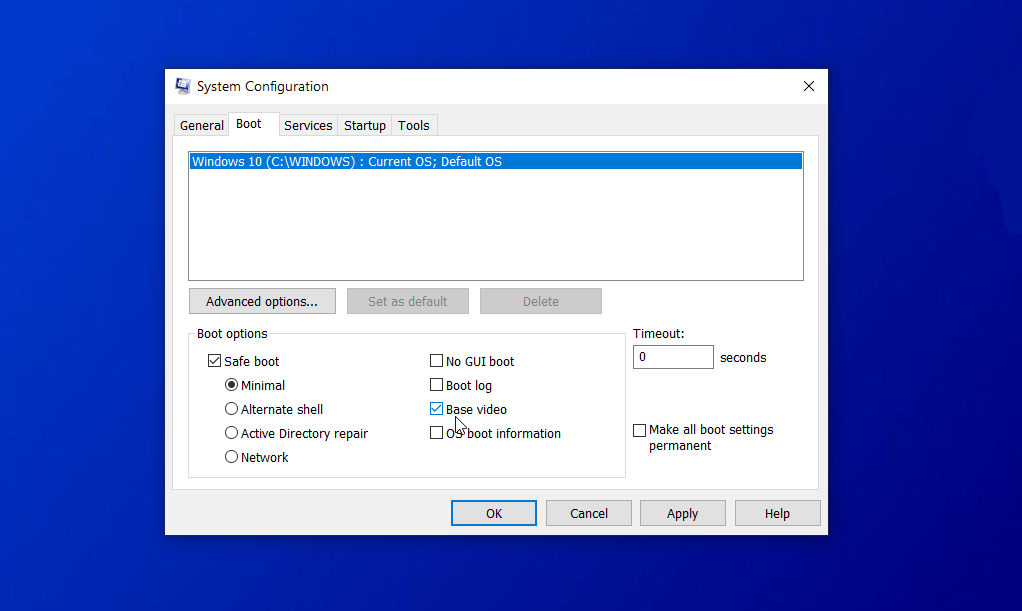
Informations de démarrage du système d'exploitation
Les informations de démarrage du système d'exploitation affichent une liste de pilotes et d'autres informations au démarrage de votre ordinateur. Mais cela ne fonctionne que sous Windows 7, pas sous Windows 10 ou 8.1.
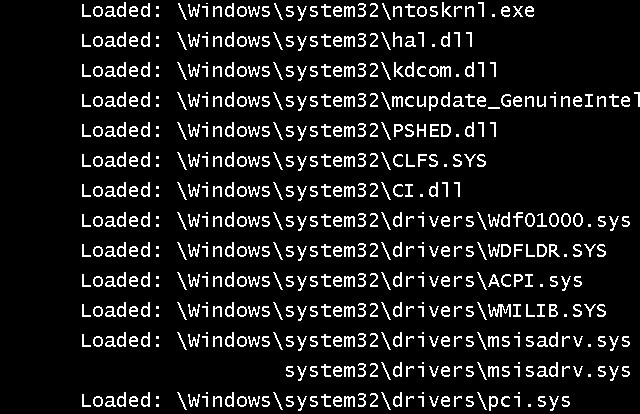
Redémarrez le PC avec chaque option cochée une par une et voyez si le problème disparaît.
Désactiver les fauteurs de troubles présumés
En plus d'utiliser les options intégrées du mode sans échec, vous pouvez vérifier quels services et programmes de démarrage sont en cours de chargement et désactiver ceux qui, selon vous, causent des problèmes. Dans la fenêtre Configuration du système, cliquez sur l'onglet Services. Vous verrez probablement beaucoup de services ici, dont beaucoup sont difficiles à déchiffrer. Donc, vous feriez mieux de laisser la plupart d'entre eux seuls. Mais si vous repérez un service facilement identifiable répertorié comme en cours d'exécution, sa désactivation est une autre option disponible pour résoudre un problème.
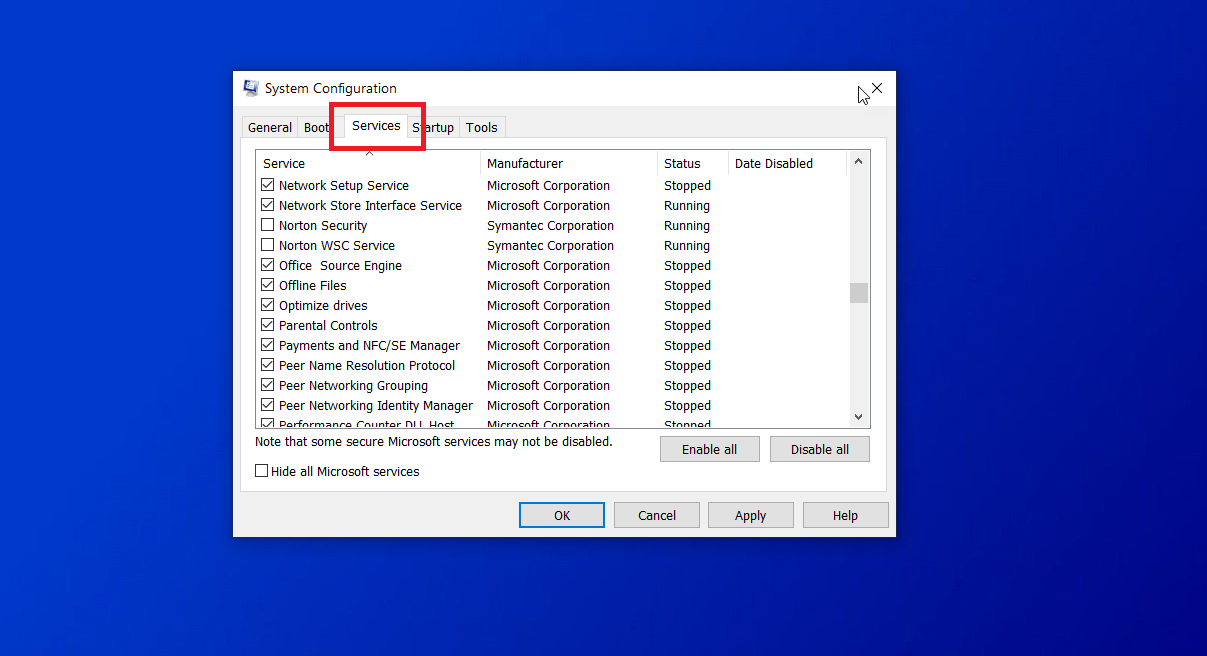
Pour obtenir de l'aide sur l'identification et la désactivation des programmes de démarrage, découvrez comment empêcher les applications Windows 10 de se lancer au démarrage.
À ce stade, si vous pouvez limiter le problème à un pilote ou à un service spécifique, vous pouvez lancer une recherche Google ou Bing pour cet élément pour voir si d'autres personnes rencontrent des problèmes et savoir comment elles ont pu résoudre le problème.
Démarrage rapide en mode sans échec sous Windows 10 (ou 8.1)
Si vous utilisez Windows 10 ou 8.1, vous disposez d'autres options pour démarrer en mode sans échec. Sous Windows 10, cliquez sur le bouton Démarrer > Paramètres > Mise à jour et sécurité > Récupération . Dans la section Démarrage avancé, cliquez sur le bouton Redémarrer maintenant.
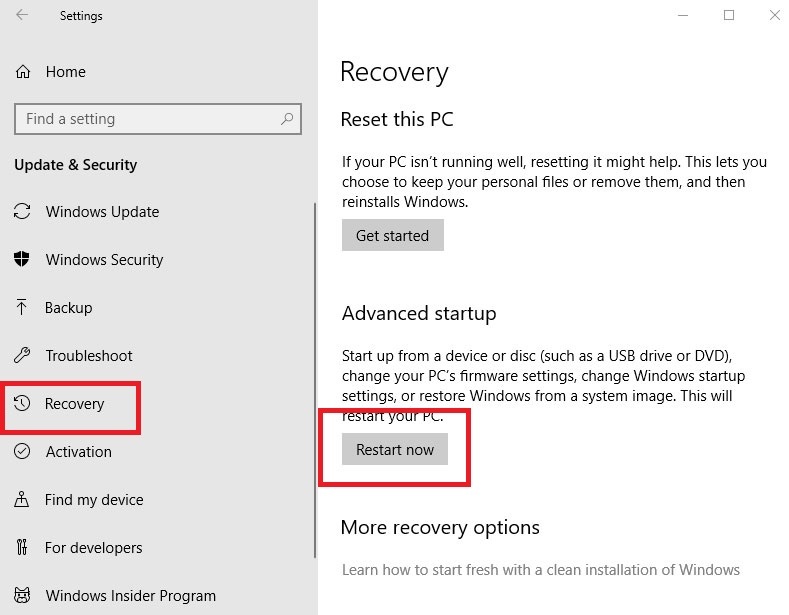
Si vous avez toujours Windows 8.1, lancez la barre des icônes, puis cliquez sur l' icône Paramètres > Modifier les paramètres du PC > Mise à jour et récupération > Récupération . Dans la section Démarrage avancé, cliquez sur le bouton Redémarrer maintenant.
À partir de ce moment, dans Windows 10 et 8.1, votre écran affichera un menu bleu. Choisissez Dépannage > Options avancées > Paramètres de démarrage > Redémarrer . Sur l'écran Paramètres de démarrage suivant, appuyez sur l'une des touches de 1 à 9 pour sélectionner un type de démarrage spécifique, par exemple, 1 pour activer le débogage, 4 pour activer le mode sans échec ou 5 pour activer le mode sans échec avec mise en réseau. Cliquez ensuite sur le bouton Redémarrer.
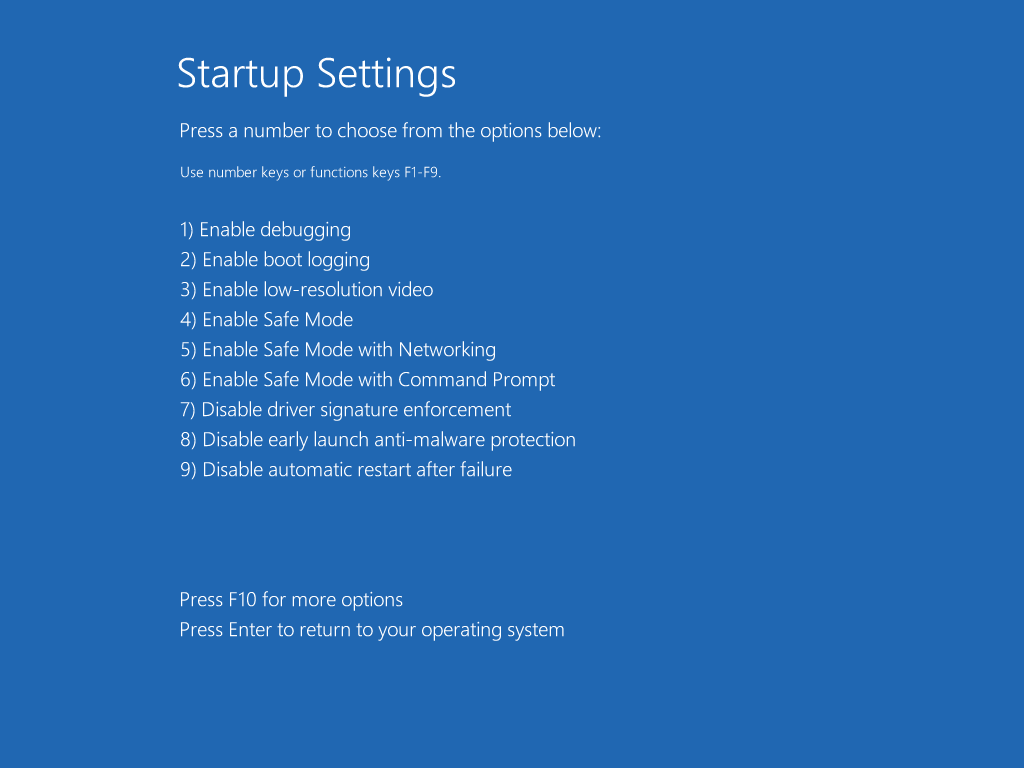
Votre PC redémarre avec le type de démarrage que vous avez sélectionné. Vous pouvez maintenant essayer à nouveau de reproduire le problème que vous rencontrez dans Windows pour voir si vous pouvez le réduire et, espérons-le, le résoudre.
