Comment diviser un fichier Excel en plusieurs fichiers par ligne
Publié: 2023-01-30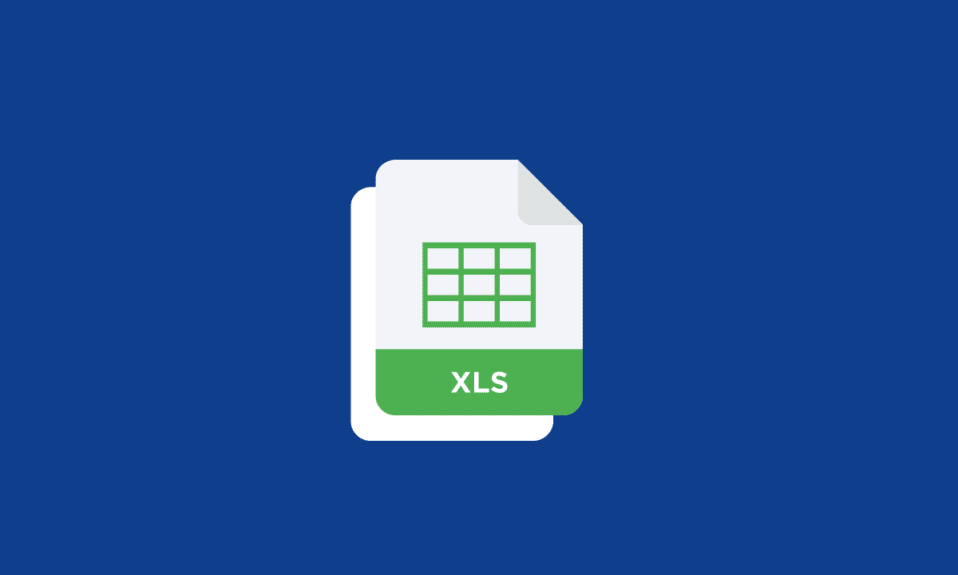
Le fractionnement d'un fichier Excel en plusieurs fichiers par ligne peut aider à améliorer la gestion, les performances et le partage des données et peut également être utile pour automatiser les tâches et les processus. Cependant, si vous débutez avec Excel, vous verrez comment diviser un fichier Excel en plusieurs fichiers par ligne. Cela peut être utile pour organiser de grandes quantités de données ou pour partager des parties spécifiques des données. Dans cet article, vous apprendrez également à diviser un fichier Excel en plusieurs fichiers par ligne et à diviser une feuille Excel en plusieurs feuilles de calcul sans VBA.
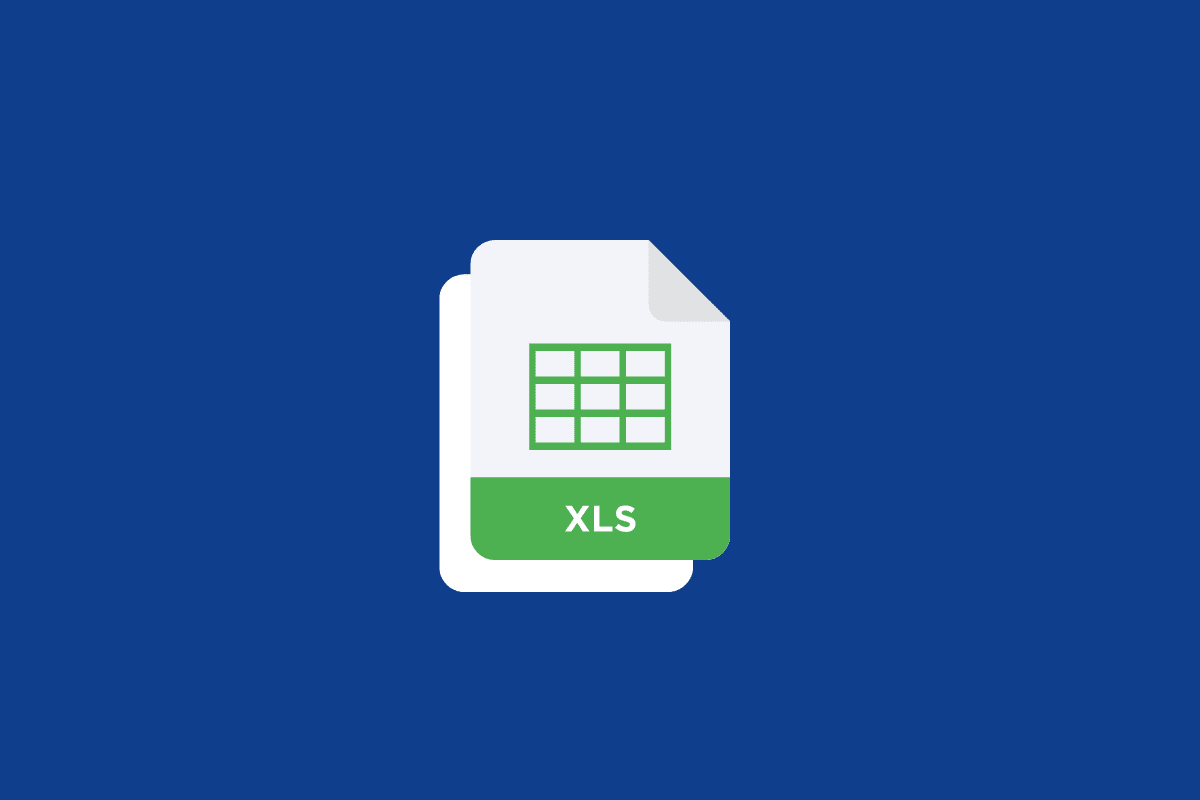
Contenu
- Comment diviser un fichier Excel en plusieurs fichiers par ligne
- Comment combiner des feuilles Excel en un seul fichier ?
- Comment diviser un fichier Excel en plusieurs fichiers par ligne ?
- Méthode 1 : par copier-coller
- Méthode 2 : Avec la fonction Déplacer ou Copier
- Méthode 3 : Utiliser le code VBA
- Méthode 4: avec l'extension Kutools pour Excel
Comment diviser un fichier Excel en plusieurs fichiers par ligne
Continuez à lire pour trouver les étapes expliquant comment diviser un fichier Excel en plusieurs fichiers par ligne en détail avec des illustrations utiles pour une meilleure compréhension.
Comment combiner des feuilles Excel en un seul fichier ?
Par exemple, si vous travaillez sur plusieurs fichiers et que vous souhaitez compiler toutes les feuilles dans un seul fichier, ceci est pour vous, suivez les étapes ci-dessous pour le comprendre :
1. Ouvrez le fichier Microsoft Excel sur lequel vous travaillez.
2. Cliquez sur l'onglet Accueil dans la barre de menus supérieure.
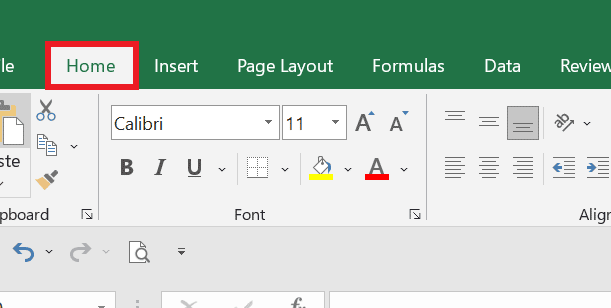
3. Cliquez sur Formater .
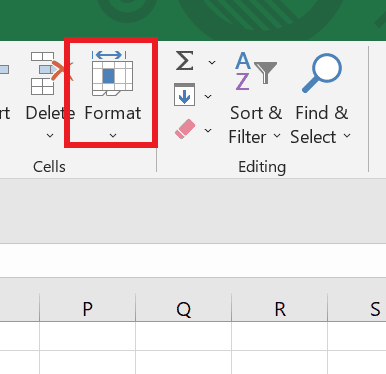
4. Cliquez sur l'option Déplacer ou copier la feuille… .
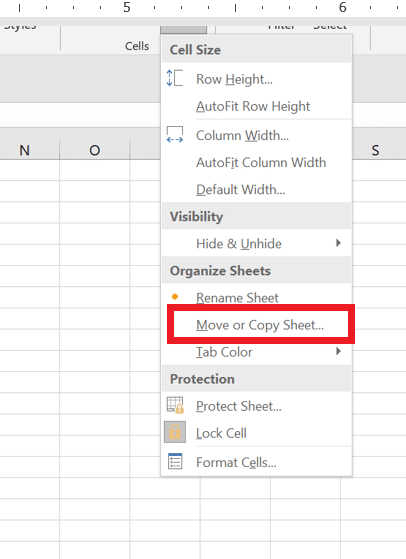
5. Dans le menu déroulant sous Livre1 , sélectionnez l'option nouveau livre pour créer un nouveau fichier. Maintenant, vous pouvez mettre les feuilles dans l' ordre souhaité .
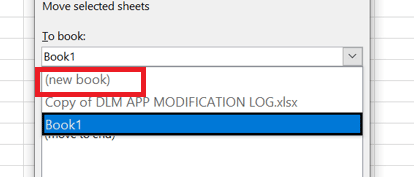
6. Cliquez ensuite sur OK .
Lisez aussi : Comment trier par date dans Microsoft Excel
Comment diviser un fichier Excel en plusieurs fichiers par ligne ?
Il existe plusieurs façons de diviser un fichier Excel en plusieurs fichiers par ligne. Voici les étapes pour diviser un fichier Excel en plusieurs fichiers par ligne :
Méthode 1 : par copier-coller
Ce processus peut également être considéré comme la façon de diviser une feuille Excel en plusieurs feuilles de calcul sans VBA :
1. Ouvrez le fichier Excel que vous souhaitez diviser.
Par exemple, voici votre ensemble de données :
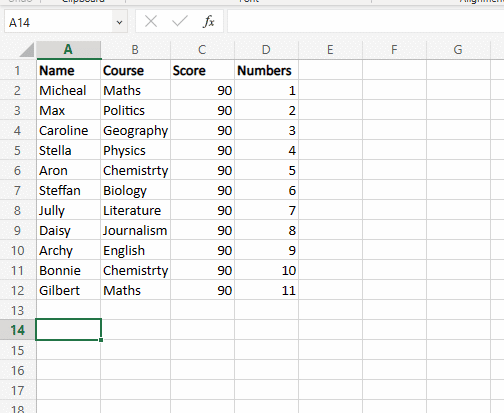
2. Faites un clic droit sur les données souhaitées et cliquez sur Copier pour copier les données que vous souhaitez diviser en différentes feuilles.
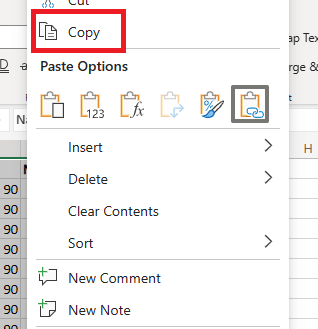
3. Cliquez sur l' onglet Feuille souhaité dans lequel vous souhaitez coller.

4. Faites un clic droit sur la cellule souhaitée et cliquez sur Coller pour coller les données copiées.
Il s'agit d'une méthode simple pour copier et coller une feuille Excel dans plusieurs feuilles. Mais il n'est pas recommandé de copier-coller manuellement si vous devez diviser des fichiers volumineux. En suivant cette méthode, vous pouvez facilement apprendre à diviser un fichier Excel en plusieurs fichiers par ligne.
Méthode 2 : Avec la fonction Déplacer ou Copier
C'est un autre moyen simple de diviser une feuille Excel en plusieurs feuilles.
1. Sélectionnez la plage de lignes que vous souhaitez fractionner.
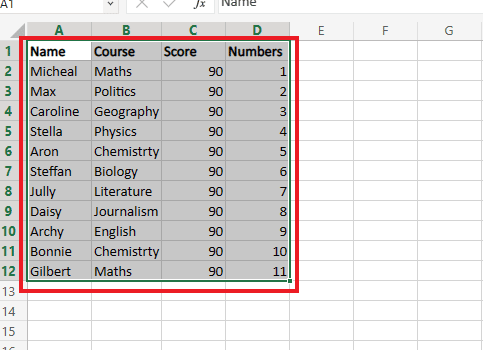
2. Cliquez avec le bouton droit sur l' onglet de feuille souhaité ci-dessous et cliquez sur Déplacer ou Copier…
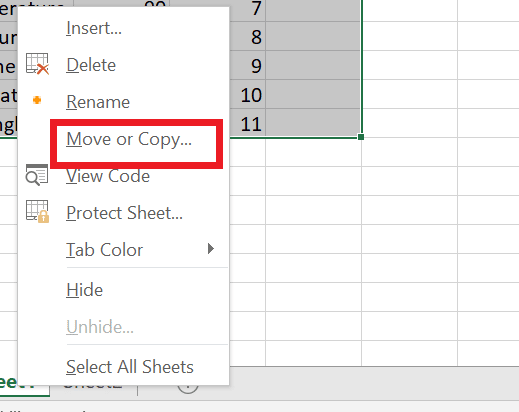
3. Dans la boîte de dialogue, choisissez la feuille vers laquelle vous souhaitez déplacer le fichier.
4. Ensuite, cochez la case Créer une copie et cliquez sur OK .
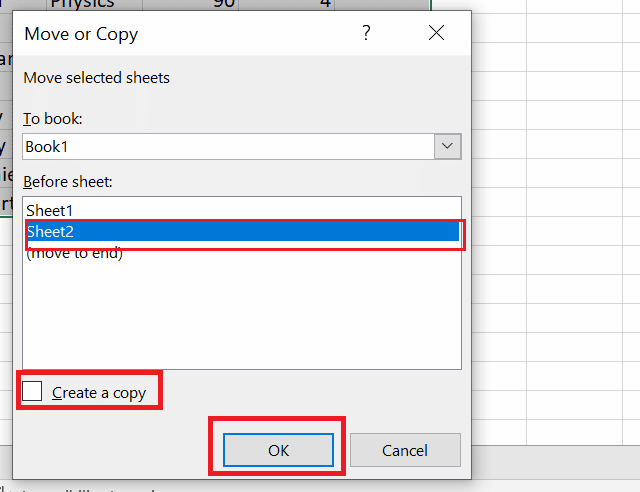
5. Maintenant, pour enregistrer votre fichier, cliquez sur l'onglet Fichier dans la barre de menu supérieure.
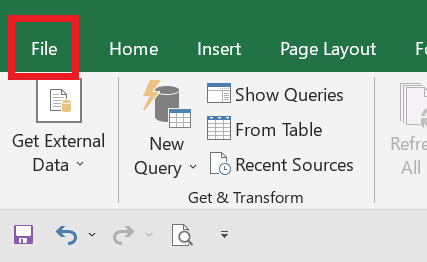
6. Cliquez ensuite sur Enregistrer dans le volet de gauche.
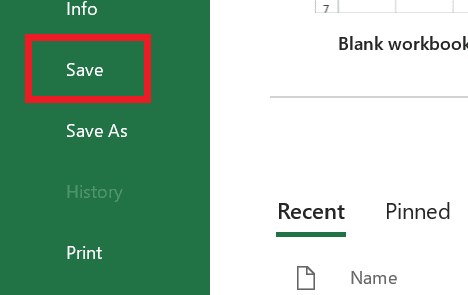

Maintenant que toutes vos feuilles sélectionnées sont copiées dans une nouvelle feuille de calcul, si vous le souhaitez, vous pouvez également renommer le fichier pour éviter toute confusion.
Lisez aussi : 4 façons de diviser une chaîne par délimiteur en SQL
Méthode 3 : Utiliser le code VBA
Maintenant, si nous parlons de la façon de diviser une feuille Excel en plusieurs feuilles de calcul VBA, VBA (Visual Basic pour Applications) est un langage de programmation qui peut être utilisé pour automatiser des tâches dans Excel. À l'aide de VBA, vous pouvez créer une macro pour diviser un classeur en plusieurs fichiers Excel.
1. Cliquez avec le bouton droit sur l' onglet Feuille souhaité dans la barre de menu inférieure de la feuille de calcul et cliquez sur Afficher le code .
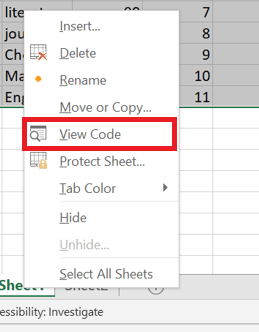
2. Copiez le code à partir d'ici.
3. Cliquez sur l'onglet Insertion > option Module .
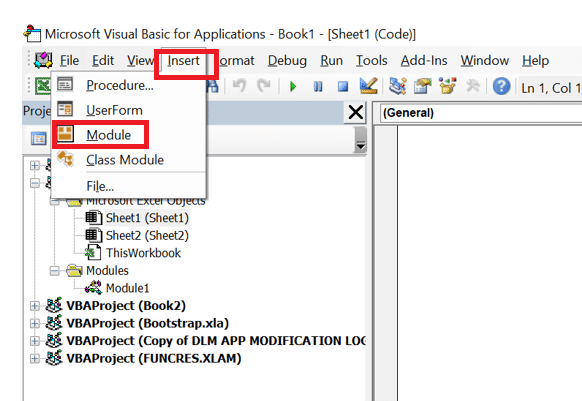
4. Collez ce code dans l' éditeur de module .
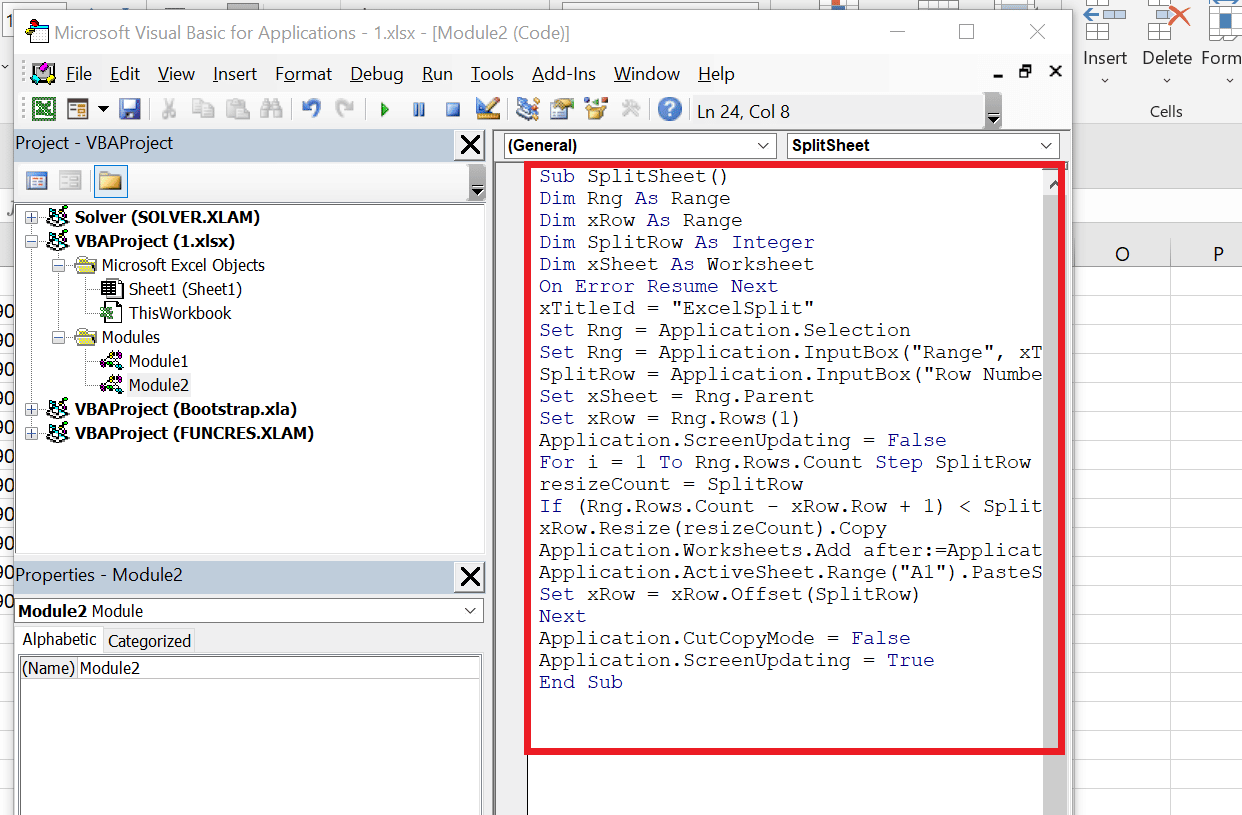
5. Appuyez sur la touche F5 pour exécuter le code .
6. Sélectionnez la plage de données souhaitée.
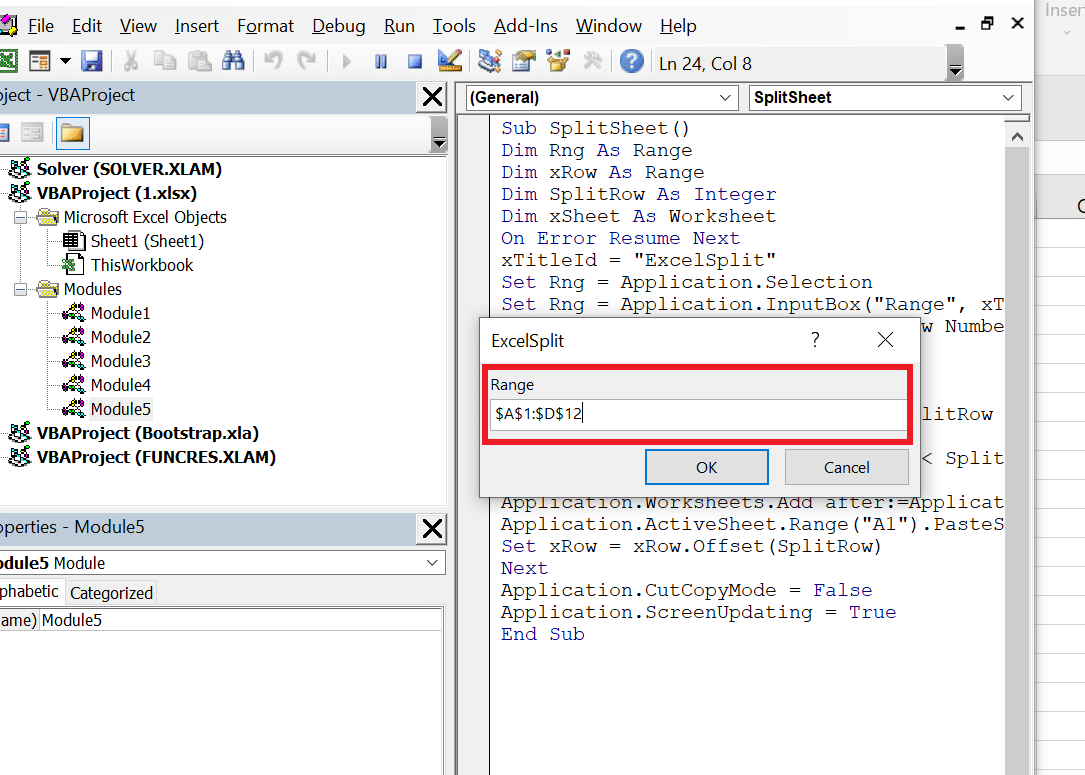
7. Spécifiez le fractionnement du numéro de ligne qui sera affiché sur chaque feuille.
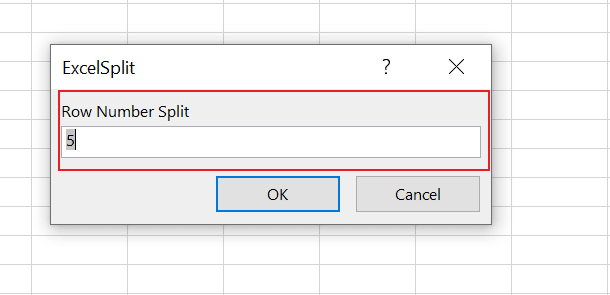
8. Maintenant, votre feuille est divisée en plusieurs fichiers par ligne.
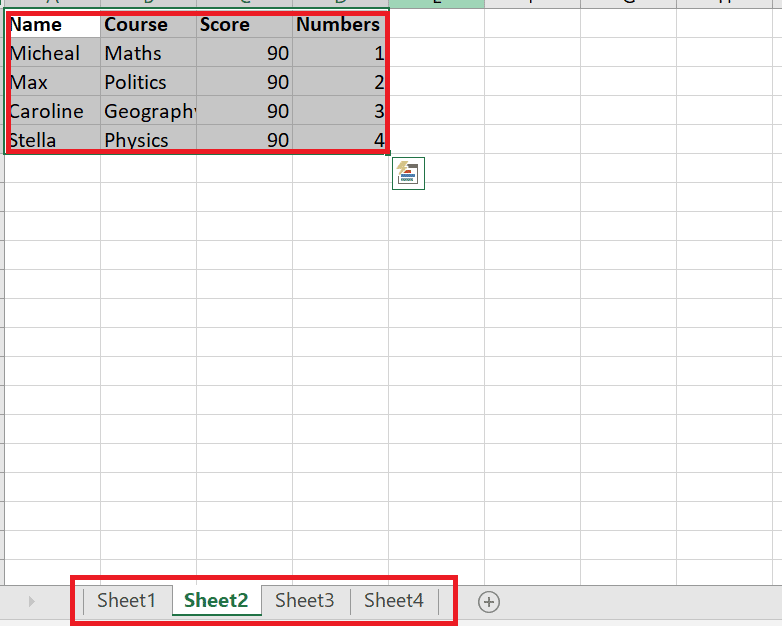
En suivant les étapes ci-dessus, vous pouvez facilement comprendre comment diviser une feuille Excel en plusieurs feuilles de calcul VBA.
Méthode 4: avec l'extension Kutools pour Excel
Pour diviser un classeur en fichiers Excel distincts à l'aide de Kutools for Excel, vous pouvez utiliser l'outil Diviser le classeur. Voici les étapes pour l'utiliser :
Remarque : Il est important de savoir que Kutools for Excel est un module complémentaire tiers et non une fonctionnalité intégrée d'Excel. Vous devez installer et activer le module complémentaire avant d'utiliser la fonctionnalité ci-dessus.
1. Ouvrez le classeur Excel que vous souhaitez diviser.
2. Cliquez sur Kutools Plus > Fractionner les données .
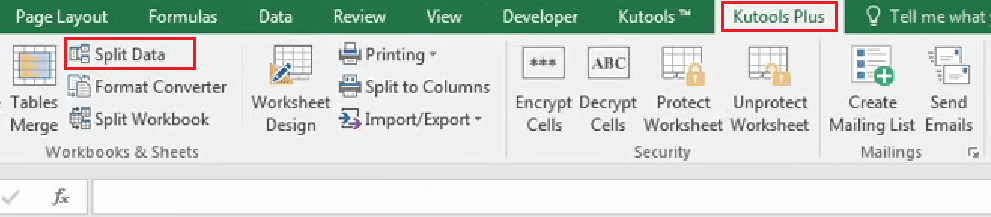
3. Dans la boîte de dialogue Fractionner le classeur, sélectionnez les critères de fractionnement du classeur. Vous pouvez diviser le classeur par feuille , par lignes fixes ou par colonnes fixes .
4. Cliquez sur l'option OK pour démarrer le processus de fractionnement.
Une fois le processus terminé, le classeur divisé sera enregistré à l'emplacement spécifié. Ce sont les quelques méthodes pour diviser le fichier Excel en plusieurs fichiers par ligne.
A lire également : Comment copier et coller des valeurs sans formules dans Excel
Foire aux questions (FAQ)
Q1. Quel est le but de la division dans Excel ?
Rép . Dans Excel, la fonction Fractionner est utilisée pour diviser une seule cellule en plusieurs cellules . Il est généralement utilisé lorsqu'une cellule contient plusieurs éléments d'information qui doivent être séparés dans différentes colonnes. Les cellules résultantes seront divisées en fonction du délimiteur et placées dans des colonnes séparées.
Q2. Pourquoi le fractionnement des données est-il important ?
Rép . Le fractionnement des données est important car il permet d' organiser et de structurer les informations d'une manière plus significative et plus facile à utiliser . En séparant les données dans différentes colonnes, il devient plus facile de trier, filtrer et analyser les informations . De plus, lorsque les données sont divisées en colonnes séparées, il est également plus facile de créer des tableaux, des graphiques et des tableaux croisés dynamiques. Cela peut aider à révéler des tendances et des modèles dans les données qui peuvent ne pas être immédiatement apparents lorsque l'on regarde les données dans leur format d'origine.
Q3. Quel est l'inconvénient potentiel du fractionnement des données ?
Rép . L'un des inconvénients potentiels du fractionnement des données est qu'il peut augmenter la complexité de l'ensemble de données et le rendre plus difficile à utiliser. Lorsque les données sont divisées en plusieurs colonnes, il peut être plus difficile de comprendre les relations entre les différentes informations. De plus, lorsque les données sont fractionnées, il est important de s'assurer que les données sont correctement étiquetées et que les données appropriées sont placées dans les bonnes colonnes.
Q4. Excel a-t-il une fonction de fractionnement ?
Rép . Oui , Excel dispose d'une fonction intégrée appelée Text to Columns qui peut être utilisée pour diviser les données d'une cellule en plusieurs colonnes.
Recommandé :
- 15 meilleures alternatives à VirtualBox
- 9 façons de réparer Snip et Sketch ne fonctionnant pas sous Windows 10 et 11
- Comment figer des lignes et des colonnes dans Excel
- Comment échanger des colonnes ou des lignes dans Excel
En conclusion, diviser un fichier Excel en plusieurs fichiers par ligne peut être bénéfique pour plusieurs raisons. Cela peut aider à organiser et à structurer des ensembles de données volumineux et complexes, ce qui facilite le travail et l'analyse des informations. Le fractionnement des données par ligne peut également aider à réduire la taille du fichier, ce qui peut améliorer les performances de l'ordinateur et de la feuille Excel. Nous espérons que vous savez maintenant comment diviser un fichier Excel en plusieurs fichiers par ligne . N'hésitez pas à nous contacter avec vos questions et suggestions via la section commentaires ci-dessous. Faites-nous également savoir ce que vous voulez savoir ensuite .
