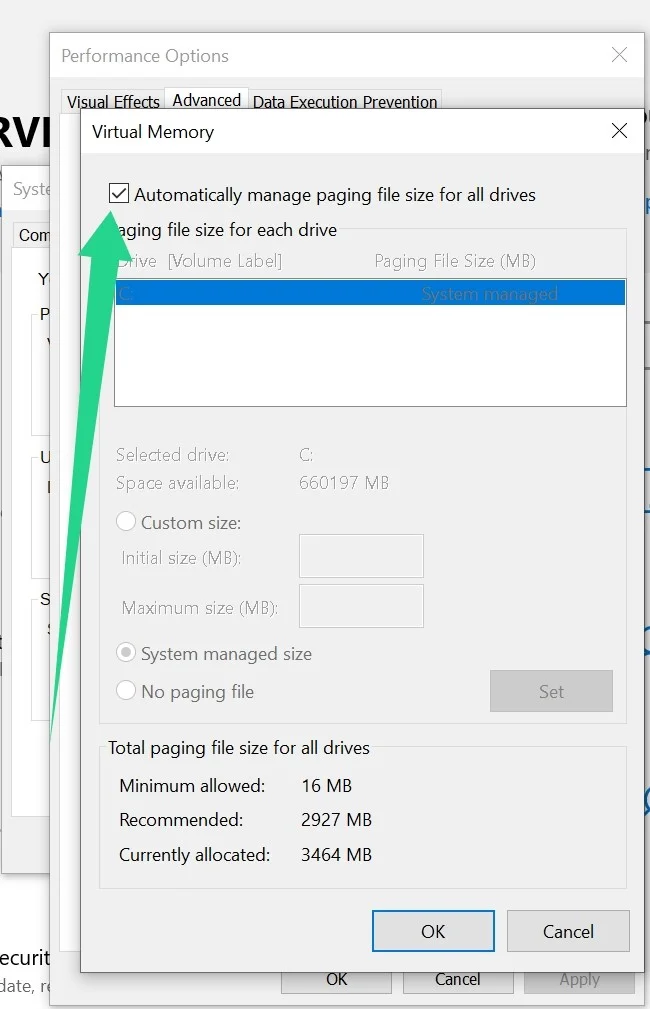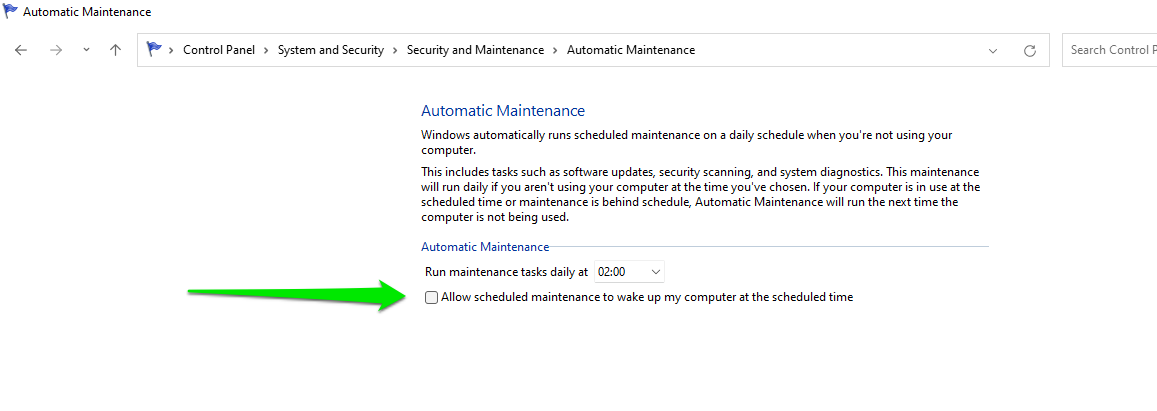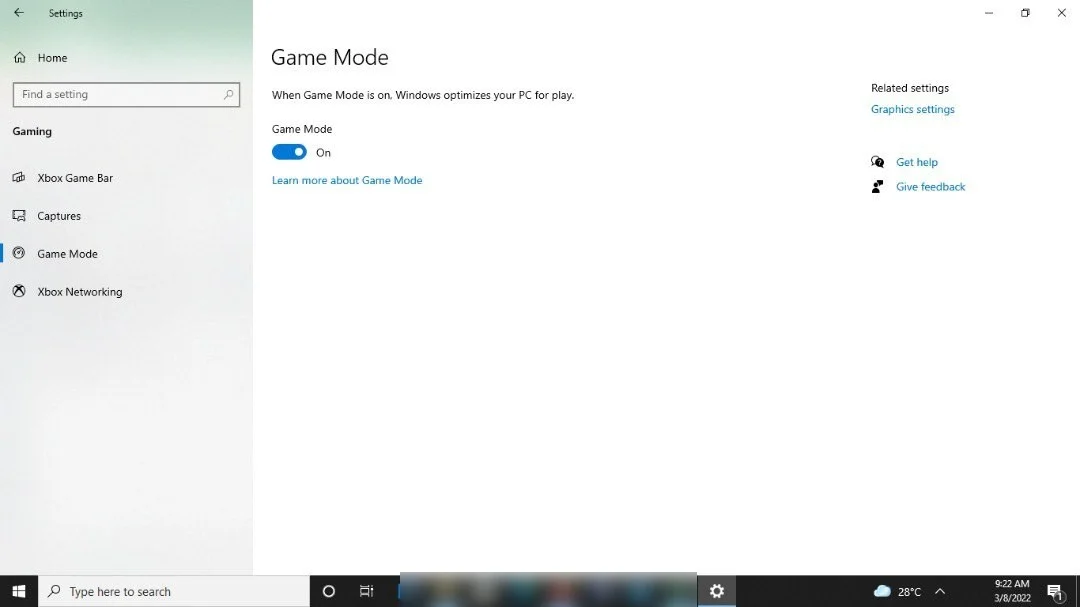Comment accélérer Windows 10
Publié: 2022-03-10Vous n'avez pas besoin d'un superordinateur pour exécuter confortablement les tâches quotidiennes régulières. Votre PC Windows 10 dispose probablement de toutes les ressources pour vous permettre de rester efficace.
Même si vous êtes frustré par les retards et la baisse des performances, vous pouvez toujours faire fonctionner à nouveau les choses correctement sans remplacer votre système.
Dans cet article, nous allons vous montrer 17 façons d'accélérer un ordinateur qui exécute Windows 10. Commençons.
Gardez Windows à jour
Même si Windows 11 fait fureur en ce moment, Microsoft prendra toujours en charge Windows 10 jusqu'en 2025. Ainsi, votre PC continuera de recevoir des mises à jour régulières de performances et de sécurité de la part du fabricant du logiciel. Bien que certaines mises à jour de qualité et de fonctionnalités soient facultatives, leur installation vous aidera à tirer le meilleur parti de votre système.
De plus, des correctifs sont publiés via le client Windows Update pour traiter les bogues susceptibles de ralentir votre ordinateur. Ces versions montrent que l'un des meilleurs moyens d'accélérer les PC Windows 10 consiste à s'assurer qu'ils sont à jour.
Pour mettre à jour Windows 10, accédez au menu Démarrer et recherchez Windows Update. Ensuite, appuyez ou cliquez sur le bouton Vérifier les mises à jour. Le client Windows Update devrait commencer à rechercher les mises à jour et à afficher celles qui sont disponibles. Autorisez-le à télécharger et installer les mises à jour. S'il vous invite à redémarrer votre système, cliquez sur le bouton Redémarrer maintenant.
Vous verrez une option pour télécharger des mises à jour de qualité ou de fonctionnalités, le cas échéant. Cliquez sur le bouton Télécharger et installer pour lancer le processus.
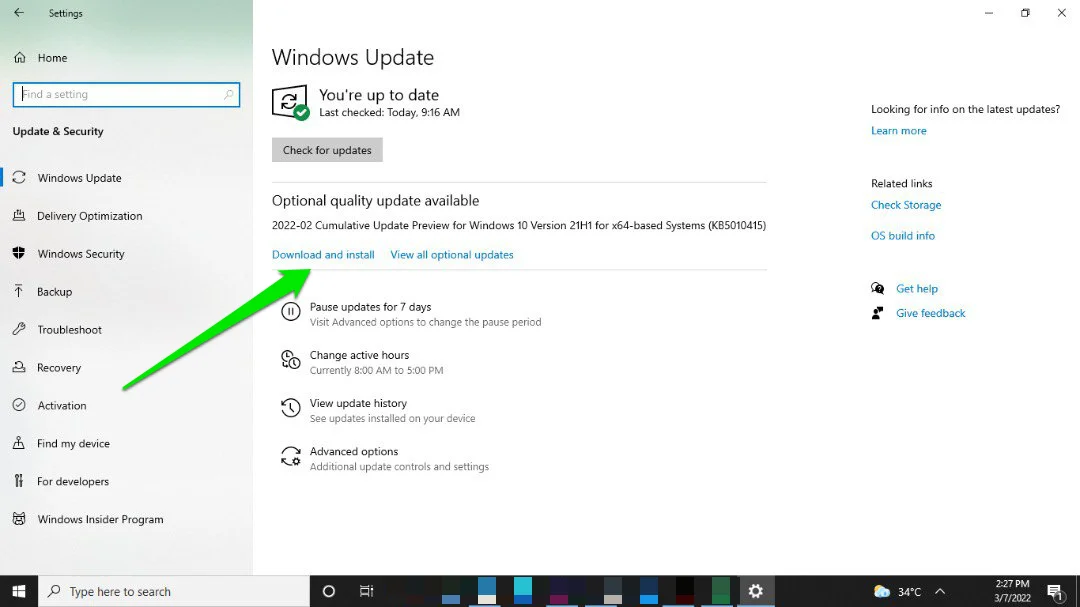
Mettre à jour les applications et les pilotes
Les pilotes et les applications tierces reçoivent également des mises à jour régulières que vous devez installer.
Étant donné que les pilotes déterminent la qualité de la communication de vos périphériques matériels avec votre système d'exploitation, il est judicieux de les optimiser. Lorsque les pilotes logiciels, comme les cartes graphiques, restent trop longtemps obsolètes, vous commencerez à remarquer des baisses de performances.
L'utilitaire Windows Update peut être utilisé pour mettre à jour les pilotes ou vous pouvez passer par le site Web du fabricant du matériel. Cependant, avec des outils comme Auslogics Driver Updater, vous n'aurez pas à vous soucier des mises à jour des pilotes. Le programme effectuera des analyses régulières et vous aidera à installer automatiquement les pilotes mis à jour.
Désinstaller les applications inutiles
Certains programmes ne font que prendre de la place sur votre ordinateur. Il peut s'agir d'applications que vous avez installées vous-même ou de celles livrées avec votre PC. Ainsi, après la mise à jour de votre système d'exploitation, votre prochaine étape devrait consister à effectuer un peu d'assainissement.
Dirigez-vous vers l'application Paramètres (Windows + I) et cliquez sur Applications. Maintenant, accédez à la page Applications et fonctionnalités, puis faites défiler votre liste d'applications pour trouver les programmes que vous n'utilisez pas. Ces applications auront probablement des processus d'arrière-plan qui ralentissent votre processeur et utilisent même d'autres ressources telles que la bande passante.
Lorsque vous trouvez de telles applications, cliquez dessus et sélectionnez le bouton Désinstaller et suivez les instructions suivantes pour supprimer l'application.
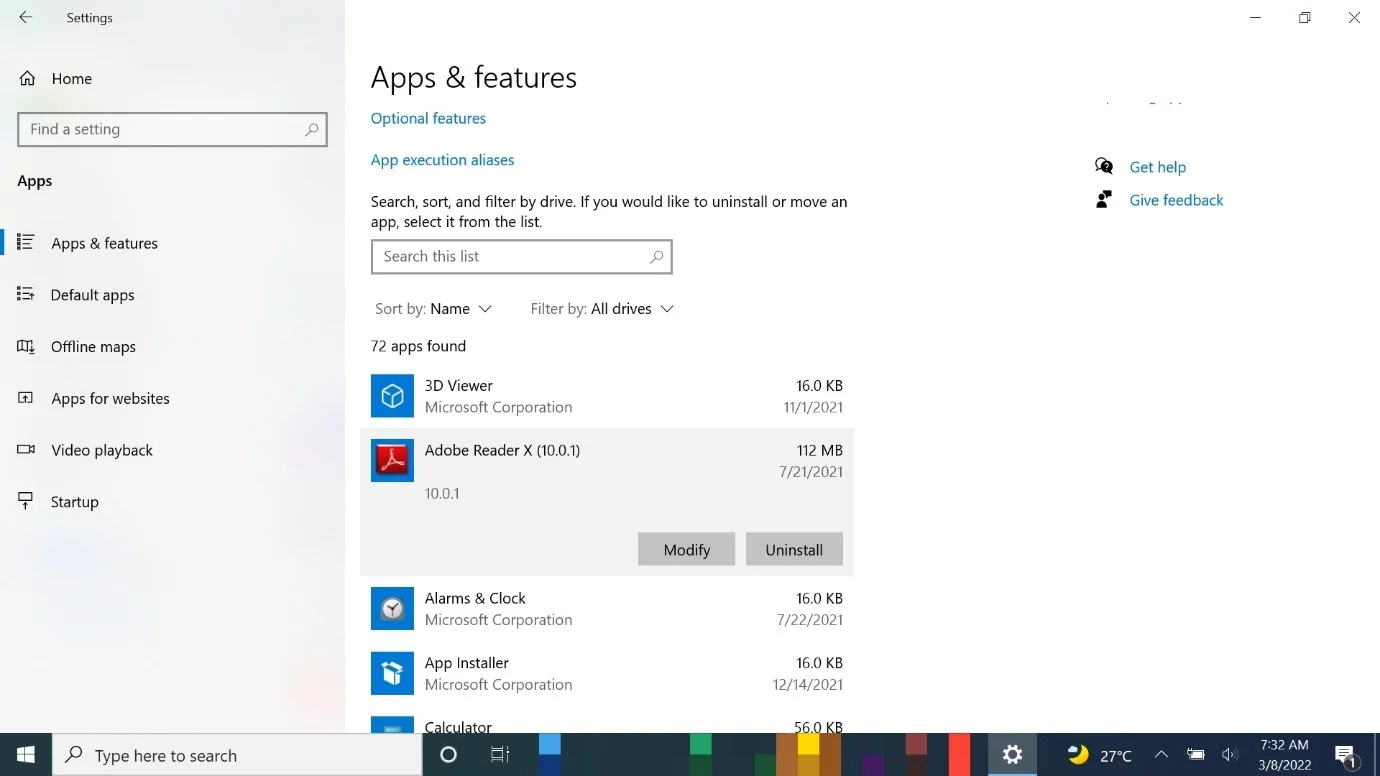
Fermer les applications en arrière-plan et utiliser moins d'onglets
Certaines applications s'exécutent en arrière-plan et alourdissent votre processeur. Avec un simple ajustement des paramètres, vous pouvez désactiver ces applications et choisir les programmes qui s'exécuteront en arrière-plan.
Alors, lancez Paramètres, cliquez sur Confidentialité et sélectionnez Applications en arrière-plan. Ensuite, accédez à la page Applications en arrière-plan et activez l'option "Laisser les applications s'exécuter en arrière-plan". Après cela, allez dans "Choisir les applications pouvant s'exécuter en arrière-plan" et activez ou désactivez des applications individuelles.
Vous pouvez rapidement désactiver la plupart des applications en désactivant l'option "Laisser les applications s'exécuter en arrière-plan".
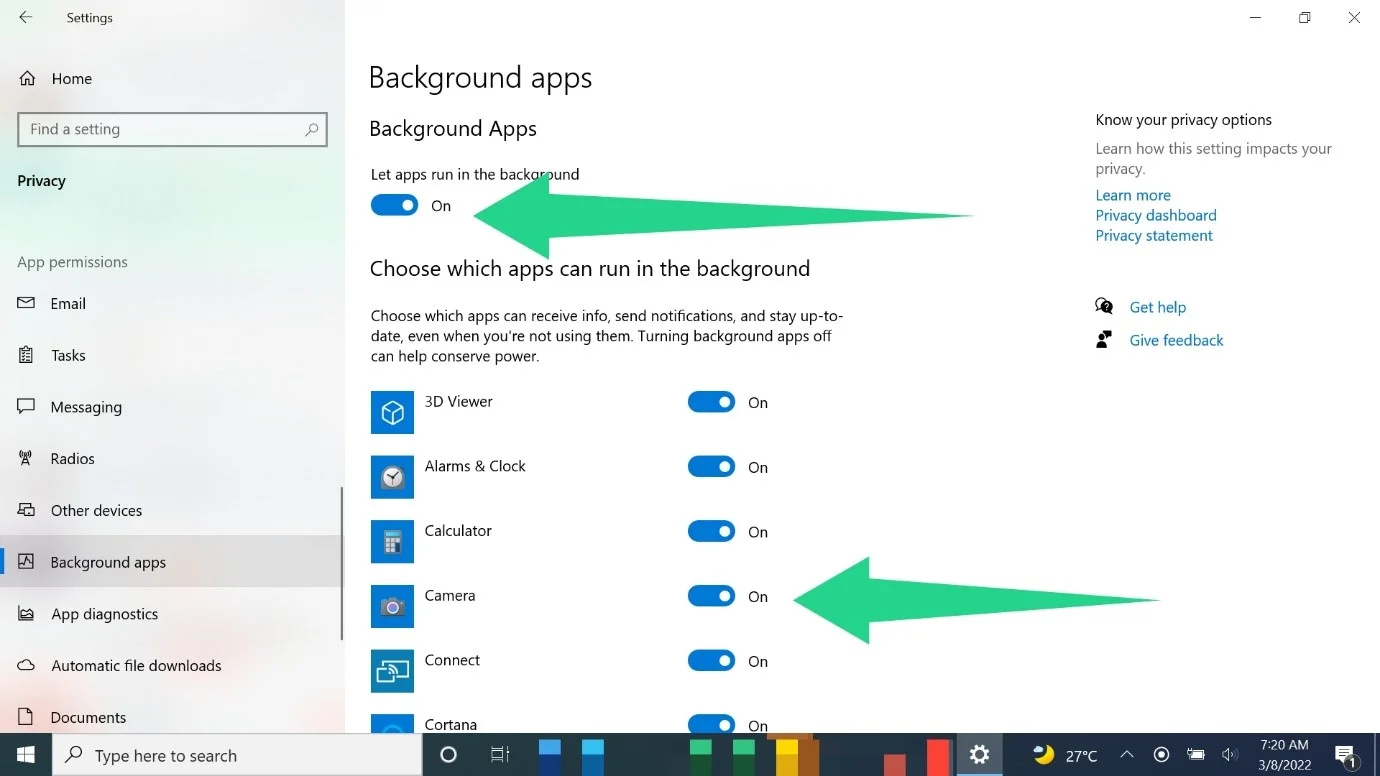
Vous devez également vous assurer d'ouvrir moins d'onglets lorsque vous utilisez un navigateur comme Chrome, Firefox et Microsoft Edge, surtout si vous n'utilisez pas un ordinateur haut de gamme. Votre PC charge ces programmes et chaque nouvelle page Web dans votre RAM. Ainsi, une fois que la mémoire de votre système commence à se remplir en raison de nombreux onglets ouverts, vous commencerez à subir des décalages.
Garder quelques onglets ouverts devrait réduire la pression sur la RAM et les autres ressources système.
Désactiver les applications de démarrage
Certaines applications sont conçues pour démarrer immédiatement après le démarrage de Windows sur le Bureau. Lorsque trop d'applications se lancent simultanément au démarrage, cela aura probablement un impact sur votre ordinateur. De plus, comme la plupart de ces programmes continuent de fonctionner en arrière-plan, ils continueront à consommer vos ressources système limitées.
Outre les services système et les applications, certains programmes de démarrage tiers ne sont pas essentiels et ne doivent pas nécessairement s'exécuter. Ainsi, les désactiver devrait donner à votre processeur un peu de répit. Recherchez les applications dont vous n'avez pas besoin et désactivez-les.
Suivez ces étapes si vous ne savez pas comment désactiver les applications de démarrage :
- Lancez l'application Paramètres (utilisez Windows + I ou cliquez avec le bouton droit sur le bouton Démarrer et sélectionnez Paramètres).
- Cliquez sur Applications lorsque la page d'accueil des paramètres apparaît.
- Ensuite, allez sur le côté gauche de la page Apps et cliquez sur Startup.
- Les programmes de démarrage de votre ordinateur apparaîtront maintenant sur la droite.
Utilisez le commutateur pour désactiver les programmes que vous souhaitez désactiver.
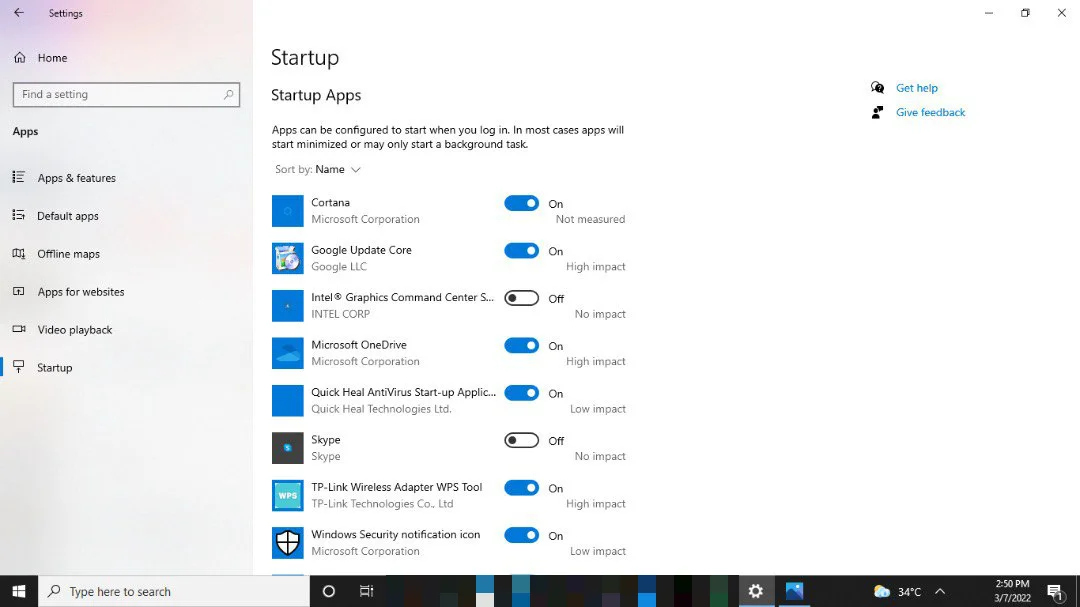
Vous pouvez également utiliser le Gestionnaire des tâches pour désactiver les applications de démarrage. Appuyez sur CTRL + Maj + Échap pour lancer le Gestionnaire des tâches et passer à l'onglet Démarrage. Cliquez sur le programme que vous souhaitez désactiver et appuyez sur le bouton Désactiver dans le coin inférieur droit.
Cependant, cela ne s'arrête pas aux applications de démarrage. Certains services de démarrage tiers ne s'exécutent qu'en arrière-plan et ne font que consommer des ressources système. Alors, dirigez-vous vers la boîte de dialogue Configuration du système et recherchez les services qui doivent être désactivés au démarrage.
Tapez "msconfig" (sans guillemets) dans la fenêtre de recherche et cliquez sur Configuration du système. Une fois l'application ouverte, passez à l'onglet Services. Maintenant, assurez-vous de cocher la case à côté de "Masquer tous les services Microsoft". En masquant les services liés à Microsoft, nous évitons un système d'exploitation défectueux car ces services sont essentiels à Windows.
Redémarrez votre PC après avoir désactivé les applications et les services.
Ajustez vos paramètres d'alimentation
Windows gère les performances de votre système pour économiser la batterie. Bien que cela soit typique des ordinateurs portables, les ordinateurs de bureau ont également des plans d'alimentation destinés à éviter la surchauffe.
Le plan d'économie d'énergie réduit les performances pour prolonger la durée de vie de la batterie. Vous rencontrerez des décalages et des ralentissements périodiques si vous êtes sur ce plan. Changer le plan en Équilibré ou Haute Performance devrait accélérer les choses. Cependant, vous devez noter que vous sacrifierez probablement une grande partie de la durée de vie de la batterie.
Voici comment ajuster les plans d'alimentation de Windows 10 :
- Ouvrez le Panneau de configuration. Appuyez sur Windows + R pour invoquer Run, puis tapez "panneau de configuration" (sans guillemets) dans la zone de texte et appuyez sur la touche Entrée de votre clavier.
- Une fois la fenêtre du Panneau de configuration affichée, accédez à Matériel et audio et sélectionnez Options d'alimentation.
- Une fois la page Options d'alimentation affichée, vous verrez les plans Équilibré et Économiseur d'énergie sous "Choisir ou personnaliser un plan d'alimentation".
- Si vous souhaitez opter pour le plan Haute Performance, développez la section "Afficher les plans supplémentaires".
- Maintenant, sélectionnez le plan que vous voulez et quittez le Panneau de configuration.
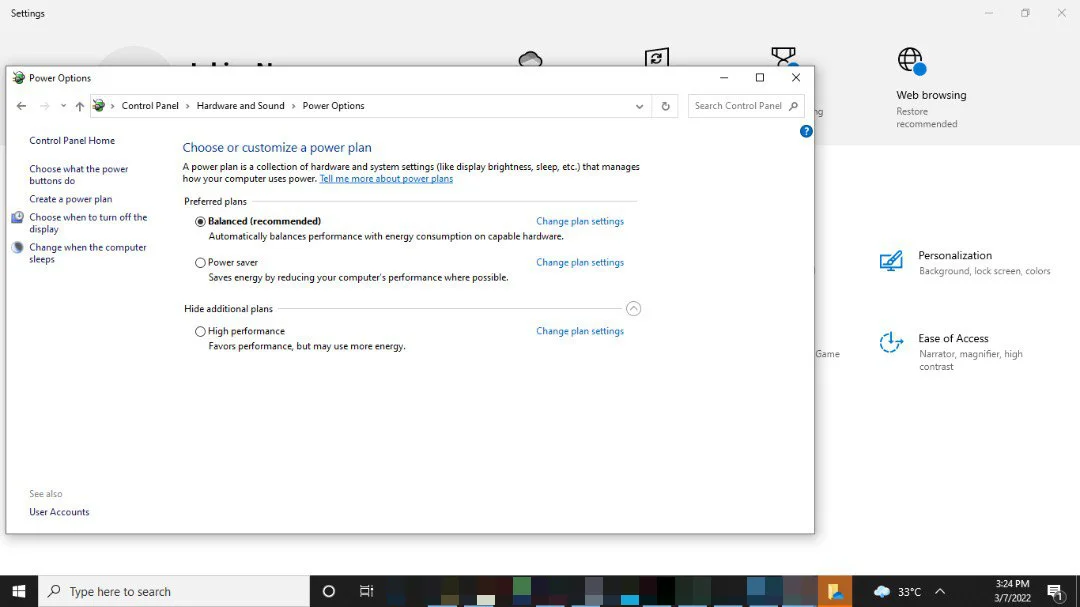
Si vous utilisez un ordinateur de bureau, vous devriez opter pour l'option Haute performance puisque vous êtes toujours branché. Cependant, envisagez d'opter pour l'option équilibrée chaque fois que vous utilisez votre batterie si vous utilisez un ordinateur portable. Cependant, la haute performance devrait être votre plan principal chaque fois que votre ordinateur est branché.
Débarrassez-vous des fichiers inutiles
Les programmes système et tiers créent des fichiers temporaires chaque fois que vous utilisez votre ordinateur. Par exemple, Microsoft Word crée des fichiers temporaires pour sauvegarder votre travail chaque fois que vous démarrez un nouveau document.
Ces fichiers aident votre ordinateur à fonctionner efficacement mais deviennent inutiles une fois leurs fonctions terminées. Les applications sont programmées pour supprimer leurs fichiers temporaires après un certain temps, mais ces fichiers restent en place pour une raison quelconque.
Vous commencerez à rencontrer des problèmes de performances une fois que votre ordinateur aura accumulé des milliers de fichiers inutiles. Les problèmes commencent à se produire car votre processeur peut passer du temps à traiter ces fichiers ou votre disque dur peut être obstrué à un moment donné. De plus, puisque Windows indexe les nouveaux fichiers pour la recherche, les nouveaux fichiers temporaires sollicitent encore plus votre processeur.
La suppression des fichiers inutiles libérera de l'espace et permettra à votre PC de fonctionner de manière optimale.
Vous pouvez effacer les fichiers indésirables à l'aide de l'outil de nettoyage de disque ou via l'application Paramètres.
Commençons par l'outil de nettoyage de disque :
- Recherchez "nettoyage de disque" dans le menu Démarrer.
- Lancez l'outil une fois qu'il apparaît dans les résultats de la recherche.
- Sélectionnez le volume que vous souhaitez nettoyer.
- Une fois que l'outil apparaît, vous verrez une liste de fichiers temporaires. Cochez la case à côté de celles que vous souhaitez effacer et cliquez sur le bouton OK. Vous pouvez également cliquer sur "Nettoyer les fichiers système" pour vous débarrasser des fichiers inutiles créés par le système d'exploitation.

Suivez ces étapes pour accéder à l'application Paramètres :
- Appuyez sur Windows + I ou cliquez avec le bouton droit sur le bouton Démarrer et sélectionnez Paramètres.
- Cliquez sur Système sur la première page de l'application Paramètres.
- Sélectionnez Stockage dans le volet gauche de l'interface système.
- Allez sur la page Stockage et cliquez sur Fichiers temporaires.
- Ensuite, sélectionnez les fichiers temporaires que vous souhaitez supprimer et cliquez sur le bouton Supprimer les fichiers.
Après cela, vous pouvez configurer Storage Sense pour libérer automatiquement de l'espace sur votre disque dur et vous débarrasser des fichiers inutiles. Cliquez sur "Configurer le sens du stockage ou l'exécuter maintenant" sous Stockage. Ensuite, cochez la case à côté de "Supprimer les fichiers temporaires que mes applications utilisent" sous Fichiers temporaires et utilisez les listes déroulantes qui suivent pour sélectionner une durée. Après cela, cliquez sur le bouton Nettoyer maintenant.
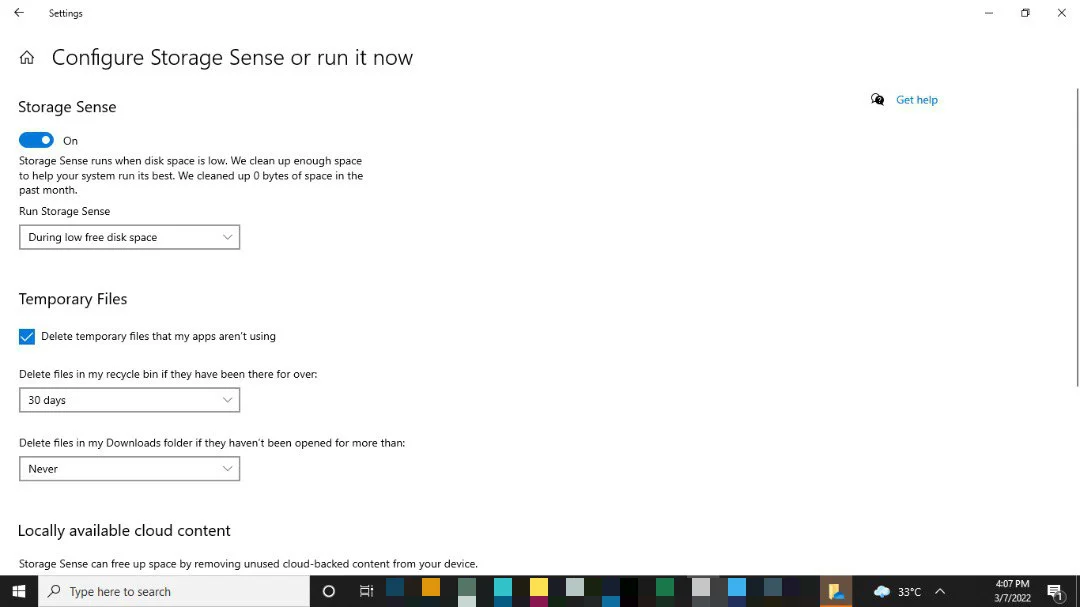
Utilisez Auslogics BoostSpeed pour éviter les fichiers indésirables
L'exécution de l'outil de nettoyage de disque ou l'utilisation de l'application Paramètres chaque fois que vous souhaitez libérer de l'espace disque peut être une affaire stressante. Heureusement, vous n'avez pas à répéter tout cela à plusieurs reprises lorsque vous utilisez Auslogics BoostSpeed. L'outil suit et supprime les fichiers temporaires que vos applications n'utilisent plus.

Résoudre les problèmes de PC avec Auslogics BoostSpeed
Outre le nettoyage et l'optimisation de votre PC, BoostSpeed protège la confidentialité, diagnostique les problèmes matériels, propose des conseils pour augmenter la vitesse et fournit plus de 20 outils pour couvrir la plupart des besoins de maintenance et de service du PC.
Il aide également à optimiser les performances du PC en nettoyant le registre de votre système pour supprimer les clés de registre restantes potentiellement problématiques.
Débarrassez-vous des Bloatwares et Malwares
La plupart du temps, les fabricants expédient des ordinateurs avec des applications qui ne servent pratiquement à rien. Ils s'exécutent généralement en arrière-plan, collectent des données de diagnostic et consomment une grande partie des ressources système.
De plus, les logiciels malveillants que vous téléchargez accidentellement sur Internet peuvent réduire les performances de votre PC.
Vous pouvez vous débarrasser de ces applications et programmes malveillants en exécutant votre programme antivirus. Une bonne option est Auslogics Anti-Malware. L'outil est configuré pour rechercher et supprimer toutes sortes de bloatwares, tels que les logiciels publicitaires, les logiciels espions et les virus. De plus, ses définitions de virus sont régulièrement mises à jour, ce qui signifie que vous pouvez lui faire confiance pour détecter à tout moment les programmes nuisibles.
Vous avez également la possibilité d'utiliser l'outil de sécurité natif de Windows 10 - Microsoft Defender Antivirus. Vous pouvez utiliser le programme pour exécuter une analyse complète et configurer d'autres protections. Tout d'abord, allez sur le côté droit de votre barre des tâches et cliquez sur l'icône du bouclier blanc. Cliquez sur Protection contre les virus et les menaces après l'ouverture de la sécurité Windows. Après cela, cliquez sur Options d'analyse, sélectionnez Analyse complète, puis cliquez sur Analyser maintenant.
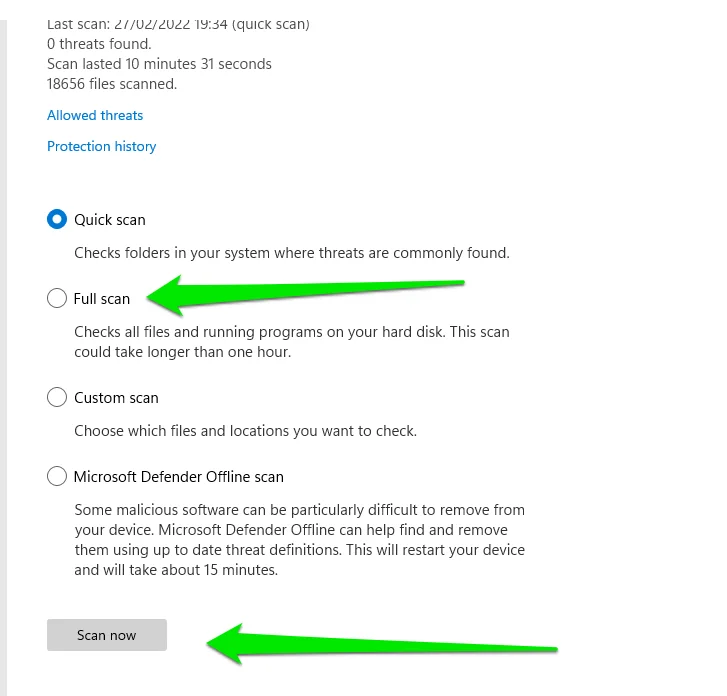
Défragmenter votre disque dur
La fragmentation du disque dur est l'une des raisons pour lesquelles la plupart des PC ralentissent. La fragmentation se produit lorsque des fichiers sont écrits et supprimés sur un disque dur. Lorsque vous installez un nouveau programme ou enregistrez des fichiers sur un disque dur pour la première fois, ils sont écrits dans des zones contiguës (l'une après l'autre). Cependant, un nouvel espace commence à s'ouvrir partout lorsque vous supprimez des fichiers et en écrivez de nouveaux.
Au fil du temps, votre ordinateur devra récupérer des morceaux d'un seul fichier à partir de différentes parties du disque dur. Ce processus est gourmand en ressources et ralentit toujours les ordinateurs qui s'exécutent sur des disques durs.
Lorsque vous défragmentez votre disque dur, votre système réorganise les fichiers dispersés et les rapproche les uns des autres.
Ces étapes vous montreront comment défragmenter votre disque :
- Ouvrez l'explorateur de recherche Windows et tapez "defrag" (sans guillemets).
- Cliquez sur Défragmenter et optimiser les lecteurs.
- La fenêtre Optimiser les lecteurs apparaîtra maintenant. Vous verrez l'état de votre disque dur dans la colonne État actuel.
- Si votre lecteur nécessite une défragmentation, cliquez sur le bouton Optimiser et laissez Windows faire le reste.
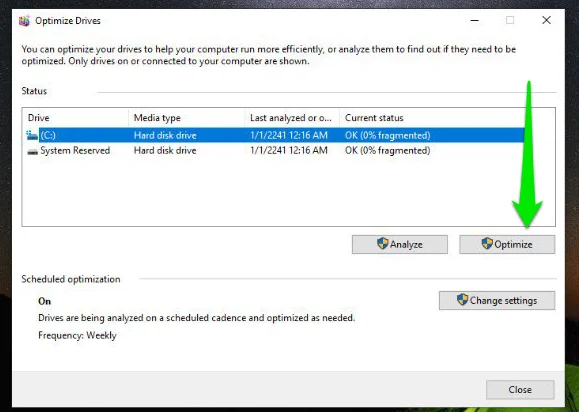
Notez que Windows exécute le processus de défragmentation lorsque vous cliquez sur Optimiser si vous utilisez un disque dur. Il exécutera une commande TRIM si vous utilisez un SSD. La commande TRIM informe le SSD que des blocs spécifiques ne sont plus utilisés, optimisant ainsi le disque pour de meilleures performances.
Désactiver l'indexation de la recherche
Le prochain conseil sur la façon d'accélérer Windows 10 consiste à désactiver l'indexation de la recherche.
Windows crée un index de vos fichiers entiers pour rendre le processus de recherche plus facile et plus rapide. Ainsi, au lieu de fouiller dans votre disque dur chaque fois que vous entrez une recherche, il récupère les informations de sa base de données indexée.
Bien que cela rende les choses fluides, le processus prend un péage sur votre ordinateur. L'indexation de la recherche s'effectue en arrière-plan, et c'est presque un processus continu qui consomme des ressources système.
Le premier processus d'indexation exige plus de pression sur votre ordinateur. C'est parce que le système d'exploitation doit parcourir tous vos fichiers et leurs propriétés. Il doit également indexer le texte dans les fichiers texte pour récupérer les mots-clés du contenu du document. Après cela, il n'indexe que les fichiers nouvellement ajoutés. Cela dit, si vous travaillez régulièrement avec de nombreux fichiers, l'indexation peut avoir des conséquences néfastes sur votre PC.
Alors, désactivez l'indexation de la recherche et vérifiez si les performances de votre système s'améliorent. Suivez ces étapes:
- Ouvrez l'explorateur de recherche et tapez "services" (sans guillemets).
- Cliquez sur l'application Services dans les résultats.
- Une fois que vous voyez la fenêtre Services, faites défiler jusqu'au service Windows Search et double-cliquez dessus. Ensuite, cliquez sur le bouton Arrêter dans la fenêtre de dialogue Propriétés et sélectionnez Désactivé dans le menu déroulant Type de démarrage.
- Maintenant, cliquez sur le bouton OK, redémarrez votre PC et vérifiez si les performances se sont améliorées.
Notez que la fonction de recherche dans le menu Démarrer, l'application Paramètres et l'Explorateur de fichiers peut cesser de fonctionner.

Vous pouvez également limiter ce que Windows peut indexer à l'aide de la boîte de dialogue Options d'indexation. Tout d'abord, recherchez "options d'indexation" dans le menu Démarrer et cliquez sur le premier résultat. Une fois la boîte de dialogue affichée, elle affichera les emplacements en cours d'indexation. Ensuite, cliquez sur Modifier pour ajouter et supprimer des éléments à indexer.
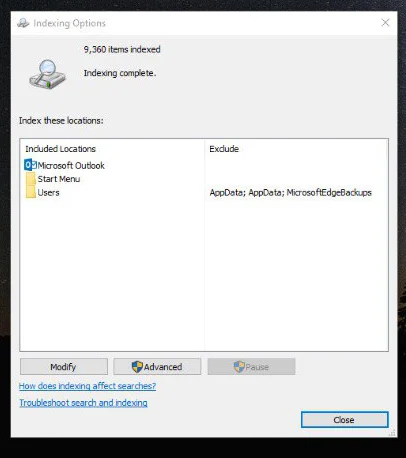
Empêcher OneDrive de se synchroniser automatiquement
Microsoft a ajouté son service de partage dans le cloud à Windows 10, permettant aux utilisateurs de synchroniser des fichiers entre appareils. De cette façon, vous pouvez facilement continuer ce que vous faisiez sur des PC, des tablettes et même des smartphones. Cependant, pour accéder à tous les fichiers de votre système ailleurs, OneDrive doit les synchroniser, ce qui consomme de la puissance de traitement. Même pour les PC les plus rapides, OneDrive peut faire des ravages, en fonction du nombre et de la taille des fichiers synchronisés.
Vous pouvez désactiver temporairement la synchronisation automatique pour confirmer si le programme de stockage en nuage est responsable des mauvaises performances de votre ordinateur. Voici ce que vous devez faire :
- Accédez à la zone de notification de votre barre des tâches et cliquez sur OneDrive.
- Cliquez sur Plus, puis sélectionnez Suspendre la synchronisation. Maintenant, décidez combien de temps vous souhaitez suspendre la synchronisation.
- Redémarrez votre ordinateur et vérifiez les améliorations de performances.
Utiliser la fonctionnalité de fichiers à la demande de OneDrive
Avouons-le, OneDrive est assez utile malgré sa nature gourmande en ressources. La bonne chose est que vous pouvez réduire le péage qu'il prend sur votre PC sans l'abandonner complètement. Par exemple, la fonctionnalité Fichiers à la demande vous permet d'enregistrer localement des fichiers spécifiques et d'en stocker d'autres sur OneDrive.
De cette façon, vous pouvez réduire le processus de synchronisation au strict minimum et télécharger des fichiers importants que vous souhaitez sauvegarder et partager sur plusieurs appareils. Désormais, vous pouvez profiter de OneDrive sans sacrifier complètement les performances.
Voici comment activer la fonctionnalité :
- Accédez à la zone de notification de votre barre des tâches et cliquez avec le bouton droit sur OneDrive.
- Cliquez sur Paramètres dans le menu.
- Après cela, accédez à l'onglet Paramètres dans la boîte de dialogue qui apparaît.
- Cochez la case à côté de "Fichiers à la demande".
- Ensuite, allez dans la barre des tâches, cliquez sur OneDrive, puis sélectionnez Ouvrir le dossier.
- Une fois OneDrive ouvert dans une fenêtre de l'Explorateur de fichiers, accédez au dossier contenant les fichiers que vous ne souhaitez pas enregistrer sur votre PC mais stocker sur le cloud. Ensuite, cliquez sur Libérer de l'espace. Le dossier sera supprimé de votre ordinateur et stocké sur OneDrive.
- Si vous souhaitez enregistrer un dossier sur votre ordinateur mais pas sur OneDrive, cliquez dessus avec le bouton droit de la souris et sélectionnez l'option "Toujours conserver sur cet appareil".
Vous pouvez toujours inverser la fonctionnalité Fichiers à la demande en décochant sa case dans l'onglet Paramètres. Les fichiers seront enregistrés sur votre ordinateur et synchronisés avec OneDrive.
Optimisez votre fichier de page
Votre PC utilise la RAM pour stocker des données, y compris des fichiers et des programmes sur lesquels le processeur doit fonctionner. Il suit ce processus car il est plus facile à lire à partir de la RAM que du disque dur. Ainsi, par exemple, lorsque vous lancerez votre navigateur, ses fichiers d'installation seront transférés dans votre RAM depuis votre disque dur. De cette façon, le processeur utilisera les fichiers de la RAM au lieu de traiter avec le disque dur.
Windows crée de la mémoire supplémentaire sur votre disque dur, appelée fichier d'échange, lorsque la mémoire principale de votre ordinateur est pleine. Le système d'exploitation, par défaut, gère lui-même le fichier d'échange, l'ajustant automatiquement pour répondre aux besoins de votre système. Cela dit, vous pouvez choisir de gérer vous-même la mémoire virtuelle.
Cependant, la façon dont vous choisissez de gérer le fichier d'échange affecte les performances de votre système. Ainsi, si vous utilisez des paramètres personnalisés, autorisez Windows à contrôler automatiquement le fichier et vérifiez si cela résout le problème de performances.
Voici comment autoriser Windows à gérer le fichier d'échange :
- Tapez "avancé" (sans guillemets) dans l'explorateur de recherche et cliquez sur "Afficher les paramètres système avancés" dans les résultats.
- Cliquez sur Paramètres sous Performances une fois que vous voyez la fenêtre de dialogue Propriétés système.
- Une fois la fenêtre Options de performances affichée, passez à l'onglet Avancé.
- Accédez à la section Mémoire virtuelle et sélectionnez le bouton Modifier.
- Maintenant, assurez-vous que la case à côté de "Gérer automatiquement la taille du fichier d'échange pour tous les lecteurs" est cochée.
- Cliquez sur le bouton OK.
Utiliser ReadyBoost
La fonctionnalité de fichier d'échange peut ralentir les choses, car la lecture de fichiers à partir de disques durs peut être plus lente que les disques SSD et les lecteurs flash. D'autant plus si la mémoire de votre système est faible. Heureusement, Microsoft a proposé une fonctionnalité brillante qui vous permet d'utiliser une clé USB ou une carte SD comme mémoire virtuelle.
Dans ce cas, le lecteur agira en tant que fichier d'échange. Étant donné que les lecteurs flash sont plus rapides que les disques durs, la fonction ReadyBoost devrait optimiser les performances de votre système.
Commencez par insérer votre carte SD ou votre clé USB dans le port approprié. Après cela, ouvrez l'Explorateur de fichiers en appuyant sur Windows + E ou en cliquant sur l'icône du dossier dans la barre des tâches.
Une fois l'explorateur de fichiers ouvert, cliquez avec le bouton droit sur la clé USB ou la carte SD et choisissez Propriétés dans le menu. Accédez à l'onglet ReadyBoost dès que la fenêtre de dialogue Propriétés s'ouvre. Choisissez l'option "Utiliser cet appareil". Windows vous indiquera si l'appareil peut utiliser ReadyBoost ou non. Cliquez sur OK une fois que Windows a déterminé la bonne quantité d'espace à réserver.
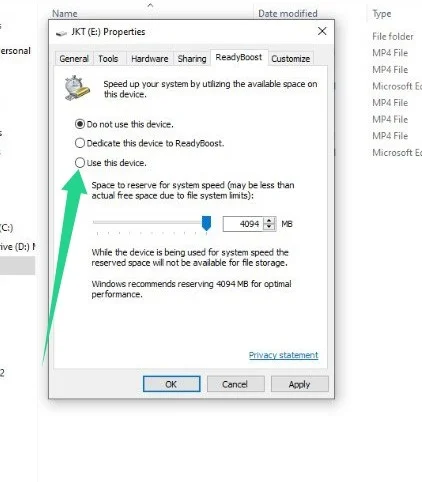
Après cela, vous trouverez un fichier nommé ReadyBoost.sfcache sur la carte SD ou le lecteur flash, qui indique l'espace réservé par le système d'exploitation à la mémoire virtuelle.
Ajuster l'apparence de Windows 10
Windows 10 a des effets visuels, comme des animations 3D et des effets d'ombre, qui le font ressortir. Bien que ces cloches et sifflets améliorent l'attrait esthétique du système d'exploitation, ils peuvent nuire aux performances de votre PC.
Vous voudrez peut-être envisager le compromis entre de meilleures performances et l'esthétique si votre ordinateur n'a pas assez de puissance de feu pour rester efficace tout en gérant les effets 3D.
Heureusement, Microsoft propose un moyen de réduire l'apparence visuelle du système d'exploitation pour réduire la charge de votre processeur.
Suivez ce processus :
- Allez dans le menu Démarrer et recherchez "Avancé".
- Sélectionnez le résultat de recherche "Afficher les paramètres système avancés".
- Cliquez sur Paramètres sous Performances une fois que vous voyez la fenêtre de dialogue Propriétés système.
- Une fois la fenêtre Options de performances affichée, sélectionnez l'option "Ajuster pour obtenir les meilleures performances" et cliquez sur le bouton OK.
- Vous pouvez également choisir les effets visuels que vous souhaitez désactiver et ceux que vous aimeriez conserver.
- Redémarrez votre ordinateur après avoir effectué ces modifications et vérifiez si le problème a été résolu.
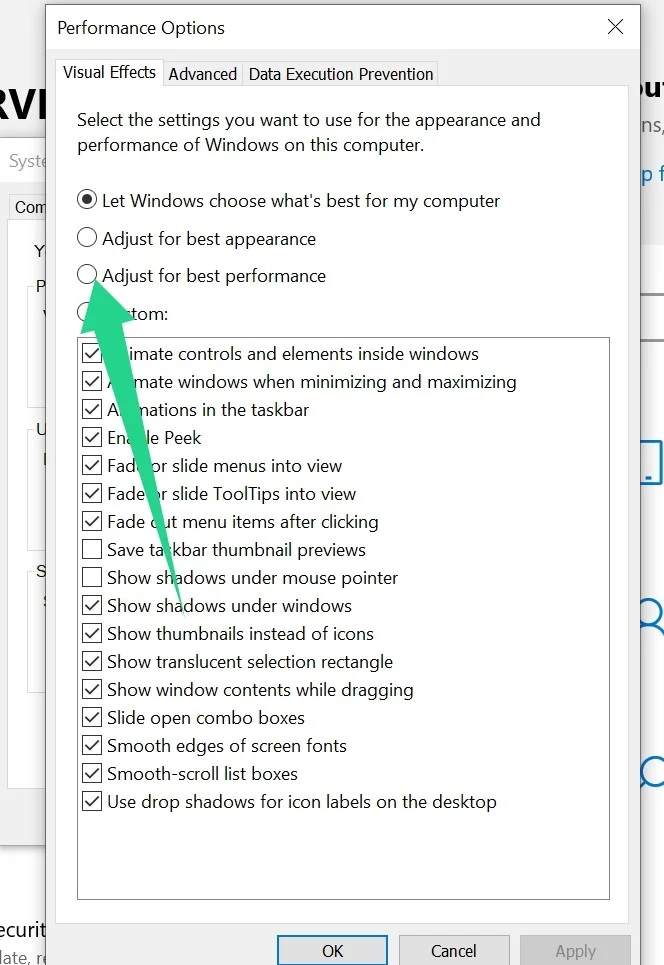
Windows 10 utilise également un autre effet pour les menus Centre d'action, Barre des tâches et Démarrer, appelé transparence. Malheureusement, cet effet provoque des décalages, en particulier sur les appareils bas de gamme, car il faut du temps pour créer et ajouter les touches finales.
Pour désactiver les effets de transparence de Windows 10, accédez à l'application Paramètres, cliquez sur Personnalisation, puis sélectionnez Couleurs dans le volet de gauche. Ensuite, faites défiler vers le bas, recherchez les effets de transparence, puis désactivez-le.
Désactiver les trucs et astuces de Windows
Windows a une fonctionnalité astucieuse connue sous le nom de trucs et astuces qui suit la façon dont vous utilisez l'ordinateur. Le système d'exploitation fournit ensuite des conseils basés sur les informations qu'il a recueillies. En réalité, vous remarquerez à peine que la fonctionnalité est là. Lorsqu'il apparaît, il fournit à peine des informations utiles ou vous montre quelque chose que vous ne savez pas déjà. Donc, en fin de compte, vous êtes probablement mieux sans cela.
Outre l'utilité de la fonctionnalité (ou son absence), elle a une nature exigeante en ressources. Windows doit suivre la façon dont vous utilisez votre système pour sélectionner les "bons" trucs et astuces pour vous. Ce processus peut ralentir votre système.
Étant donné que la fonction trucs et astuces prend sa part de la puissance de votre processeur, vous pouvez la désactiver pour alléger ce fardeau de votre processeur.
Pour désactiver les trucs et astuces de Windows, lancez l'application Paramètres (faites un clic droit sur Démarrer et sélectionnez Paramètres) et cliquez sur Système. Ensuite, dirigez-vous vers le volet gauche de la page Système et cliquez sur Notifications et actions. Maintenant, décochez la case à côté de "Obtenez des conseils, des astuces et des suggestions lorsque vous utilisez Windows". Enfin, redémarrez votre PC et vérifiez ses performances.
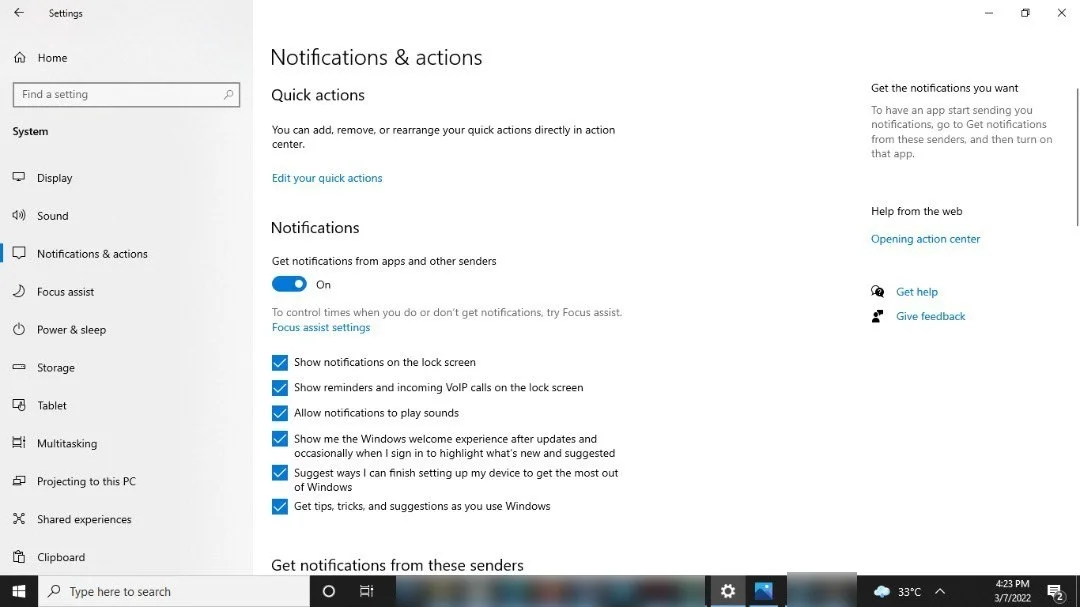
Activer la maintenance automatisée de Windows
Windows 10 peut effectuer une maintenance de routine sur votre ordinateur tous les jours en arrière-plan. Des diagnostics du système à l'analyse de sécurité et à la garantie que tout fonctionne correctement, le système d'exploitation recherche normalement les problèmes et les corrige lorsqu'il existe une solution. Ce processus peut permettre à votre PC de fonctionner de manière optimale aussi longtemps que possible.
En règle générale, la maintenance automatique démarre à 2 heures du matin chaque jour. Tout ce que vous avez à faire est de vous assurer que l'appareil est en veille et branché sur une prise de courant.
Certains utilisateurs désactivent cette fonctionnalité sans le savoir. De plus, si vous n'avez pas branché votre ordinateur pendant la fenêtre de maintenance automatique, il est possible que le processus n'ait pas été exécuté depuis un certain temps.
Voici comment activer la fonctionnalité :
- Recherchez "Panneau de configuration" dans le menu Démarrer et lancez le Panneau de configuration.
- Une fois le programme ouvert, cliquez sur le lien Système et sécurité. Assurez-vous que l'option "Afficher par" est définie sur Catégorie.
- Ensuite, cliquez sur Sécurité et maintenance.
- Une fois la fenêtre Sécurité et maintenance affichée, développez la section Maintenance sous "Revoir les messages récents et résoudre les problèmes".
- Cliquez sur "Modifier les paramètres de maintenance".
- Maintenant, sous Maintenance automatique, choisissez quand vous souhaitez que Windows exécute les vérifications quotidiennes.
- Cochez la case à côté de "Autoriser la maintenance planifiée à réveiller mon ordinateur à l'heure planifiée".
- Cliquez sur le bouton OK.
Désactiver le mode jeu
Microsoft a introduit le mode de jeu Windows en 2017 et a promis aux utilisateurs que c'était la meilleure chose qui puisse arriver aux jeux sur PC. Cette fonctionnalité particulière a été développée pour allouer des ressources système aux jeux. Essentiellement, votre ordinateur détecte automatiquement que vous exécutez un jeu et détourne toutes les autres applications en arrière-plan, donnant au jeu plus de priorité.
Aussi génial que cette fonctionnalité puisse paraître pour les joueurs, elle ne fonctionne pas toujours. Certains utilisateurs ont signalé que cela provoquait des problèmes de FPS et des bégaiements de jeu au lieu d'améliorer les choses. En outre, cela pourrait entraîner des problèmes de performances pour d'autres applications lorsque vous ne jouez pas.
Étant donné que les modes de jeu sont activés par défaut, vous devriez envisager de les désactiver si vous rencontrez toujours des décalages et des ralentissements inexplicables. Voici comment procéder :
- Lancez le programme Paramètres à l'aide du raccourci Windows + I.
- Cliquez sur Jeux une fois que vous voyez la première page des paramètres.
- Sélectionnez Mode Jeu dans le volet gauche de l'interface de jeu.
- Accédez à la page Mode de jeu et désactivez le commutateur sous Mode de jeu.
Réparer les fichiers système
Windows 10 s'appuie sur des fichiers système spécifiques pour fonctionner de manière optimale. Bien que ces fichiers soient hautement protégés, ils peuvent toujours être affectés par des logiciels malveillants et des applications tierces. De plus, vous pourriez les altérer par erreur, ce qui entraînerait un dysfonctionnement de votre système d'exploitation.
Il existe des cas où des ralentissements du système et des retards frustrants résultent de fichiers système manquants ou corrompus.
La bonne chose est que vous pouvez remplacer ces fichiers affectés à l'aide du vérificateur de fichiers système de Windows 10. Appelé SFC en abrégé, l'utilitaire est un programme de ligne de commande conçu pour identifier et remplacer les fichiers système défectueux ou manquants.
L'outil SFC fonctionne main dans la main avec l'outil de maintenance et de gestion des images de déploiement, ou DISM en abrégé. Outre la gestion des fichiers image, l'outil DISM récupère les fichiers de remplacement utilisés par l'outil SFC pour corriger les violations d'intégrité.
Le guide qui suit vous montrera comment réparer les fichiers système de Windows à l'aide de ces outils.
Commencez par exécuter l'invite de commande en tant qu'administrateur. Accédez à l'explorateur de recherche et tapez "CMD" (sans guillemets), puis cliquez avec le bouton droit sur Invite de commandes dans les résultats et sélectionnez Exécuter en tant qu'administrateur. Cliquez sur Oui dans la fenêtre contextuelle.
Une fois que l'invite de commande s'affiche en mode administrateur, tapez cette commande DISM :
DISM.exe /Online /Cleanup-image /Restorehealth
Notez que cette commande demande au client Windows Update de télécharger les fichiers de remplacement. Vous avez besoin d'une connexion Internet et d'un client WU fonctionnel pour que cela fonctionne. Si le client ne parvient pas à télécharger les fichiers pour une raison quelconque, vous pouvez utiliser une clé USB amorçable ou un DVD d'installation de Windows 10 comme source de remplacement. Dans ce cas, vous saisirez plutôt la commande suivante :
DISM.exe /Online /Cleanup-Image /RestoreHealth /Source:X:\RepairSource\Windows /LimitAccess
Maintenant, assurez-vous d'avoir connecté le support de démarrage ou le DVD avant d'entrer la commande. Ensuite, remplacez la partie X:\RepairSource\Windows de la commande par le chemin du DVD ou de la clé USB.
Une fois que l'outil DISM a terminé son processus - ce qui peut prendre un certain temps, passez à la ligne CMD suivante, tapez "sfc / scannow" (sans guillemets) et appuyez sur le bouton Entrer du clavier.
Le vérificateur de fichiers système va maintenant parcourir votre ordinateur à la recherche de fichiers système corrompus et manquants. Il analysera les dossiers protégés de votre PC et remplacera les fichiers concernés. Il utilise une copie en cache de chaque fichier dans un dossier compressé situé dans C:\Windows\System32\dllcache.
Si l'outil trouve et remplace les fichiers défectueux, vous verrez le message suivant dans l'invite de commande :
"La protection des ressources Windows a trouvé des fichiers corrompus et les a réparés avec succès. Les détails sont inclus dans le CBS.Log C:\Windows\Logs\CBS\CBS.log.
Effectuer une restauration du système
Si vous avez récemment modifié votre ordinateur en désinstallant ou en installant une application, un pilote ou une mise à jour du système d'exploitation, cela pourrait être la cause du problème de performances. Vous pouvez résoudre le problème dans ce cas en ramenant Windows à un état de fonctionnement antérieur à l'aide de l'assistant de restauration du système.
Windows crée généralement un point de restauration lorsque de telles modifications importantes sont apportées. Ainsi, si vous êtes sûr que votre ordinateur a fonctionné de manière optimale à une période spécifique, vous pouvez le ramener à ce point.
Voici comment:
- Rendez-vous dans le menu Démarrer et recherchez "point de restauration".
- Cliquez sur Créer un point de restauration dans les résultats de la recherche.
- Cliquez sur Restauration du système une fois que vous voyez l'onglet Protection du système de la boîte Propriétés système.
- Une fois l'assistant de restauration du système affiché, regardez le point de restauration recommandé - s'il y en a un - et confirmez s'il tombe dans la fenêtre lorsque votre ordinateur n'a eu aucun problème. Si c'est le cas, continuez. Cependant, si ce n'est pas le cas, cliquez sur Suivant et sélectionnez un point de restauration sur la page suivante.
- Cliquez sur le bouton Terminer pour démarrer le processus.
Emballer
Voilà comment accélérer les ordinateurs exécutant Windows 10. Ces conseils donneront à coup sûr à votre système les performances nécessaires pour gérer confortablement vos tâches quotidiennes. Vous pouvez encore améliorer les performances de votre ordinateur en effectuant certaines mises à niveau. Par exemple, vous pouvez augmenter la mémoire de votre système en installant plus de RAM et vous pouvez remplacer votre disque dur par un SSD.