Comment accélérer Windows à l'aide de ReadyBoost et d'une clé USB ? Fonctionne-t-il toujours ?
Publié: 2018-05-16M icrosoft a introduit pour la première fois la fonctionnalité permettant d'utiliser une clé USB ou une carte SD comme mémoire cache dans Windows Vista sous la forme d'une fonctionnalité connue sous le nom de ReadyBoost. La fonctionnalité a également été héritée de Windows 7 et des versions ultérieures, mais avec la possibilité de configurer plusieurs clés USB pour ReadyBoost.
Alors, qu'est-ce que ReadyBoost dans Windows ?
ReadyBoost est une fonctionnalité qui accélère Windows en stockant les fichiers d'application et les données sous forme de cache sur une clé USB. Cette mise en cache du disque est bénéfique dans le cas où le système exécute un disque dur lent. ReadyBoost fonctionne avec les clés USB, les cartes SD et les cartes CF.
Cependant, il peut ne pas être en mesure de fournir des performances considérables dans le cas d'un matériel plus récent. Ainsi, si vous êtes bloqué avec un matériel plus ancien, vous pouvez accélérer Windows à l'aide de ReadyBoost et d'une clé USB.
Pourquoi ReadyBoost ? Pour aider la puce RAM
ReadyBoost était destiné à compléter la RAM dans le cas de disques durs lents. Il y a près de dix ans, lorsque la fonctionnalité a été lancée, les clés USB basées sur le stockage flash pouvaient offrir une alternative plus rapide lors du transfert de données vers et depuis la RAM.
En effet, les disques durs lisent les données à l'aide d'un bras mécanique, ce qui n'est pas le cas du lecteur flash. Ainsi, les disques durs sont plus rapides lorsqu'ils effectuent des lectures de données séquentielles, mais sont en retard sur les lecteurs flash lors de l'exécution d'opérations de lecture de données non séquentielles.
Le problème a continué à s'atténuer dans le cas des entraînements magnétiques modernes qui sont plus rapides et tournent à environ 7 200 tr/min ou plus. Vous ne pourrez pas accélérer Windows à l'aide de ReadyBoost sur des machines dotées de disques durs plus rapides.
Lisez aussi : Comment utiliser la carte SD comme stockage interne sur Android | Stockage adoptable sur Android
Comment fonctionne ReadyBoost ?
Désormais, ReadyBoost est une fonctionnalité qui permet au système de stocker les données requises sur un support externe pendant un certain temps. La véritable force motrice derrière cela est SuperFetch - un système de gestion de cache disque dans Windows qui accélère votre système. C'est un autre bonus fourni avec Windows Vista. Cependant, un précurseur appelé PreFetcher existait sur Windows XP.
SuperFetch exécute des algorithmes pour analyser vos habitudes et charge automatiquement les données pertinentes dans la mémoire principale (RAM). Par exemple, si Chrome est la première application que vous utilisez lorsque vous démarrez votre PC, SuperFetch chargera les fichiers Chrome sur la RAM et réduira le temps de lancement.
La plupart du temps, SuperFetch crée un cache temporaire sur la mémoire principale elle-même. Ainsi, l'utilisation de ReadyBoost peut être un avantage si votre système manque de RAM. De plus, le bras mécanique du lecteur contribue à la dégradation des performances.
Supertech travaille avec ReadyBoost pour accélérer Windows et décide quelles choses doivent aller dans le cache ReadyBoost sur votre clé USB et éventuellement dans la RAM. Il copie les données dans le fichier cache stocké dans le dossier racine du lecteur USB.
Maintenant, il y a hic, le cache ainsi créé n'est utilisé que dans le cas d'opérations non séquentielles. En ce qui concerne les opérations séquentielles, SuperFetch utilise à la place les fichiers du disque dur. Ainsi, ReadyBoost n'entre en action que lorsqu'une amélioration des performances est possible. Cela signifie également que vous pouvez retirer la clé USB à tout moment, car les fichiers originaux sont présents sur le disque dur.
Plus de choses à savoir sur ReadyBoost
Les données stockées dans le cache ReadyBoost sont protégées par cryptage AES 128 bits par défaut. Un fabricant de matériel mettant un supplément ReadyBoost dans la machine elle-même peut désactiver le cryptage.
La fonction ReadyBoost ne fonctionne pas si votre ordinateur exécute un SSD car il est déjà assez rapide pour surpasser le lecteur USB. Donc, ici, vous ne pourrez pas accélérer Windows avec ReadyBoost.
Il n'est pas obligatoire de sacrifier une clé USB complète pour la fonctionnalité. Vous pouvez en utiliser une partie pour stocker le fichier cache et utiliser le reste du lecteur normalement. Cependant, un minimum d'espace libre est requis. Windows peut utiliser jusqu'à 4 Go sur une clé USB formatée en FAT32. La limite s'étend jusqu'à 32 Go dans le cas de clés USB au format NTFS. Si vous utilisez une carte SD, exFAT peut également être une excellente option.
Lisez aussi: FAT32 vs NTFS vs exFAT - Différence entre trois systèmes de fichiers
L'utilisation d'un lecteur flash plus lent que votre disque dur n'accélérera pas Windows avec ReadyBoost. Ainsi, vous pouvez envisager un lecteur flash USB 3.0 pour la fonction ReadyBoost. De plus, si votre PC dispose de 8 ou 16 Go de RAM, vous n'avez pas vraiment besoin de cette fonctionnalité car le cache sera alors stocké dans la RAM.

L'utilisation d'une clé USB pour accélérer votre système Windows présente un inconvénient considérable. Cependant, cela n'affecte pas votre ordinateur. Les clés USB ont des cycles de lecture/écriture limités. Ainsi, une utilisation répétée, comme dans le cas de ReadyBoost, réduirait leur espérance de vie.
Maintenant que vous en savez beaucoup sur ReadyBoost, dans les étapes à venir, je vais vous expliquer comment accélérer Windows à l'aide de ReadyBoost.
Comment accélérer Windows 10 avec ReadyBoost ?
Comme mentionné précédemment, vous pouvez utiliser une clé USB, une carte SD ou une carte CF pour améliorer les performances de votre système d'exploitation Windows 10.
Dans le cas des cartes SD, n'oubliez pas que vous utilisez le lecteur de carte SD interne présent sur votre machine. Le lecteur de carte externe peut ne pas être aussi efficace que le lecteur interne. De plus, il serait préférable de formater votre clé USB ou votre carte SD avant de configurer ReadyBoost. Cependant, c'est complètement facultatif.
Maintenant, voici les étapes pour configurer ReadyBoost sur votre clé USB et accélérer Windows 10 (pour les versions précédentes, les options peuvent légèrement différer) :
- Connectez la clé USB à votre PC Windows 10.
- Allez dans Poste de travail ou Ce PC.
- Maintenant, cliquez avec le bouton droit sur votre clé USB pour ouvrir le menu contextuel et sélectionnez Propriétés .
- Sous l'onglet ReadyBoost , vous pouvez allouer de l'espace pour la fonction ReadyBoost ou utiliser la clé USB complète.
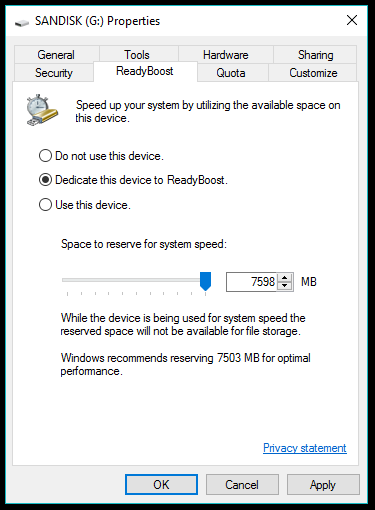
- Sélectionnez Dédier cet appareil à ReadyBoost si vous n'utilisez pas la clé USB à d'autres fins. Sinon, sélectionnez le bouton radio Utiliser cet appareil et utilisez le curseur pour réserver de l'espace pour la fonctionnalité.
- Cliquez sur OK pour terminer. Windows prendra un certain temps pour configurer la clé USB.
Ainsi, de cette façon, vous pouvez accélérer Windows en utilisant ReadyBoost si vous manquez de ressources. Vous pouvez observer certains avantages de la fonctionnalité, mais ils dépendent en grande partie des habitudes d'utilisation des utilisateurs et peuvent différer d'une machine à l'autre.
Comment arrêter ReadyBoost ?
ReadyBoost offre de nombreux avantages, mais il peut y avoir de nombreuses raisons pour lesquelles vous voudrez peut-être le désactiver. Par exemple, vous avez mis à niveau votre nouveau PC et n'avez plus besoin de ReadyBoost.
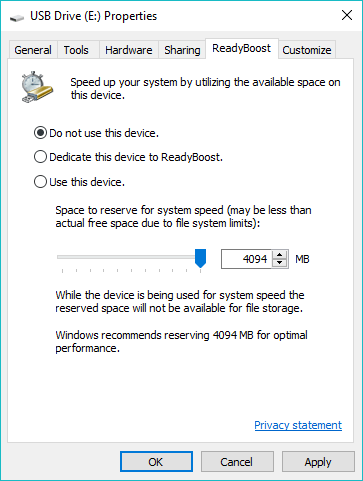
Accédez aux propriétés de votre lecteur ReadyBoost et cliquez sur le bouton radio Ne pas utiliser cet appareil . Cliquez sur OK pour enregistrer les modifications. Ensuite, vous devez supprimer manuellement le fichier ReadyBoost stocké sur le lecteur américain.
Lisez aussi : 12 façons simples de maximiser la durée de vie de la batterie sous Windows 10
Comment surveiller Windows 10 ReadyBoost ?
Vous pouvez garder un œil sur les performances du cache ReadyBoost qui accélère votre système Windows. Suivez les étapes pour ajouter ReadyBoost dans Windows Performance Monitor :
- Ouvrez le menu Démarrer de Windows et recherchez Performance Monitor . Vous pouvez trouver la même option en visitant Ce PC (clic droit) > Gérer > Performances > Outils de surveillance > Moniteur de performances .
- Une fois la fenêtre ouverte, cliquez sur l'option Performance Monitor dans le volet de gauche.
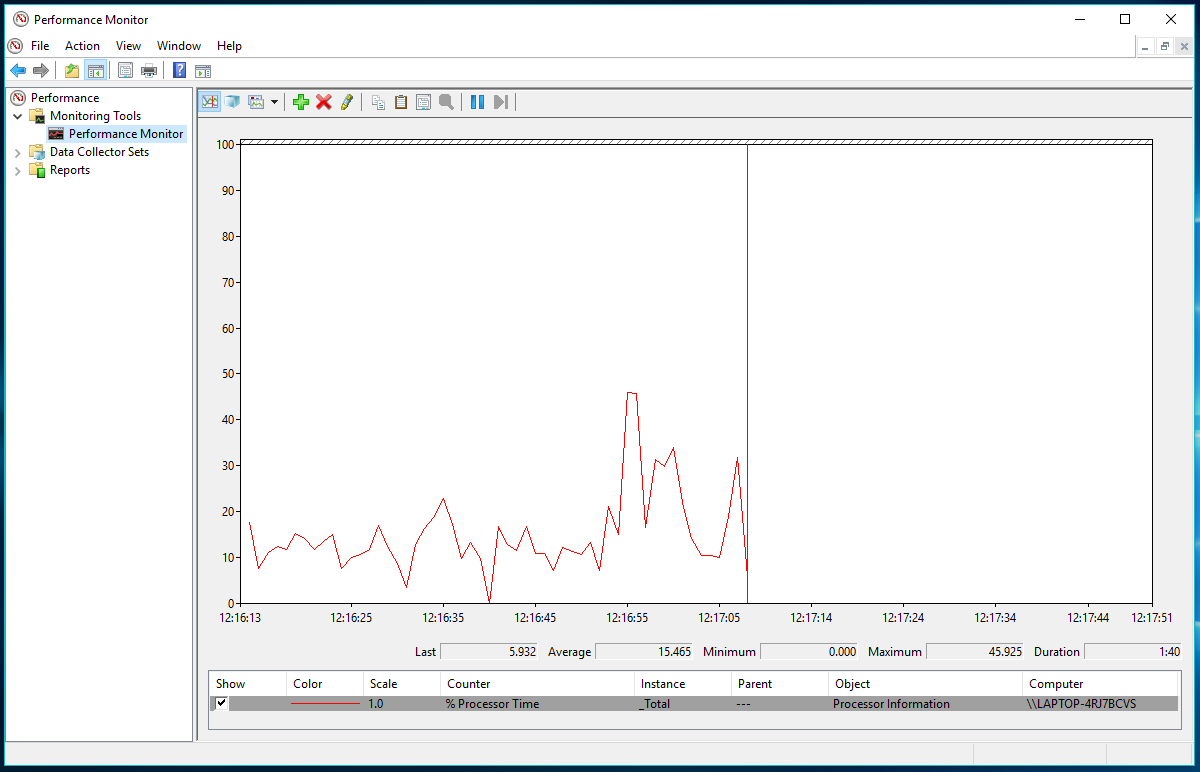
- Pour ajouter le compteur ReadyBoost au moniteur de performances, cliquez sur le bouton + de couleur verte .
- Dans la fenêtre Ajouter des compteurs, faites défiler vers le bas et sélectionnez Cache ReadyBoost dans la liste des compteurs disponibles.
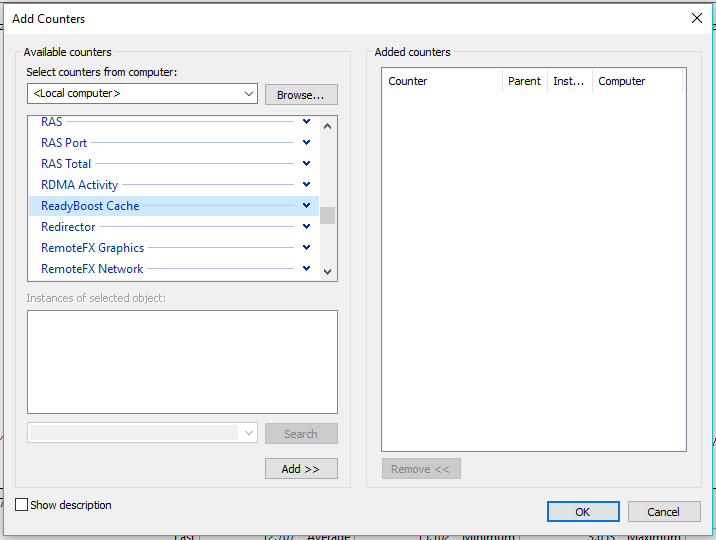
- Cliquez sur Ajouter pour créer une entrée dans la liste des compteurs ajoutés.
- Cliquez sur OK pour terminer et enregistrer les modifications.
Maintenant, vous pourrez voir les statistiques du cache Windows 10 ReadyBoost utilisé. Cependant, le moniteur de performances ne pourra pas vous donner la sensation réelle de la fonctionnalité en action. De plus, vous devrez suivre le même processus à chaque fois pour voir les détails des performances.
Avez-vous trouvé cet article sur la façon d'accélérer Windows à l'aide de ReadyBoost utile ? Laisser tomber vos pensées et vos commentaires ?
Lisez également : Windows ne vous permet pas de créer un dossier nommé "CON", PRN, NUL, etc. Voici comment vous pouvez toujours le créer
