Comment accélérer la vitesse de transfert USB 3.0 dans Windows 10 ?
Publié: 2021-09-20Si vous remarquez que votre vitesse de transfert USB 3.0 est lente dans Windows 10, vous pouvez être déçu.
Généralement, l'USB 3.0 a été conçu pour augmenter les vitesses de transfert de données. Ainsi, lorsque vous remarquez que votre vitesse de transfert est lente, cela indique un problème sous-jacent avec votre système ou votre périphérique USB.
Dans cet article, vous découvrirez les vitesses de transfert optimales de l'USB 3.0, pourquoi les vitesses de transfert USB 3.0 peuvent être lentes et comment résoudre le problème de vitesse de transfert lente de l'USB 3.0 dans Windows 10.
Qu'est-ce que l'USB 3.0 ?
Vous avez probablement vu le terme USB 3.0 dans différents titres ou apparaître dans certaines spécifications d'appareils technologiques et vous vous demandez peut-être de quoi il s'agit exactement. Tu n'es pas seul. Tout le monde ne comprend pas ce que signifie USB 3.0.
Généralement, l'USB 3.0 est également appelé SuperSpeed USB. Il s'agit de l'interface USB la plus récente réalisée avec la technologie de transfert de données à haut débit. Vous pouvez utiliser l'USB 3.0 pour transmettre des données depuis des périphériques (téléphones, souris, claviers, imprimantes, moniteurs, haut-parleurs, clés USB, appareils photo, etc.) vers des ordinateurs.
En règle générale, l'USB 3.0 conserve les vitesses de l'USB 2.0 mais ajoute de nouvelles fonctionnalités qui ne sont disponibles que lorsque vous établissez une connexion 3.0. En termes simples, l'USB 3.0 se marie parfaitement avec ce que vous possédez déjà. Cependant, pour atteindre les vitesses de transfert de données SuperSpeed prévues, vous devez disposer d'un port USB 3.0 ou d'une carte contrôleur.
La plupart des nouveaux ordinateurs et appareils sont équipés de ports USB 3.0, qui fonctionnent à la fois avec des connexions USB 3.0 et 2.0. Mais si vous n'êtes pas sûr, vous devrez peut-être vérifier si votre ordinateur ou votre appareil dispose d'un port USB 3.0.
Quelle est la vitesse de transfert de l'USB 3.0 ?
La vitesse de transfert théorique de l'USB 3.0 (ou débit de bande passante maximum) est de 5 Gbps (gigabits par seconde). Cette vitesse se traduit par 640 Mbps (mégaoctets par seconde), ce qui est théoriquement dix fois plus rapide que l'USB 2.0.
Cependant, ces valeurs sont théoriques et ne sont pas fixes. Il peut y avoir des différences lors de la mesure du temps de transfert de données réel d'un ordinateur vers un disque dur externe ou un périphérique et vice versa. Parfois, les chiffres peuvent être supérieurs ou inférieurs à la valeur théorique.
Par exemple, les vitesses de transfert soutenues (réelles) pour les disques durs externes sont d'environ 85 Mbps pour USB 3.0 et 22 Mbps pour USB 2.0, ce qui indique une amélioration d'environ 4 fois.
Comment identifier un port USB 3.0 ?
Avant de conclure que votre vitesse de transfert USB 3.0 est lente, vous devez vérifier si vous disposez d'un port USB 3.0. Vous pouvez procéder de deux manières :
- Vérifiez les ports physiques de votre ordinateur
Votre ordinateur peut être équipé de ports USB 2.0 et USB 3.0. Si un port USB est coloré en bleu à l'intérieur, il s'agit d'USB 3.0.
Cependant, si vous ne voyez pas de port de couleur bleue sur votre PC, vérifiez s'il y a un port USB marqué à l'extérieur avec « SS » ou « 3.0 ». Certains ordinateurs ne colorent pas les ports USB 3.0 en bleu mais les marquent pour identification.
- Vérifiez via le gestionnaire de périphériques du système
Si vous ne voyez pas de ports ou de marques bleus sur votre PC mais que vous ne savez toujours pas si votre PC dispose d'un port USB 3.0, vous pouvez vérifier via le Gestionnaire de périphériques du système. Voici comment:
- Cliquez avec le bouton droit sur l'icône du menu Démarrer de Windows.
- Sélectionnez "Gestionnaire de périphériques" dans la liste des options.
- Faites défiler jusqu'à "Contrôleurs de bus série universels" et développez-le.
- Recherchez un élément avec USB 3.0 dans le titre.
- Si vous voyez un tel élément, vous disposez d'un port USB 3.0.
- Si vous ne voyez pas un tel élément, votre PC ne dispose pas de ports USB 3.0.
Une fois que vous avez établi que vous disposez d'un port USB 3.0, vous pouvez commencer à rechercher pourquoi vous rencontrez des vitesses de transfert USB 3.0 lentes.
Pourquoi votre vitesse de transfert USB 3.0 est-elle lente ?
Habituellement, les vitesses de transfert réelles de l'USB 3.0 varient et peuvent parfois être lentes. Leur variance dépend de nombreux facteurs, dont les suivants :
- La vitesse de lecture de l'appareil source
- La vitesse d'écriture de l'appareil cible
- La vitesse de transfert du port USB concerné
- Le modèle de votre ordinateur
- Vos pilotes de port USB
- Le chipset de l'ordinateur
- Problèmes de clé USB
- Mode RAID
- Un disque dur défectueux
- Types et tailles de vos fichiers
- Dommages physiques sur le périphérique ou le port USB
- Votre contrôleur hôte
Comment accélérer les transferts USB 3.0
Si vous vous demandez comment accélérer vos transferts de données USB 3.0, essayez d'optimiser les performances de votre clé USB via le Gestionnaire de périphériques. Utilisez les étapes suivantes :
- Branchez votre clé USB.
- Cliquez avec le bouton droit sur l'icône du menu Démarrer de Windows pour ouvrir le menu d'accès rapide.
- Sélectionnez "Gestionnaire de périphériques" dans la liste des éléments.
- Localisez votre clé USB dans "Lecteurs de disque".
- Faites un clic droit sur le lecteur et choisissez Propriétés.
- Dans la nouvelle fenêtre, accédez à l'onglet Politiques.
- Localisez et cliquez sur "Meilleures performances".
- Cochez la case à côté de "Activer la mise en cache en écriture sur l'appareil".
Ce processus activera la mise en cache en écriture dans Windows 10 et améliorera sensiblement vos taux de transfert de données USB 3.0.
Vous pouvez également essayer de transférer un fichier à la fois pour voir si le processus est plus rapide. Peut-être que votre ordinateur ne peut pas gérer de gros transferts à la fois, en particulier lorsqu'il s'agit de fichiers volumineux comme des vidéos 4k.
Comment augmenter la vitesse de l'USB 3.0
Si vous remarquez que votre vitesse de transfert USB 3.0 est anormalement lente, vous devez d'abord identifier le problème sous-jacent. Tout d'abord, vous devez vérifier si vous avez bien inséré votre périphérique USB et si la connexion établie fonctionne. L'analyse de votre appareil à la recherche de logiciels malveillants est également un bon point de départ. Vous pouvez également vérifier si vous utilisez l'interface 2.0, puis passer à la 3.0 et profiter de vitesses de transfert plus élevées. Assurez-vous que le périphérique ou le port USB ne présente aucun dommage physique. Si vous utilisez une ancienne version du système d'exploitation, vous pouvez envisager de mettre à jour votre système d'exploitation, ce qui mettra également à jour vos pilotes USB et aidera l'appareil à fonctionner de manière optimale. Vous pouvez également modifier la configuration du périphérique USB et vous assurer que le système de fichiers du lecteur USB est NTFS et non FAT32.
Vous trouverez ci-dessous des instructions étape par étape sur la façon de corriger les vitesses de transfert USB 3.0 lentes.
Comment réparer les vitesses de transfert USB 3.0 lentes
Les vitesses de transfert USB 3.0 lentes peuvent être un scénario ennuyeux, en particulier lorsque vous transférez un gros fichier. Utilisez les solutions suivantes pour résoudre le problème :

Vérifiez votre pilote USB
Si quelque chose ne va pas avec votre pilote USB, vous serez confronté au problème de lenteur de la vitesse de transfert USB 3.0. Vous pouvez le résoudre en réparant votre pilote USB.
Il y a trois choses que vous pouvez faire pour résoudre le problème. Il est recommandé d'effectuer ces correctifs dans l'ordre dans lequel nous les avons répertoriés ici :
- Réinitialisez votre pilote USB.
- Mettez à jour votre pilote USB.
- Réinstallez votre pilote USB.
Restauration de votre pilote USB
Si vous êtes confronté au problème de lenteur de la vitesse de transfert USB 3.0, votre première action devrait être de restaurer votre pilote USB. Utilisez ces étapes pour le faire :
- Lancez le Gestionnaire de périphériques :
- Cliquez avec le bouton droit sur l'icône du menu Démarrer de Windows.
- Sélectionnez "Gestionnaire de périphériques" dans le menu Accès rapide.
- Recherchez la section "Contrôleurs de bus série universels" et développez-la.
- Faites un clic droit sur votre périphérique USB et sélectionnez Propriétés.
- Maintenant, allez dans l'onglet Pilote.
- Dans la liste des actions, sélectionnez « Roll Back Driver ».
- Si l'option "Roll Back Driver" est grisée, votre pilote est peut-être obsolète et nécessite une mise à jour.
Mettez à jour votre pilote USB
Un pilote obsolète peut également entraîner un problème de vitesse de transfert USB 3.0 lente dans Windows 10. Vous devrez peut-être mettre à jour le pilote USB pour résoudre ce problème. Suivez ces étapes:
- Lancez le Gestionnaire de périphériques :
- Cliquez avec le bouton droit sur l'icône du menu Démarrer de Windows.
- Sélectionnez "Gestionnaire de périphériques" dans le menu Accès rapide.
- Recherchez la section "Contrôleurs de bus série universels" et développez-la.
- Faites un clic droit sur votre périphérique USB et sélectionnez Propriétés.
- Maintenant, allez dans l'onglet Pilote.
- Dans la liste des actions, sélectionnez "Mettre à jour le pilote".
- Suivez les instructions à l'écran pour mettre à jour le pilote USB.
Ce processus devrait résoudre le problème de vitesse de transfert lente.
Remarque : téléchargez Auslogics Driver Updater pour mettre à jour tous les pilotes de votre PC en un seul clic. Vous pouvez utiliser cette application pour éviter les conflits d'appareils et assurer le bon fonctionnement du matériel.
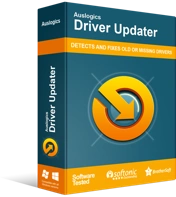
Résoudre les problèmes de PC avec Driver Updater
Les performances instables du PC sont souvent causées par des pilotes obsolètes ou corrompus. Auslogics Driver Updater diagnostique les problèmes de pilote et vous permet de mettre à jour les anciens pilotes tous en même temps ou un à la fois pour que votre PC fonctionne plus facilement
Réinstallez votre pilote USB
Si ni la restauration du pilote USB ni sa mise à jour ne fonctionnent, vous pouvez recourir à la réinstallation du pilote. Pour réinstaller votre pilote USB, suivez ces étapes :
- Lancez le Gestionnaire de périphériques :
- Cliquez avec le bouton droit sur l'icône du menu Démarrer de Windows.
- Sélectionnez "Gestionnaire de périphériques" dans le menu Power User.
- Recherchez la section "Contrôleurs de bus série universels" et développez-la.
- Faites un clic droit sur votre périphérique USB et sélectionnez Propriétés.
- Maintenant, allez dans l'onglet Pilote.
- Dans le menu, sélectionnez "Désinstaller l'appareil".
- Suivez les instructions à l'écran pour désinstaller l'appareil.
- Après avoir désinstallé le périphérique USB et son pilote, cliquez avec le bouton droit sur "Contrôleurs de bus série universels".
- Maintenant, sélectionnez "Rechercher les modifications matérielles".
- Redémarrez votre PC et voyez si la réinstallation du pilote a aidé.
Convertir USB 3.0 de FAT32 en NTFS
En règle générale, NTFS offre des vitesses plus rapides. Si vous travaillez avec des fichiers de plus de 4 Go, tels que des fichiers vidéo 4K, il est important que vous effectuiez une mise à niveau vers NTFS.
Vous devez donc vérifier si votre clé USB utilise le système de fichiers NTFS et mettre à niveau si ce n'est pas le cas.
Bien que FAT32 soit compatible avec la plupart des systèmes, il ne peut pas gérer les fichiers de plus de 4 Go.
Si vous souhaitez mettre à niveau votre clé USB vers NTFS, procédez comme suit :
- Branchez votre clé USB sur l'ordinateur.
- Assurez-vous de sauvegarder vos fichiers car la conversion d'une clé USB en NTFS effacera tout le contenu du lecteur.
- Appuyez maintenant sur Win + S pour ouvrir la recherche Windows.
- Tapez "cmd" pour ouvrir l'invite de commande.
- Sélectionnez "Exécuter en tant qu'administrateur". Cela ouvrira l'invite de commande élevée.
- Maintenant, tapez la commande suivante et appuyez sur Entrée : X : /fs : NTFS. Remplacez "X" par la lettre de votre clé USB actuelle.
- Attendez que le processus soit terminé, essayez d'utiliser votre lecteur et voyez s'il est maintenant plus rapide.
Changer le système de fichiers de la clé USB en NTFS devrait aider à augmenter ses vitesses de transfert de données.
Exécutez l'outil de dépannage du matériel et des périphériques
L'utilitaire de résolution des problèmes de matériel et de périphériques intégré à Windows 10 devrait vous aider à savoir si votre matériel ou vos périphériques ont un problème et à résoudre le problème si possible.
Pour exécuter l'outil de dépannage, procédez comme suit :
- Cliquez avec le bouton droit sur l'icône du menu Démarrer de Windows pour ouvrir le menu Accès rapide.
- Dans la liste des options, sélectionnez "Windows PowerShell (Admin)".
- Cliquez sur Oui si vous y êtes invité avec le contrôle de compte d'utilisateur.
- Tapez la commande suivante et appuyez sur Entrée : msdt.exe -id DeviceDiagnostic.
- Attendez que l'outil de dépannage du matériel et des périphériques termine le processus de dépannage.
- En cas de problème, le dépanneur appliquera les correctifs et vous demandera de redémarrer votre PC pour que les modifications prennent effet.
- Une fois que vous avez terminé, redémarrez votre PC et voyez si le problème a été résolu.
Conclusion
Dans cet article, nous avons expliqué comment vous assurer d'obtenir des vitesses de transfert optimales avec votre périphérique USB 3.0 sous Windows 10. Les méthodes que nous avons décrites ici vous aideront à accélérer vos taux de transfert USB 3.0 et à améliorer votre expérience. S'il vous plaît partagez vos commentaires ou questions avec nous dans la section des commentaires.
