Comment accélérer Kodi dans Windows 10
Publié: 2022-03-30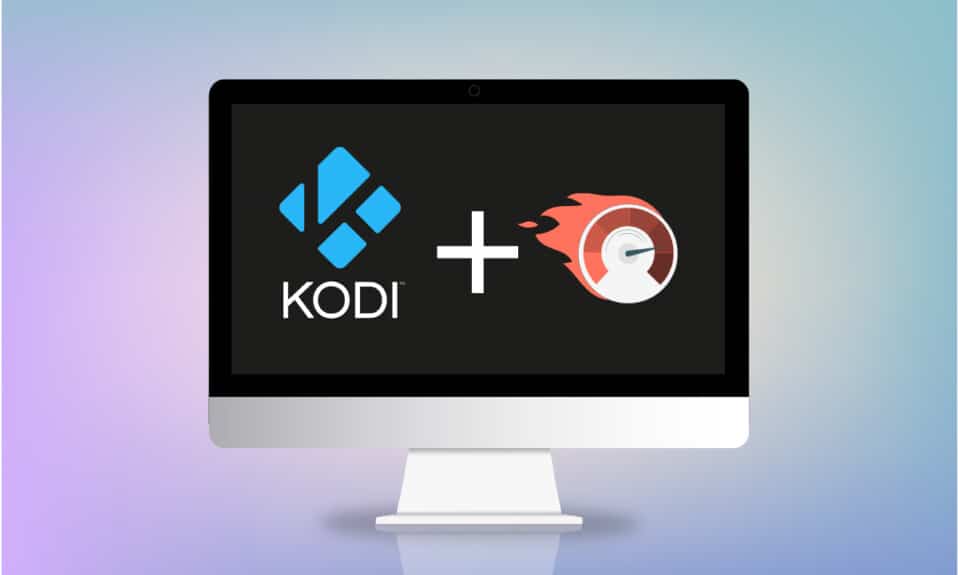
Attendez-vous longtemps pour regarder du contenu ou votre film est-il coincé dans une scène intéressante sur l'application Kodi ? Cet article vous aidera à trouver les méthodes pour optimiser Kodi. Donc, si vous cherchez comment accélérer Kodi, cet article est pour vous. Continuer la lecture.
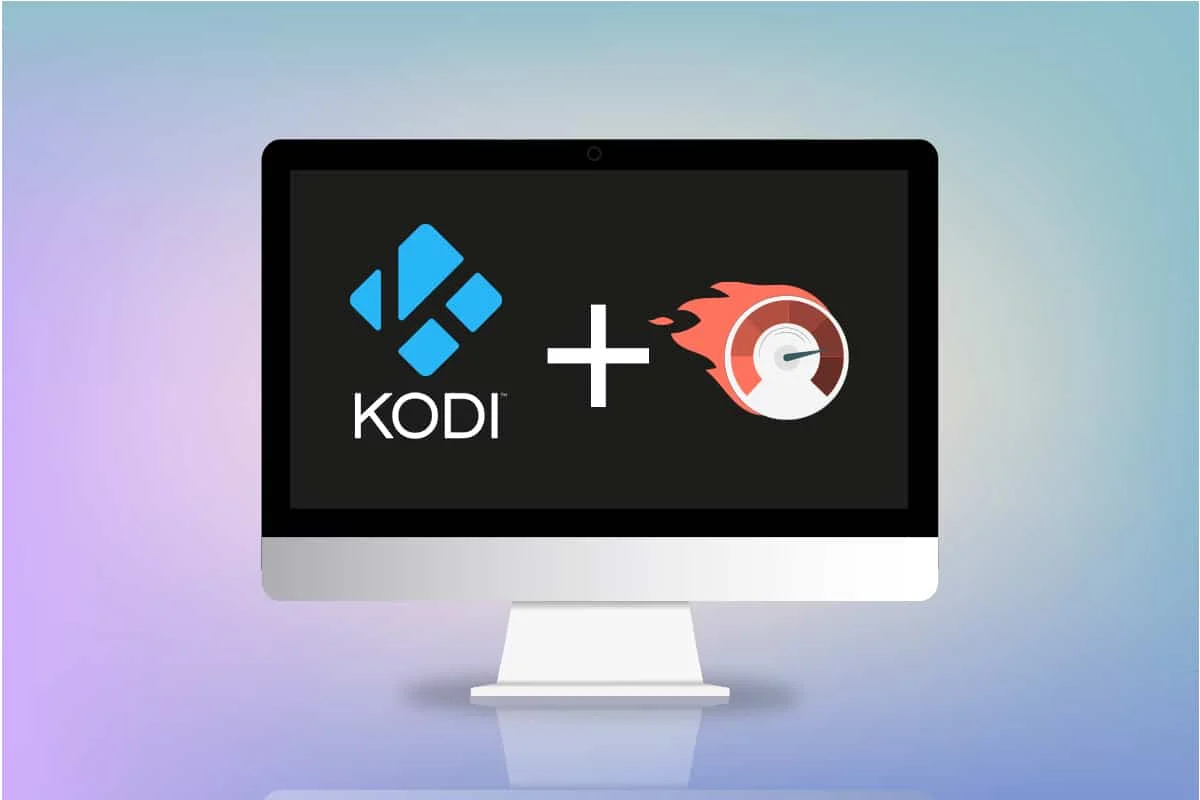
Contenu
- Comment accélérer Kodi dans Windows 10
- Techniques de dépannage de base
- Méthode 1 : Mettre à jour Kodi
- Méthode 2 : Modifier les modules complémentaires Kodi existants
- Méthode 3 : réinitialiser Kodi aux paramètres par défaut
- Méthode 4 : Modifier le paramètre de skin Kodi
- Méthode 5 : modifier les paramètres vidéo
- Méthode 6 : supprimer les fichiers de base de données endommagés
- Méthode 7 : Entrez le code manuellement
- Méthode 8 : mettre à jour le pilote graphique
- Méthode 9 : réinstaller l'application Kodi
- Méthode 10 : installer les modules complémentaires de l'assistant
- Autres problèmes dans l'application Kodi
Comment accélérer Kodi dans Windows 10
Le flux de votre Kodi peut commencer à se mettre en mémoire tampon pour quelques raisons énumérées ci-dessous :
- Mauvaise connexion internet,
- limitation du FAI,
- Problèmes de serveur,
- Problèmes avec les paramètres de cache,
- Bande passante limitée de la source de streaming,
- Les sources de streaming peuvent être surchargées.
Maintenant, vous pouvez suivre les méthodes ci-dessous pour accélérer Kodi afin de résoudre le problème.
Techniques de dépannage de base
Si vous souhaitez améliorer la vitesse de l'application Kodi sur votre PC, vous devez d'abord essayer les méthodes de dépannage de base. Dans la plupart des cas, l'adoption de solutions simples peut résoudre le problème, résoudre le problème et optimiser l'application Kodi.
- Redémarrez l'application Kodi : cela devrait être la première approche pour résoudre le problème. Si l'application Kodi est bloquée pendant si longtemps, vous pouvez essayer de redémarrer l'application. Fermez l'application Kodi et relancez-la sur votre PC.
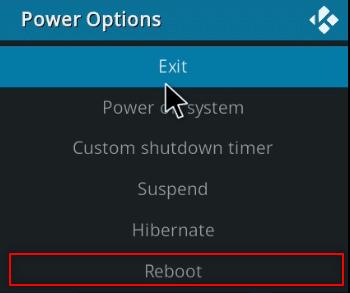
- Redémarrez le PC : Si le problème ne vient pas de l'application Kodi mais de votre PC, un simple redémarrage peut résoudre tous les problèmes. Sélectionnez l'option Redémarrer dans le bouton d'alimentation du menu Démarrer pour redémarrer le PC.
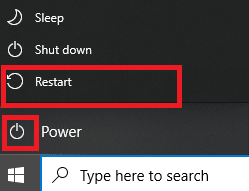
- Vérifier la connexion Internet : Vérifiez si la connexion Internet sur votre PC est stable et a une bonne vitesse, car l'application Kodi nécessite une bonne utilisation d'Internet. Évitez également de connecter Internet à tout autre appareil susceptible de perturber l'utilisation de votre application.
- Mettre à jour Windows : Si Windows sur votre PC est obsolète, il se peut qu'il ne prenne pas en charge une application comme Kodi, alors essayez de mettre à jour Windows pour résoudre le problème.
- Installer le service VPN : utiliser un service VPN pour diffuser le contenu de l'application Kodi. Cela peut aider à résoudre la plupart des problèmes de l'application Kodi.
- Fermez les applications en arrière-plan : parfois, les applications exécutées en arrière-plan peuvent également causer ce problème de mise en mémoire tampon. Par conséquent, fermez toutes les applications d'arrière-plan à l'aide du Gestionnaire des tâches.
Méthode 1 : Mettre à jour Kodi
La mise à jour de Kodi peut également aider à optimiser Kodi. Suivez les étapes ci-dessous.
1. Appuyez sur la touche Windows . Tapez Kodi et cliquez sur Ouvrir .
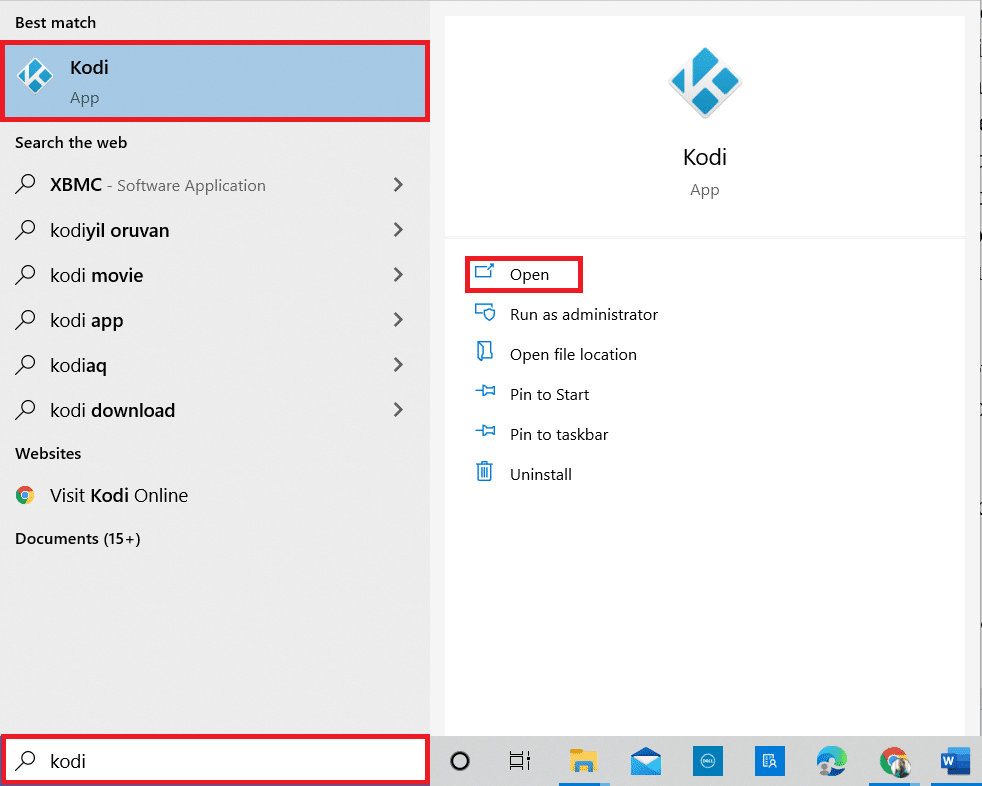
2. Sur la page d'accueil, cliquez sur Modules complémentaires .
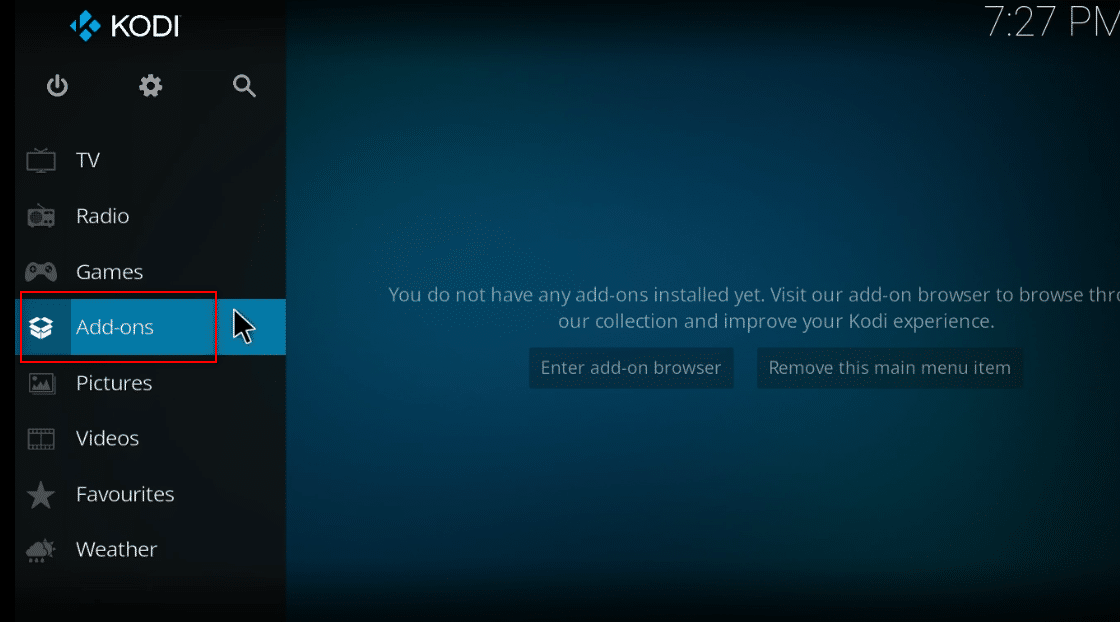
3. Cliquez sur l' icône de boîte ouverte en haut.
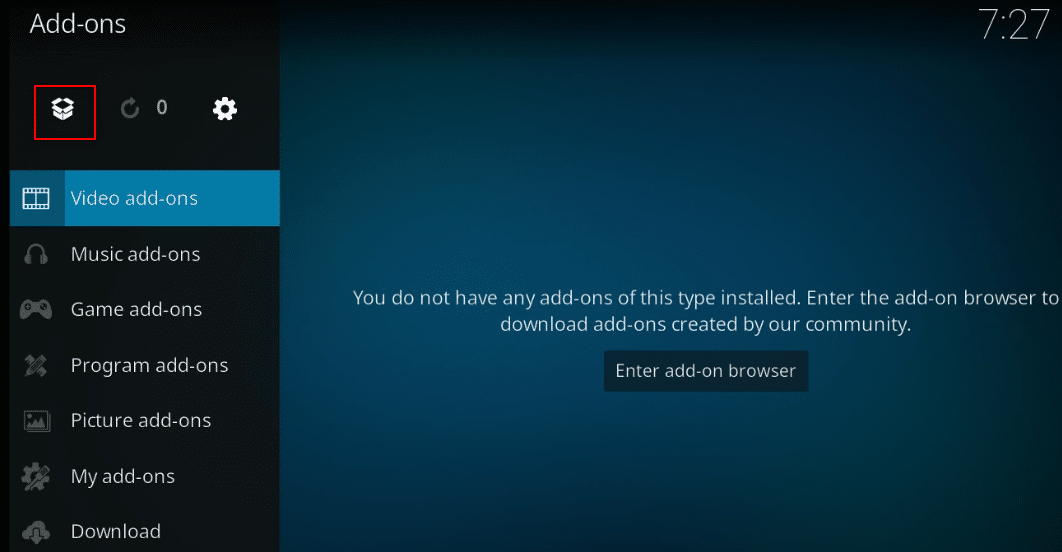
4. Placez votre curseur sur le côté gauche de l'écran. Un menu apparaît.
5. Cliquez sur l'option Vérifier les mises à jour .
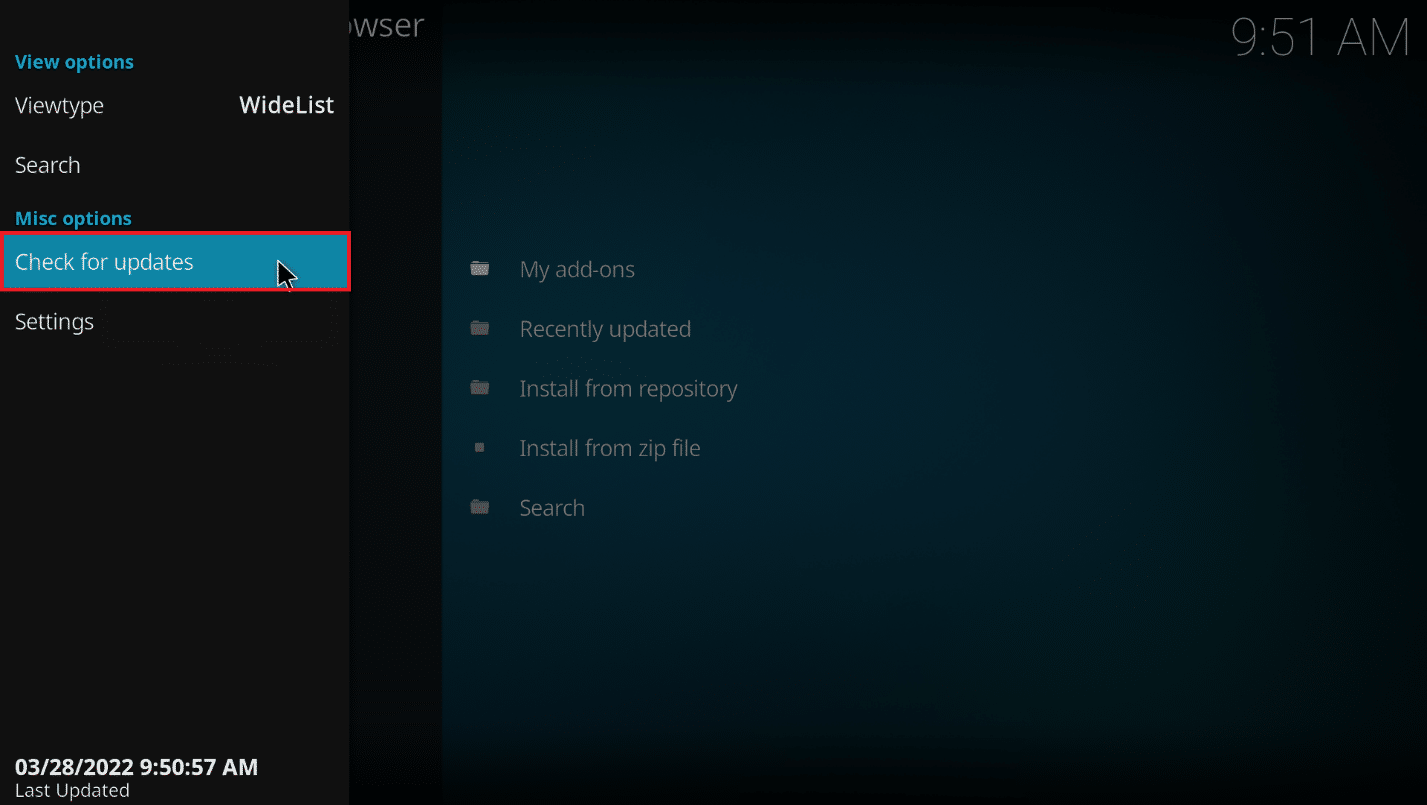
Méthode 2 : Modifier les modules complémentaires Kodi existants
Si le problème concerne les modules complémentaires existants sur l'application Kodi, vous pouvez modifier les modules complémentaires. Voici comment optimiser Kodi en suivant l'un des points donnés.
- Passer à un autre module complémentaire : essayez de passer à un autre module complémentaire et essayez de diffuser le contenu sur le module complémentaire.
- Évitez les modules complémentaires tiers : évitez d'installer des modules complémentaires à partir de sites tiers sur l'application Kodi et comptez sur les modules complémentaires intégrés.
- Désinstallez les modules complémentaires inutiles individuellement : vous pouvez désinstaller les modules complémentaires pour éviter les problèmes de mise en mémoire tampon. Suivez les étapes ci-dessous.
1. Ouvrez Kodi dans votre système.
2. Cliquez sur Modules complémentaires dans le volet de gauche.
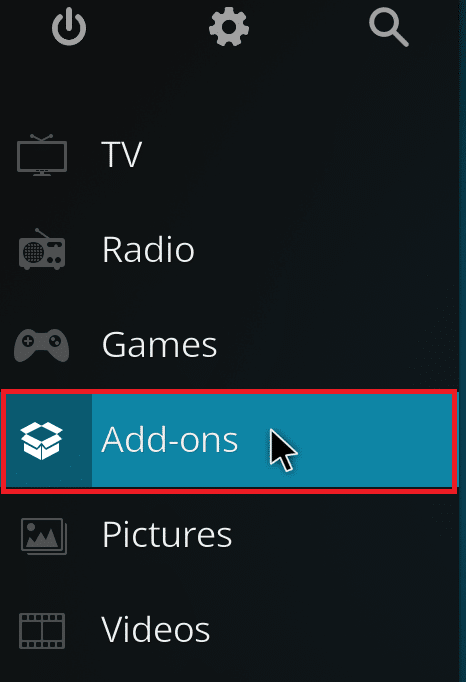
3. Cliquez sur Mes modules complémentaires .
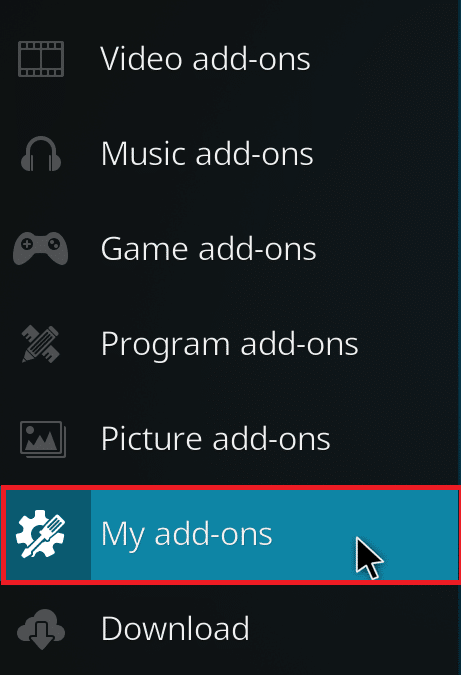
4. Cliquez sur Tout .
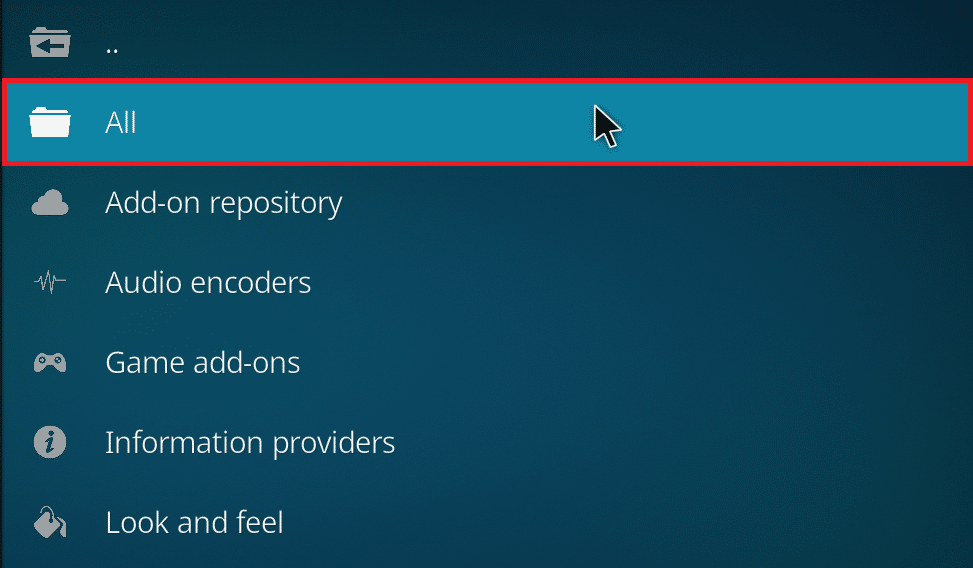
5. Faites défiler vers le bas et cliquez avec le bouton droit sur le module complémentaire inutile que vous souhaitez désinstaller.
6. Sélectionnez Informations .
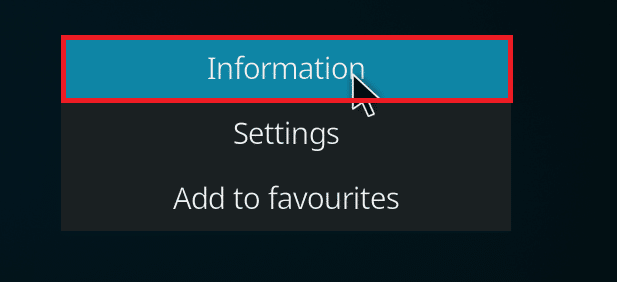
7. Cliquez sur le bouton Désinstaller en bas de l'écran.
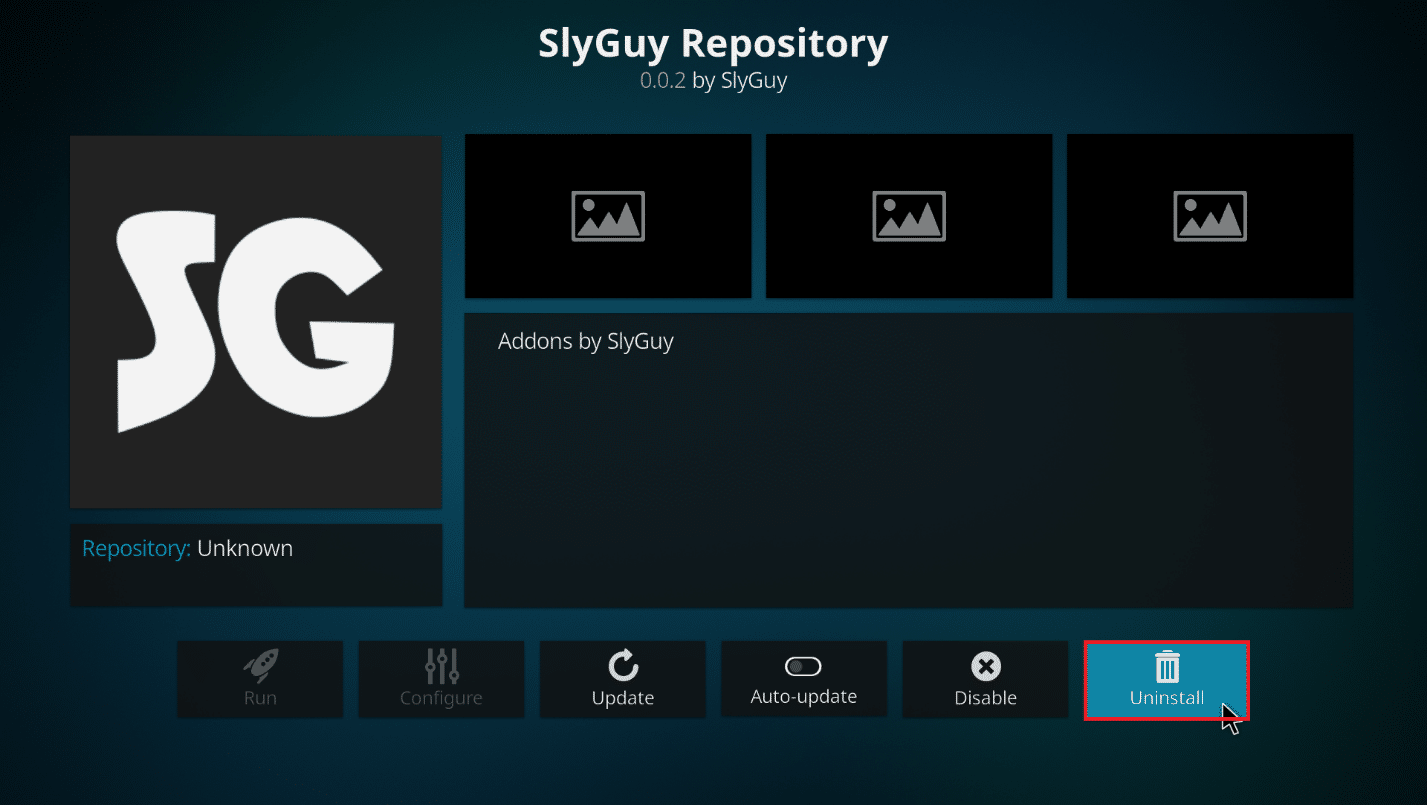
Lisez aussi: Fix Kodi Mucky Duck Repo ne fonctionne pas
Méthode 3 : réinitialiser Kodi aux paramètres par défaut
La réinitialisation des paramètres Kodi peut également aider à résoudre le problème de mise en mémoire tampon. Voici comment optimiser Kodi en suivant les étapes ci-dessous pour mettre en œuvre la méthode.
1. Lancez l'application Kodi dans votre système comme précédemment.
2. Cliquez sur l'icône Paramètres .
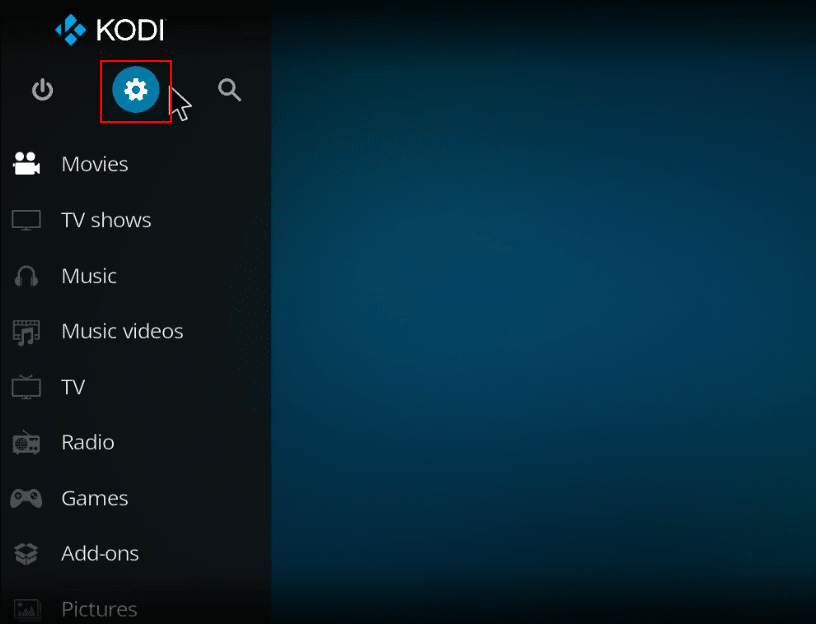
3. Sélectionnez l'option Interface dans le menu affiché sur la page Paramètres .
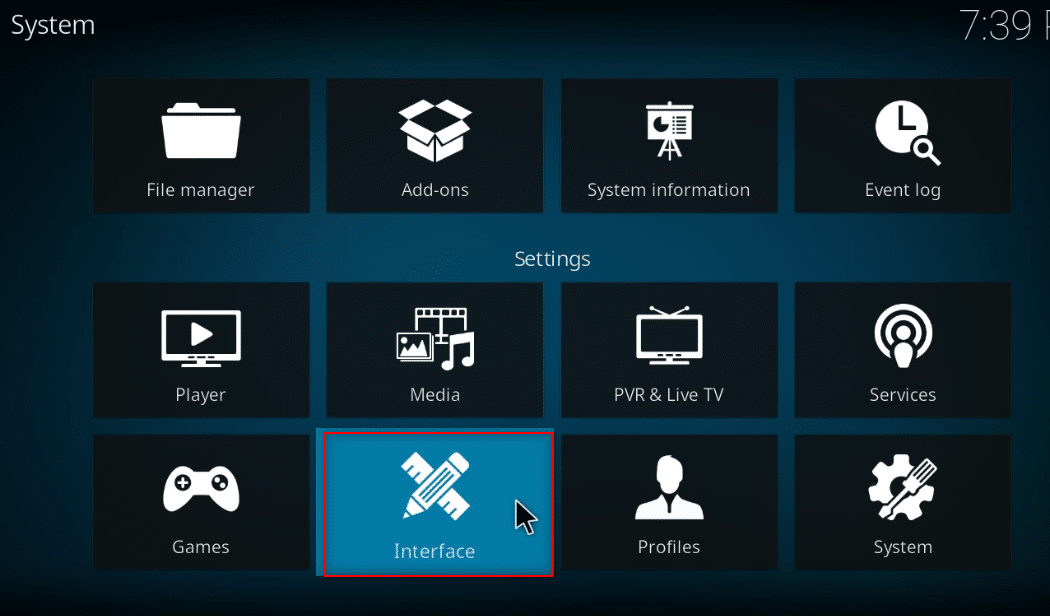
4. Cliquez sur l' icône d'engrenage en bas à gauche de l'écran jusqu'à ce qu'elle soit remplacée par le paramètre Expert .
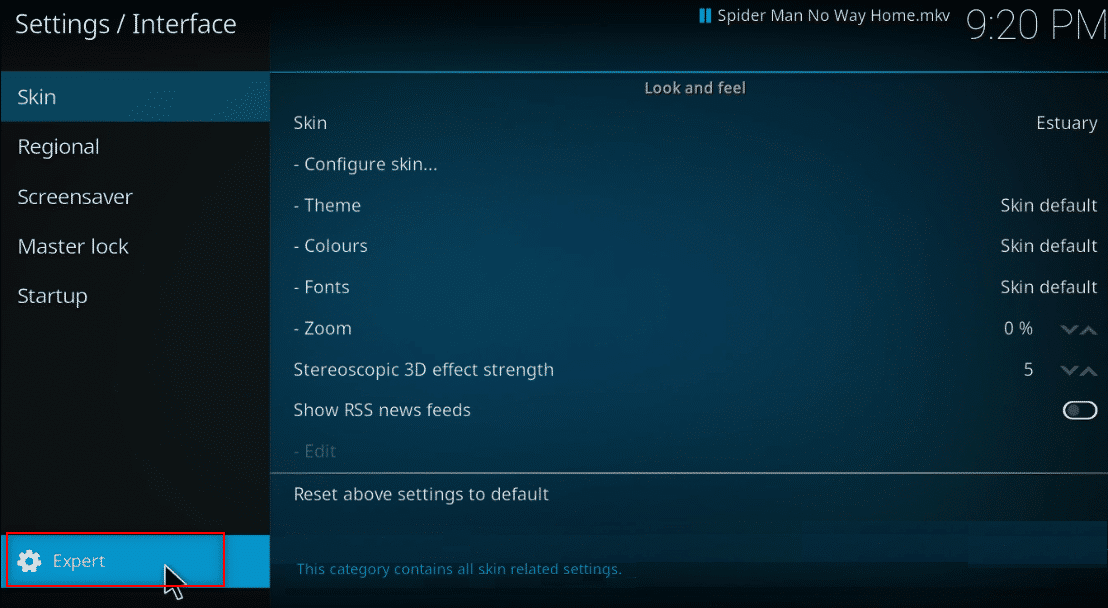
5. Sélectionnez Skin dans le volet gauche de la fenêtre.
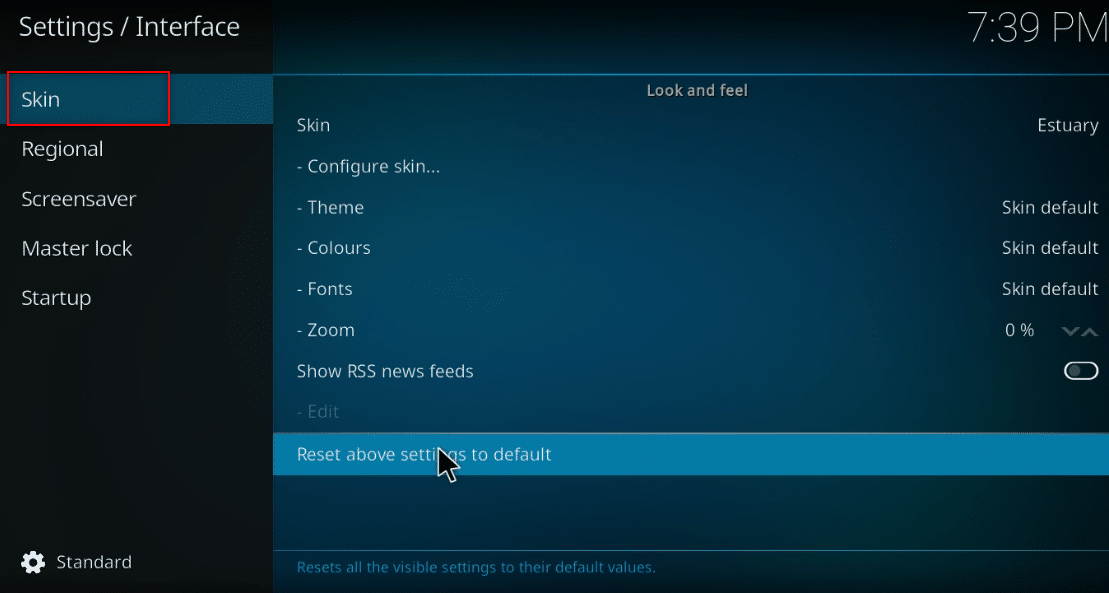
6. Maintenant, cliquez sur Réinitialiser les paramètres ci-dessus par défaut dans le volet droit de l'écran pour restaurer Kodi dans sa forme d'origine.
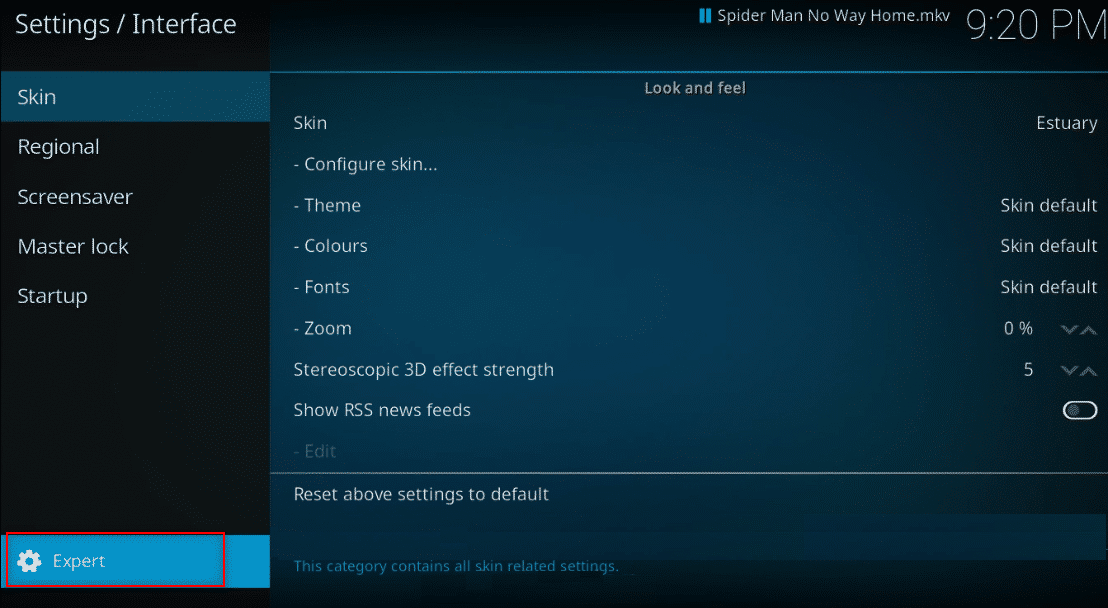
Méthode 4 : Modifier le paramètre de skin Kodi
Pour éviter les problèmes, vous pouvez basculer le skin de votre application Kodi vers un skin normal. Par défaut, le Skin est Estuaire sur l'application Kodi. Alternativement, vous pouvez utiliser une peau légère telle que Caz Lite Build. En passant à l'utilisation d'un skin sans animation ni arrière-plan, vous pouvez augmenter la vitesse de votre application. Voici comment optimiser Kodi pour changer le réglage de la peau
1. Lancez l'application Kodi comme précédemment.
2. Cliquez sur l'icône Paramètres .
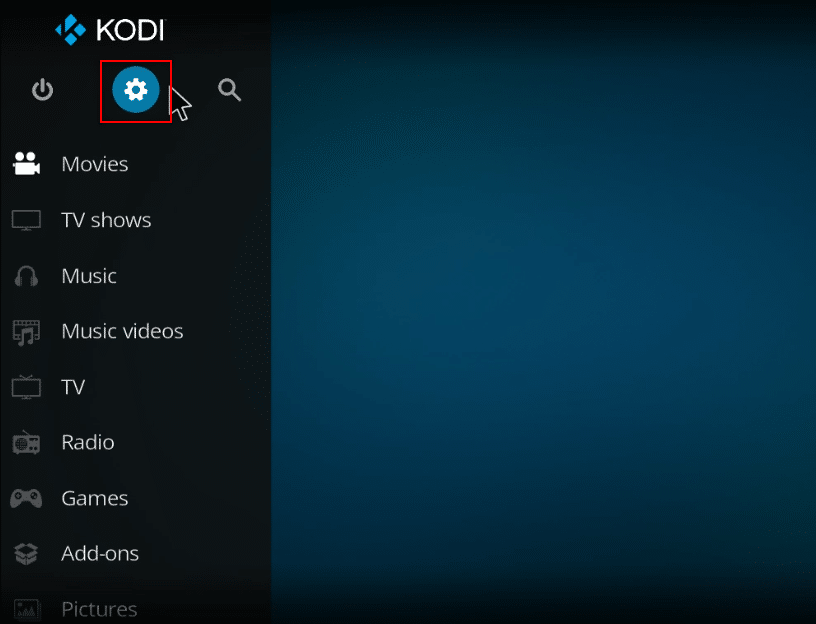
3. Sélectionnez l'option Interface dans le menu affiché sur la page Paramètres .
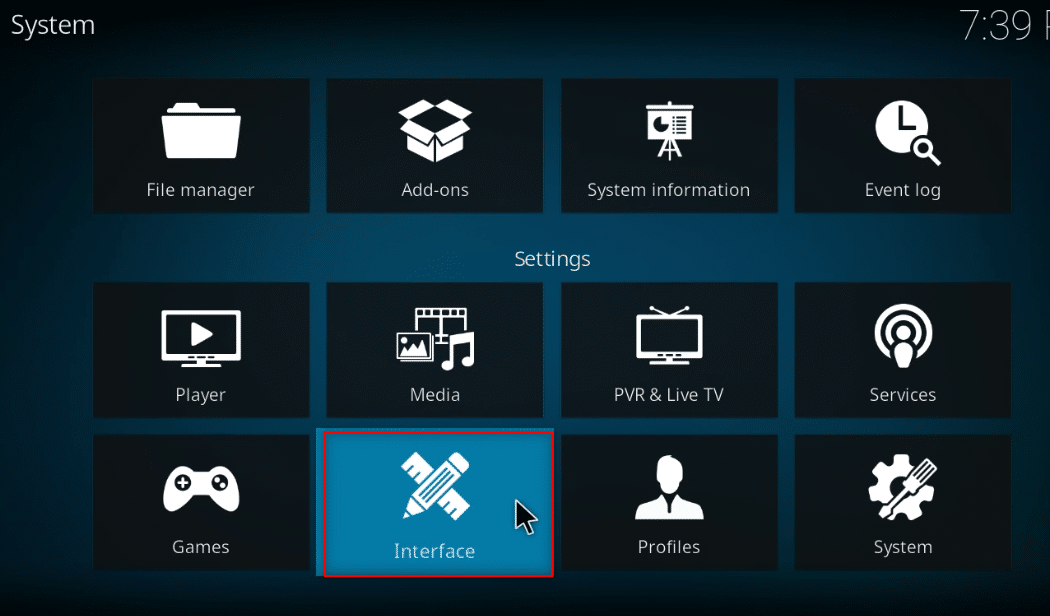
4. Sélectionnez le paramètre Configurer l'habillage… dans le volet de droite.
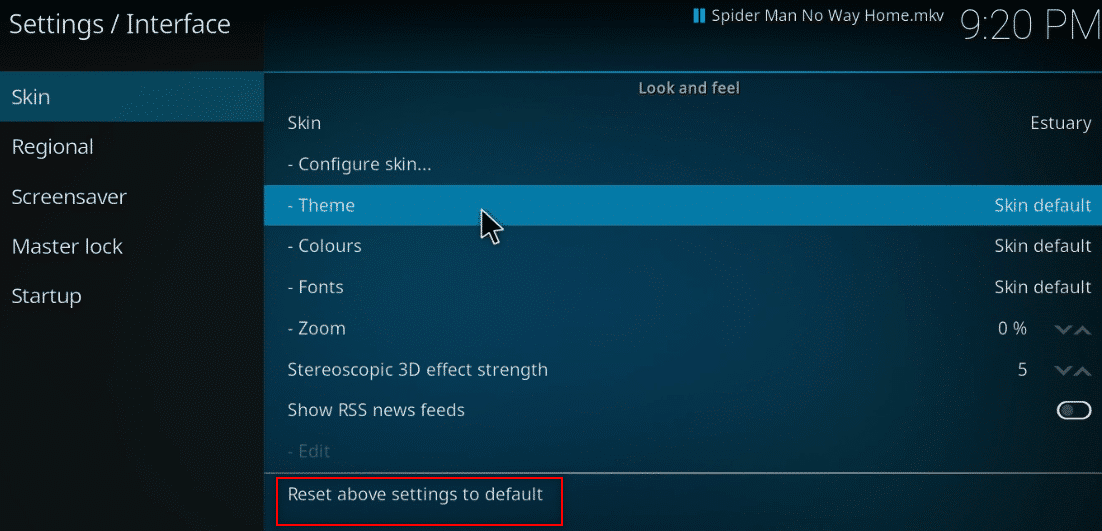
5. Désactivez la bascule contre les paramètres, utilisez les animations de diapositives , affichez les informations météo dans la barre supérieure et affichez les drapeaux multimédias pour éviter les fonctionnalités supplémentaires sur l'application Kodi.
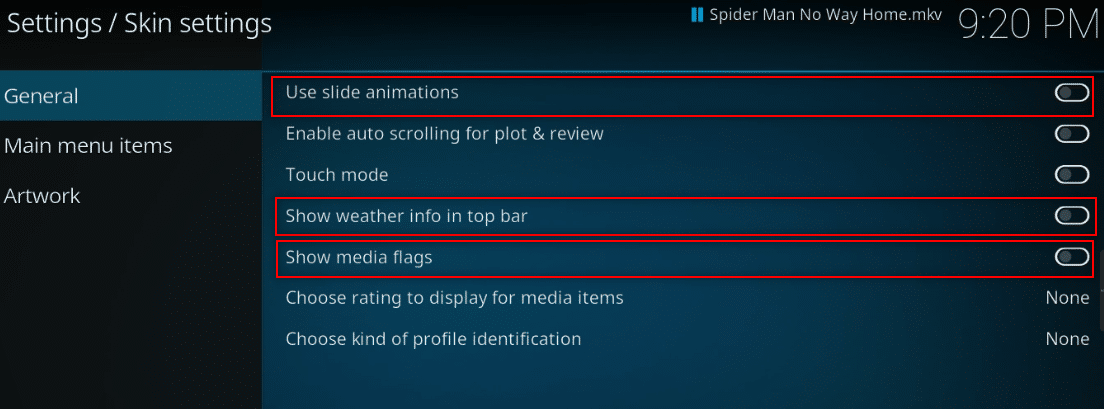
6. Accédez à l'onglet Illustration .
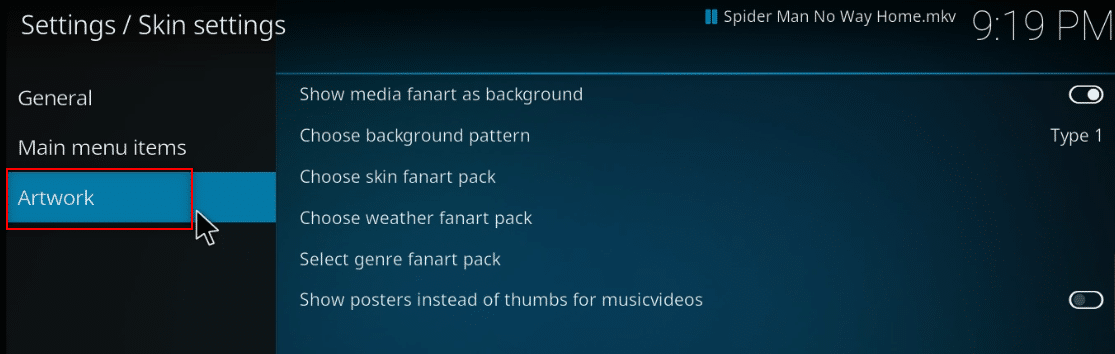
7. Désactivez l'option Afficher le fanart multimédia en arrière -plan pour éviter de voir le fanart créé pour les films en arrière-plan.
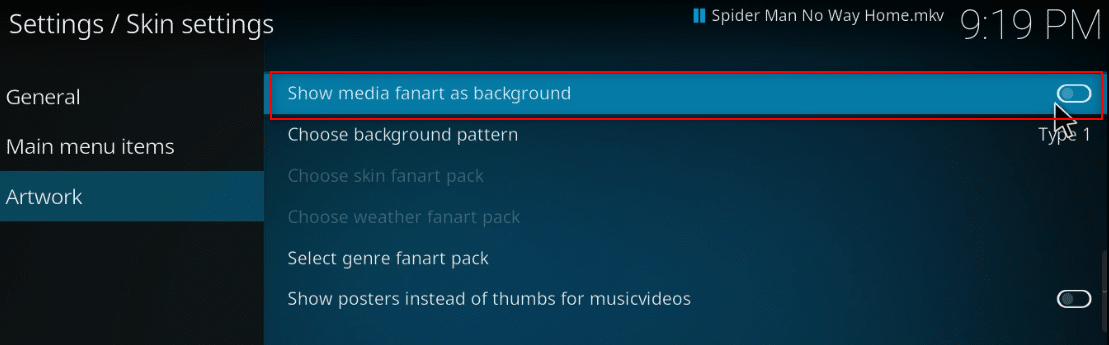
Lisez également: Comment mettre à jour la bibliothèque Kodi
Méthode 5 : modifier les paramètres vidéo
En utilisant cette méthode, vous pouvez diffuser le contenu vidéo avec une qualité d'image inférieure et désactiver l'accélération matérielle sur votre PC. Voici comment optimiser Kodi en suivant les étapes ci-dessous.
1. Ouvrez l'application Kodi comme précédemment.
2. Cliquez sur l'icône Paramètres .
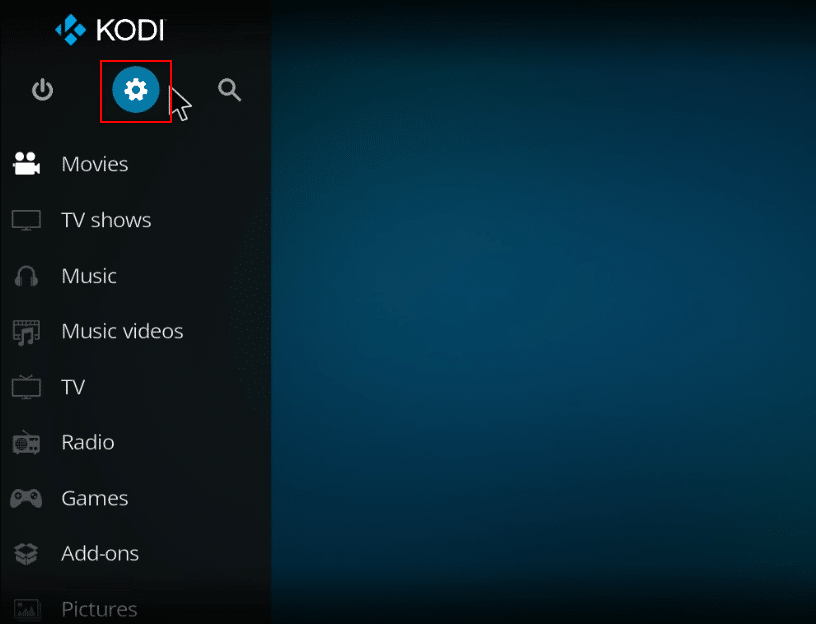
3. Sélectionnez l'option Lecteur dans le menu affiché.
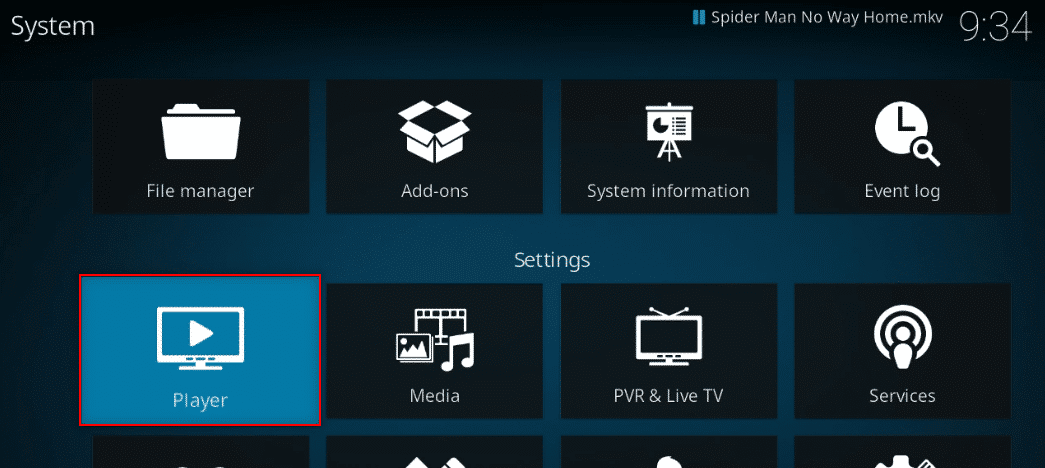
4. Cliquez sur l' icône Paramètres en bas à gauche de la page jusqu'à ce qu'elle soit modifiée en paramètre Expert .
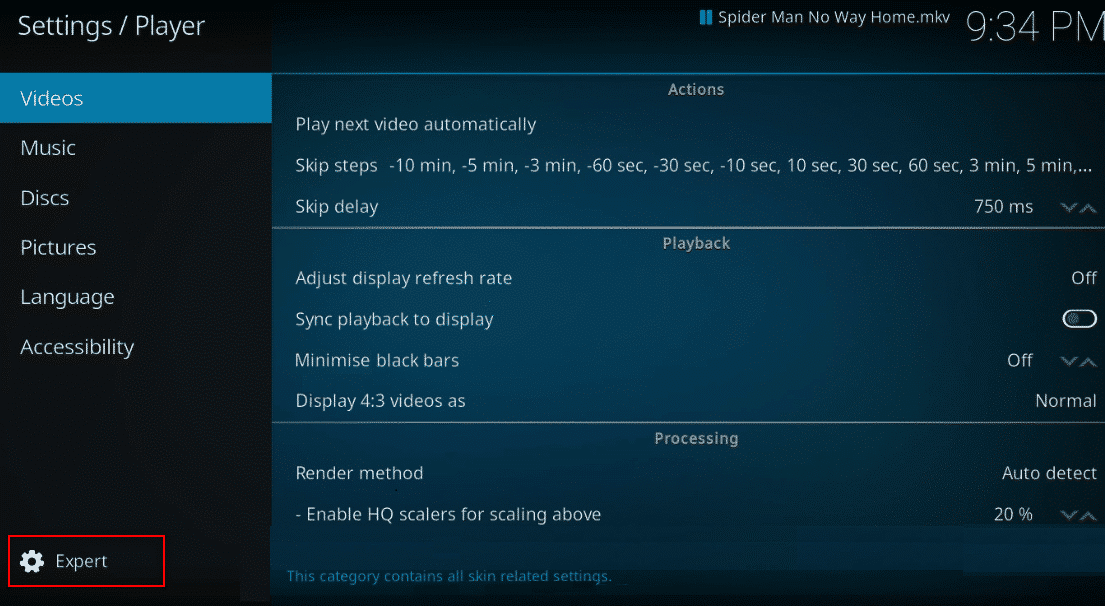
5. Dans le volet de droite, faites défiler vers le bas pour trouver la section Traitement dans la liste.
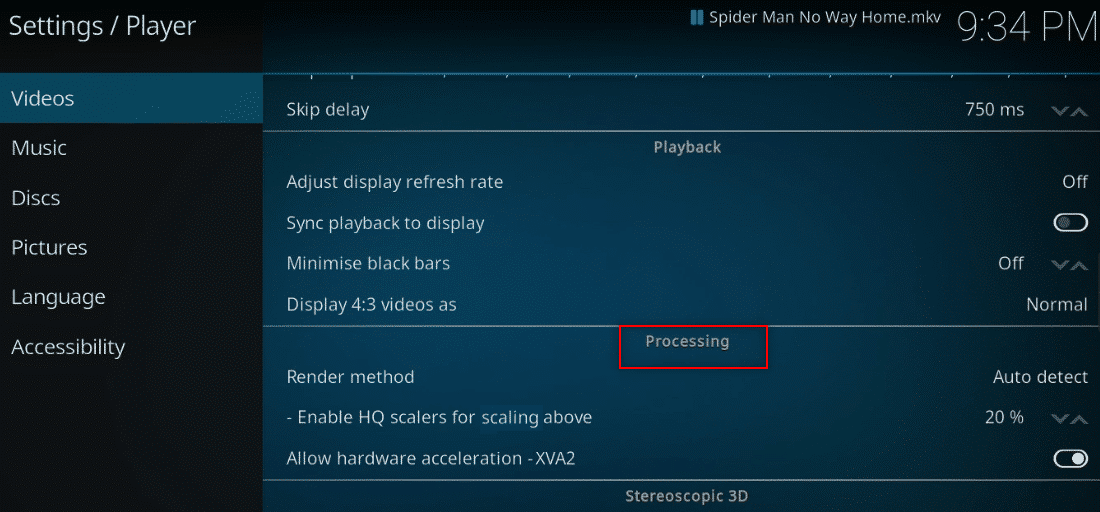
6. Désactivez la bascule par rapport au paramètre Autoriser l'accélération matérielle - DXVA2 .
Remarque : L'accélération matérielle permet de déplacer le traitement du CPU vers le GPU et est principalement utilisée à des fins de streaming. La désactivation de ce paramètre peut vous permettre d'utiliser l'application Kodi sans perturbations.
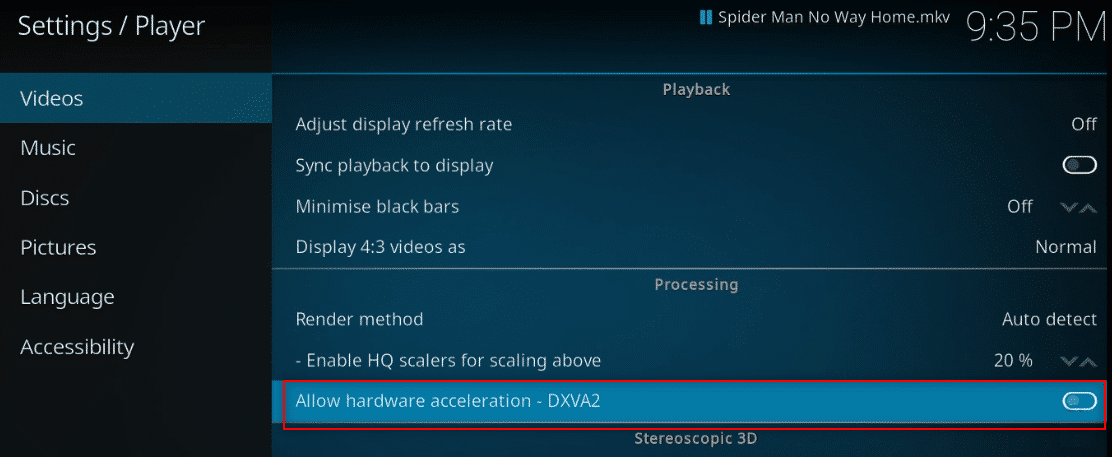
7. Cliquez sur la flèche vers le bas en regard du paramètre Activer les scalers HQ pour la mise à l'échelle ci-dessus pour abaisser la norme de mise à l'échelle.
Remarque : Par défaut, la mise à l'échelle dans le paramètre sera définie sur 20 %. Réduire l'échelle évitera un streaming de haute qualité et vous permettra d'utiliser facilement l'application Kodi.
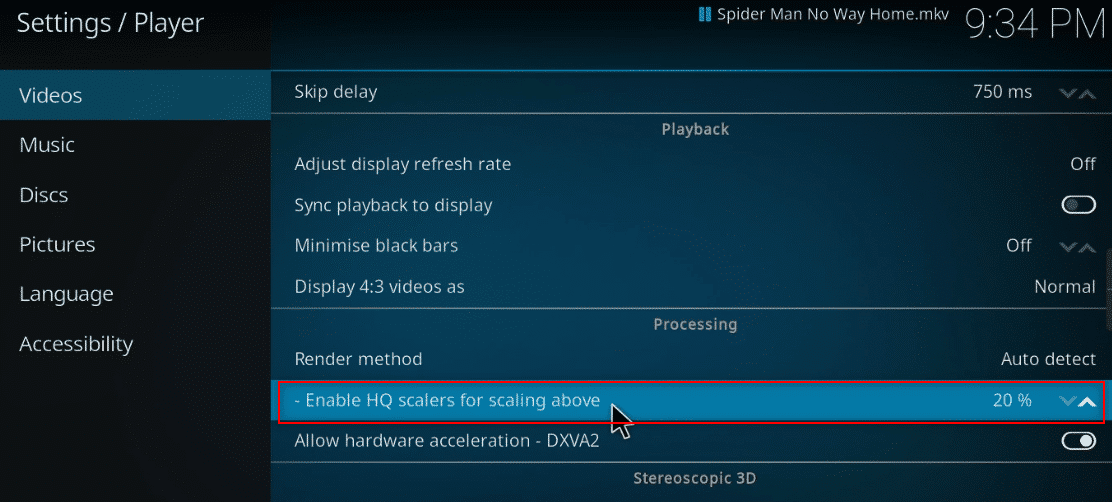
Méthode 6 : supprimer les fichiers de base de données endommagés
Parfois, une incompatibilité entre la base de données endommagée et le module complémentaire peut également être à l'origine de cette cause. Pour résoudre ce problème, vous devez supprimer le fichier de base de données de Kodi. La suppression du fichier de base de données n'affectera pas la fonctionnalité, car ce fichier sera reconstruit une fois l'application redémarrée. Suivez les étapes ci-dessous pour accélérer Kodi.

1. Lancez l'application Kodi sur votre appareil.
2. Cliquez sur l'icône Paramètres en haut.
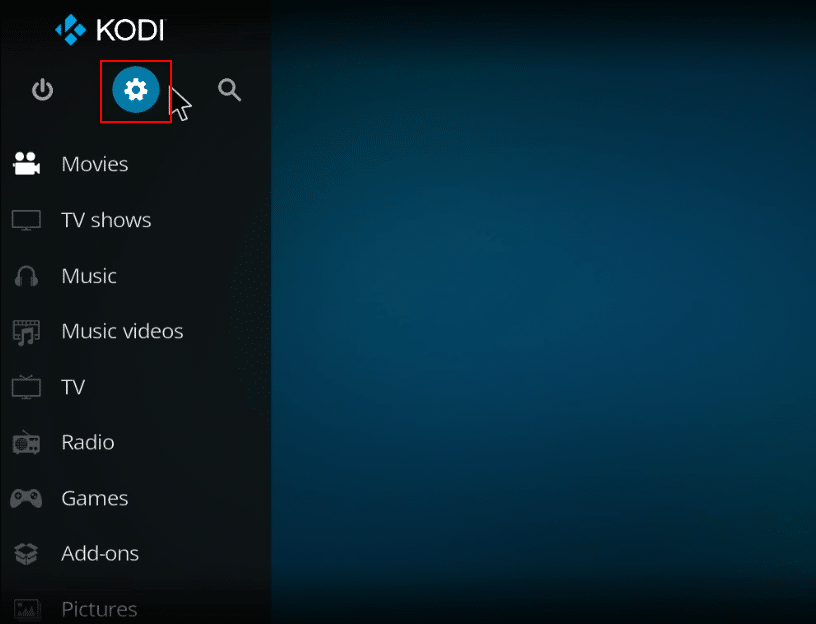
3. Cliquez sur Gestionnaire de fichiers .
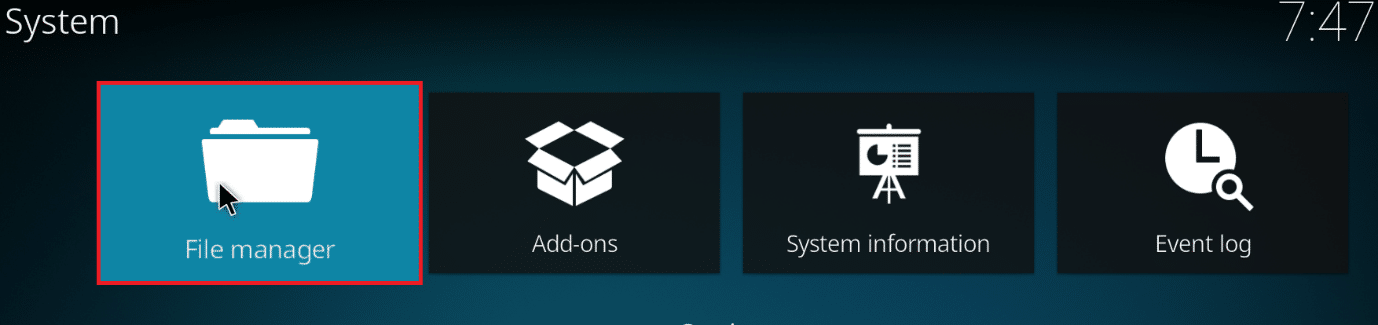
4. Double-cliquez sur Répertoire de profils .
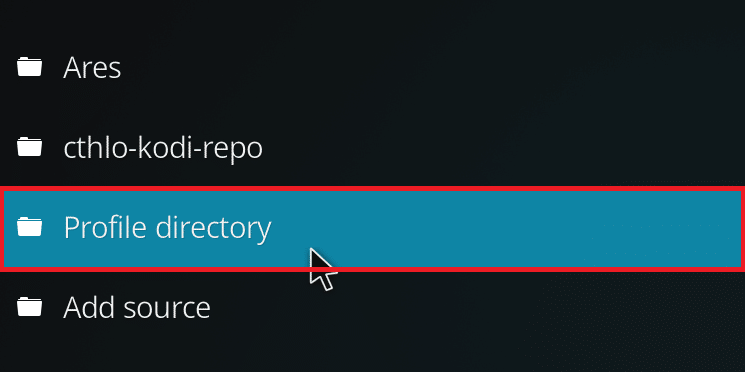
5. Double-cliquez sur Base de données .
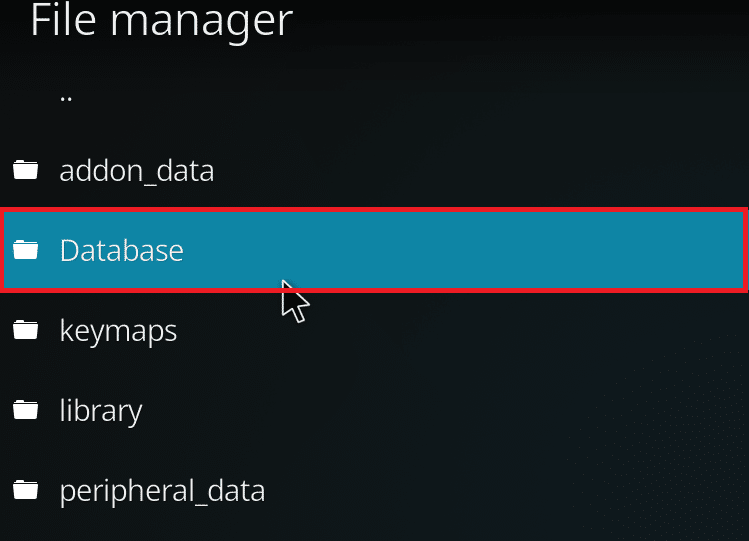
6. Recherchez le fichier de base de données des modules complémentaires Addons33.db .
Remarque : Le nom du fichier peut varier. Le format général est Addonsxx.db , où xx est remplacé par un nombre.
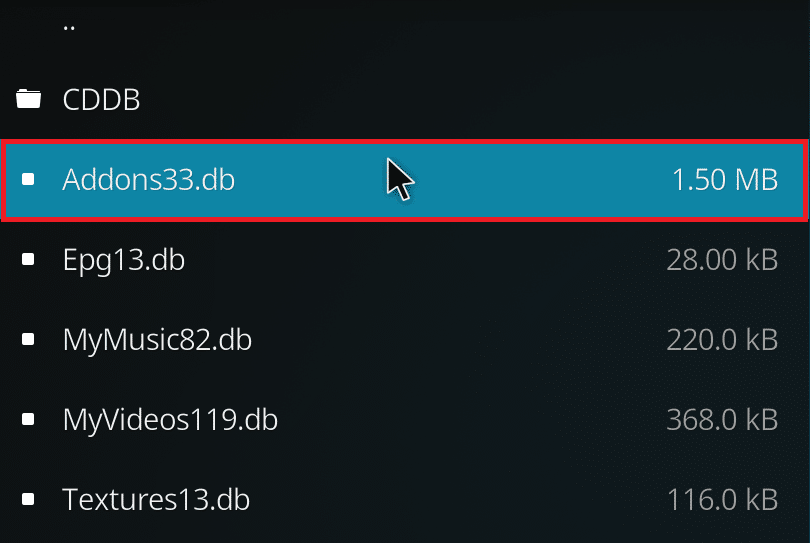
7. Cliquez avec le bouton droit sur le fichier de base de données des modules complémentaires et sélectionnez Supprimer .
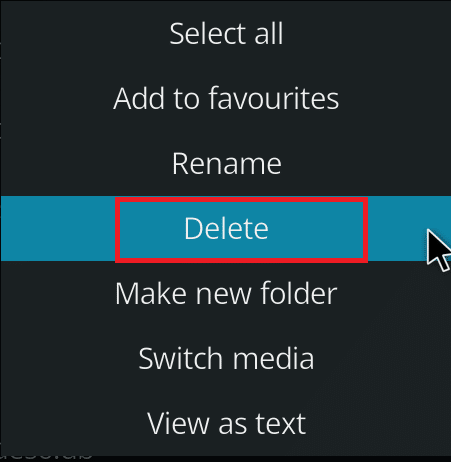
8. Cliquez sur Oui pour confirmer.
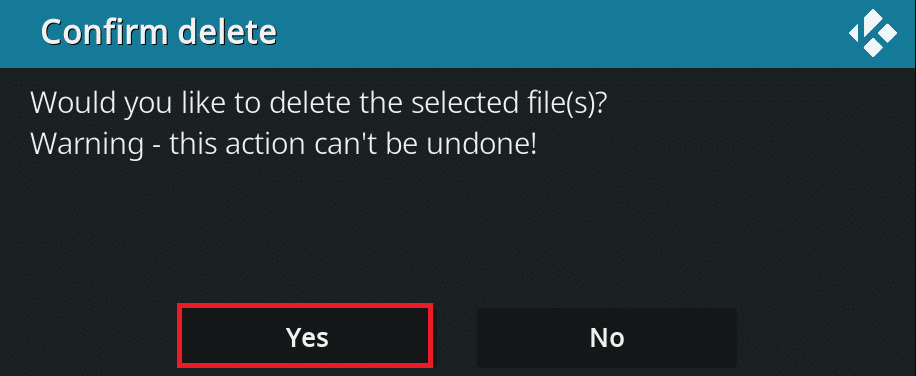
9. De même, supprimez le fichier Textures13.db .
10. Redémarrez l'application Kodi.
Lisez aussi: Comment regarder les jeux Kodi NBA
Méthode 7 : Entrez le code manuellement
Si vous ne parvenez pas à accélérer Kodi et essayez de trouver une solution pour résoudre le problème, vous pouvez essayer de saisir un code manuellement et d'utiliser un fichier xml pour utiliser l'application Kodi. Voici comment optimiser Kodi en entrant le code manuellement comme indiqué dans les étapes données.
1. Lancez l'application Kodi .
2. Cliquez sur l' icône Paramètres .
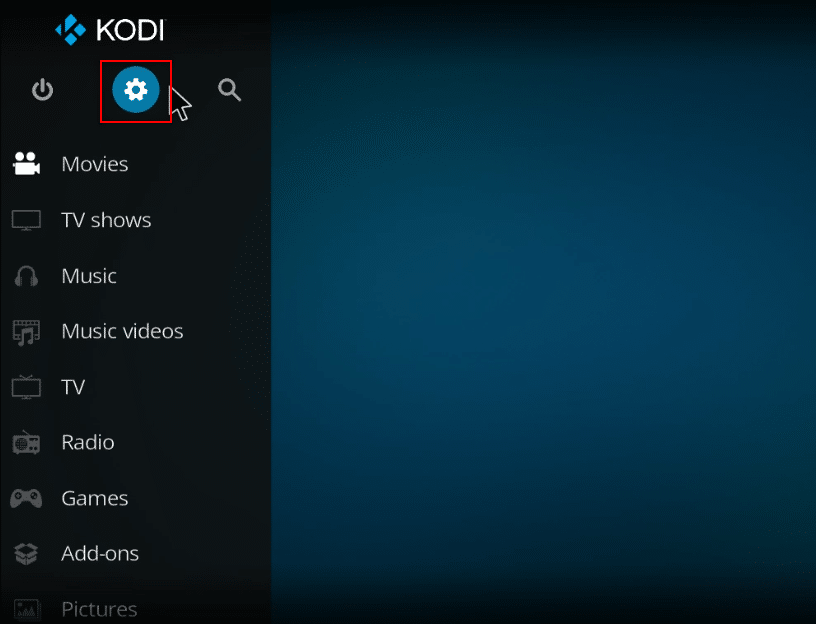
3. Sélectionnez l'option Informations système dans le menu affiché.
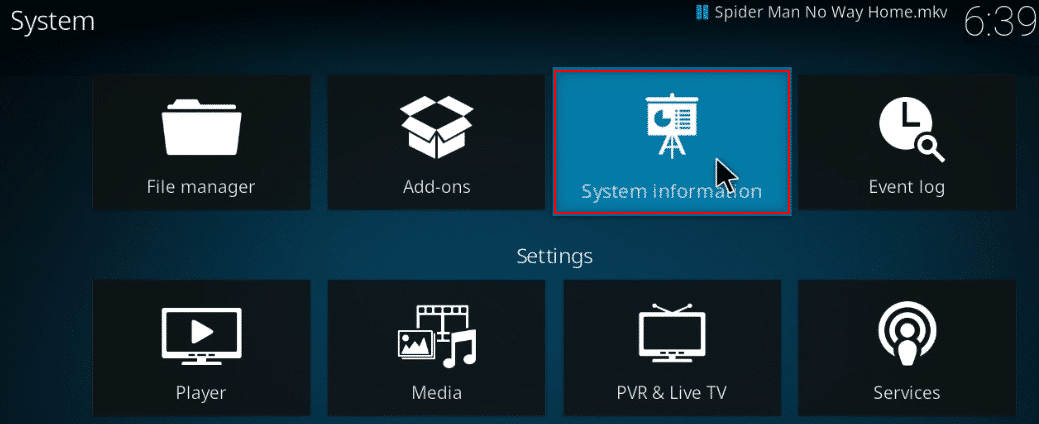
4. Notez l'utilisation de la mémoire système et l'utilisation du processeur système .
Remarque : Vous pouvez décider d'aller plus loin si vous constatez que de nombreuses données sont utilisées dans le rapport.
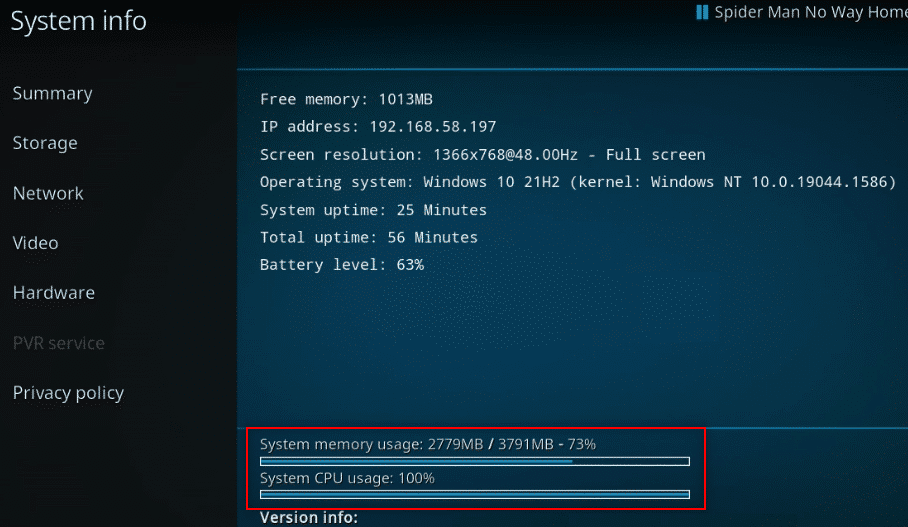
5. Tapez Bloc -notes dans la barre de recherche à côté de l' icône Démarrer et cliquez dessus pour lancer l'application.
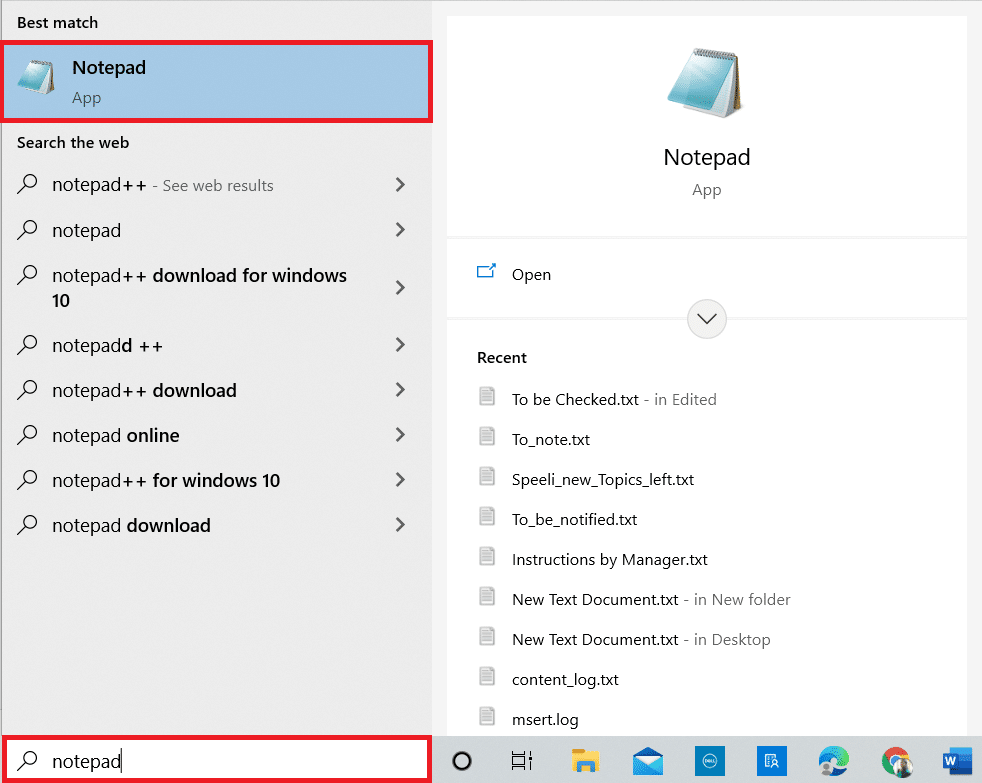
6. Saisissez le code suivant sur le document texte :
<paramètres avancés> <réseau> <buffermode> 1 </buffermode> <readbufferfactor> 1.5 </readbufferfactor> <cachemembuffersize> 104857600 </cachemembuffersize> </réseau> </advancedsettings>
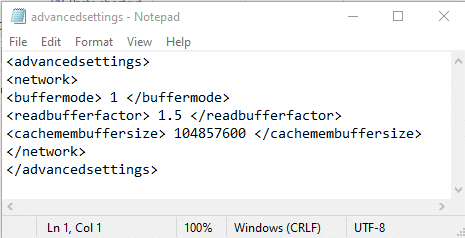
7. Après avoir saisi le code dans le fichier Bloc-notes, enregistrez le fichier sous advancedsettings.xml dans le dossier Bureau .
Remarque : le dossier Bureau est choisi à des fins explicatives.
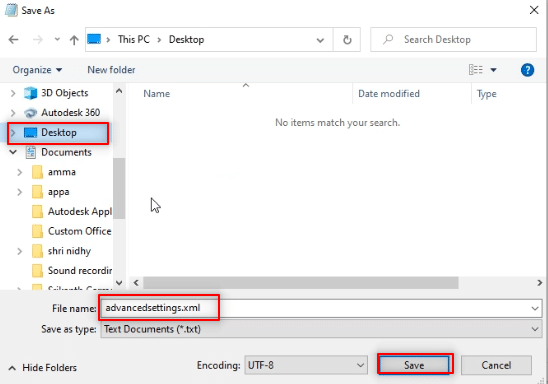
7. Appuyez simultanément sur les touches Windows + R pour ouvrir la boîte de dialogue Exécuter .
8. Tapez %appdata%\kodi\userdata dans la barre et cliquez sur le bouton OK .
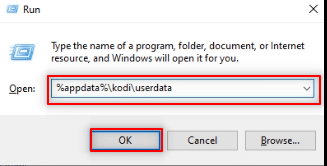
9. Une fois le dossier ouvert, copiez le fichier advancedsettings.xml à cet emplacement.
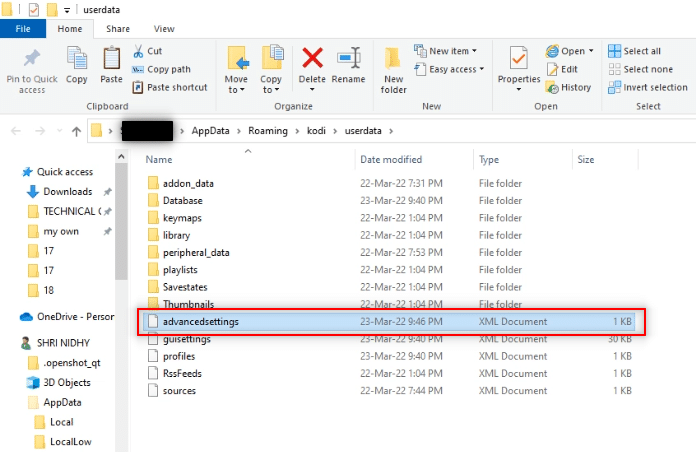
10. Quittez l'application Kodi et redémarrez pour apporter les modifications.
Méthode 8 : mettre à jour le pilote graphique
Des pilotes graphiques obsolètes peuvent également causer le problème de mise en mémoire tampon dans l'application Kodi. Lisez notre guide sur la mise à jour des pilotes graphiques dans Windows 10 pour faire de même.
Lisez aussi: Top 10 des meilleurs modules complémentaires des chaînes indiennes Kodi
Méthode 9 : réinstaller l'application Kodi
Le dernier et dernier recours pour accélérer Kodi est de réinstaller Kodi. Une version obsolète de l'application Kodi peut également être à l'origine de ce problème. Suivez les étapes ci-dessous.
1. Appuyez simultanément sur les touches Windows + I pour ouvrir Paramètres .
2. Cliquez sur l'option Applications dans le menu affiché.
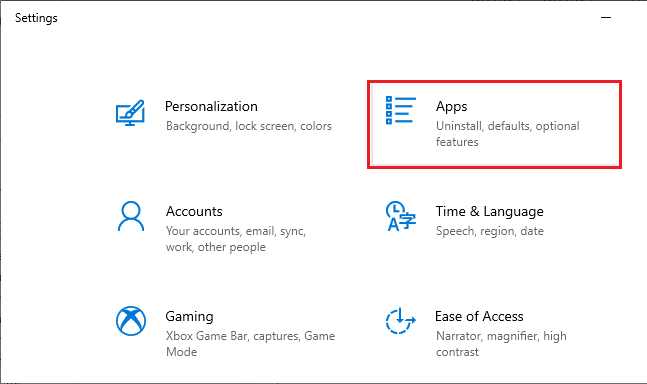
3. Faites défiler vers le bas et cliquez sur l' application Kodi .
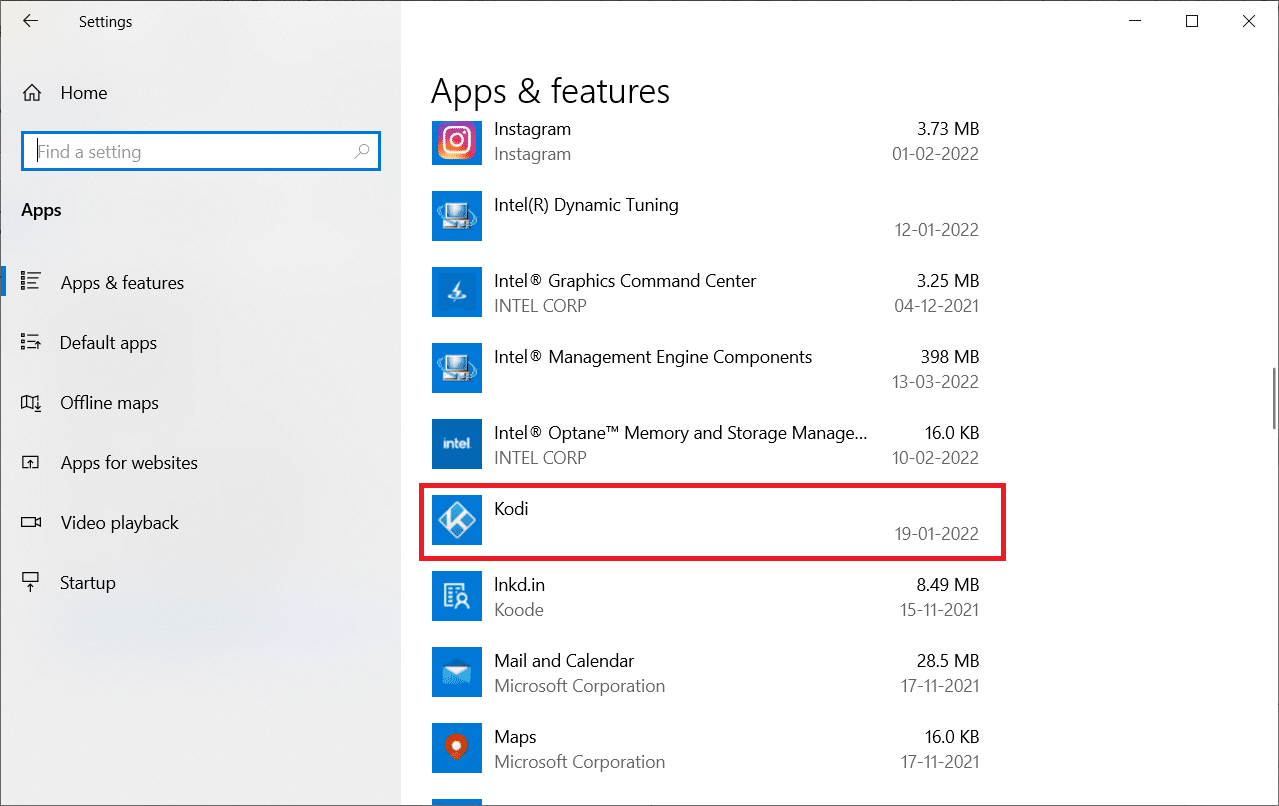
4. Maintenant, cliquez sur l'option Désinstaller .
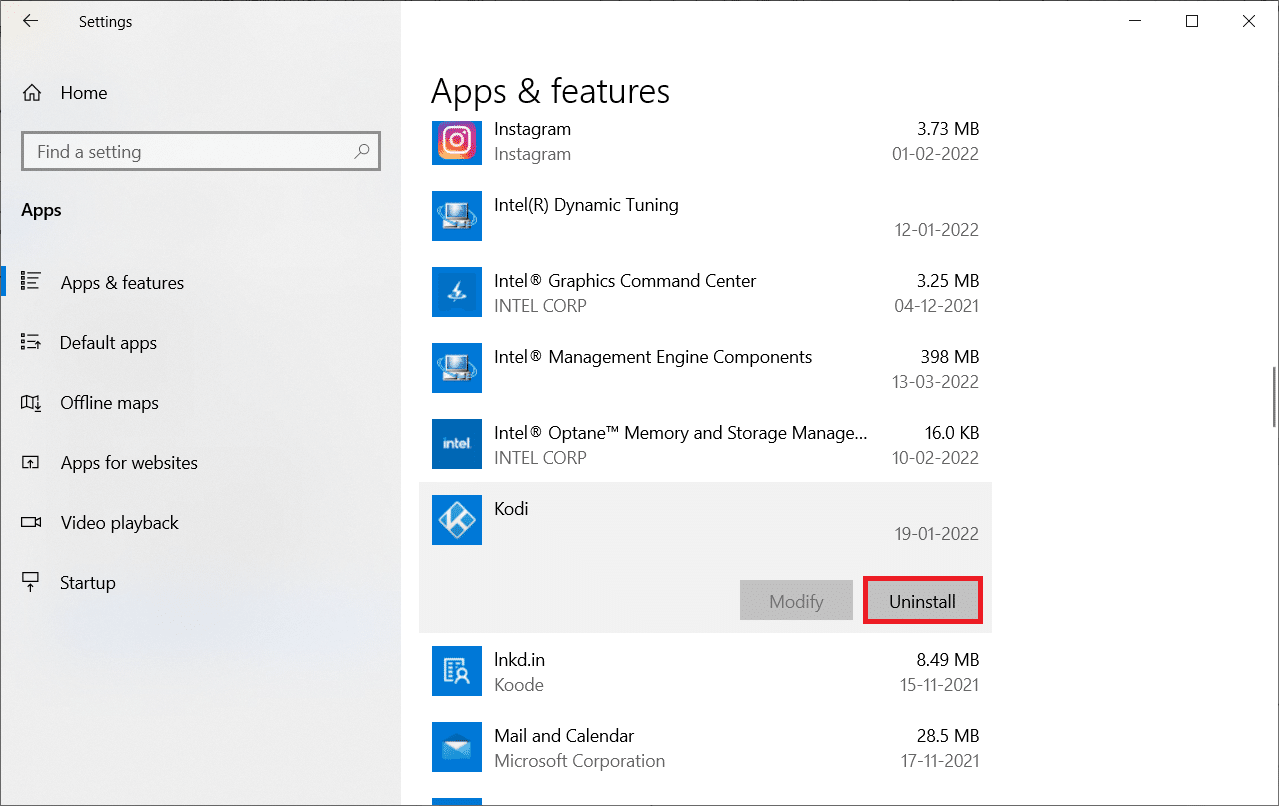
5. Cliquez ensuite sur Désinstaller dans la fenêtre contextuelle.
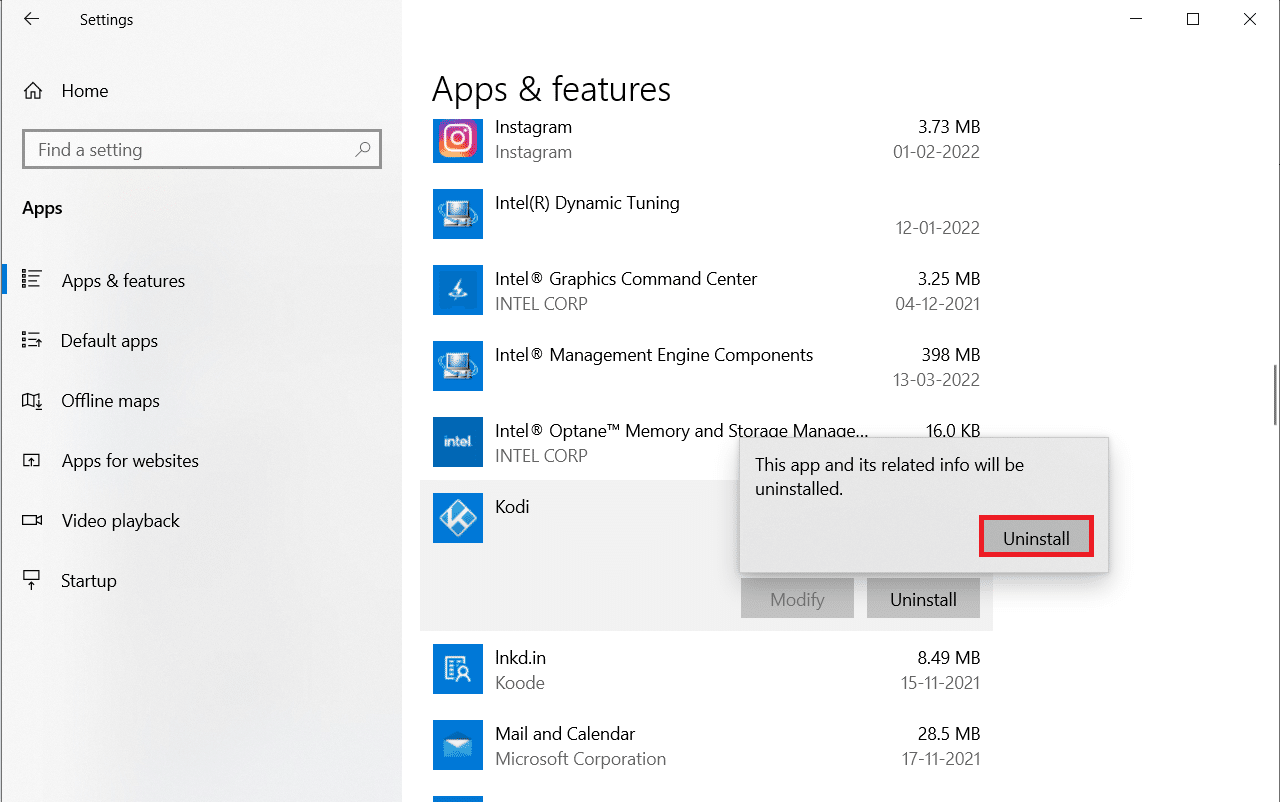
6. Cliquez sur Oui dans l'invite.
7. Cliquez sur Suivant dans la fenêtre de désinstallation de Kodi .
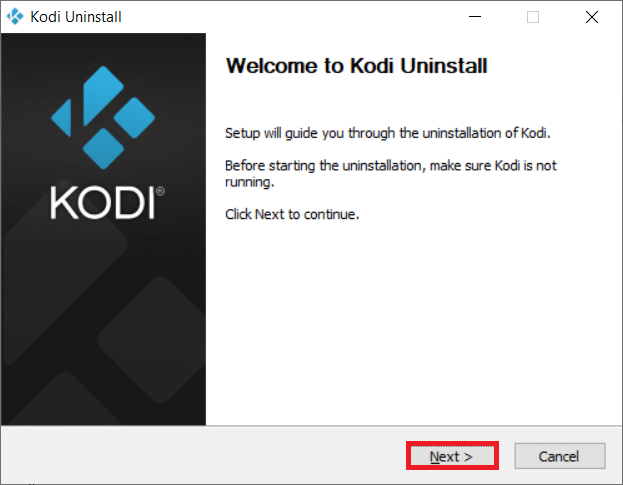
8. Encore une fois, cliquez sur Suivant dans la fenêtre de désinstallation suivante.
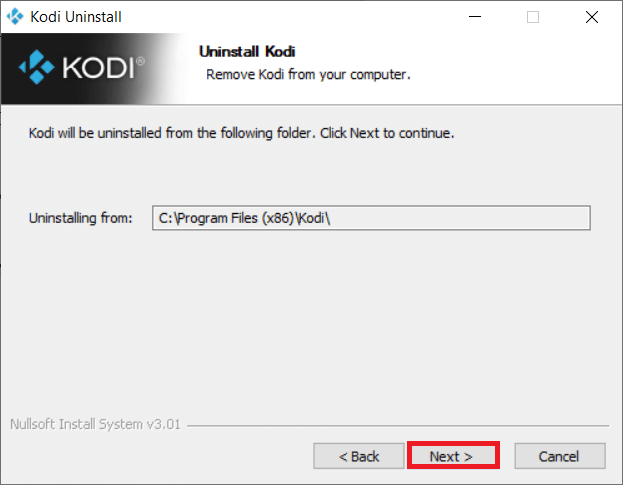
9. Maintenant, cliquez sur l'option Désinstaller pour confirmer le processus de désinstallation.
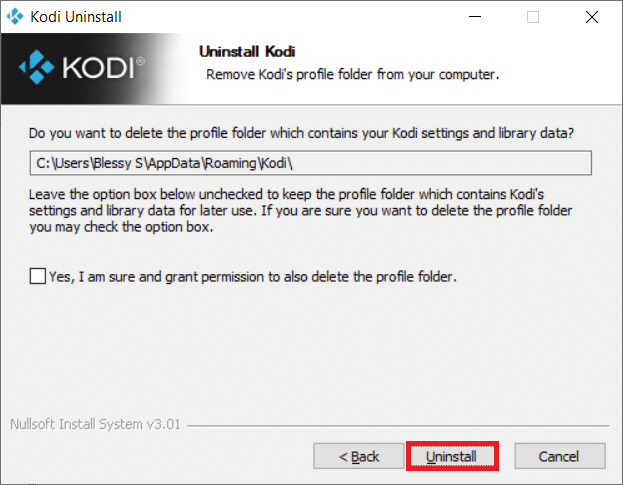
10. Cliquez sur Terminer pour terminer le processus.
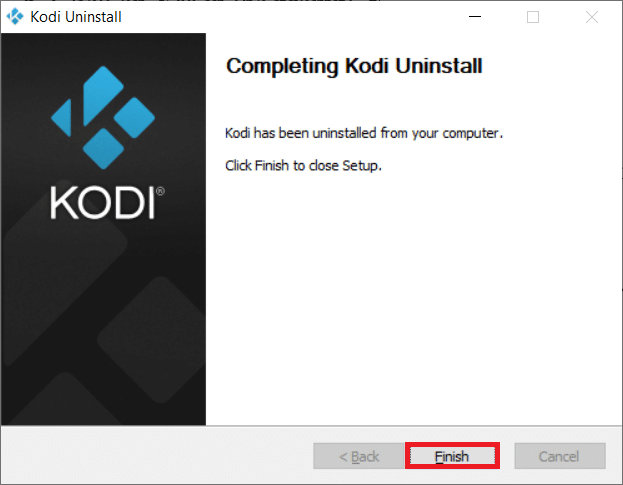
11. Tapez %appdata% dans la barre de recherche Windows pour ouvrir le dossier Roaming .
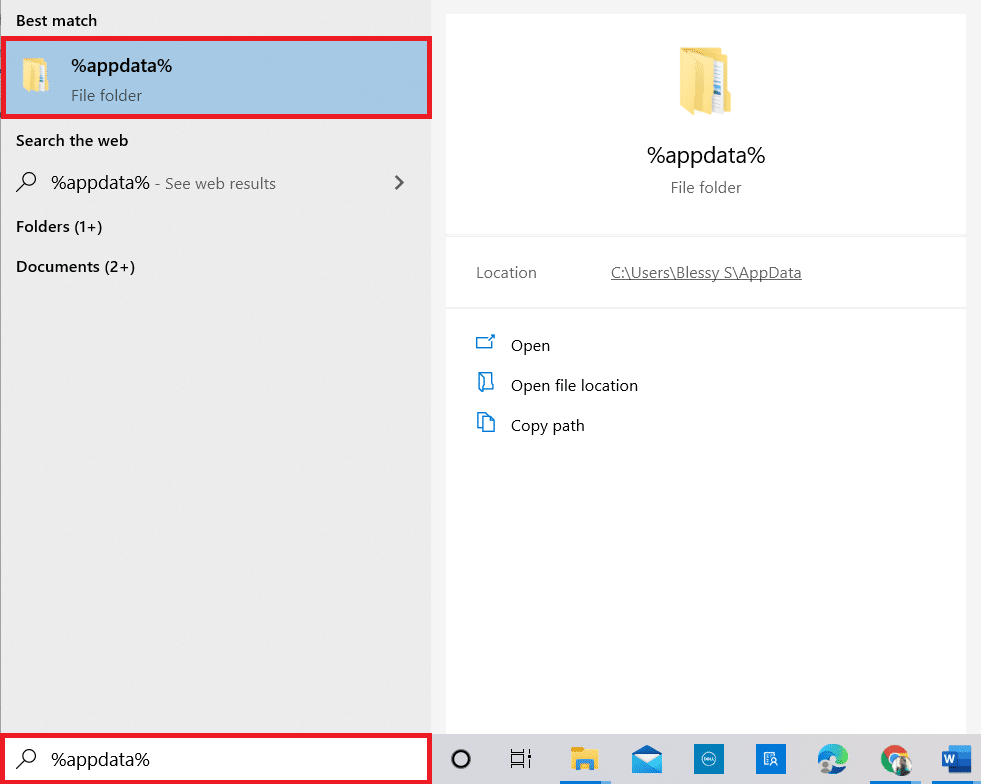
12. Faites un clic droit sur Kodi et sélectionnez Supprimer .
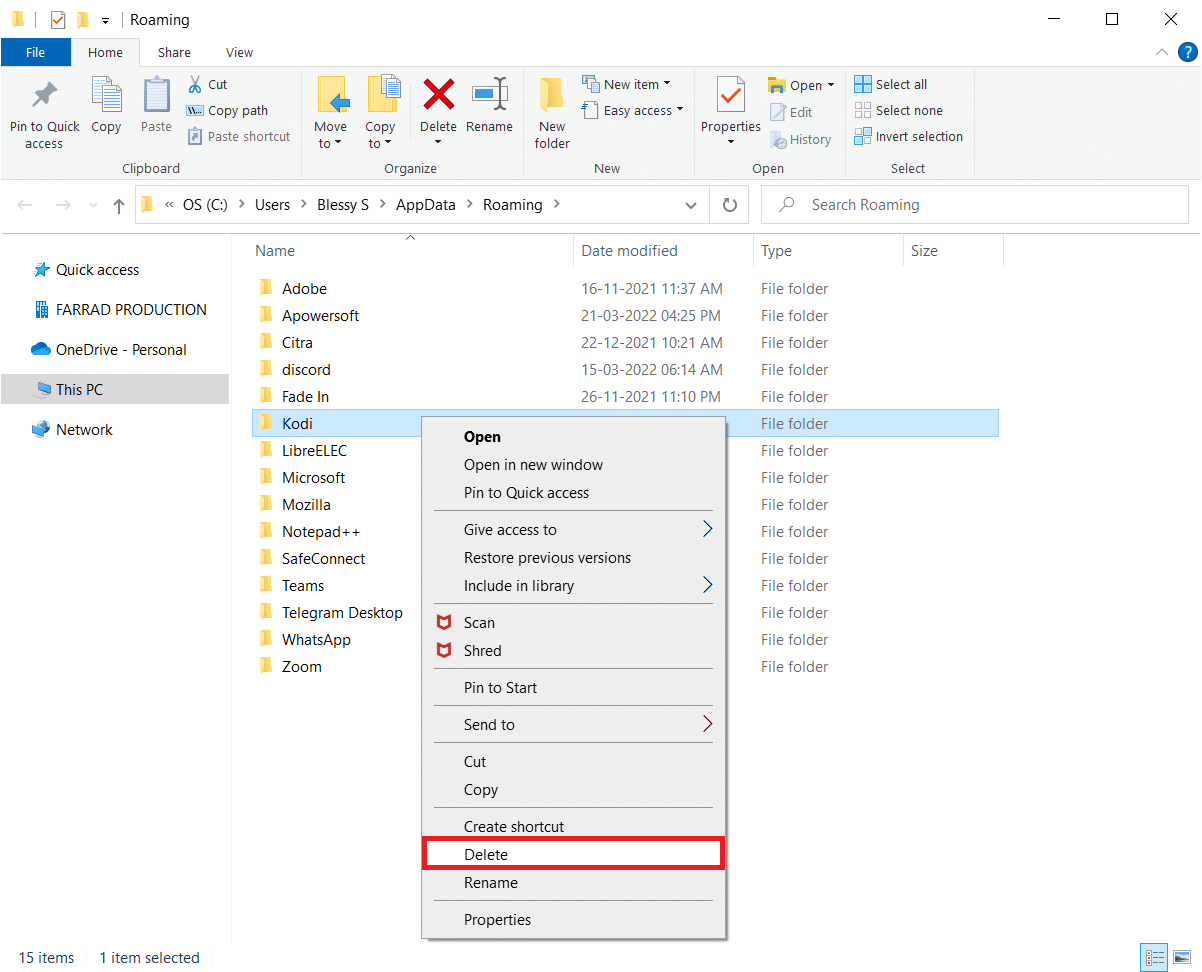
13. Encore une fois, tapez %localappdata% dans la barre de recherche Windows pour ouvrir le dossier Local .
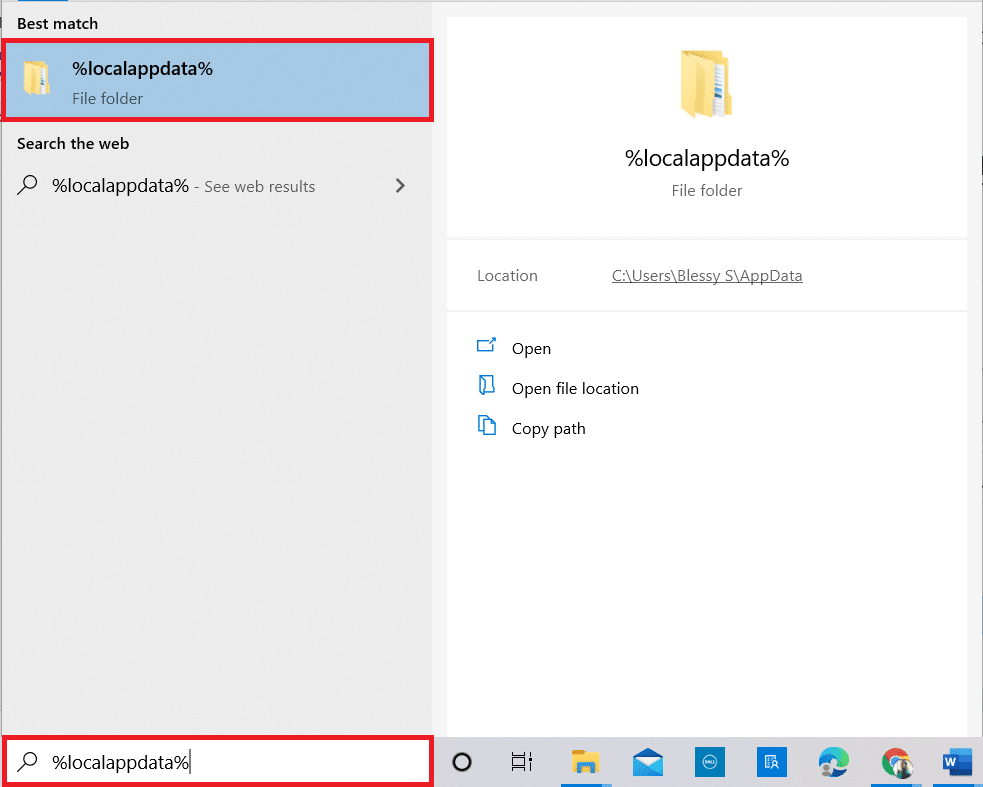
14. Faites un clic droit sur Kodi et sélectionnez Supprimer .
15. Redémarrez le PC une fois que vous avez terminé toutes les étapes mentionnées ci-dessus.
12. Accédez à la page de téléchargement de Kodi et cliquez sur le bouton Installer (64BIT) comme illustré.
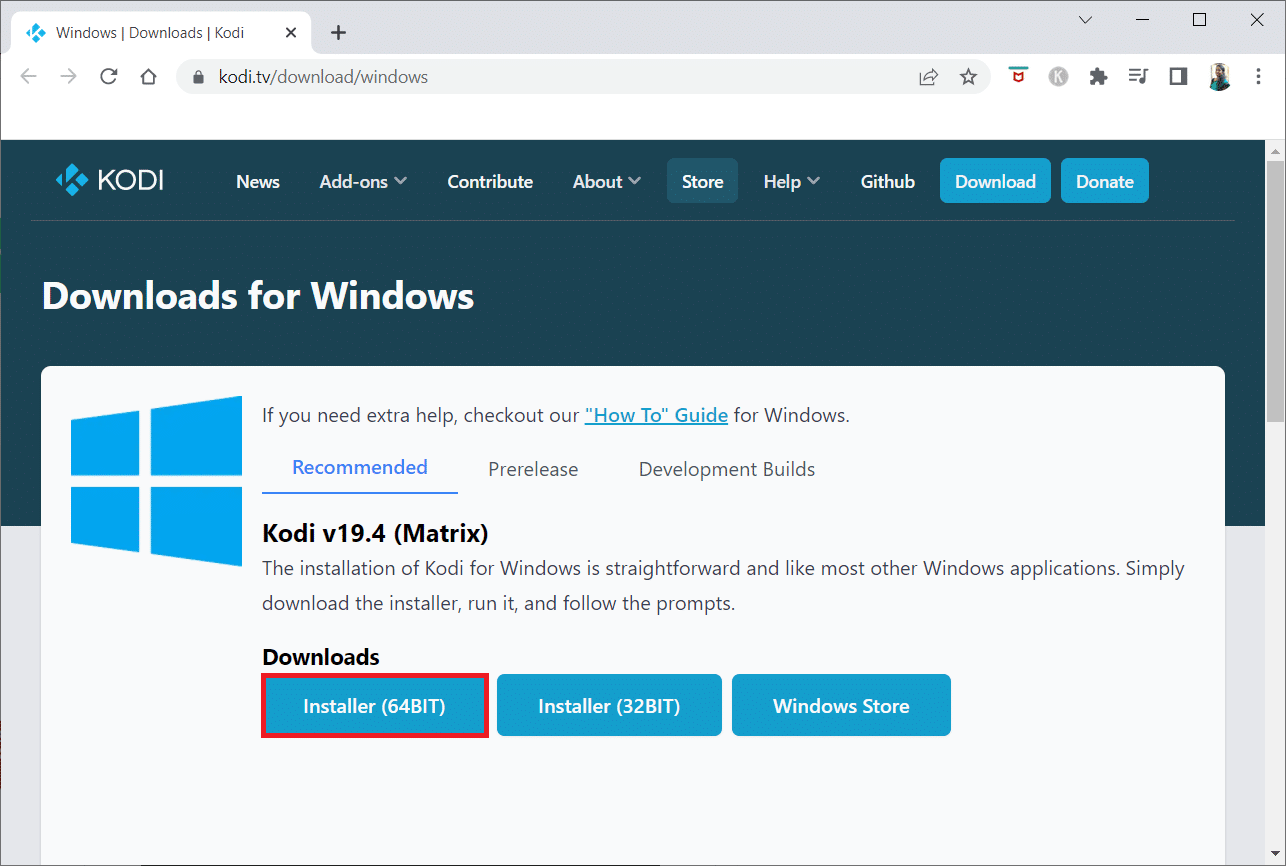
13. Cliquez sur le fichier d'installation téléchargé en bas de la fenêtre.
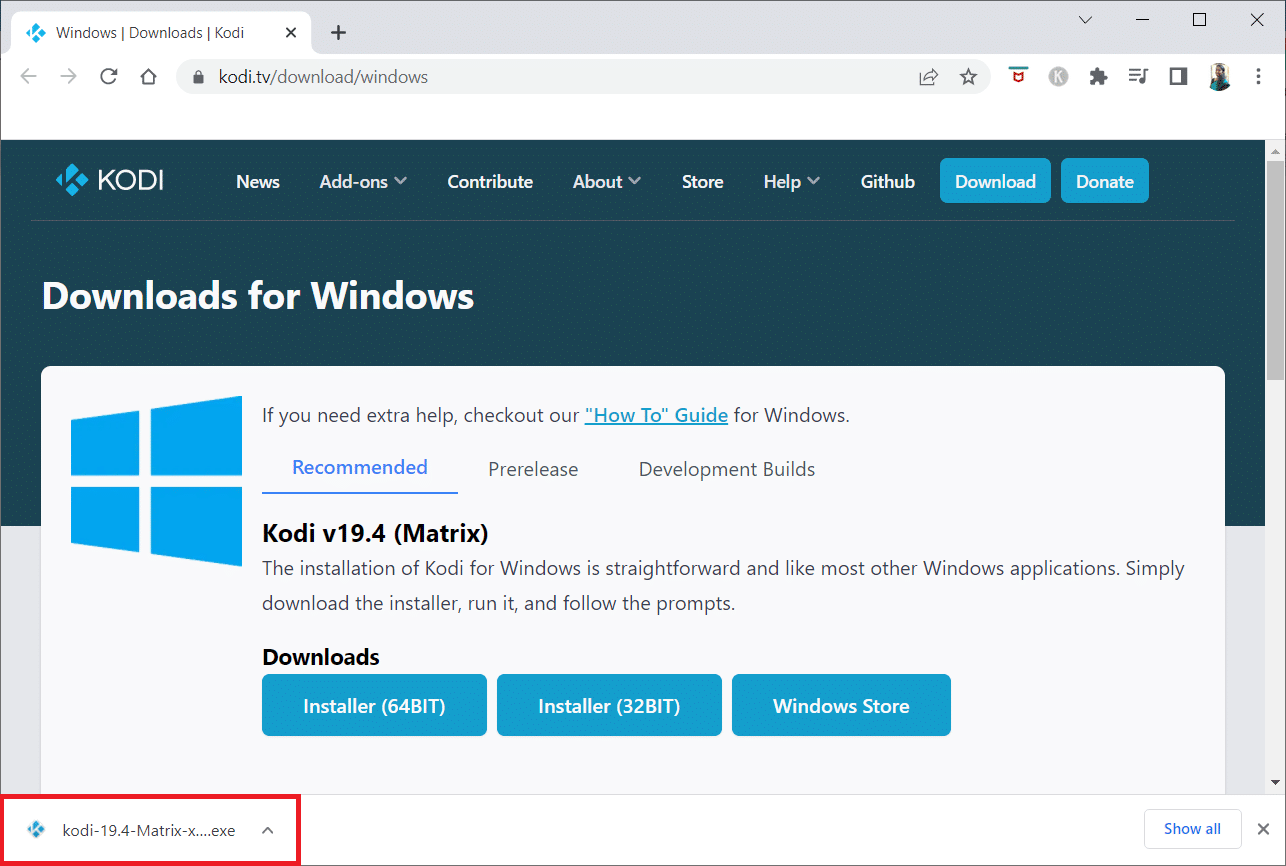
14. Cliquez sur Oui dans l'invite.
15. Cliquez sur l'option Suivant dans l'assistant d'installation.
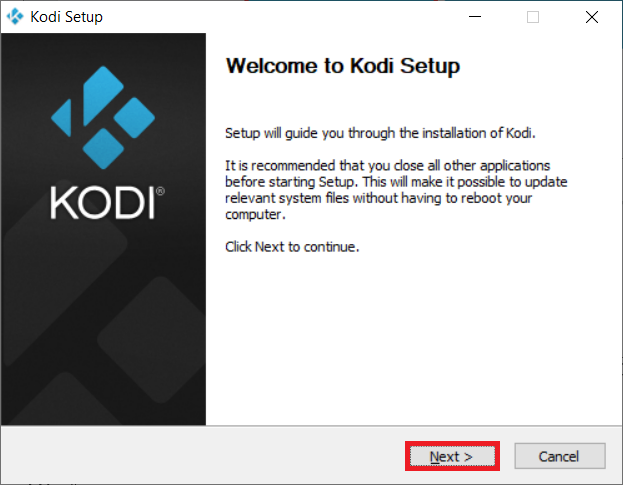
16. Cliquez sur l'option J'accepte pour accepter le contrat de licence .
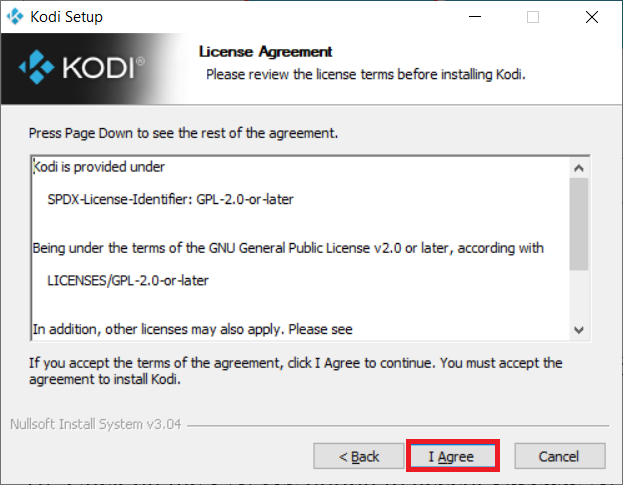
17. Cliquez sur Suivant dans la fenêtre suivante.
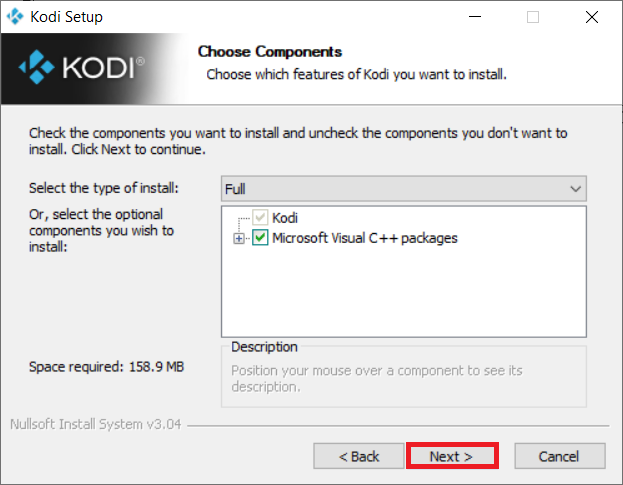
18. Parcourez le dossier de destination et cliquez sur Suivant .
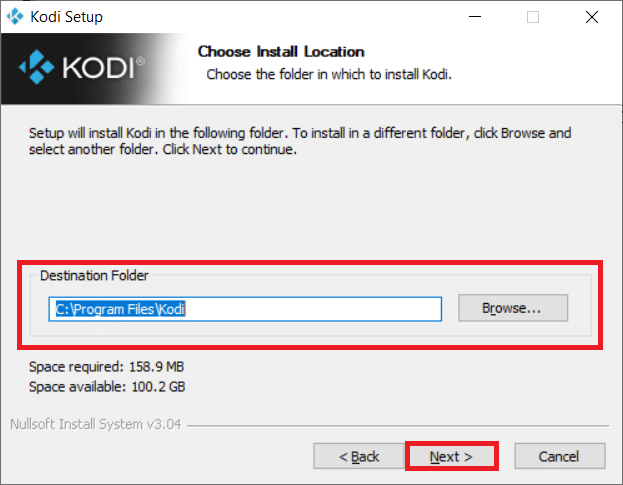
19. Maintenant, cliquez sur Installer pour lancer le processus d'installation.
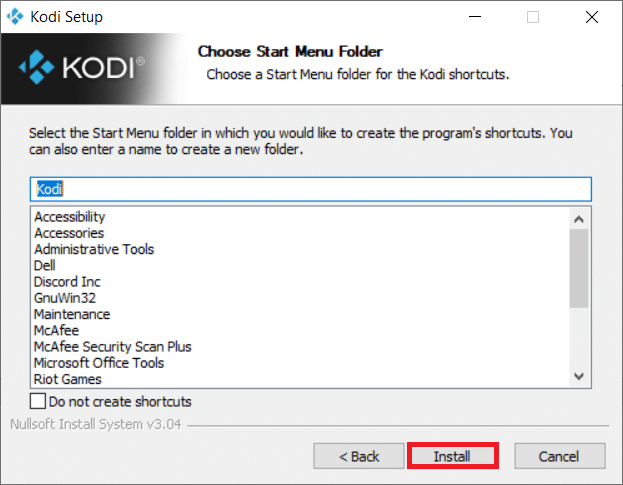
20. Cliquez sur l'option Terminer pour terminer le processus d'installation.
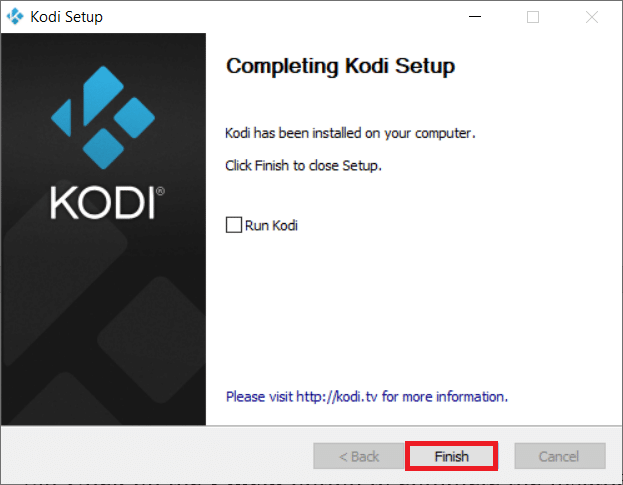
Lisez aussi: Comment regarder les jeux Kodi NBA
Méthode 10 : installer les modules complémentaires de l'assistant
Si vous ne trouvez pas la réponse à la question de savoir comment accélérer Kodi, essayez d'installer les modules complémentaires répertoriés. Cela agira comme un module complémentaire de maintenance pour votre application Kodi. Suivez les étapes sur la façon d'installer des modules complémentaires à partir de sources inconnues pour installer ces modules complémentaires. Les liens source de ces assistants sont également répertoriés ci-dessous.
Remarque : vous pouvez installer le module complémentaire sous forme de fichier zip sur l'application Kodi, alors assurez-vous que le site Web que vous avez choisi est fiable.
- Ouvrir l'assistant : https://a4k-openproject.github.io/repository.openwizard/
- Assistant de compilation suprême : http://repo.supremebuilds.com/
- Real Debrid (service payant Premium): Vous devez créer un compte Real Debrid
- Version du gourou de Fire TV (adapté à Amazon Fire TV) : https://firetvguru.net/fire
Après l'installation, cliquez sur le module complémentaire et sélectionnez l'option Configurer pour modifier les paramètres de l'application Kodi. En plus de cela, vous pouvez vider le cache de l'application Kodi en accédant à l'onglet Outils de l'application Kodi. Par conséquent, de cette manière, vous pouvez optimiser l'application Kodi.
Autres problèmes dans l'application Kodi
Certains des problèmes qui peuvent survenir sont énumérés ci-dessous.
- Écran raccroché : L'écran que vous visualisez peut avoir été raccroché pendant une longue période et ne pas vous permettre de regarder du contenu.
- Mise en mémoire tampon : le contenu vidéo que vous essayez de regarder peut être mis en mémoire tampon en continu et vous compliquer la lecture de la vidéo.
- Shuttering : ce problème rendra difficile le maintien de la continuité de votre vidéo. Cela peut ressembler à une pause continue et à la lecture de la vidéo.
- Chargement lent : l'application est conçue pour être compatible avec tous les appareils et vous complique la lecture du contenu.
Recommandé:
- 10 meilleurs langages de programmation à apprendre aujourd'hui
- 9 meilleures chaînes arabes sur Kodi
- Comment ajouter IMDB sur Kodi dans Windows 10
- Comment enregistrer une réunion Zoom sans autorisation dans Windows 10
Dans cet article, vous avez appris les méthodes d'optimisation de Kodi et trouvé les réponses à la question de savoir comment accélérer Kodi . Essayez les méthodes mentionnées et faites-nous part de vos suggestions ou questions sur l'article dans la section des commentaires.
