Comment trier par date dans Microsoft Excel
Publié: 2023-01-21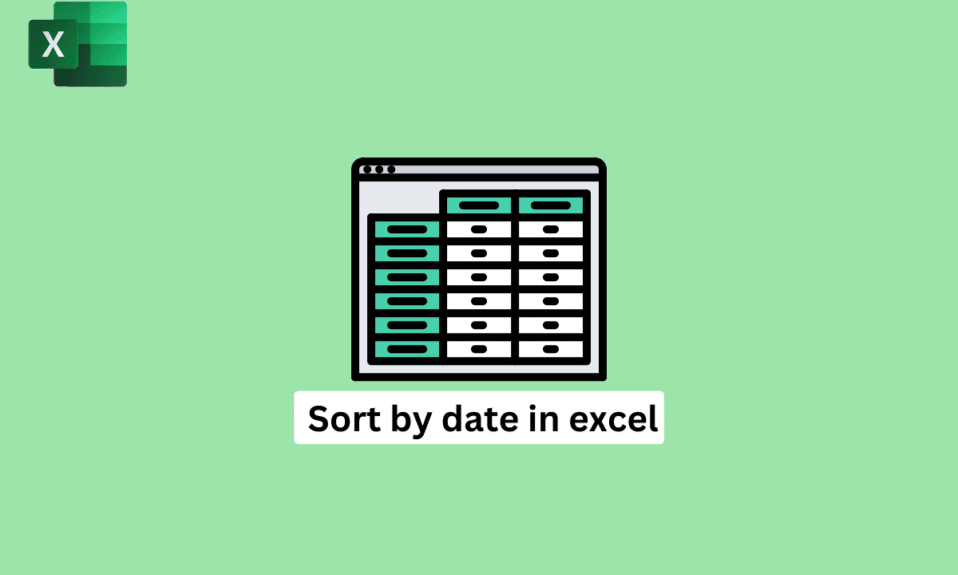
Lorsque vous avez du mal à suivre les anniversaires, votre budget hebdomadaire ou mensuel, ou quoi que ce soit d'autre, vous devez l'organiser de manière à ne pas vous perdre. Et le tri des données dans Excel est votre solution de choix. Mais comment trier par date dans Excel ? Ainsi, par exemple, si vous avez une liste de dates dans une colonne dans Excel, vous pouvez trier les dates de la plus ancienne à la plus récente ou de la plus récente à la plus ancienne, n'est-ce pas ? Ne stressez pas ! Nous y reviendrons étape par étape, mais d'abord, regardons ce que signifie trier par date dans Excel et comment trier les dates dans Excel par mois.
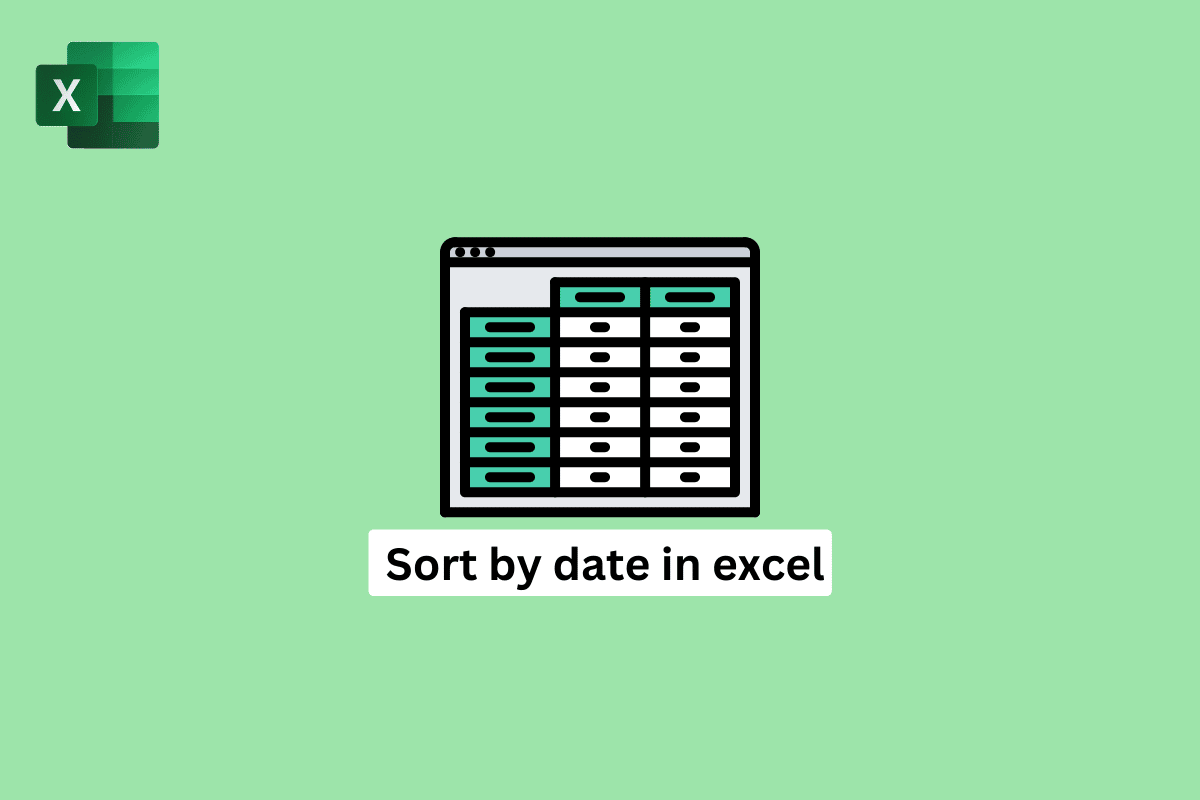
Contenu
- Comment trier par date dans Microsoft Excel
- Que signifie trier par date dans Excel ?
- Comment trier les dates dans Excel par mois ?
- Comment trier par date dans Excel sans mélanger les données ?
- Que faire lorsque Excel ne trie pas correctement les dates ?
Comment trier par date dans Microsoft Excel
Le tri des données par date dans Excel peut être utile dans diverses situations. Par exemple, si vous avez un ensemble de données volumineux avec plusieurs colonnes, le tri par date peut vous aider à trouver et à analyser rapidement des plages de dates ou des tendances spécifiques au fil du temps. Continuez à lire pour trouver les étapes expliquant comment trier par date dans Excel en détail avec des illustrations utiles pour une meilleure compréhension.
Que signifie trier par date dans Excel ?
Le tri par date dans Excel consiste à organiser une plage de cellules contenant des dates dans un ordre spécifique , soit par ordre croissant (du plus ancien au plus récent), soit par ordre décroissant (du plus récent au plus ancien).
- Le tri par date est utile pour organiser et analyser des données comportant un élément temporel, telles que des transactions, des événements ou des échéances.
- Le tri par date dans Excel peut vous aider à trouver et à analyser rapidement des plages de dates ou des tendances spécifiques au fil du temps et peut faciliter la création de graphiques, de tableaux croisés dynamiques et d'autres visualisations de données.
- Il peut également vous aider à organiser et à nettoyer vos données en supprimant les doublons ou en identifiant et corrigeant les erreurs.
Dans l'ensemble, le tri par date est un outil utile pour travailler et analyser des données dans Excel. Ceux-ci fonctionnent également lorsque vous voulez savoir comment trier la date dans Excel avec plusieurs colonnes.
Lisez aussi : Comment calculer le score Z dans Excel
Comment trier les dates dans Excel par mois ?
Pour organiser les dates dans Excel par mois, vous pouvez utiliser la fonction Trier et spécifier la colonne dans Excel qui contient les dates comme clé de tri . Lorsque vous faites cela, Excel trie automatiquement les dates par mois et par année, les premières dates apparaissant en premier et les dernières dates apparaissant en dernier.
Par exemple, ce sont les données dont vous disposez.
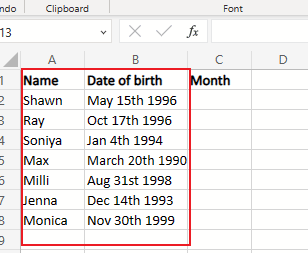
1. Ouvrez Microsoft Excel et tapez la formule suivante dans la cellule adjacente de la cellule B2 .
=MOIS(B2)
2. Appuyez ensuite sur la touche Entrée .

2. Faites glisser la poignée de remplissage automatique sur d'autres cellules pour obtenir la valeur du mois pour chaque cellule .
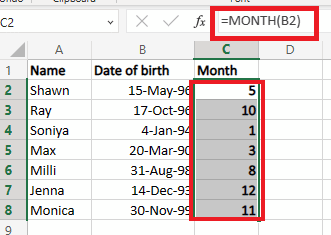
3. Sélectionnez la plage de cellules que vous souhaitez trier et cliquez sur l'onglet Données en haut.
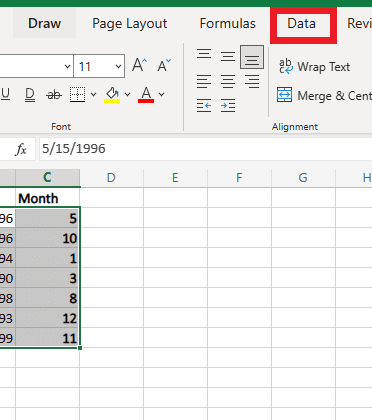
4. Ensuite, cliquez sur Tri personnalisé .
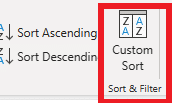
5. Dans la boîte de dialogue Tri personnalisé , sélectionnez les champs Colonne , Trier sur et Ordre souhaités.
Remarque : Vous pouvez sélectionner Trier par ordre croissant ou Trier par ordre décroissant selon que vous souhaitez trier les dates du plus petit au plus grand ou du plus grand au plus petit, respectivement.
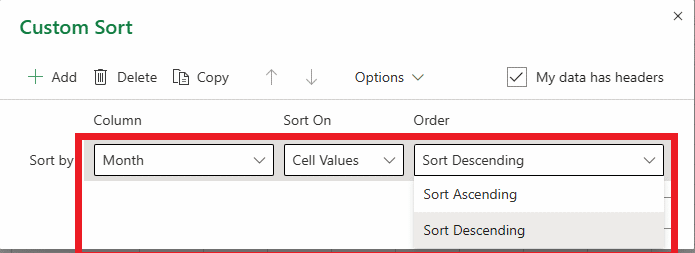
6. Enfin, cliquez sur l'option OK pour trier les dates.
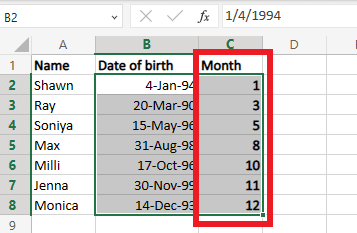

Comment trier par date dans Excel sans mélanger les données ?
La sélection de toutes les colonnes nécessaires avant le tri est un moyen de trier les données dans Excel sans mélanger les données dans différentes lignes. Ceci est particulièrement utile lorsque vous avez une grande table avec plusieurs colonnes et que vous souhaitez trier les données en fonction de plusieurs critères. Suivez les étapes ci-dessous pour apprendre à trier par date dans Excel sans mélanger les données.
1. Tout d'abord, sélectionnez la cellule que vous souhaitez trier.
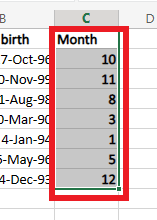
2. Cliquez sur l'onglet Données > option Tri personnalisé .
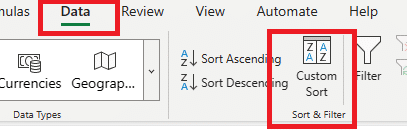
3. Dans la boîte de dialogue Trier , sélectionnez la colonne que vous souhaitez utiliser comme critère de tri principal.
4. Dans le champ Ordre , sélectionnez Du plus petit au plus grand ou Du plus grand au plus petit , selon la façon dont vous souhaitez que les données soient triées.
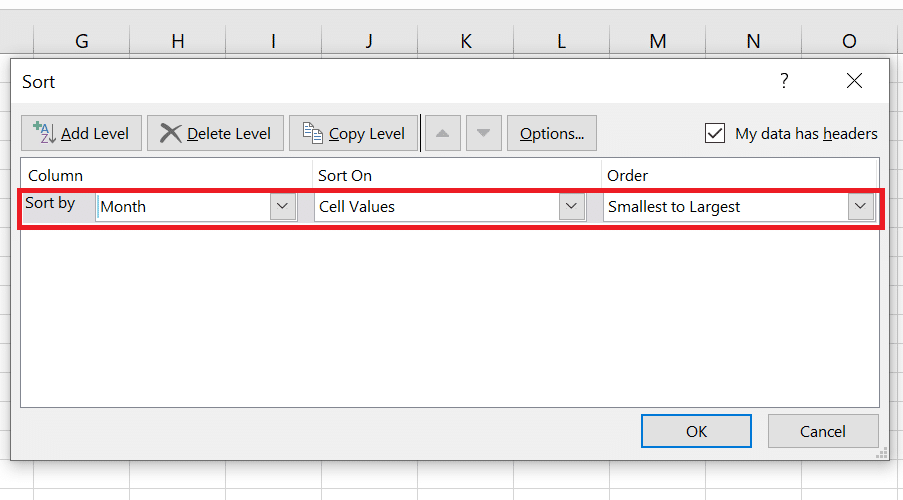
5. Cliquez sur OK .
6. Enfin, vos données sont maintenant triées en conséquence.
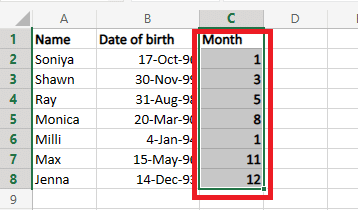
Ces étapes sont également utiles si vous souhaitez apprendre à trier la date dans Excel avec plusieurs colonnes, le processus est le même.
Lisez aussi : Comment trier les commentaires Instagram
Que faire lorsque Excel ne trie pas correctement les dates ?
Si Excel ne trie pas correctement vos dates, vous pouvez essayer plusieurs choses.
- Assurez-vous que vos dates sont dans un format de date . Si Excel ne les reconnaît pas comme des dates, il les organisera sous forme de texte. Pour résoudre ce problème, sélectionnez les cellules avec les dates, cliquez avec le bouton droit et sélectionnez Format de cellule . Ensuite, sélectionnez Date dans la liste des options et choisissez le format approprié.
- Vérifiez s'il y a des espaces ou des caractères supplémentaires qui peuvent amener Excel à organiser les dates de manière incorrecte. Par exemple, si vous avez une date comme 1/1/2022 (notez l'espace à la fin), Excel ne l'organisera pas correctement si ce n'est pas une date valide.
- Essayez de trier les dates dans un ordre différent (par exemple, triez du plus ancien au plus récent au lieu du plus récent au plus ancien). Cela peut vous aider à identifier les problèmes liés à la manière dont les dates sont triées.
- Si vous triez de nombreuses dates et que vous avez plusieurs lignes d'en-tête, assurez-vous de sélectionner la bonne plage de cellules à trier . Si vous n'incluez pas toutes les lignes avec des dates, Excel peut ne pas les organiser correctement.
- Si vous utilisez une formule pour générer les dates, assurez-vous que la formule renvoie une date valide . Par exemple, si vous utilisez la fonction TODAY() , elle renverra la date actuelle, ce qui peut ne pas être ce que vous voulez si vous essayez de trier les dates passées.
Bien que le tri par date dans Excel soit une tâche facile, il peut s'agir de certains des domaines à garder à l'esprit si au cas où il ne vous fournirait pas une réponse précise.
Foire aux questions (FAQ)
Q1. Qu'est-ce que l'ordre décroissant des dates ?
Rép . L'ordre décroissant des dates fait référence à une manière de trier les dates de la plus récente à la moins récente .
Q2. Pourquoi Excel ne trie-t-il pas toutes les données ?
Rép . Il peut y avoir plusieurs raisons pour lesquelles Excel ne trie pas toutes les données d'une feuille de calcul comme prévu.
- L'une des raisons peut être qu'il existe des lignes ou des cellules vides dans la plage de données en cours de tri. Excel traite les lignes vides comme si elles venaient après des lignes non vides, elles seront donc triées en bas de la liste.
- Une autre raison pourrait être que les données triées incluent à la fois du texte et des nombres . Excel trie les nombres comme s'il s'agissait de texte, ils ne seront donc pas triés par ordre numérique.
Q3 . Pouvez-vous trier automatiquement par date dans Excel ?
Rép. Oui , vous pouvez organiser automatiquement une plage de cellules par date dans Excel.
Recommandé :
- Qu'est-ce que la scène sonore dans les écouteurs ?
- Comment archiver dans Outlook 365
- Différence entre les lignes et les colonnes dans Excel
- Comment figer des lignes et des colonnes dans Excel
Nous espérons que vous avez appris à trier par date dans Excel . N'hésitez pas à nous contacter avec vos questions et suggestions via la section commentaires ci-dessous. Dites-nous également sur quel sujet vous souhaitez en savoir plus dans notre prochain article.
