Comment se connecter aux applications et aux sites Web avec votre identifiant Apple
Publié: 2022-01-29Créer un nouveau compte avec chaque application que vous téléchargez ou site Web que vous visitez est un problème. Vous devez entrer des informations personnelles, partager votre adresse e-mail et concocter un autre mot de passe dont vous devez vous souvenir. De nombreux sites et services permettent aux utilisateurs d'entrer leurs comptes Facebook ou Google existants pour se connecter, et maintenant vous pouvez le faire avec votre identifiant Apple.
Connue sous le nom de connexion avec Apple, cette approche vous connecte aux applications et sites Web pris en charge en saisissant simplement votre identifiant Apple sur un iPhone ou un iPad. Vous vous connectez ensuite en toute sécurité avec Face ID, Touch ID ou un mot de passe.
Connectez-vous avec Apple et votre confidentialité

L'un des inconvénients de la création d'un compte avec une application ou un site Web est que les développeurs et les fournisseurs ont désormais accès à votre adresse e-mail et à d'autres formes d'informations de contact. Entre de mauvaises mains, ces données peuvent être utilisées pour suivre vos activités, vous envoyer du spam ou être partagées avec d'autres entreprises.
Avec Se connecter avec Apple, les applications et les sites Web peuvent demander uniquement votre nom et votre adresse e-mail pour configurer votre compte. Mais vous pouvez utiliser une option connue sous le nom de Hide My Email pour générer une adresse e-mail aléatoire qui transfère ensuite les messages à votre adresse réelle. Seul le fournisseur peut vous envoyer des e-mails en utilisant cette adresse aléatoire, et vous pouvez la désactiver quand vous le souhaitez.
De plus, Apple s'engage à ne pas suivre vos activités lorsque vous vous connectez et utilisez diverses applications et sites Web. En revanche, les options d'inscription pour Google et Facebook partagent votre nom, votre adresse e-mail et d'autres données avec les développeurs et les fournisseurs. À tout le moins, la fonction Connexion avec Apple garantit que moins d'entités auront accès à vos informations de contact.
Le facteur limitant, bien sûr, est que l'application ou le site Web doit prendre en charge la connexion avec Apple. Cependant, depuis le lancement de la fonctionnalité en 2019, davantage de développeurs ont ajouté la prise en charge. Apple a déclaré que la connexion avec Apple est obligatoire pour toutes les applications qui offrent des options de connexion tierces, telles que celles de Facebook et Google.
Conditions requises pour utiliser la connexion avec Apple
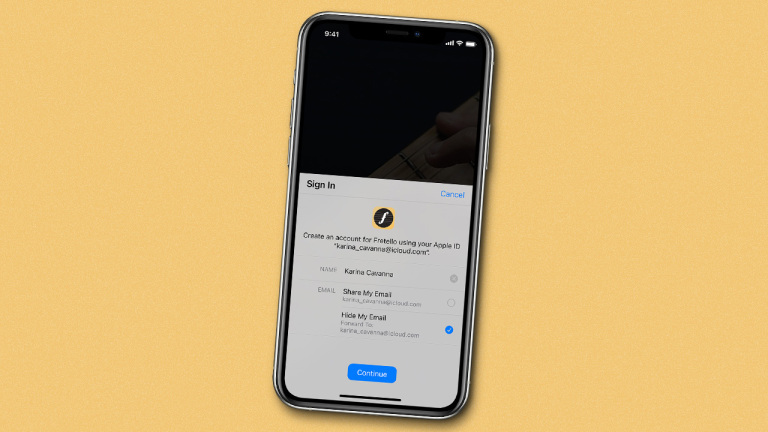
Pour utiliser Se connecter avec Apple, votre identifiant Apple doit être configuré avec une authentification à deux facteurs. Vous devez également être connecté à iCloud avec un identifiant Apple sur votre appareil. La fonctionnalité nécessite iOS 13 ou version ultérieure sur iPhone, iPadOS 13.1 ou version ultérieure sur iPad, watchOS 6 ou version ultérieure sur Apple Watch, macOS Catalina ou version ultérieure sur Mac et tvOS 13 ou version ultérieure sur Apple TV. Vous pouvez utiliser Se connecter avec Apple dans n'importe quel navigateur Web et système d'exploitation.
Avec iOS/iPadOS 14, Apple a ajouté une autre fonctionnalité à la fonctionnalité. Si vous utilisez un mot de passe faible ou compromis pour un compte spécifique, vous pouvez maintenant recevoir une option pour modifier votre connexion Apple ID. Vous pouvez également modifier un compte existant pour passer à un identifiant Apple.
Se connecter à une application
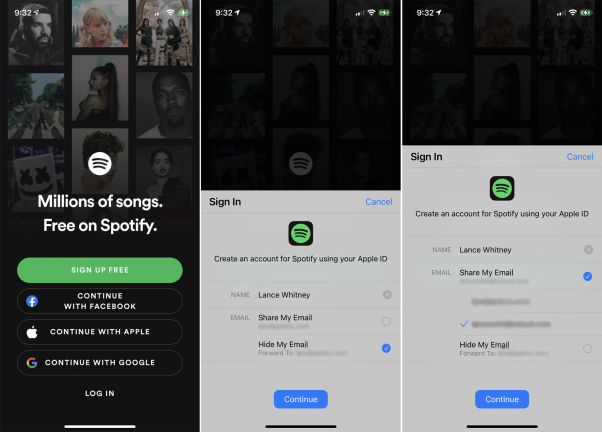
Pour utiliser Se connecter avec Apple, téléchargez et ouvrez une application qui prend en charge la fonctionnalité. Quelques applications que vous pouvez essayer sont Adobe Reader, Airbnb, Dropbox, eBay, Groupon, Instacart, Kayak, The New York Times, Squarespace, Spotify, TikTok et WordPress. MacObserver propose une liste complète des applications prises en charge, vers juin 2020. Le processus fonctionne de manière similaire dans tous les domaines.
Nous utiliserons l'application de musique en streaming Spotify comme exemple. Sur l'écran de connexion initial, appuyez sur le bouton Continuer avec Apple. Sur l'écran suivant, vous pouvez choisir de partager votre adresse e-mail avec l'application ou choisir Masquer mon e-mail à la place. Si vous partagez votre e-mail, vous pouvez utiliser l'adresse e-mail de votre identifiant Apple ou votre adresse e-mail iCloud. Choisissez l'un des deux, puis appuyez sur Continuer.
Si vous préférez masquer votre véritable adresse e-mail, choisissez l'option Masquer mon e-mail. Apple crée ensuite une adresse e-mail aléatoire via laquelle les messages du développeur de l'application sont envoyés à votre adresse réelle.
À partir de là, connectez-vous en utilisant la méthode d'authentification disponible sur votre appareil, qu'il s'agisse de Face ID, Touch ID ou d'un mot de passe. Vous pouvez ensuite configurer et personnaliser l'application pour commencer à l'utiliser.
Afficher l'adresse e-mail aléatoire
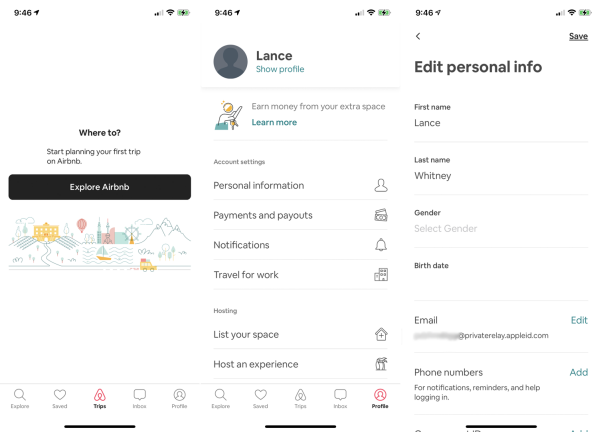
Avec certaines applications, vous pouvez voir l'adresse e-mail aléatoire qui vous est attribuée. Ouvrez l'application et accédez à la section compte ou profil. Explorez jusqu'à ce que vous voyiez une entrée pour votre adresse e-mail, et vous devriez pouvoir voir l'adresse aléatoire générée pour cette application.

Comment se reconnecter avec Apple
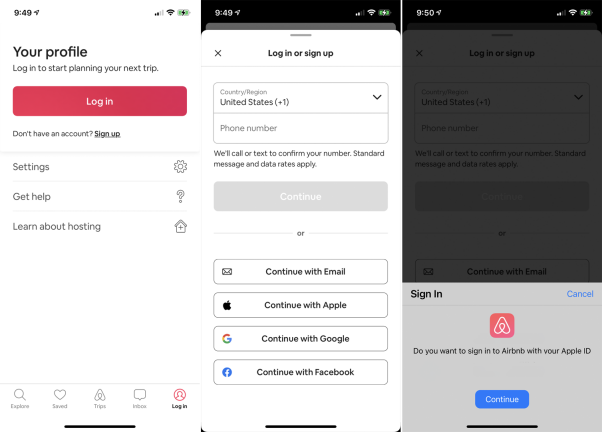
Les applications que vous utilisez avec Se connecter avec Apple doivent mémoriser votre identifiant, il ne devrait donc pas être nécessaire de vous reconnecter à chaque fois que vous en ouvrez une. Cependant, si vous vous déconnectez intentionnellement d'une application, vous pouvez facilement vous reconnecter à l'aide de votre identifiant Apple.
Sur l'écran de connexion, choisissez l'option Se connecter avec Apple ou Continuer avec Apple. À l'écran suivant vous demandant si vous souhaitez utiliser votre identifiant Apple, appuyez sur Continuer. Laissez l'application vous authentifier avec Face ID, Touch ID ou un code d'accès pour vous connecter.
Se connecter à un site Web
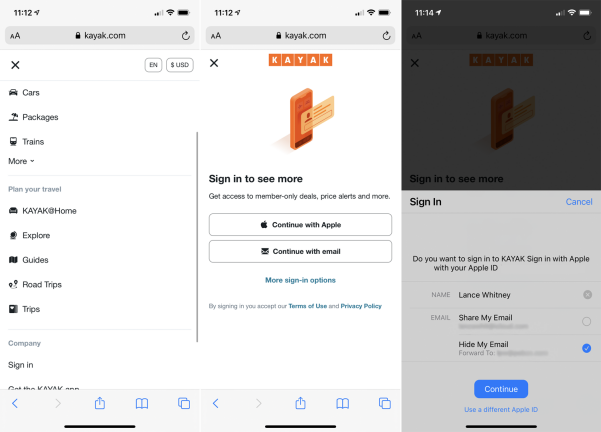
La connexion à un site Web avec Se connecter avec Apple fonctionne de la même manière que pour une application. À l'aide de Safari sur votre appareil Apple, ouvrez un site Web qui prend en charge la fonctionnalité, comme Kayak.com.
Appuyez sur le bouton Continuer avec Apple. Choisissez si vous souhaitez partager votre adresse e-mail habituelle ou la masquer au profit d'une adresse aléatoire. Appuyez sur Continuer, puis connectez-vous à l'aide de votre méthode d'authentification prise en charge.
Gérer les comptes d'identification Apple
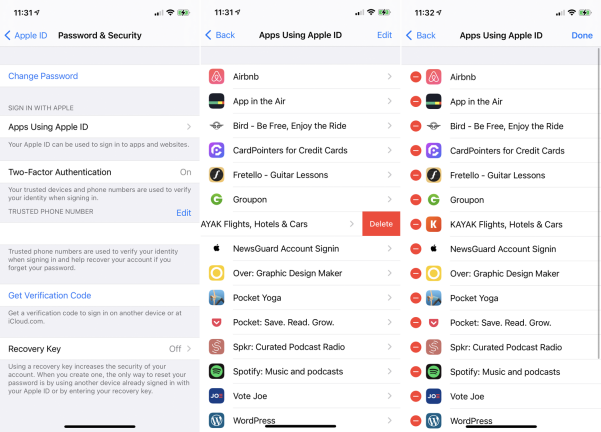
Pour afficher une liste des applications et des sites Web que vous avez utilisés avec Se connecter avec Apple, accédez à Paramètres > [votre nom] > Mot de passe et sécurité > Applications utilisant votre identifiant Apple . Pour supprimer une application ou un site, faites-le glisser vers la gauche et appuyez sur Supprimer, ou appuyez sur le lien Modifier en haut pour gérer plusieurs entrées à la fois, puis appuyez sur le signe moins. Vous êtes invité à confirmer si vous souhaitez arrêter d'utiliser l'application.
Supprimer l'authentification par identifiant Apple
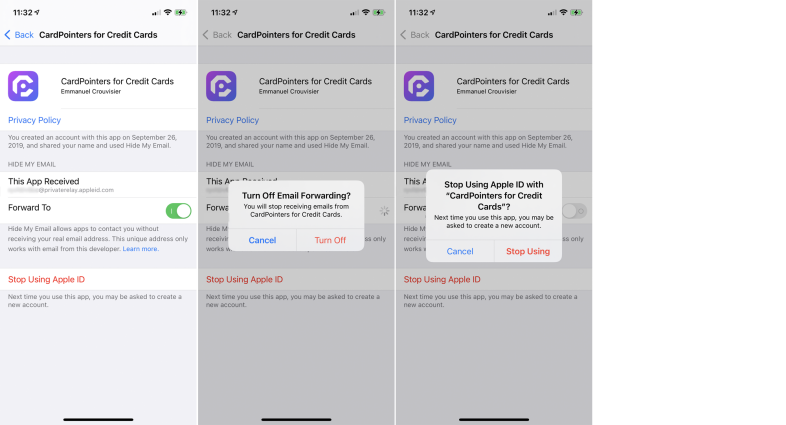
Appuyez sur un service spécifique sur la page Applications utilisant votre identifiant Apple pour afficher les détails de votre compte. Si vous ne souhaitez plus recevoir d'e-mails d'un compte, vous pouvez désactiver le transfert d'e-mails en désactivant l'option Transférer vers. Si vous ne souhaitez plus utiliser cette fonctionnalité, appuyez sur le lien Arrêter d'utiliser l'identifiant Apple pour supprimer Se connecter avec Apple pour ce service.
Modifier votre adresse de transfert
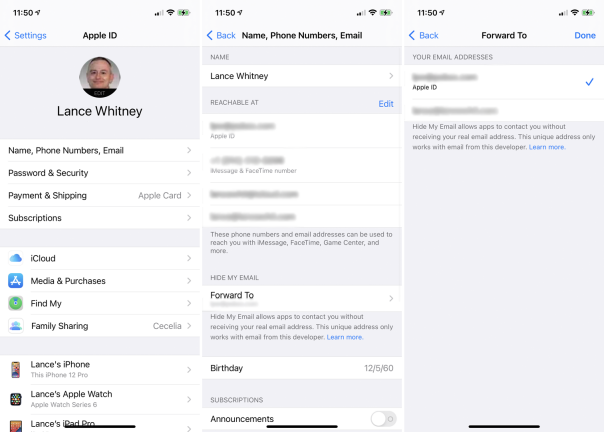
Vous pouvez toujours modifier votre adresse de transfert utilisée pour vous connecter avec Apple à partir du site Web Apple ID. Ajoutez votre nouvelle adresse e-mail dans la section Compte, puis tournez-vous vers votre appareil mobile. Accédez à Paramètres > [votre nom] > Nom, numéros de téléphone, e-mail et, dans la section Masquer mon e-mail, appuyez sur l'entrée Transférer vers. Vous pouvez maintenant remplacer l'adresse transférée par votre nouvelle adresse e-mail.
Comment se connecter sur des plateformes autres qu'Apple
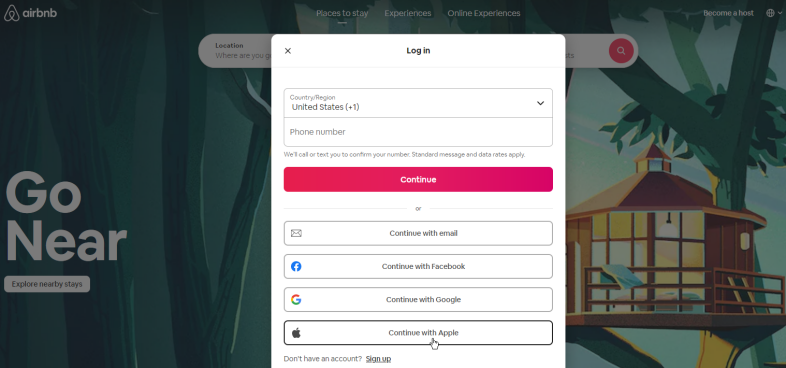
Vous pouvez utiliser Se connecter avec Apple, même si vous utilisez un appareil Windows ou Android, ou si vous utilisez les navigateurs Chrome et Firefox. Le processus de connexion est similaire à une seule différence : vous devez vous connecter avec votre identifiant Apple et votre mot de passe au lieu d'utiliser Face ID ou Touch ID.
Changez votre mot de passe
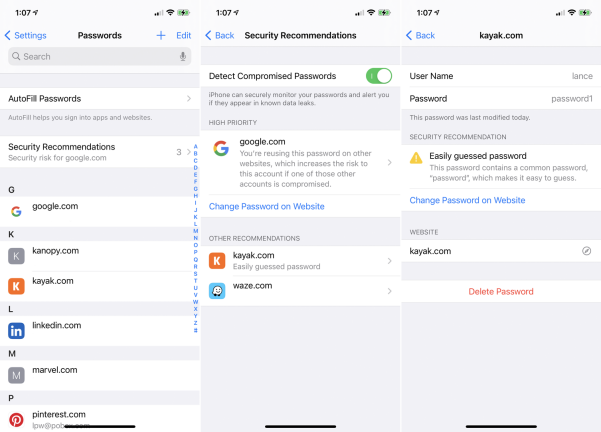
Si vous utilisez déjà une certaine application ou un certain site Web, mais que votre mot de passe est faible ou peut avoir été compromis, Apple peut vous suggérer de modifier votre connexion pour utiliser l'identifiant Apple. Vous pouvez également le modifier manuellement vous-même.
Accédez à Paramètres > Mots de passe et sous Recommandations de sécurité, appuyez sur le nom d'une application ou d'un site Web. Si l'option Utiliser la connexion avec Apple apparaît, appuyez dessus et suivez les étapes pour convertir votre identifiant. Notez que seuls certains sites Web et applications sont pris en charge par cette fonctionnalité et seront répertoriés.
