Comment charger des applications Android sur votre Amazon Fire TV et Fire TV Stick
Publié: 2022-10-15
Bien que ce ne soit pas une fonctionnalité particulièrement bien annoncée, Amazon Fire TV et Amazon Fire TV Stick permettent le chargement latéral des applications Android. Avec un petit effort, vous pouvez facilement charger des applications sur votre Fire TV qui ne sont pas disponibles dans l'Amazon Appstore.
Remarque : ce didacticiel couvre le chargement latéral des applications Android sur les appareils Fire TV et non sur la gamme de tablettes Kindle Fire d'Amazon ; Si vous cherchez ici un moyen de télécharger des applications sur votre Kindle Fire, veuillez vous référer à ce guide.
Pourquoi est-ce que je veux faire ça ?
Amazon Fire TV et TV Stick sont tous deux des appareils de streaming robustes basés sur Android qui offrent beaucoup de puissance dans un faible encombrement. N'ayez aucun doute là-dessus, cependant, qu'Amazon a conçu les appareils pour qu'ils soient très centrés sur l'écosystème Amazon et qu'il y a une forte poussée vers vous en utilisant uniquement les applications de l'Amazon Appstore.
Bien que l'Amazon Appstore propose une large sélection d'applications, les propriétaires de Fire TV rencontrent deux gros problèmes. Tout d'abord, malgré la taille de l'Appstore, il ne se compare pas au Google Play Store et il existe de très nombreuses applications uniquement disponibles via Google Play. De nombreux développeurs n'ont tout simplement pas choisi de transférer leurs applications sur l'Appstore (ou les applications contiennent un élément auquel Amazon a opposé son veto).
CONNEXES: HTG examine Amazon Fire TV: un matériel costaud préparé pour l'écosystème Amazon
Deuxièmement, même lorsque l'application que vous souhaitez est disponible dans l'Amazon Appstore si elle n'est pas approuvée pour une utilisation sur la ligne Fire TV, vous ne pouvez pas la télécharger. Kodi, le logiciel de centre multimédia anciennement connu sous le nom de XBMC, en est un parfait exemple. Il se trouve dans l'Amazon Appstore en tant que téléchargement Android général, mais vous ne pouvez pas le télécharger et l'installer sur les appareils Fire TV (mais ces appareils peuvent en fait l'exécuter).
Heureusement pour vous, nous et tous ceux qui cherchent à charger des applications sur leur Fire TV, nous pouvons profiter des options de développement incluses avec Fire TV et Fire TV Stick pour charger n'importe quelle application Android que nous voulons.
De quoi ai-je besoin?
Il existe deux approches pour charger des applications sur votre clé Amazon Fire TV ou Fire TV, qui reposent toutes deux sur différentes implémentations d'Android Developer Bridge (ADB).
La première technique consiste à utiliser l'interface de ligne de commande de votre ordinateur pour envoyer les fichiers d'installation Android (APK) directement sur votre appareil. Cette approche est pratique si vous avez archivé des fichiers APK sur votre ordinateur et/ou si vous avez téléchargé un fichier APK à partir du site Web d'un développeur et que vous souhaitez le charger directement depuis votre ordinateur sur votre Fire TV.

Pour suivre la technique de la ligne de commande, vous aurez besoin d'une copie d'ADB installée sur votre ordinateur. Pour installer le kit de développement, qui comprend ADB, et les pilotes appropriés, consultez notre tutoriel Comment installer et utiliser ADB, l'utilitaire Android Debug Bridge.
CONNEXION: Comment installer et utiliser ADB, l'utilitaire Android Debug Bridge
La deuxième technique est plutôt intelligente et pratique : utiliser une application d'assistance sur un appareil exécutant Android pour transférer les applications installées directement de votre appareil vers Fire TV. Du point de vue de la commodité, vous ne pouvez vraiment pas battre la facilité de simplement choisir l'application directement depuis votre téléphone ou votre tablette et de l'installer sur votre Fire TV.
Il existe une poignée d'applications dans la boutique Google Play qui offrent le transfert d'Android à Fire, mais nous avons eu la meilleure chance avec l'application Apps2Fire ; Vous pouvez le télécharger ici. Bien que vous ne le voyiez jamais directement en action, Apps2Fire et les applications similaires ne sont que des wrappers pour ADB.
Les deux techniques font le travail, c'est juste une question de technique qui convient le mieux à votre situation. Si vous avez déjà l'application prête à être utilisée sur votre téléphone (ou si vous pouvez facilement la télécharger depuis le Play Store), il est logique d'utiliser Apps2Fire et de la transférer directement de votre appareil vers le Fire. Si vous avez téléchargé l'application à partir du site Web du développeur ou d'un forum de développement comme XDA Developers, il est plus logique de lancer ADB et de la transférer depuis votre PC.
Voyons comment préparer votre Fire TV pour les applications téléchargées, puis comment utiliser les deux techniques. Toutes les étapes de ce didacticiel sont complètement interchangeables entre Amazon Fire TV et Fire TV Stick. la seule différence entre les deux est que le Fire TV a plus de puissance de traitement que le Fire Stick et offrira des performances supérieures pour toutes les applications gourmandes en CPU que vous envoyez.
Préparation d'Amazon Fire TV
Bien que la possibilité de charger des applications sur les appareils Fire TV ne soit pas particulièrement promue de toute façon, il n'est pas difficile d'activer la possibilité de le faire. Démarrez votre Fire TV et accédez à Paramètres -> Système.
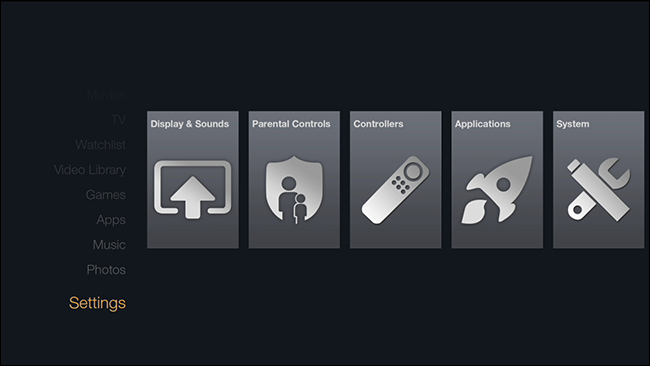
Dans le menu Système, faites défiler vers le bas jusqu'à ce que vous trouviez l'entrée de sous-menu intitulée "Options pour les développeurs". Notez que le sous-texte met en évidence exactement ce que sont les options de développement pour "Activer les connexions ADB sur le réseau".
Mise à jour, 24/06/22 : le menu des options de développement a été masqué après qu'Amazon ait lancé une mise à jour de Fire TV. Vous pouvez toujours révéler les options du développeur en accédant au menu "À propos", puis en sélectionnant sept fois le nom de l'appareil.
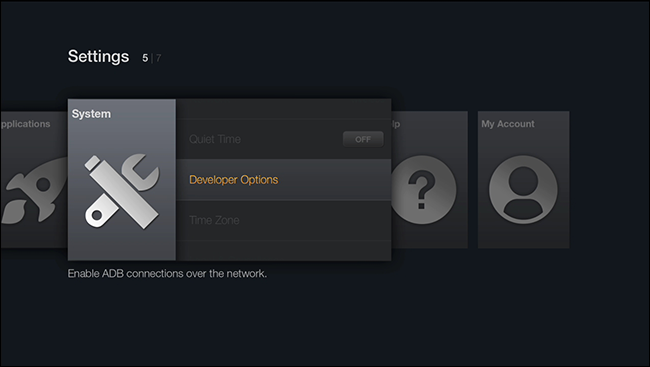
Dans le menu Options pour les développeurs, vous trouverez deux bascules qui doivent être activées : "Débogage ADB" et "Applications de sources inconnues".
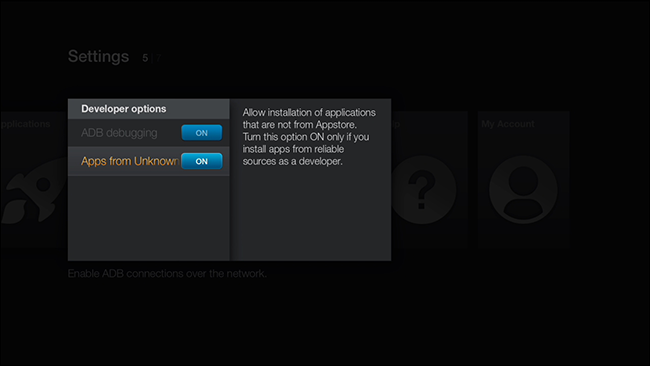
La première option active le lien ADB afin que vous puissiez relier à distance le client de débogage Android à votre unité Fire. La deuxième bascule permet l'installation d'applications non Appstore (toutes les applications que vous transférez via le lien ADB seront traitées comme provenant de "sources inconnues", qu'il s'agisse ou non d'applications uniques que vous avez créées vous-même ou d'applications approuvées d'Android conventionnel magasins d'applications).
Enfin, avant de quitter votre unité Fire, vous devrez vérifier l'adresse IP de l'unité. Pour ce faire, le moyen le plus simple consiste à accéder à Paramètres -> Système -> À propos, puis à sélectionner "Réseau".

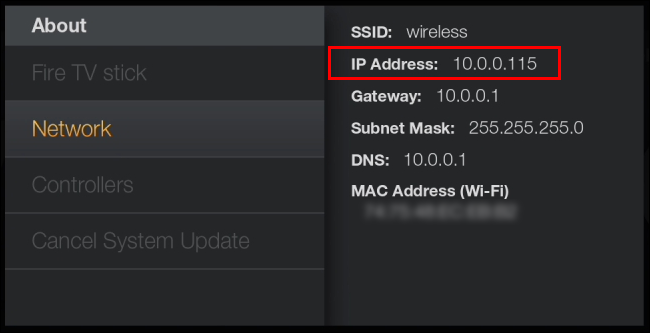
Notez l'entrée "Adresse IP" car c'est l'adresse dont vous aurez besoin pour les deux techniques suivantes. Notez également que si vous redémarrez votre appareil Fire et que vous ne lui avez pas spécifié d'adresse IP statique, cette adresse peut changer si le serveur DHCP en attribue une nouvelle. Chaque fois que vous transférez de nouvelles applications sur votre appareil Fire, assurez-vous de vérifier cette section et de confirmer l'adresse IP.
Après avoir basculé les deux paramètres ci-dessus et identifié l'adresse IP de votre appareil, il est temps de passer au chargement des applications. Voyons en détail les deux méthodes.
Chargement latéral avec ADB
Si votre application se trouve sur votre ordinateur, il est facile de la charger avec ADB. Voyons comment utiliser la ligne de commande pour démarrer le serveur ADB, se connecter à l'unité Fire et livrer à distance la charge utile APK. Toutes les étapes suivantes supposent que vous avez déjà installé ADB (et si ce n'est pas le cas, veuillez vous référer à notre guide ici).
Chargez une invite de commande dans le répertoire où votre APK est stocké (par exemple /Documents/Downloads/) et entrez les commandes suivantes où XXXX est l'adresse IP de votre unité Fire sur le réseau local et someapp.apk est le nom de fichier réel de l'APK vous souhaitez installer sur l'appareil.
adb kill-serveur
serveur de démarrage adb
connexion adb XXXX
adb installer someapp.apk
Notez que si vous obtenez l'erreur "Erreur : plusieurs appareils ou émulateurs", qui se produit s'il y a plus d'un appareil connecté à l'ADB (comme un téléphone Android connecté à votre ordinateur), vous pouvez affiner la commande comme ceci.
adb install -s XXXX:5555 install someapp.apk
Une fois que vous avez émis la commande, asseyez-vous et détendez-vous. Cela peut prendre de quelques secondes à 10 minutes ou plus selon la taille du fichier. Une fois le processus terminé, vous obtiendrez un écho du nom de l'APK, la vitesse de transfert moyenne et un message "Succès".
Si vous recevez le message d'erreur INSTALL_FAILED_OLDER_SDK, c'est parce que le fichier APK que vous avez tenté d'installer sur l'appareil Fire correspond à une version d'Android supérieure à celle que Fire utilise. À partir de ce didacticiel, Fire TV et Fire TV Stick exécutent toujours Fire OS 3.0 (qui est compatible avec Android Jelly Bean 4.2.2).
Avant de jeter un coup d'œil à ce qu'il faut faire ensuite du côté Fire, voyons comment accomplir la même chose en transférant une application de votre téléphone ou tablette Android vers votre Fire.
Chargement latéral depuis votre appareil Android
L'une des plus grandes plaintes que nous entendons est que les gens ont déjà une application sur leur téléphone ou leur tablette et qu'ils veulent l'avoir sur leur appareil Fire. L'ensemble du paradigme parallèle Amazon Appstore / Google Play Store est certainement frustrant et cette astuce vous permet de transférer facilement une application directement de votre téléphone vers votre Fire.
Tout d'abord, téléchargez et installez Apps2Fire depuis le Google Play Store ici. Lancez l'application, puis appuyez sur le bouton de menu dans le coin supérieur gauche.
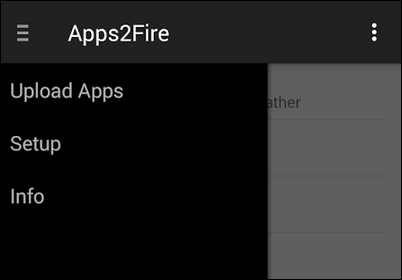
Dans le menu, sélectionnez "Configuration" et sur l'écran suivant, entrez l'adresse IP de votre appareil Fire.
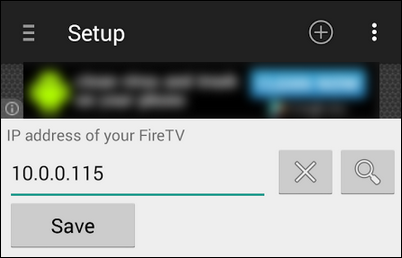
Une fois que vous avez cliqué sur Enregistrer, vous aurez deux options pour transférer des applications. Tout d'abord, vous pouvez cliquer sur le symbole + dans le coin supérieur droit de l'écran et sélectionner n'importe quel fichier APK sur votre appareil Android via le navigateur de fichiers. L'APK que vous sélectionnez via cette méthode n'a pas besoin d'être une application déjà installée sur votre appareil, ce qui signifie que tout APK que vous avez téléchargé et enregistré sur votre appareil est un jeu équitable.
La deuxième méthode consiste à sélectionner une application que vous avez réellement téléchargée et installée à partir du Google Play Store. Pour ce faire, appuyez à nouveau sur le bouton de menu et sélectionnez "Télécharger des applications".
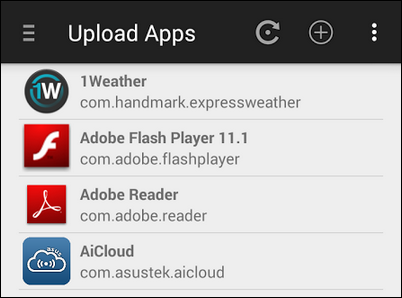
Sélectionnez n'importe quelle application en appuyant dessus et elle sera transférée automatiquement.
Malheureusement, contrairement à l'outil ADB en ligne de commande, l'application Apps2Fire n'a pas de mécanisme de rétroaction en cas d'échec de version ; Si vous téléchargez une nouvelle application qui n'est pas compatible avec Android 4.2.2, il n'y a pas de message d'erreur et vous savez seulement que l'installation a échoué car l'application n'apparaît jamais sur l'appareil Fire.
Cela dit, c'est un moyen très simple de transférer des applications sans travail de ligne de commande nécessaire. Voyons où trouver vos applications une fois que vous les avez transférées sur l'appareil Fire.
Lancement de vos applications sur Fire TV
Une fois les applications installées sur Fire TV, il ne reste plus qu'à les trouver. Hélas, ils n'apparaissent pas dans la catégorie « Applications » de niveau supérieur du menu principal de Fire TV. Au lieu de cela, ils sont dans le menu Paramètres -> Applications.
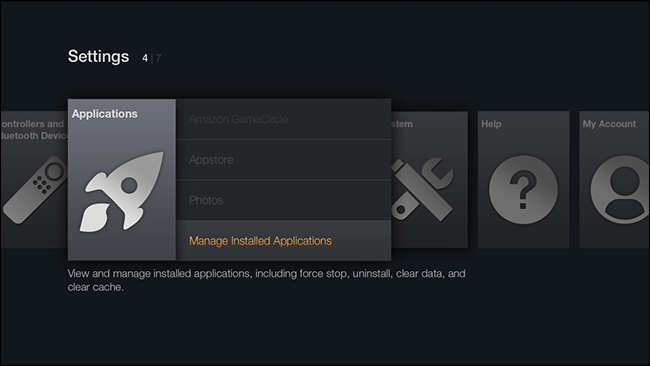
Une fois là-bas, sélectionnez "Gérer les applications installées" pour afficher une liste de toutes les applications installées. Accédez à l'application que vous avez poussée (soit via la ligne de commande ADB ou l'application Apps2Fire) et sélectionnez-la en appuyant sur le bouton central de votre télécommande Fire TV (ou entrez sur votre clavier si vous en utilisez un).
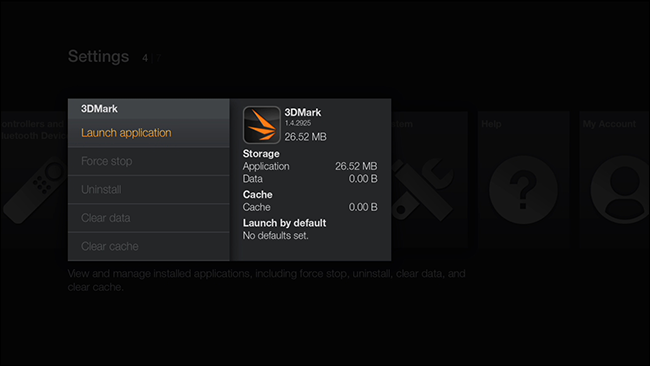
Dans le sous-menu de l'application, sélectionnez "Lancer l'application". Votre application se lancera comme elle le ferait sur n'importe quel autre appareil Android.
C'est tout ce qu'on peut en dire! Toutes les applications ne passent pas en douceur d'un appareil tactile comme une tablette au système Fire TV centré sur la télévision, mais de nombreuses applications fonctionnent très bien sans aucun réglage (tandis que d'autres nécessitent l'utilisation d'un contrôleur ou d'un clavier pour une fonctionnalité complète). Cependant, il ne coûte rien d'essayer une application que vous avez déjà, donc si vous souhaitez que l'application sur votre téléviseur via le chemin du feu, essayez-la.
Vous avez une question urgente sur Fire TV, Chromecast ou un autre appareil multimédia en streaming ? Envoyez-nous un e-mail à ask@howtogeek.com et nous ferons de notre mieux pour vous aider.
