Comment partager plusieurs écrans dans Microsoft Teams
Publié: 2022-09-30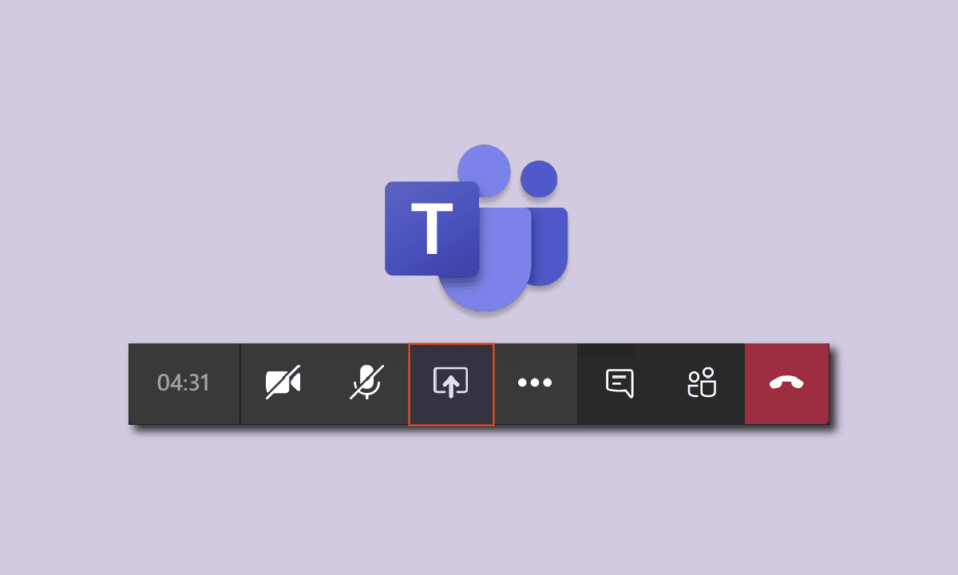
Dans ce guide, nous allons partager quelques trucs et astuces très intéressants pour améliorer vos compétences de présentation virtuelle sur Microsoft Teams. Nous vous apprendrons comment vous pouvez présenter un rapport ou tout autre document d'une manière cool, mais intéressante, interactive et formelle. Souvent, cela peut être ennuyeux et monotone lors d'une présentation en ligne pendant une période prolongée, en particulier lorsqu'un seul écran est partagé. Peu importe à quel point vous travaillez dur sur votre projet, s'il ne parvient pas à impressionner vos clients ou vos collègues en raison de mauvaises compétences en matière de présentation, cela ne vous aidera pas à progresser dans votre carrière. Par conséquent, l'apprentissage de l'art de la présentation en ligne est fortement recommandé. Si vous cherchez des conseils sur le partage d'écrans multiples de Microsoft Teams, nous vous proposons un guide utile qui vous apprendra comment activer la fonctionnalité de partage d'écrans multiples de Microsoft Teams et comment mettre à niveau vos compétences de présentation.
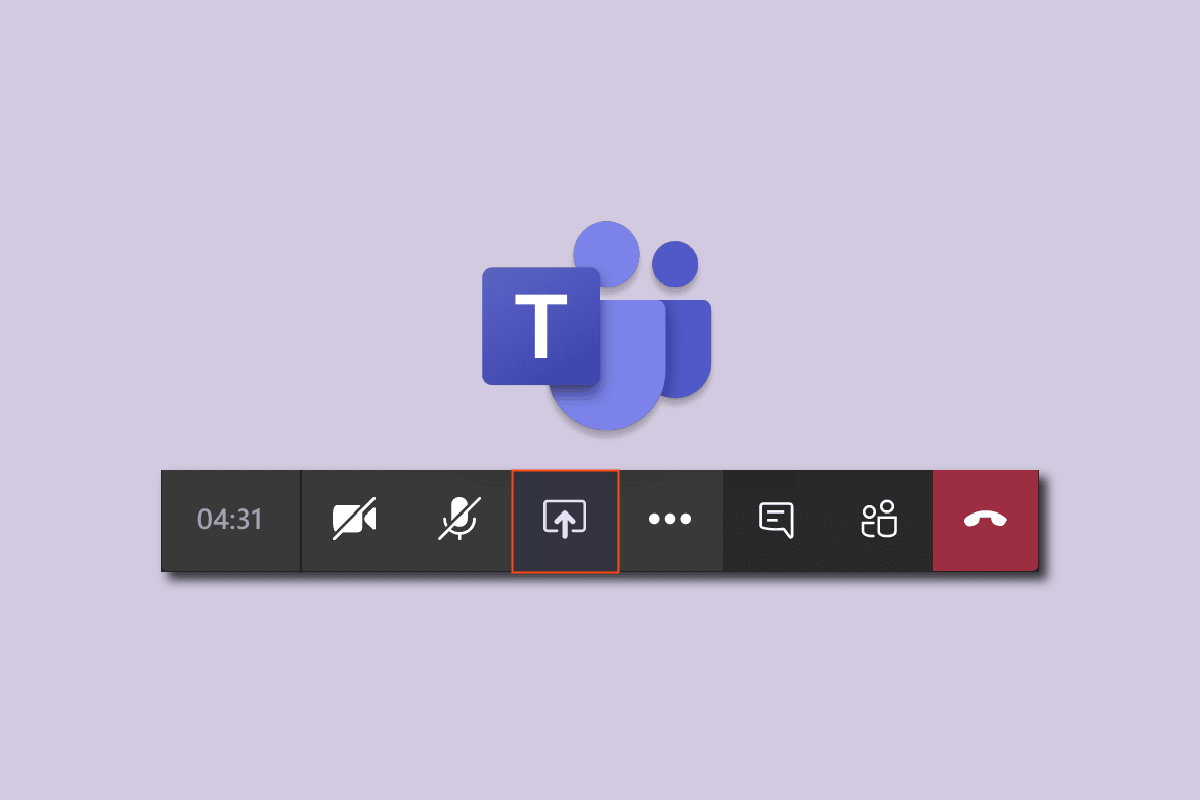
Contenu
- Comment partager plusieurs écrans dans Microsoft Teams
- Méthode 1 : créer un affichage virtuel
- Méthode 2 : Utiliser la fonction d'écran partagé
- Méthode 3 : Utiliser l'application Mobile Teams
- Modes de présentation Microsoft Teams
- Conseils d'ajustement rapide pour Microsoft Teams
Comment partager plusieurs écrans dans Microsoft Teams
Voici quelques conseils rapides pour la présentation en ligne.
- Partagez toujours plusieurs écrans (plus de détails ci-dessous).
- Rendez-le interactif ou bidirectionnel. Ne vous contentez pas de parler, écoutez aussi.
- Testez votre microphone et votre caméra à l'avance. Assurez-vous qu'il est en bon état de fonctionnement.
- Rester simple. Divisez-le en sections et en parties. Évitez d'être monotone.
- Maintenir le niveau d'intérêt. Posez-leur des questions et dissiper toute confusion. Vérifiez que vous et vos clients ou collègues êtes sur la même page.
- Gardez vos documents et autres choses nécessaires prêts sur un écran séparé à l'avance.
- Faites un petit test simulé pour vous préparer avant la réunion.
Officiellement, aucune fonctionnalité de ce type n'est actuellement disponible lorsque Microsoft Teams partage plusieurs écrans à la fois. C'est l'une des fonctionnalités les plus demandées et peut être prévue pour une future mise à jour. Cependant, jusque-là, vous pouvez expérimenter quelques hacks. Nous avons mis au point plusieurs méthodes et astuces pour activer l'option de partage simultané de plusieurs écrans par les équipes.
Méthode 1 : créer un affichage virtuel
Si vous souhaitez partager plusieurs écrans sur Teams, vous devez essayer de créer des écrans virtuels, qui activeront en quelque sorte la fonctionnalité de partage de plusieurs écrans de Microsoft Teams. Cependant, les affichages ne seront pas partagés simultanément et devront changer manuellement. L'avantage de cette méthode est que vous pouvez pré-organiser des applications ou des documents, et pendant la présentation, vous pouvez changer la fenêtre du bureau en appuyant sur quelques touches. Suivez ces étapes:
1. Cliquez sur l'icône Affichage des tâches dans la barre des tâches.

Remarque : si vous ne voyez pas l'icône, activez-la en cliquant avec le bouton droit sur la barre des tâches et en sélectionnant le bouton Afficher la vue des tâches .
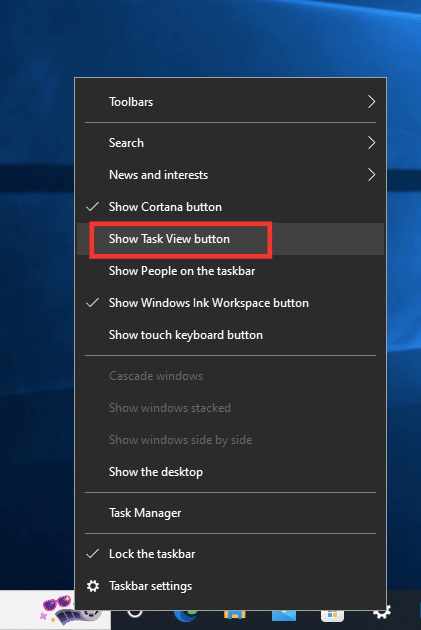
2. Cliquez ensuite sur Nouveau bureau pour créer un nouveau bureau virtuel. Vous pouvez créer autant de bureaux que vous le souhaitez. De plus, vous pouvez donner un nom spécifique à chaque bureau.
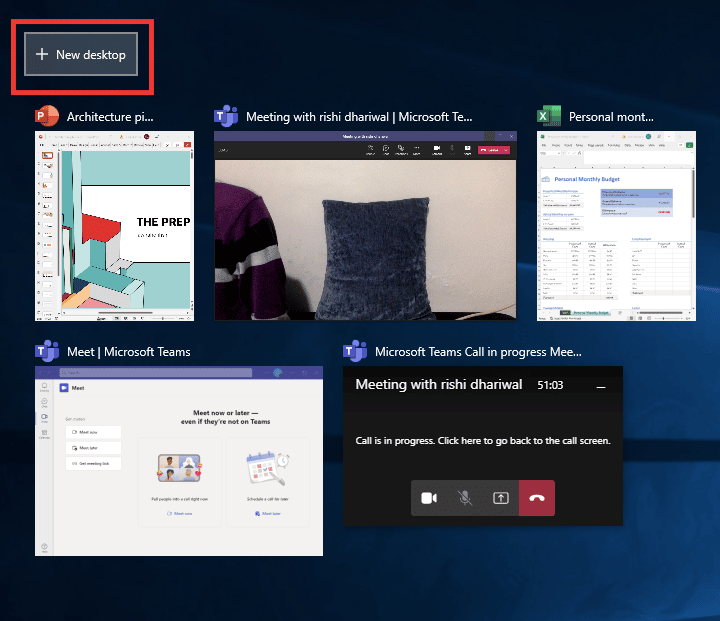
3. Après avoir créé une nouvelle fenêtre de bureau, vous pouvez ouvrir des applications et des documents selon les besoins sur chaque bureau.
4. Revenez à Teams, démarrez une nouvelle réunion et cliquez sur le bouton Partager . Choisissez le mode Présentateur de contenu uniquement . Et, cliquez sur Écran .
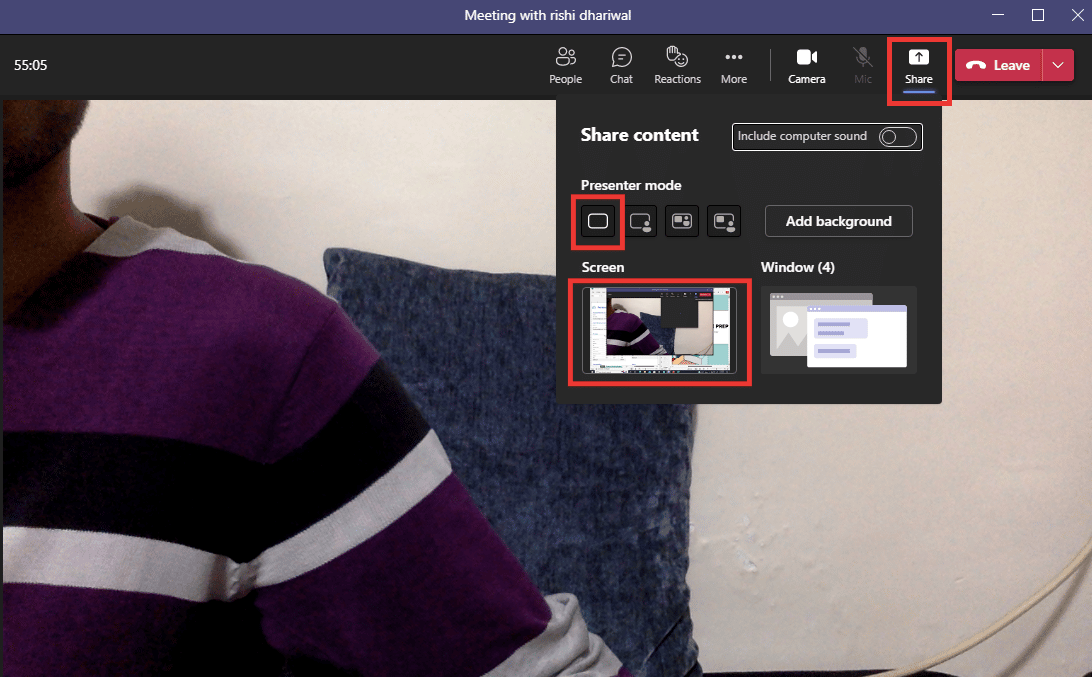
5. Maintenant, pour basculer entre les bureaux, appuyez sur Windows + Ctrl + les touches fléchées gauche ou droite en fonction de la direction dans laquelle vous souhaitez aller.
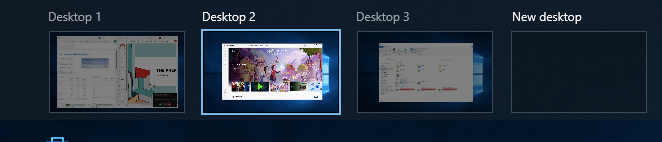
De cette façon, vous pouvez effectuer virtuellement la configuration multi-écrans de Microsoft Teams et créer un nombre illimité de fenêtres.
A lire également : Comment flouter l'arrière-plan sur Microsoft Teams
Méthode 2 : Utiliser la fonction d'écran partagé
Pour activer la fonction de partage simultané de plusieurs écrans par les équipes Microsoft, il vous suffit d'utiliser l'option d'écran partagé.
1. Ouvrez les applications ou les documents que vous souhaitez partager.
2. Ensuite, divisez l'écran entre eux en appuyant simultanément sur les touches fléchées Windows + gauche ou droite. Appuyez dessus plusieurs fois jusqu'à ce que vous soyez satisfait du réglage.
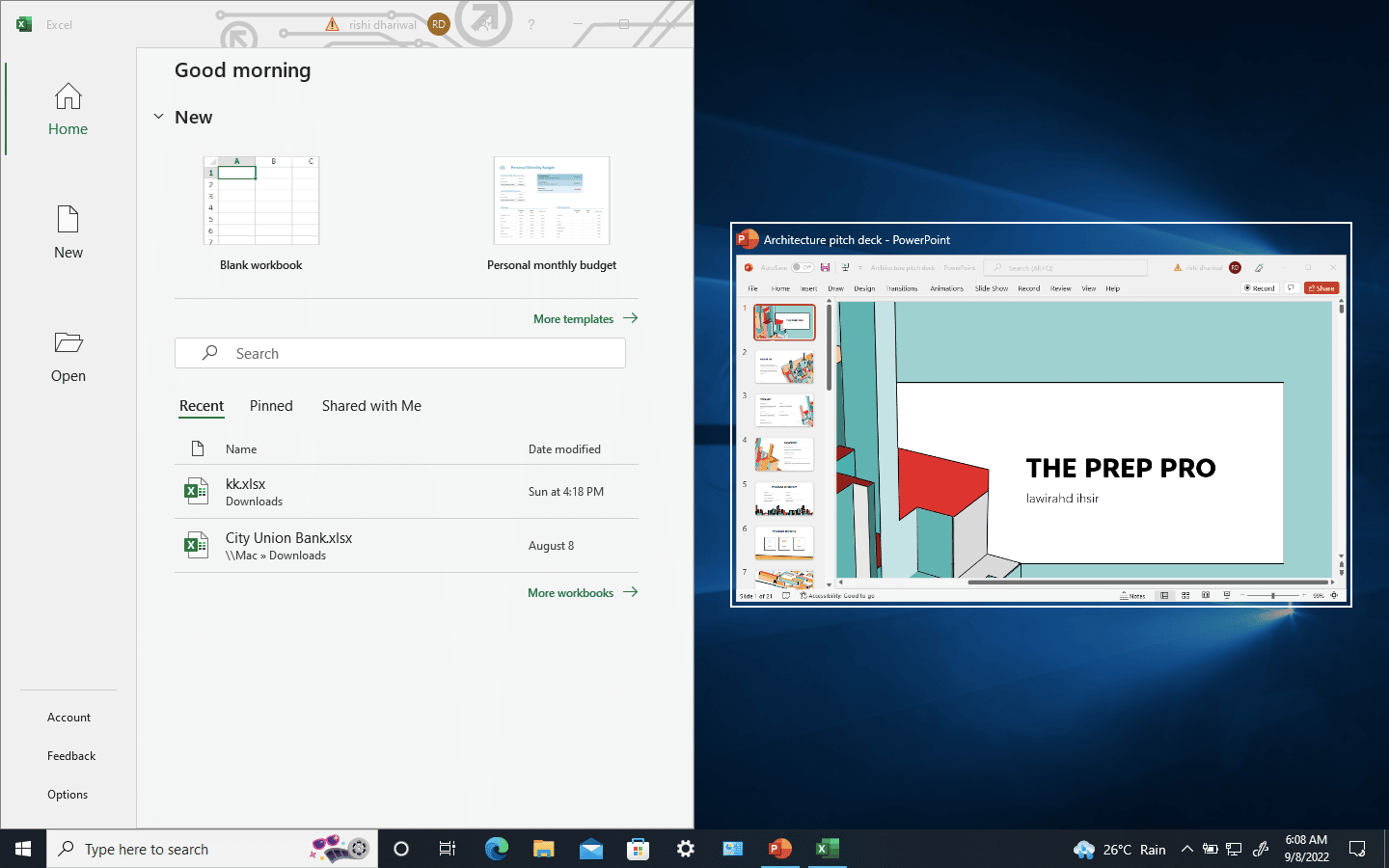
3. Accédez à Microsoft Teams, cliquez sur Partager , puis choisissez le mode Contenu uniquement ou le mode Standout si vous souhaitez également apparaître à l'écran. Et, cliquez sur Écran pour partager l'écran.
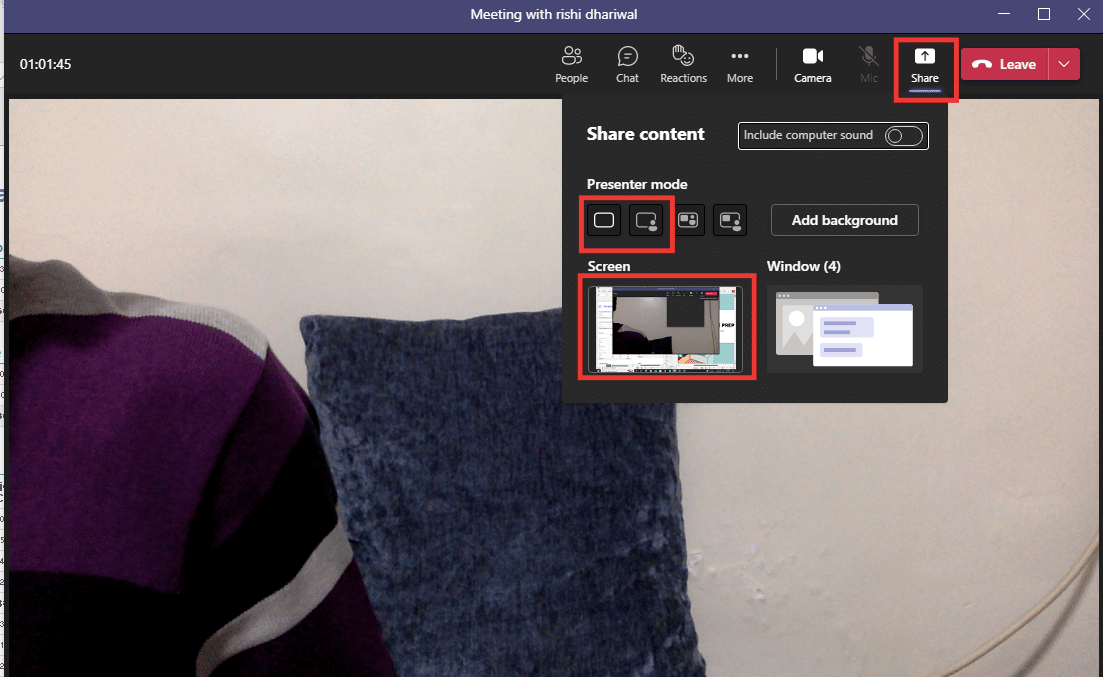
De cette façon, vous pouvez partager deux fenêtres ensemble, et vous pouvez augmenter jusqu'à 4 ou même plus en diminuant la taille de la fenêtre.

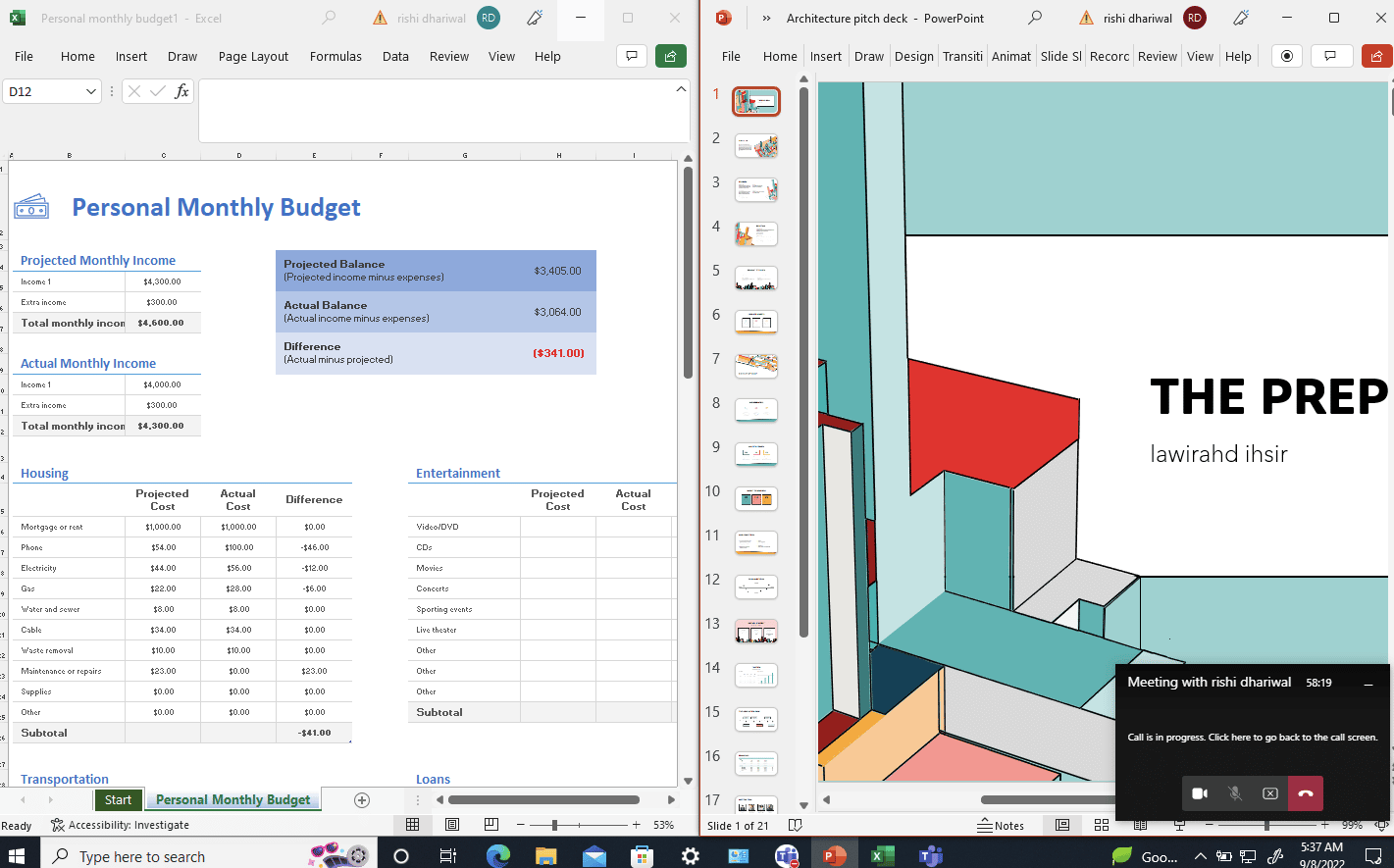
A lire également : Comment activer ou désactiver Microsoft Teams Push to Talk
Méthode 3 : Utiliser l'application Mobile Teams
Malheureusement, vous ne pouvez pas partager l'écran du téléphone en même temps que l'écran du bureau. Cependant, pour plus de flexibilité, vous pouvez utiliser l'appareil photo de votre téléphone pour vous afficher ou présenter n'importe quel document physique tout en partageant simultanément la fenêtre de votre bureau. Procédez comme suit pour connecter l'appareil photo du téléphone :
Remarque : étant donné que les smartphones n'ont pas les mêmes options de paramètres, ils varient d'un fabricant à l'autre. Par conséquent, assurez-vous que les paramètres sont corrects avant d'en modifier. Les méthodes suivantes ont été essayées sur Redmi Note 5 (Android version 8.1).
1. Ouvrez l'application Teams . Assurez-vous de vous connecter avec le même compte.
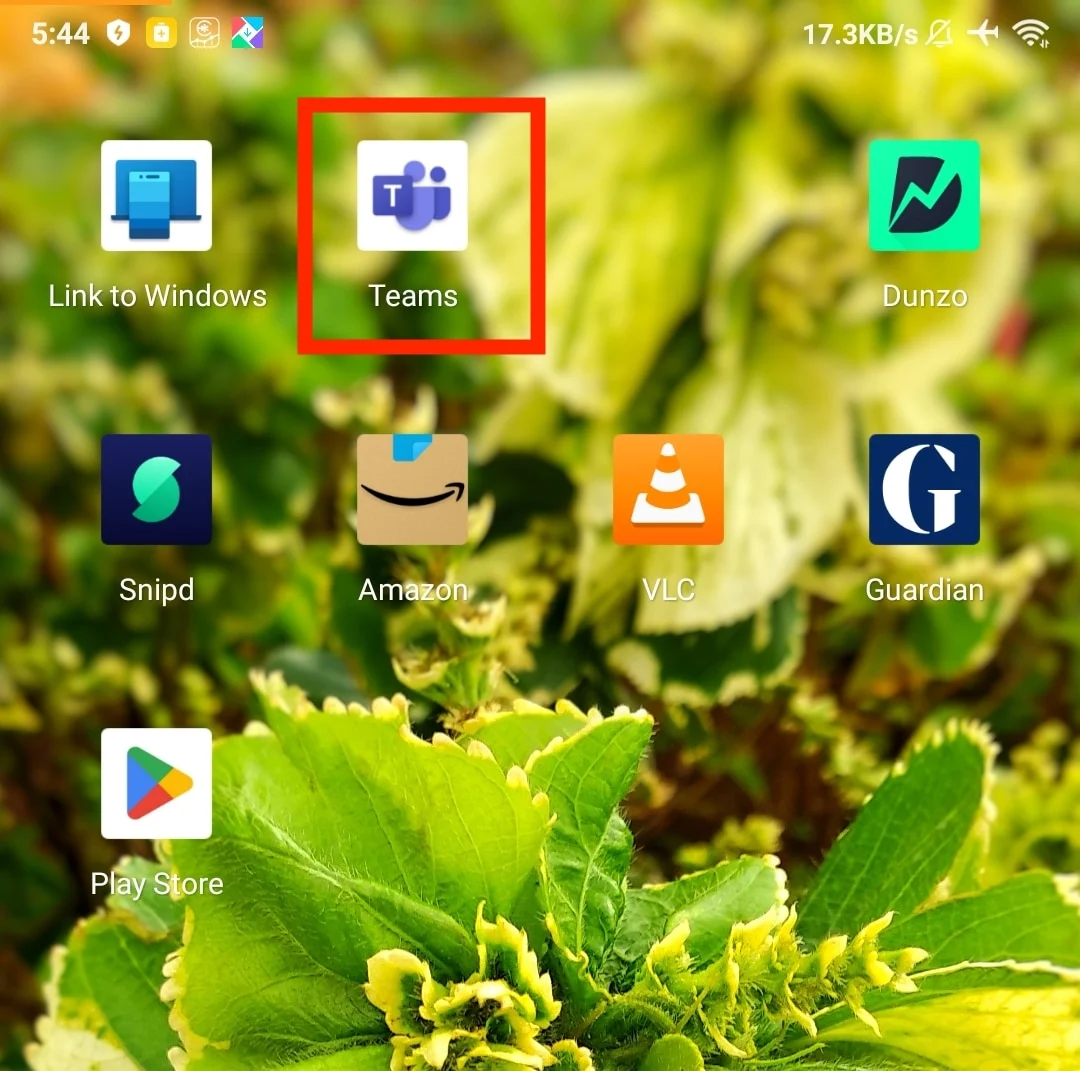
2. Sélectionnez la réunion et appuyez sur Rejoindre .
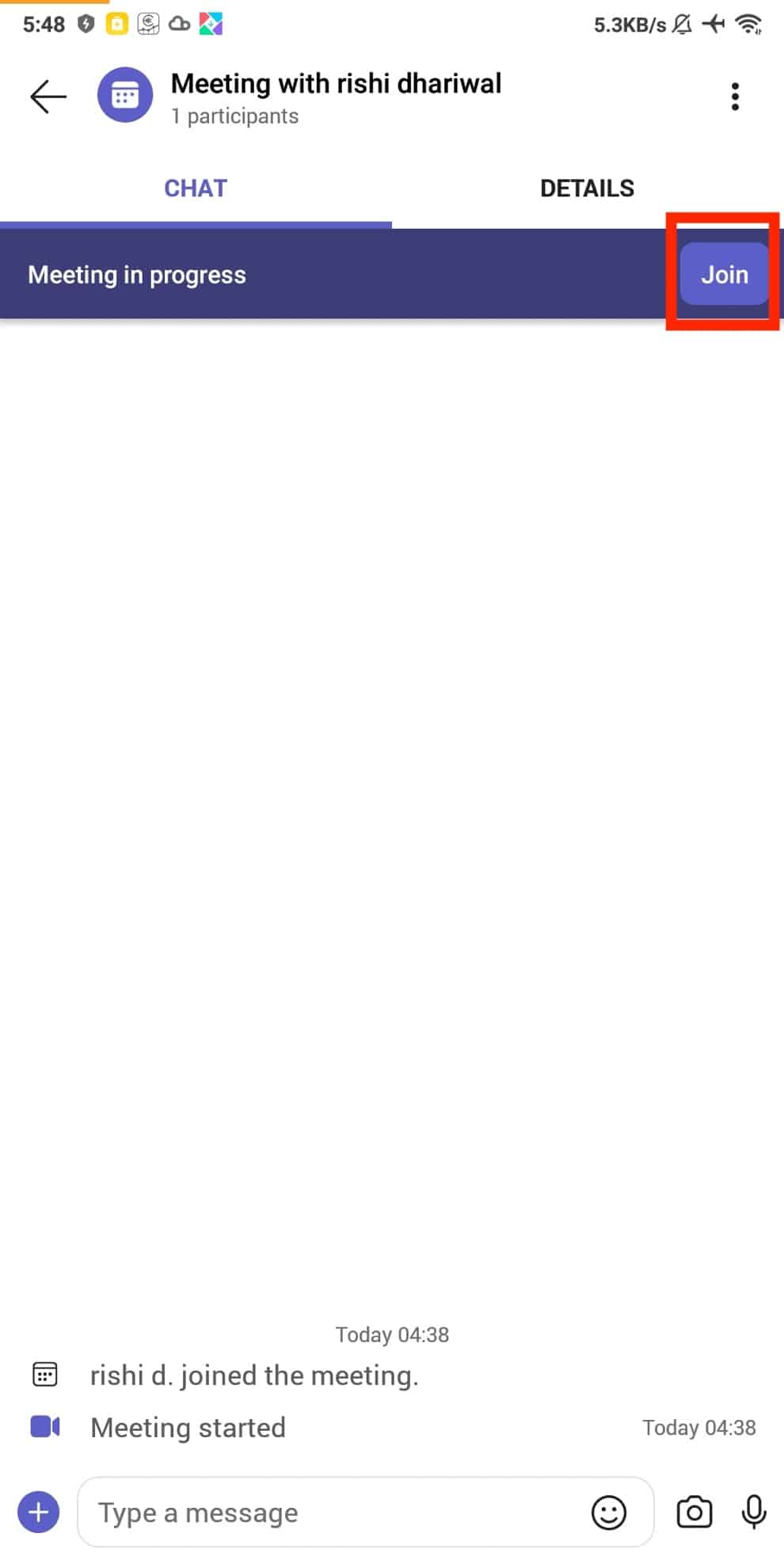
3. Accordez l'autorisation à la vidéo et au micro . Ensuite, appuyez sur Rejoindre maintenant .
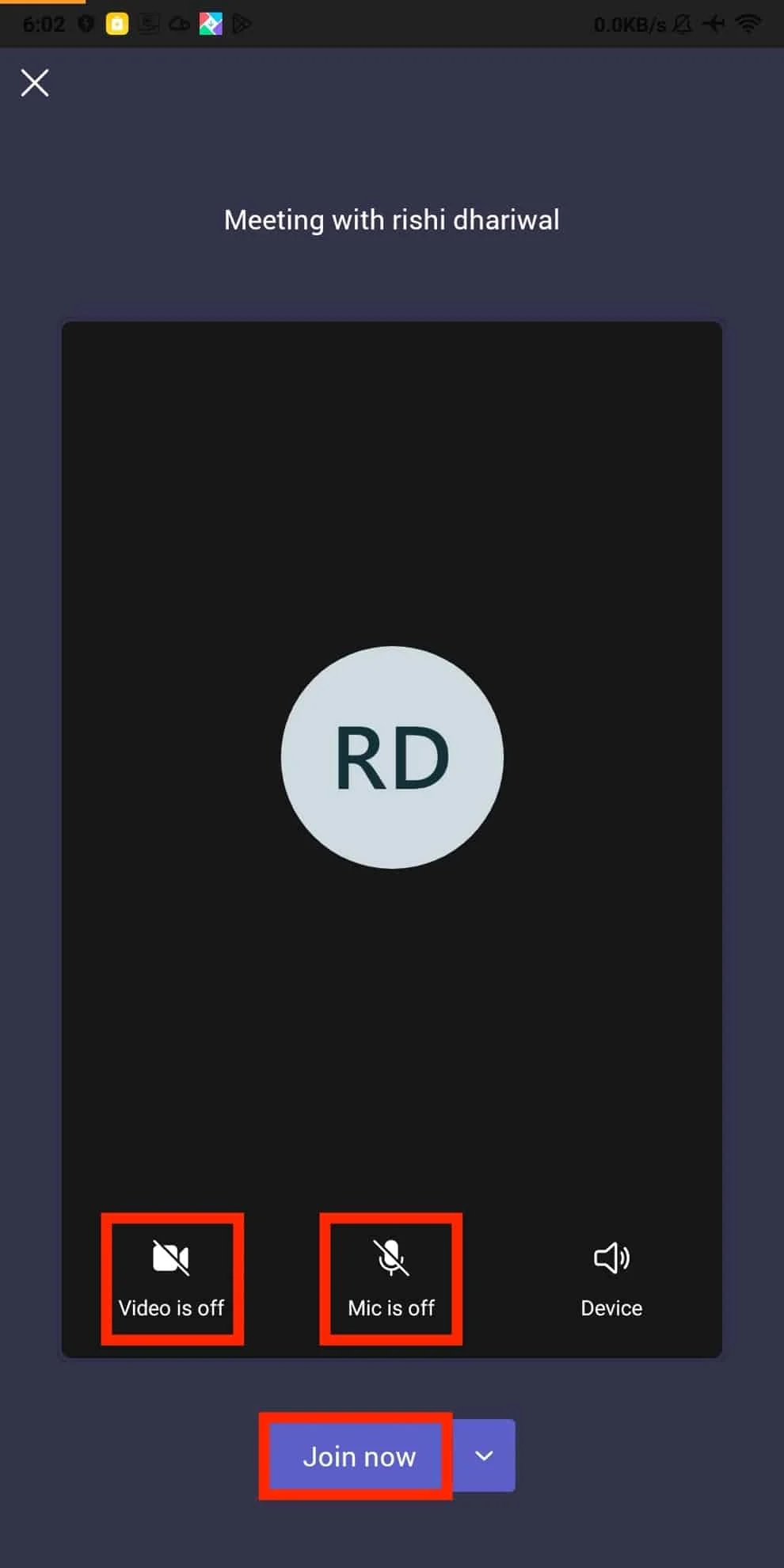
Cela vous permettra de présenter l'affichage du bureau ainsi que vous-même dans plusieurs fenêtres en taille réelle.
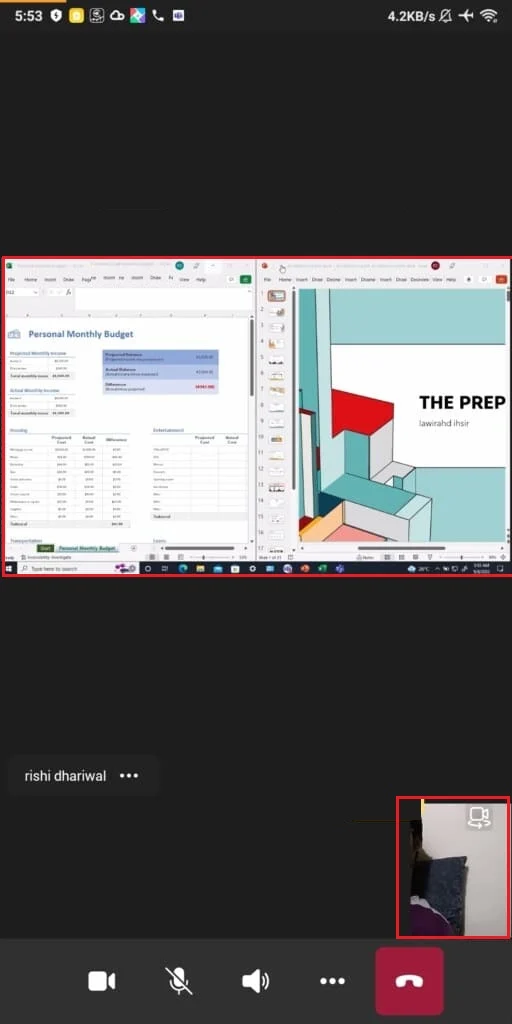
A lire également : Le correctif de Microsoft Teams continue de redémarrer
Modes de présentation Microsoft Teams
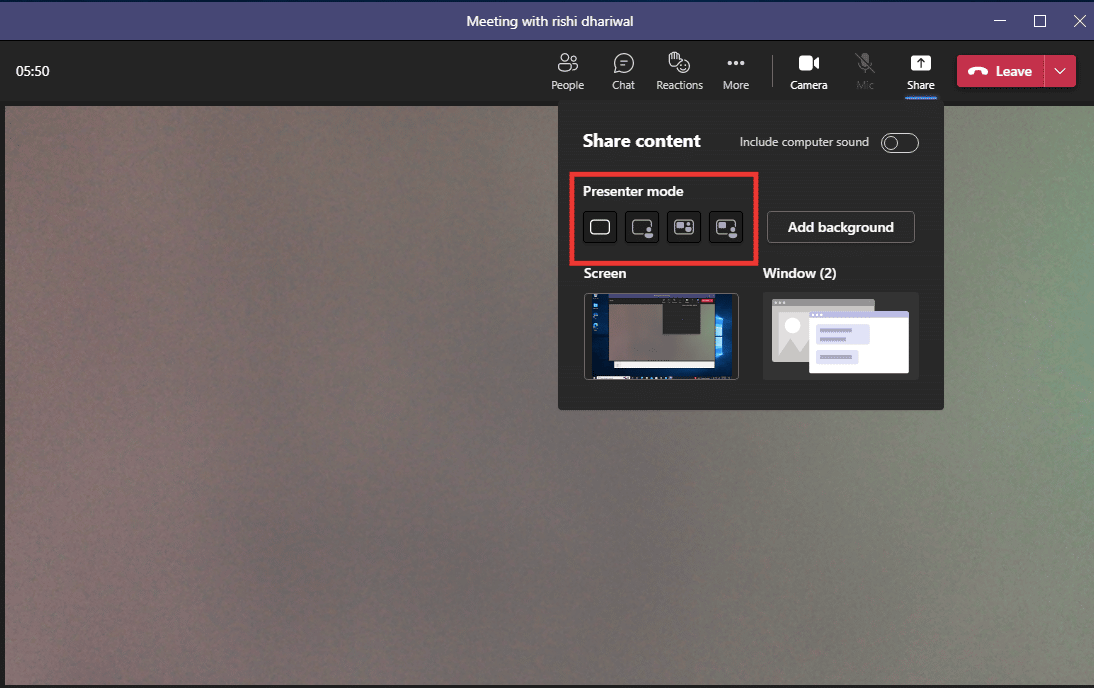
Les équipes proposent actuellement quatre modes de présentation, ainsi que la possibilité de partager un écran complet ou uniquement la fenêtre d'une application particulière.
1. Contenu uniquement : cette option partagera uniquement l'écran sans le présentateur.
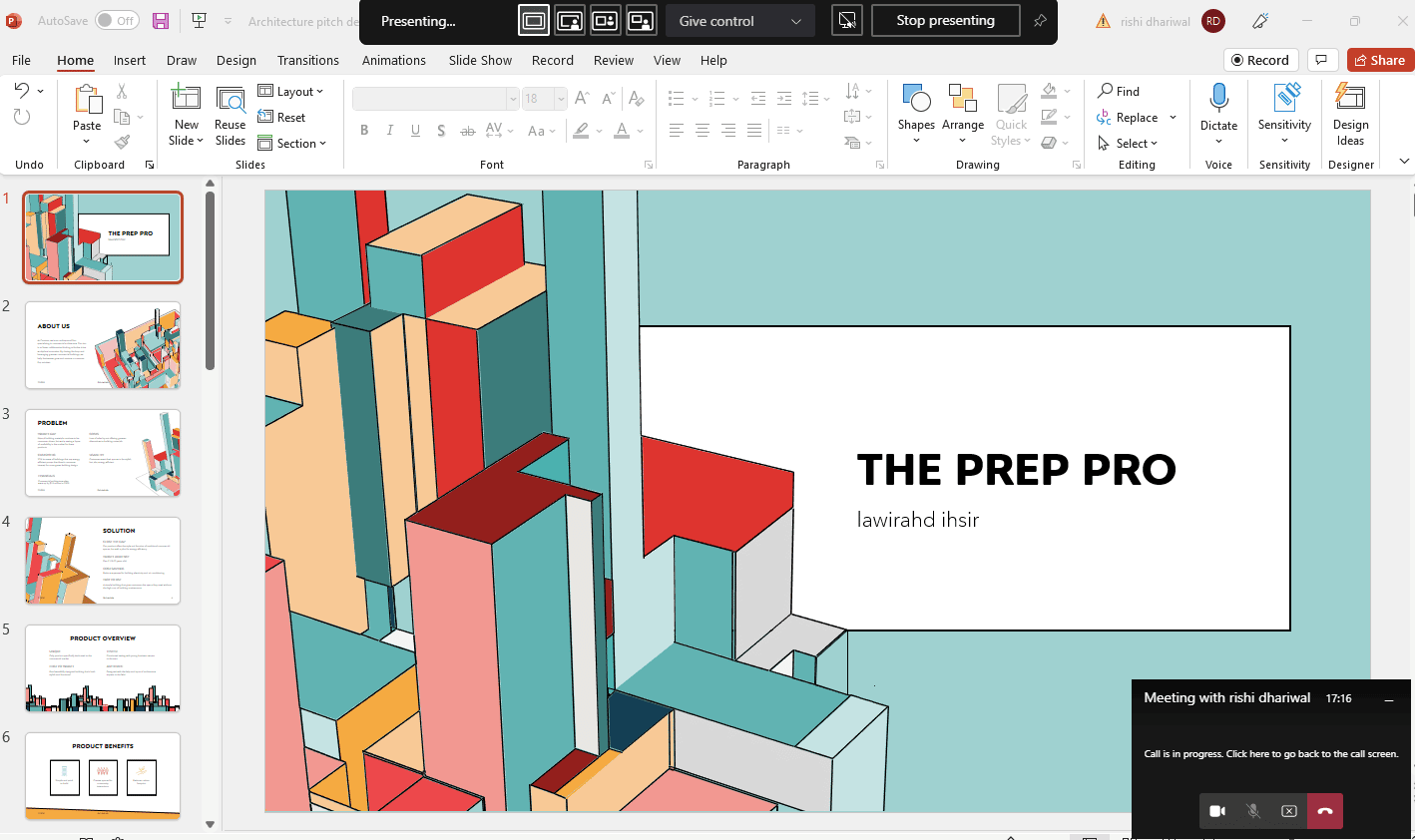
2. Standout : cela vous permet de partager tout l'écran, y compris vous-même, en coupant automatiquement l'arrière-plan et en affichant la découpe de votre visage/corps au-dessus de la fenêtre d'écran que vous partagez.
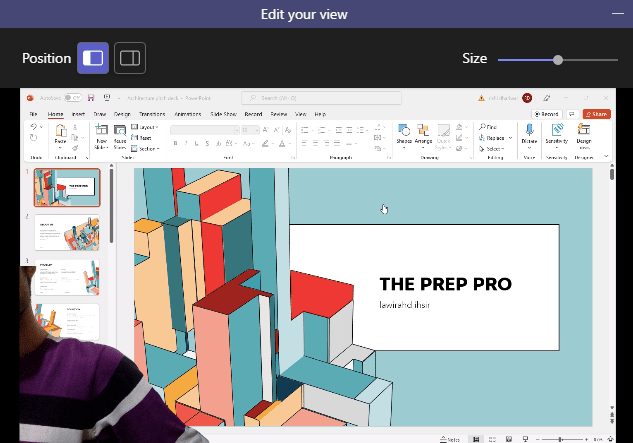
3. Côte à côte : Cela vous permettra de partager deux fenêtres, l'une de vous-même et l'autre de la fenêtre partagée.
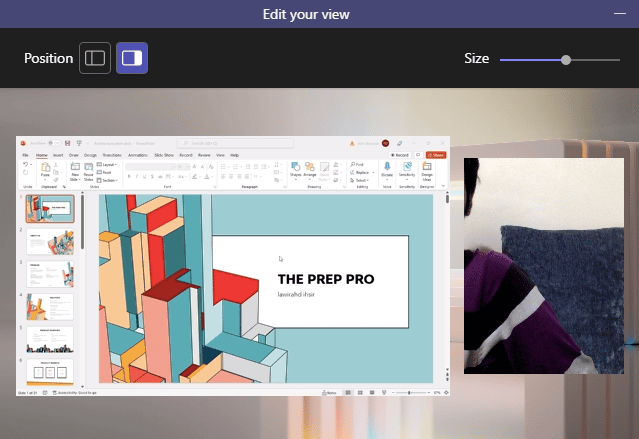
4. Reporter : C'est similaire au mode Standout. La seule différence est que votre silhouette découpée sera un peu plus grande et la taille de la fenêtre de partage sera plus petite avec un arrière-plan supplémentaire.
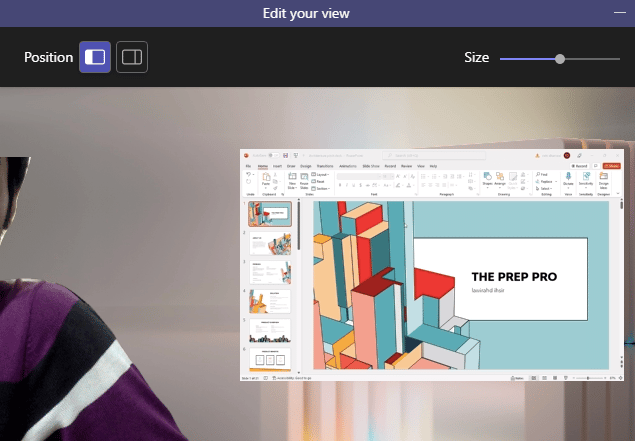
Lisez également: Comment empêcher Microsoft Teams de s'ouvrir au démarrage
Conseils d'ajustement rapide pour Microsoft Teams
Voici quelques conseils d'ajustement rapides que vous pouvez suivre lors d'une présentation dans Microsoft Teams.
1. Vous pouvez redimensionner le rapport entre l' écran partagé et la fenêtre du présentateur .
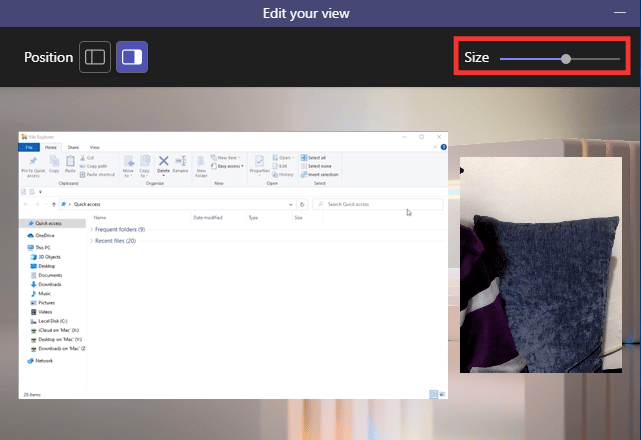
2. Vous pouvez modifier la position de l'écran, à gauche ou à droite .
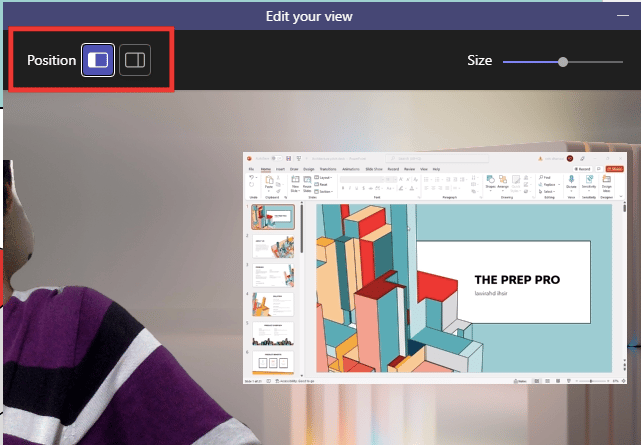
3. Passez rapidement d'un mode présentateur à l'autre en déplaçant le curseur sur le bord supérieur de l'écran.
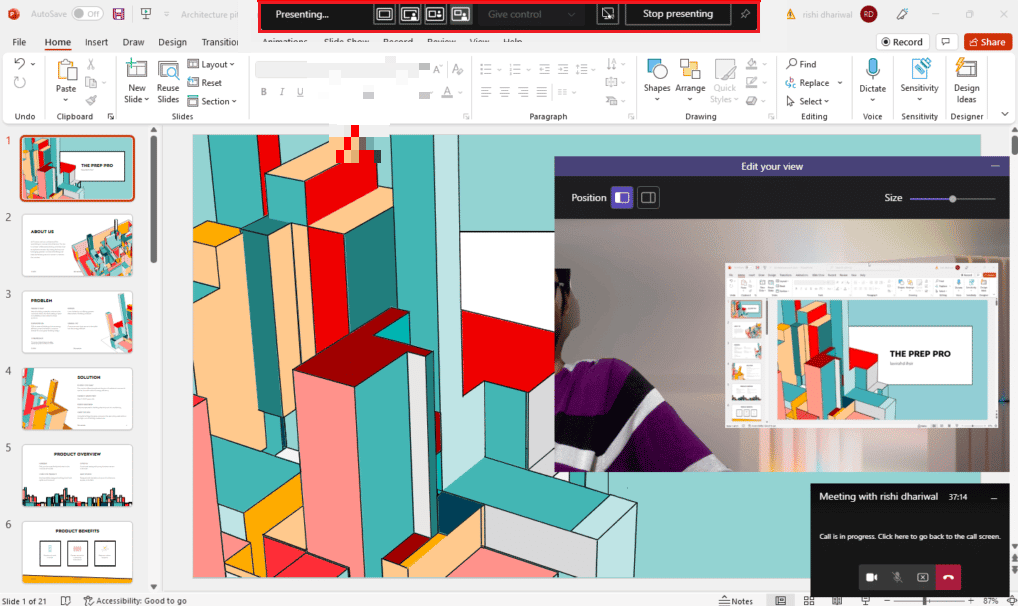
Foire aux questions (FAQ)
Q. Existe-t-il une application permettant de partager plusieurs écrans simultanément ?
Rép. À l'heure actuelle, aucune application de ce type ne fournit cette fonctionnalité. De plus, la configuration multi-moniteurs de Microsoft Teams est très limitée en fonctionnalités, contrairement à Zoom, qui fournit deux fenêtres simultanées - une pour le partage d'écran et l'autre pour visualiser les participants.
Q. La meilleure plateforme de réunion en ligne ?
Rép. Zoom , Google Meet et Microsoft Teams font partie des applications de visioconférence les plus populaires. Tous offrent des fonctionnalités presque similaires, sauf quelques-uns. Cependant, Zoom a fait l'objet de nombreuses spéculations sur la sécurité en 2020. Si votre équipe utilise davantage d' applications Microsoft, telles que Word ou Excel , vous devriez opter pour Teams, car il dispose d' applications Office 365 en ligne intégrées que vous pouvez utiliser gratuitement. .
Recommandé:
- 19 Meilleur changeur de voix Discord gratuit
- Comment résoudre l'erreur 413 de Dropbox com dans Windows 10
- Correction de l'erreur Teams caa7000a dans Windows 10
- Correction du plantage de Microsoft Teams sur Windows 10
Nous espérons que ce guide vous a été utile et que vous avez pu activer la fonction de partage d'écrans multiples de Microsoft Teams . Si vous avez des questions ou des suggestions concernant des problèmes liés à la technologie, n'hésitez pas à les déposer dans la section des commentaires ci-dessous.
