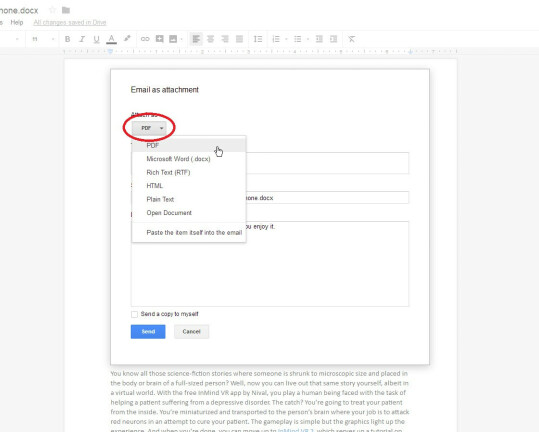Comment partager des fichiers Google Drive
Publié: 2022-01-29Vous avez créé un fichier dans Google Drive que vous souhaitez partager avec d'autres personnes. Aucun problème. L'un des points forts du logiciel est sa capacité à jouer agréablement avec les autres.
En fait, il existe tellement de façons de partager Google Docs, Sheets et Slides que le processus peut être déroutant. Souhaitez-vous que d'autres personnes puissent modifier votre fichier ou simplement le consulter ? Devez-vous leur donner accès à la version live ou statique du document ? Vos options de partage varieront en fonction des réponses à ces questions.
Google Drive se compose de plusieurs programmes, notamment Docs pour le traitement de texte, Sheets pour les feuilles de calcul et Slides pour les présentations. Le processus de partage au sein de chaque programme est assez similaire ; ci-dessous, nous nous concentrerons sur Google Docs.
Vous pouvez accéder à Google Docs de plusieurs manières : le site Web de Google Docs dans votre navigateur ; le programme Google Backup and Sync sur votre ordinateur ; ou les applications Google Docs pour iOS ou Android.
Partager un document en direct
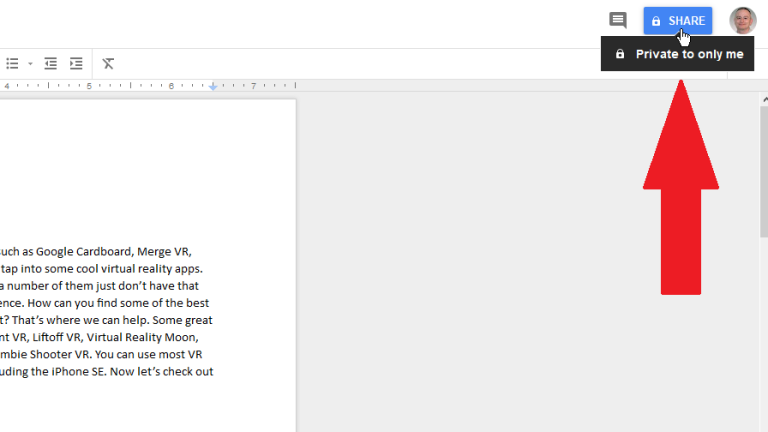
Ajouter des destinataires
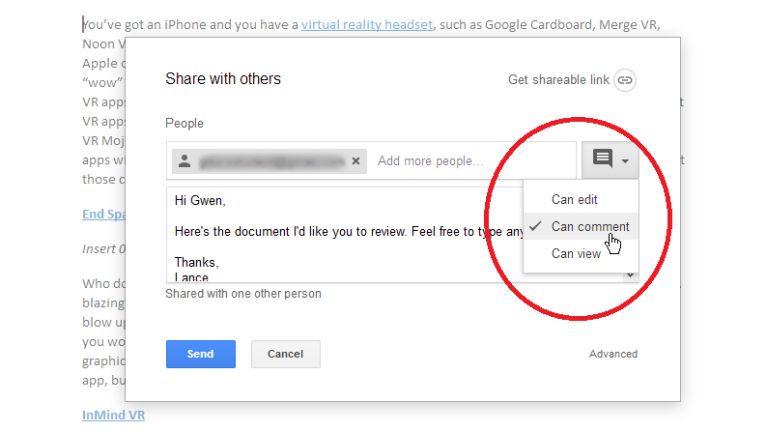
Saisissez un contact Google ou l'adresse e-mail de la personne avec qui vous souhaitez partager le fichier ; vous pouvez partager un fichier avec jusqu'à 200 personnes ou groupes. Cliquez sur la flèche déroulante et choisissez si vous voulez que la ou les personnes puissent modifier le document, y insérer des commentaires ou seulement le visualiser. Vous pouvez également ajouter une note à l'invitation par e-mail. Cliquez sur Envoyer.
Si la personne a un compte Google, votre email est envoyé. Si votre destinataire n'a pas de compte Google, deux options s'offrent à vous. Vous pouvez envoyer une invitation, auquel cas la personne dispose de 14 jours pour se connecter avec un compte Google pour modifier, commenter ou afficher le document.
Vous pouvez également créer et envoyer un lien vers votre document, auquel cas votre destinataire peut afficher le document sans compte Google, mais pas le modifier ni le commenter.
Recevoir une invitation
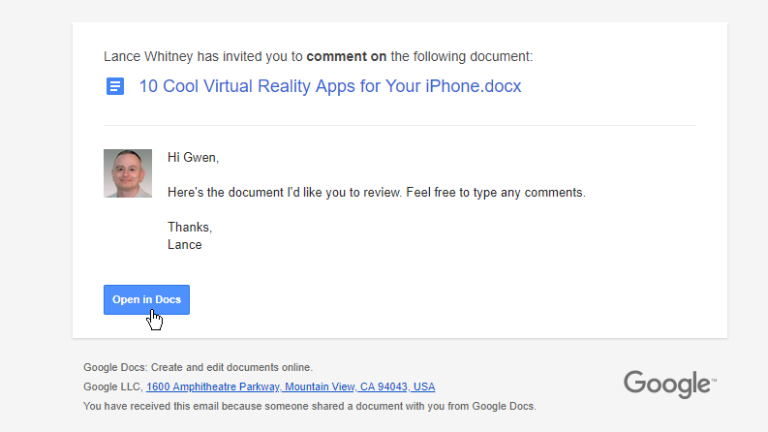
À l'autre bout, votre destinataire ouvre votre e-mail et clique sur le bouton Ouvrir dans Docs. Si la personne possède un compte Google, elle est invitée à s'y connecter pour modifier, commenter ou afficher votre document dans Google Docs.
Si la personne n'a pas de compte Google et que vous avez choisi l'option d'envoi du lien, le document s'ouvre dans Google Docs où la personne peut le lire mais pas le commenter ni le modifier. Cette personne ne peut pas demander l'accès aux commentaires ou à la modification à moins qu'elle ne possède un compte Google.
Si la personne possède un compte Google et accède au document avec l'autorisation de le modifier, elle peut cliquer sur le bouton qui indique Modification dans le coin supérieur droit et changer l'option en Suggestion ou Affichage. Si la personne accède au document avec la permission de le commenter, elle peut cliquer sur le bouton qui dit Suggestion et changer l'option en Affichage.
Obtenir un lien partageable
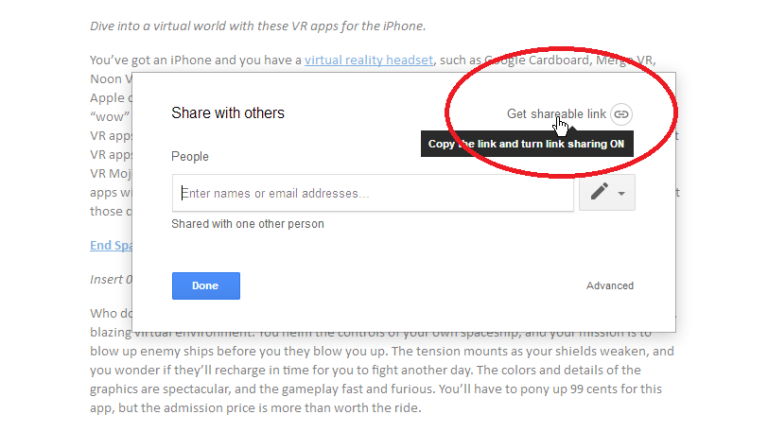
Choisissez les autorisations
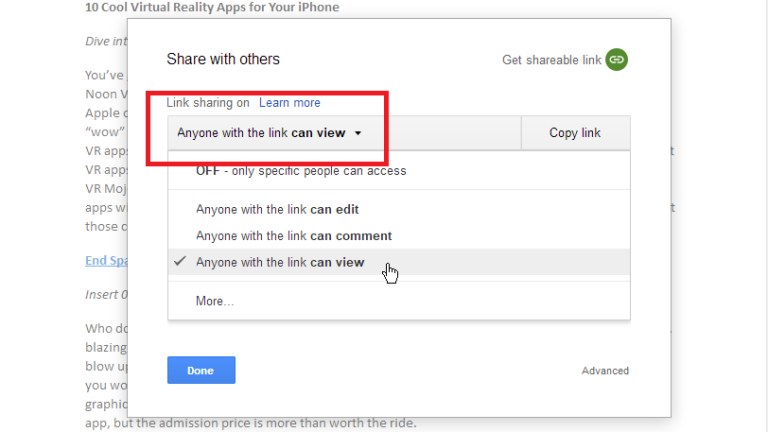
Copier le lien de partage
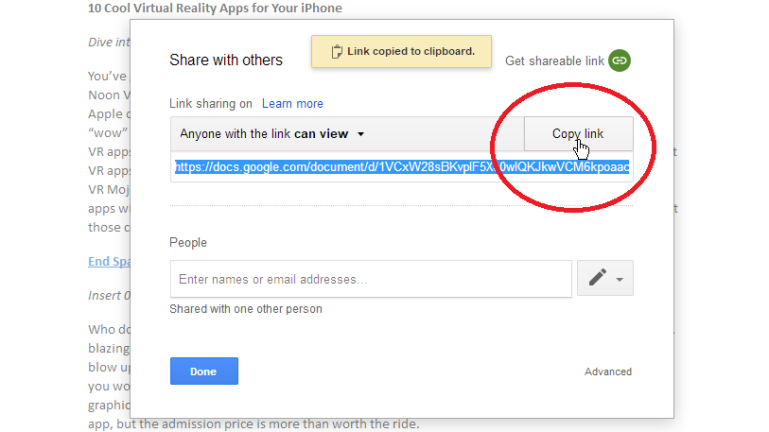
Pas de connexion Google
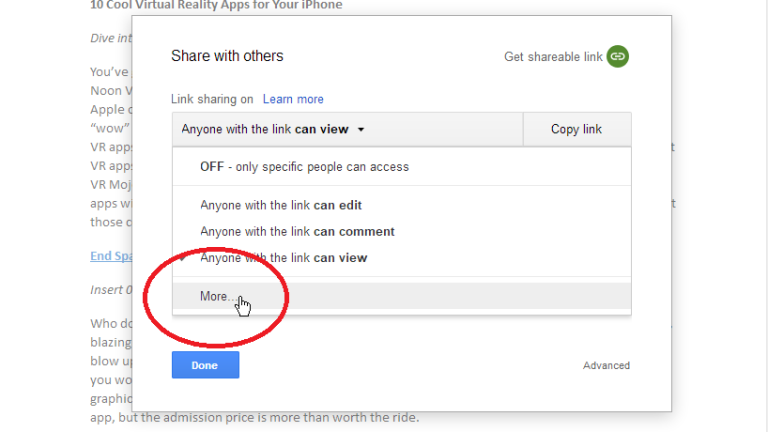
Options de partage de lien
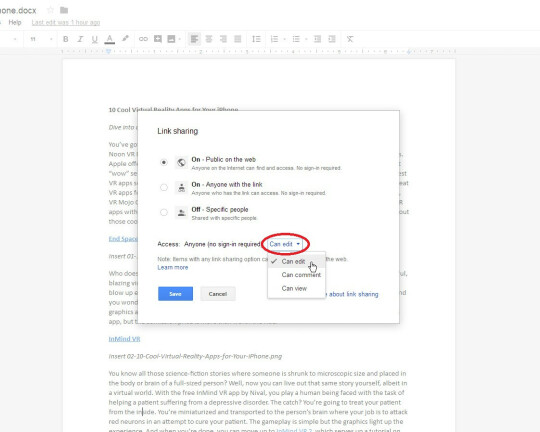
Vous pouvez maintenant jouer avec trois options de partage de lien. La première option pour Public sur le Web permet à quiconque d'accéder à votre document sur le Web via le bon lien. Vous pouvez définir des autorisations afin de limiter les autres utilisateurs à modifier, commenter ou simplement afficher le document. Selon les autorisations que vous choisissez, les destinataires peuvent réellement modifier, commenter ou afficher le document sans avoir à se connecter à Google.

La deuxième option pour Toute personne disposant du lien permet aux personnes d'accéder à votre document si elles connaissent son URL. Cette option est un peu plus sécurisée que la première, en fonction de votre anticipation du partage du lien.
La troisième option pour Off désactive le partage de lien afin que seules les personnes que vous invitez directement puissent accéder au document.
Options de partage avancées
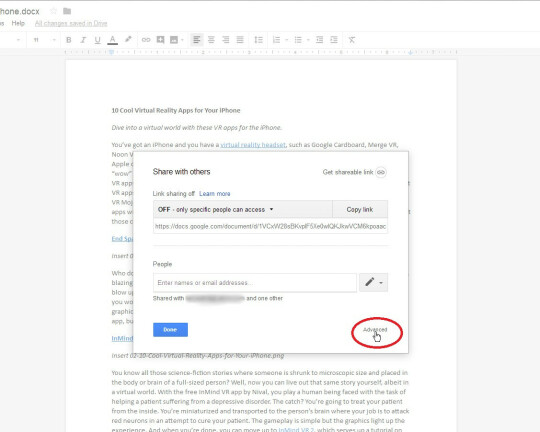
Options de partage et d'autorisations
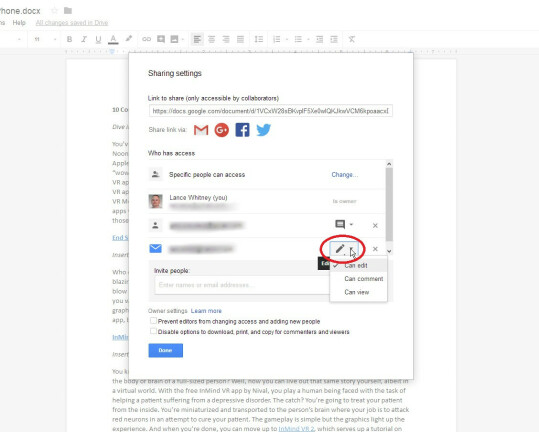
Publier sur le Web
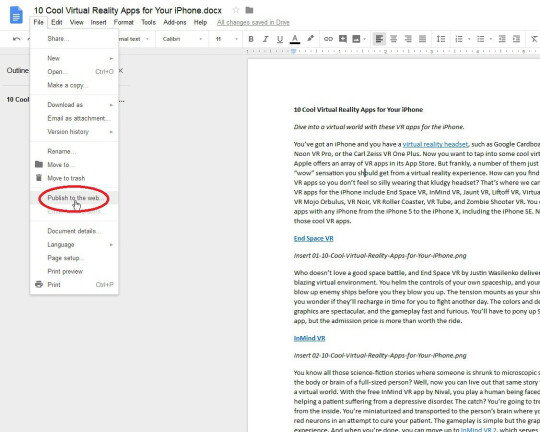
Configuration pour publier
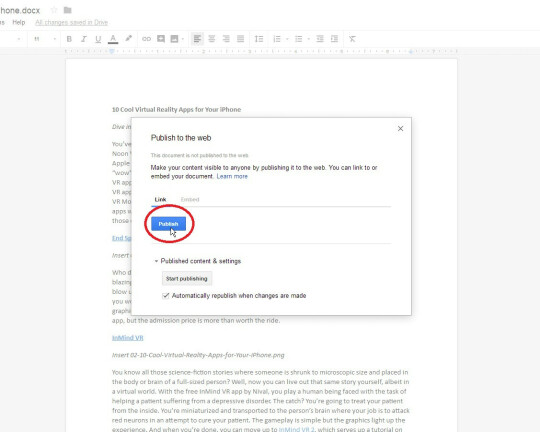
Dans la fenêtre Publier sur le Web, cliquez sur la flèche vers le bas pour Contenu et paramètres publiés. Vous pouvez décider si vous souhaitez que votre document public soit mis à jour chaque fois que vous apportez une modification. Par défaut, votre document sera publié sur sa propre page Web dédiée. Cliquez sur Publier et répondez oui lorsque Google vous demande si vous êtes sûr.
Vous pouvez également choisir d'intégrer le document, si vous souhaitez générer du code qui vous permet de l'intégrer dans une page Web existante. Vous copiez ensuite le code intégré.
Page Web publiée
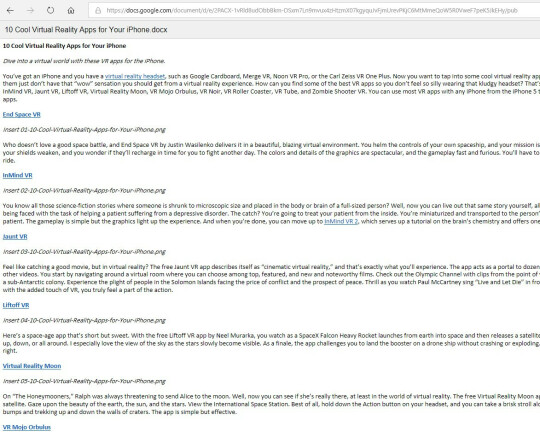
Arrêter la publication
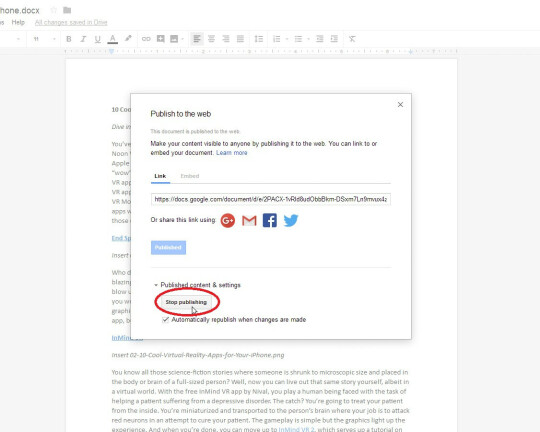
Courriel en pièce jointe
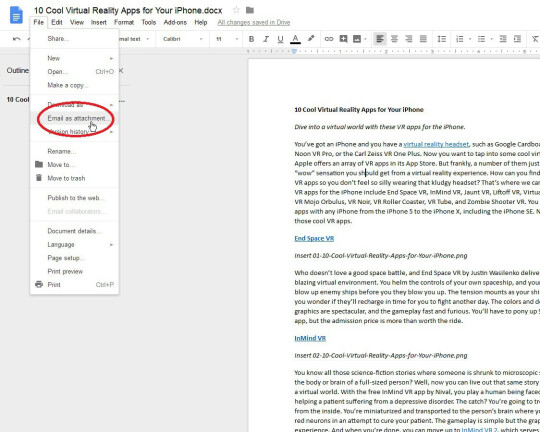
Modifier le format de fichier