Comment partager des fichiers et des imprimantes sous Windows
Publié: 2022-01-29Vous souhaitez partager vos documents, photos, vidéos et imprimantes Windows avec d'autres personnes ou avec d'autres ordinateurs. Dans Windows 7 et 8.1, vous pouvez créer et gérer un groupe résidentiel pour partager ces éléments avec d'autres ordinateurs de votre réseau domestique. Malheureusement, Microsoft a retiré la fonctionnalité de groupe résidentiel dans Windows 10, ce n'est donc plus une option.
N'ayez crainte, cependant, car il existe d'autres moyens de partager des fichiers et des imprimantes dans Windows 10. Lisez la suite et faites défiler vers le bas pour les instructions de groupe résidentiel si vous utilisez toujours un PC Windows 7 ou 8.1.
Comment partager des fichiers dans Windows 10
Comment partager des fichiers et des imprimantes dans Windows 10 sans groupe résidentiel ? Ouvrez l'Explorateur de fichiers et cliquez avec le bouton droit sur le ou les fichiers que vous souhaitez partager. Dans le menu contextuel, sélectionnez Partager.
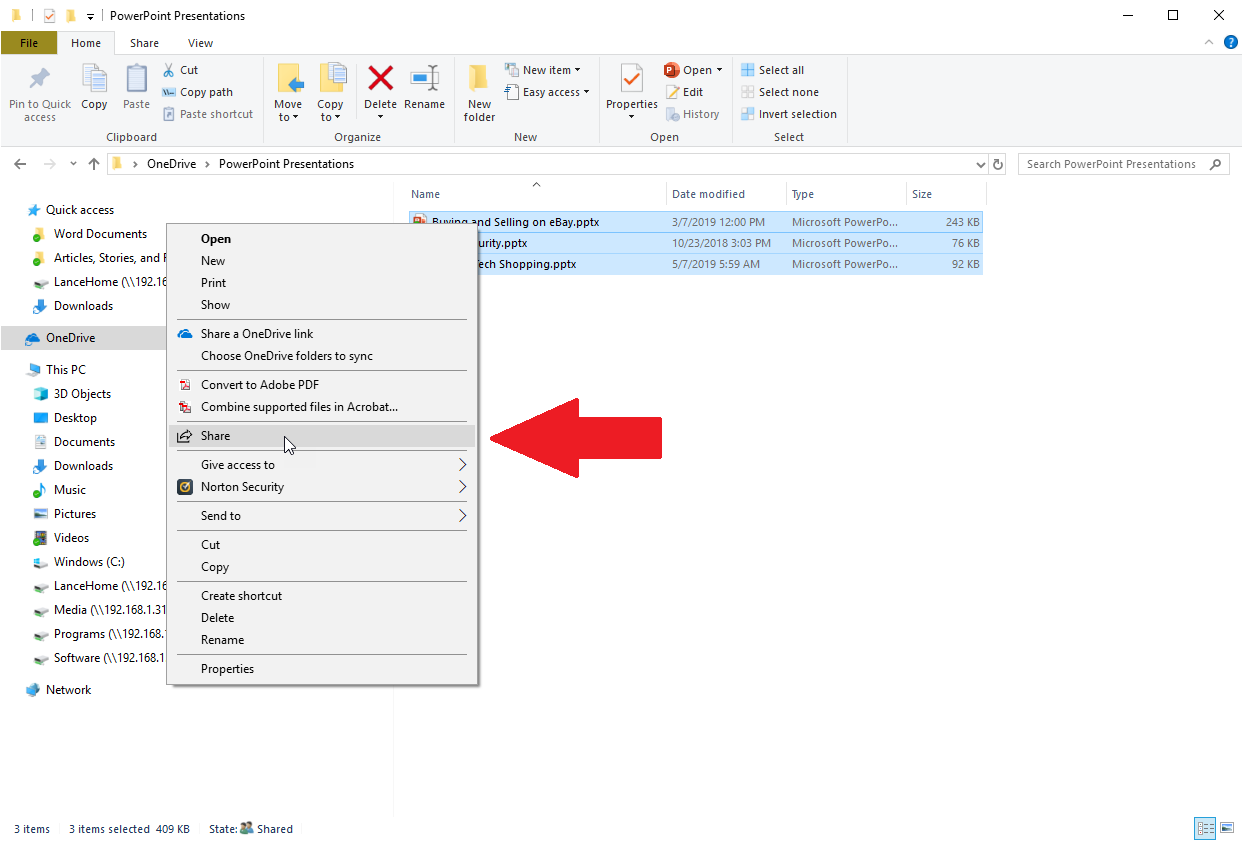
Partager par e-mail
La fenêtre Partager propose quelques options. Pour partager vos fichiers par e-mail, sélectionnez un contact existant ou cliquez sur le lien Trouver plus de personnes et choisissez le contact avec qui vous souhaitez partager le fichier.
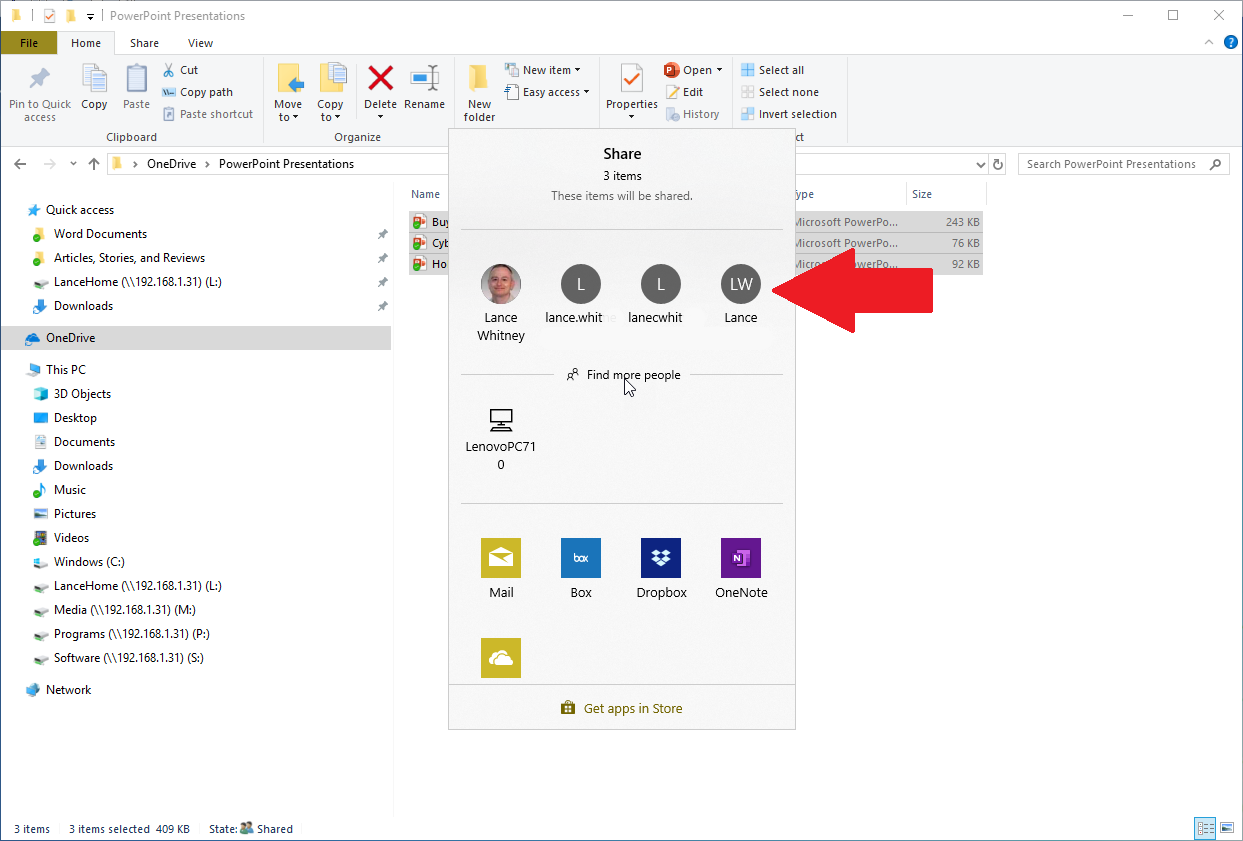
Vous pouvez envoyer les fichiers directement depuis l'Explorateur de fichiers, sans avoir à utiliser d'autre application. Confirmez l'e-mail avec les fichiers joints que vous souhaitez partager, puis envoyez-le.
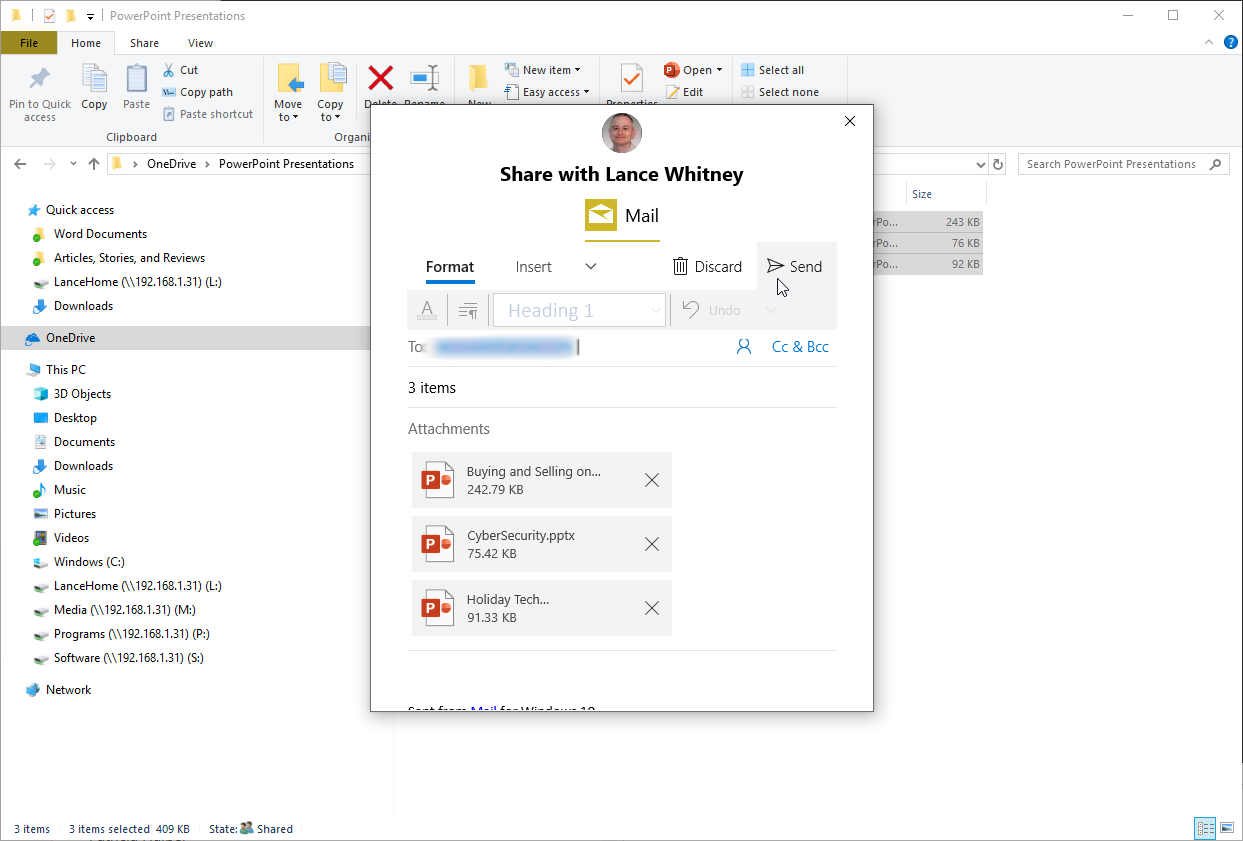
Partager avec un ordinateur à proximité
Pour partager votre fichier avec un ordinateur à proximité, assurez-vous que la fonction est activée, puis sélectionnez le nom de l'ordinateur dans la fenêtre Partager. Une notification apparaît sur cet ordinateur. L'utilisateur de cet ordinateur clique ensuite sur le bouton Enregistrer pour enregistrer automatiquement les fichiers dans le dossier Documents local par défaut.
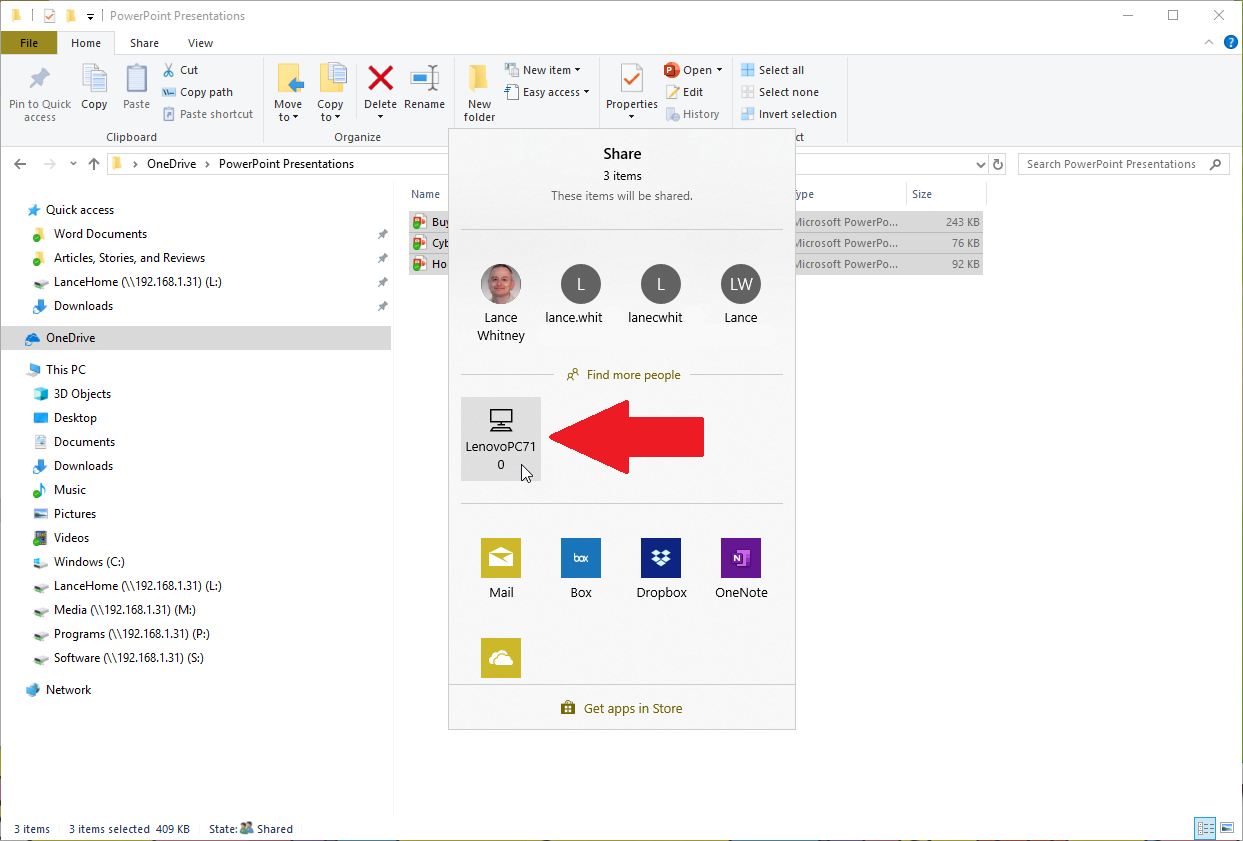
Partager avec un service
Une autre option consiste à envoyer le fichier à une application ou à un service de stockage en ligne. Dans la fenêtre Partager, sélectionnez le service que vous souhaitez utiliser pour partager le fichier, tel que Box, Dropbox ou OneDrive, puis enregistrez le fichier. Vous devrez ensuite ouvrir ce service dans votre navigateur pour partager le fichier avec d'autres personnes.
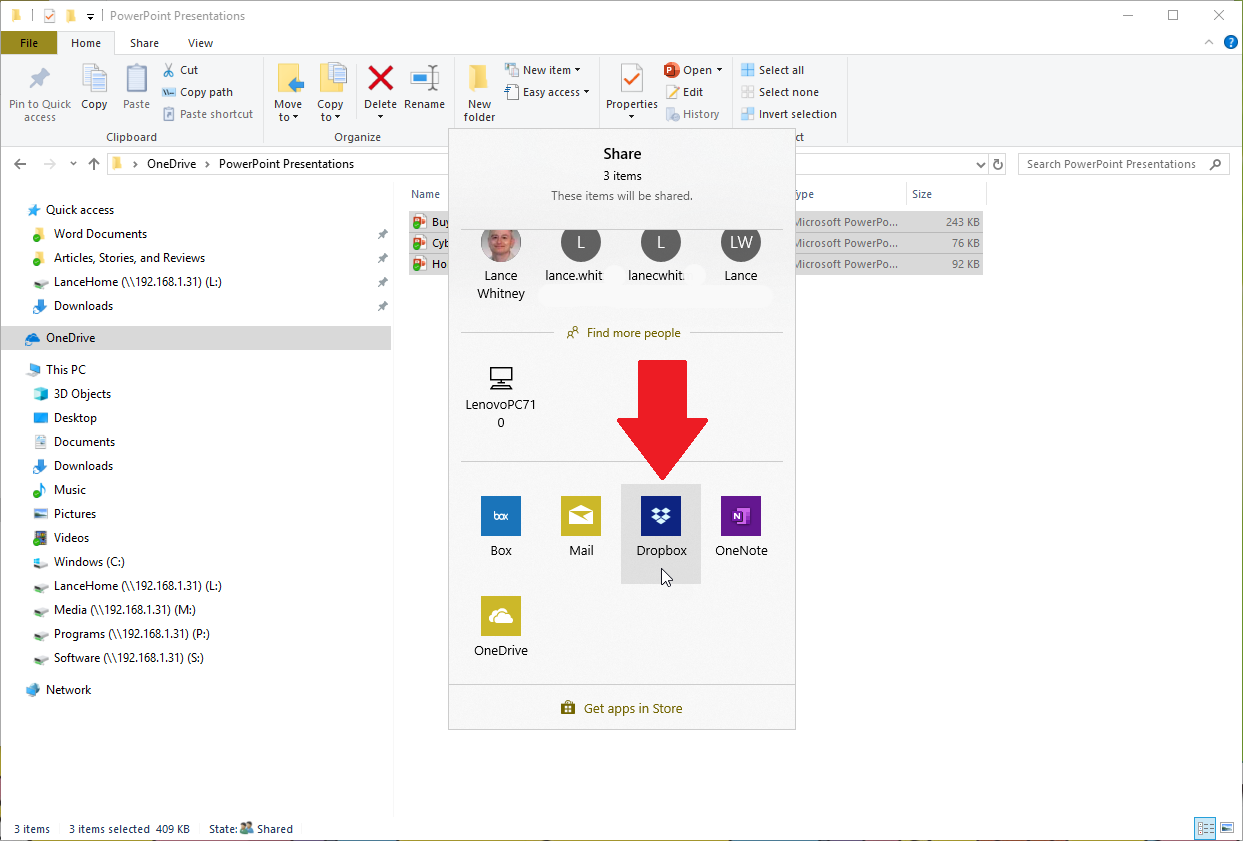
Comment partager des imprimantes dans Windows 10
Pour partager une imprimante sur votre réseau, accédez à Paramètres > Périphériques > Imprimantes et scanners . Sélectionnez l'imprimante que vous souhaitez partager et cliquez sur le bouton Gérer. Dans la fenêtre Gérer, cliquez sur le lien Propriétés de l'imprimante.
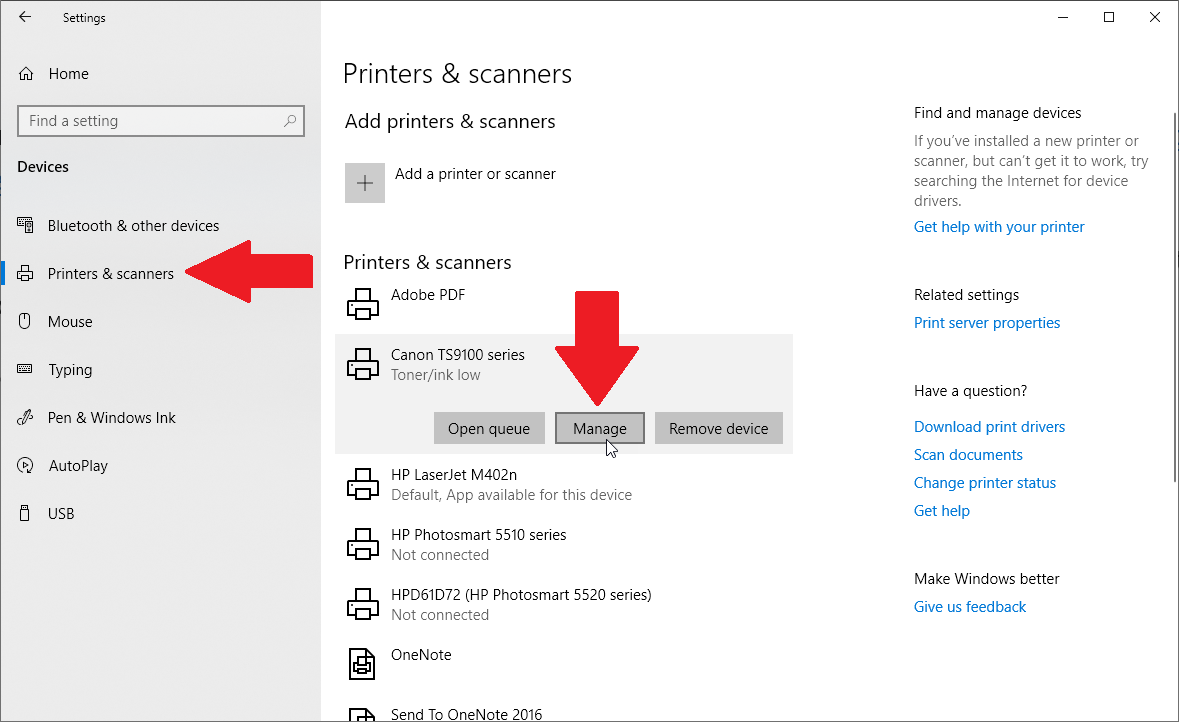
Lorsque la fenêtre Propriétés de l'imprimante s'ouvre, cliquez sur l'onglet Partage. Cochez la case pour partager cette imprimante. Modifiez le nom de partage par défaut si vous le souhaitez, puis cliquez sur OK.
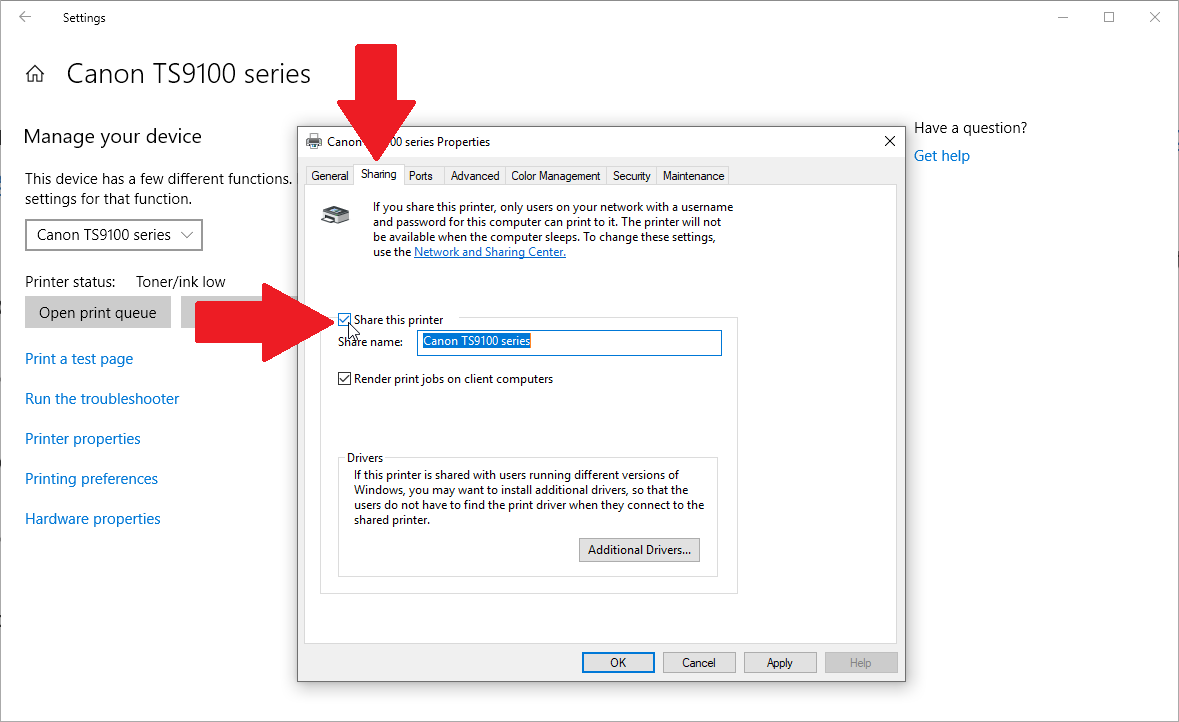
Pour accéder et utiliser l'imprimante partagée sur un autre ordinateur, accédez à Paramètres > Périphériques > Imprimantes et scanners sur cet ordinateur. Cliquez sur le bouton pour Ajouter une imprimante ou un scanner.
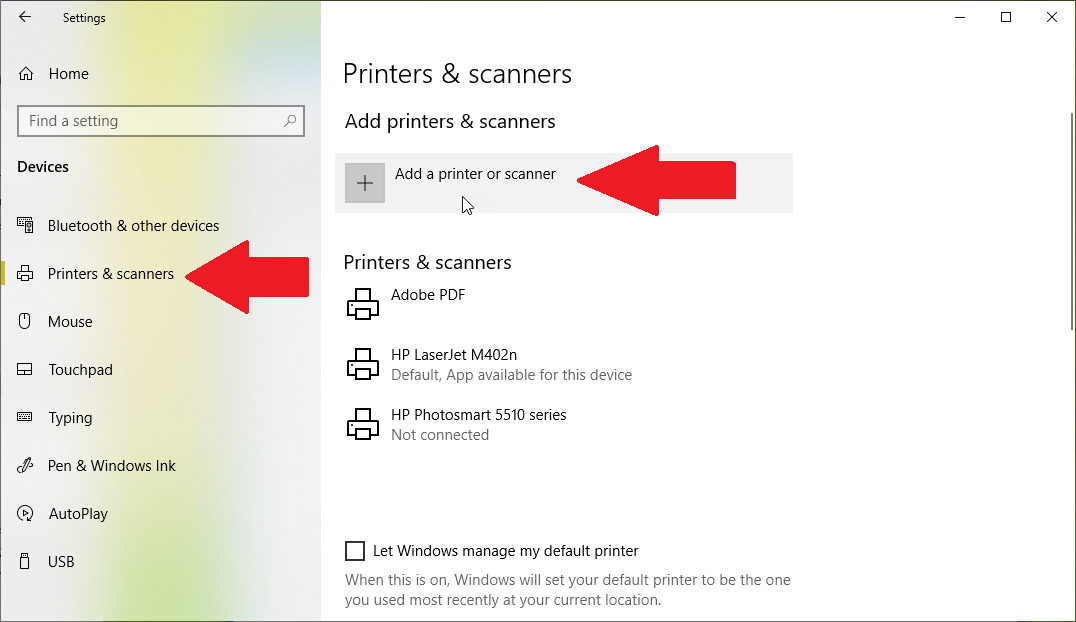
Votre imprimante partagée devrait apparaître. Sélectionnez-le et cliquez sur le bouton Ajouter un appareil. L'imprimante apparaît alors comme Prête dans le menu Bluetooth et autres périphériques.
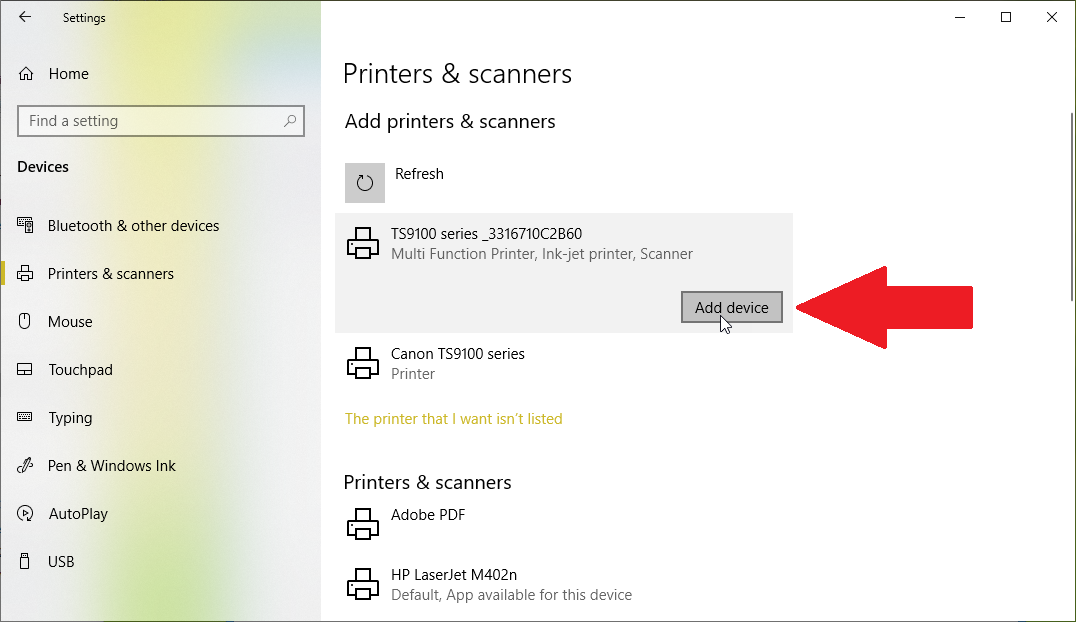
Vous pouvez maintenant le définir par défaut si vous le souhaitez ou simplement le sélectionner chaque fois que vous souhaitez l'imprimer.
Comment partager des fichiers et des imprimantes sous Windows 7, 8.1
Supposons maintenant que vous utilisiez toujours Windows 7, qui ne sera bientôt plus pris en charge, ou Windows 8.1. La bonne nouvelle est que le groupe résidentiel fonctionne toujours pour ces systèmes d'exploitation, vous pouvez donc partager des fichiers et des imprimantes via cette fonctionnalité intégrée.
Créer un groupe résidentiel dans Windows 7
Sous Windows 7 ou 8.1, ouvrez le Panneau de configuration en mode icône et cliquez sur l'icône du groupe résidentiel. Dans la fenêtre du groupe résidentiel, cliquez sur le bouton pour créer un groupe résidentiel.
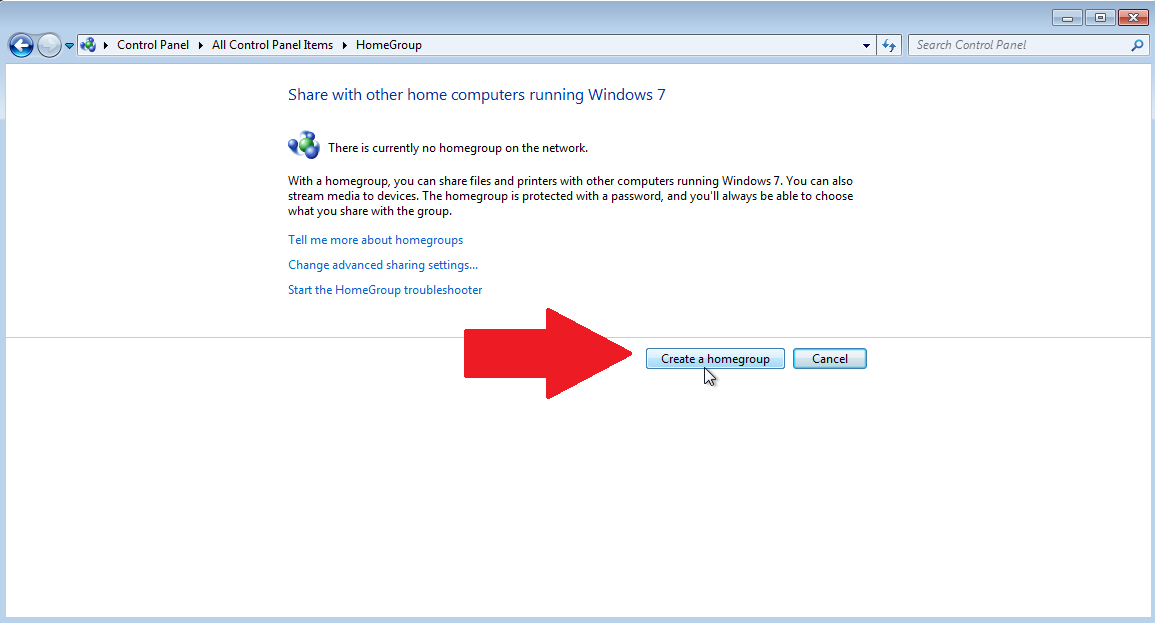
Sous Windows 7, sélectionnez les éléments que vous souhaitez partager via votre groupe résidentiel : Images, Musique, Vidéos, Documents, Imprimantes. Cliquez sur Suivant.
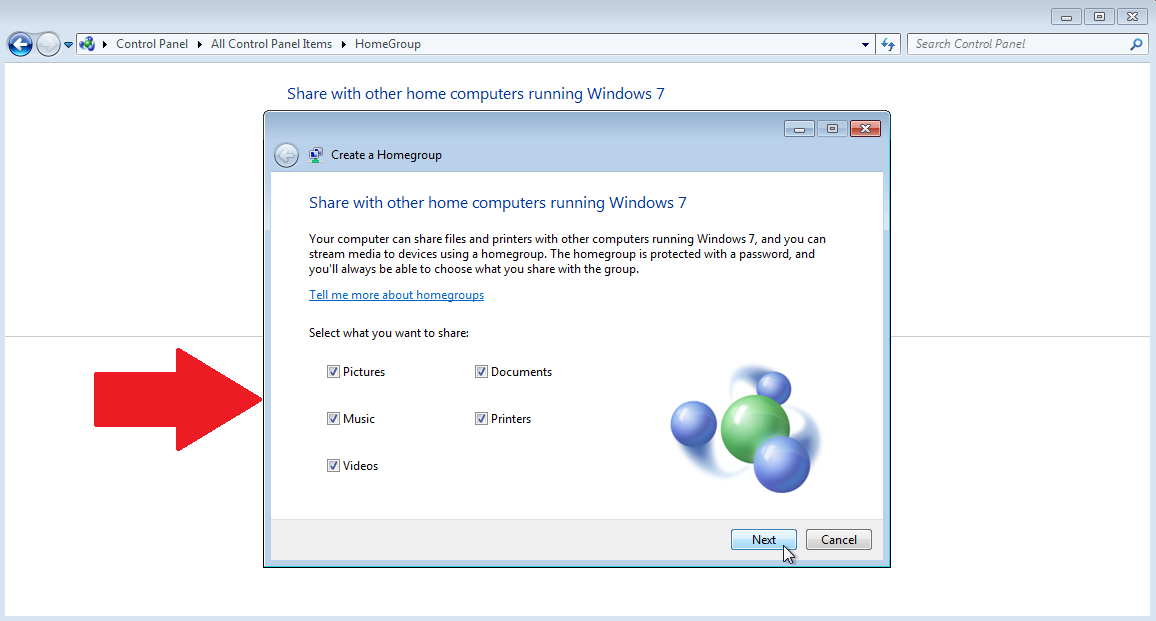
À l'écran suivant de Windows 7, notez, copiez ou imprimez le mot de passe de votre groupe résidentiel. Cliquez sur Terminer.

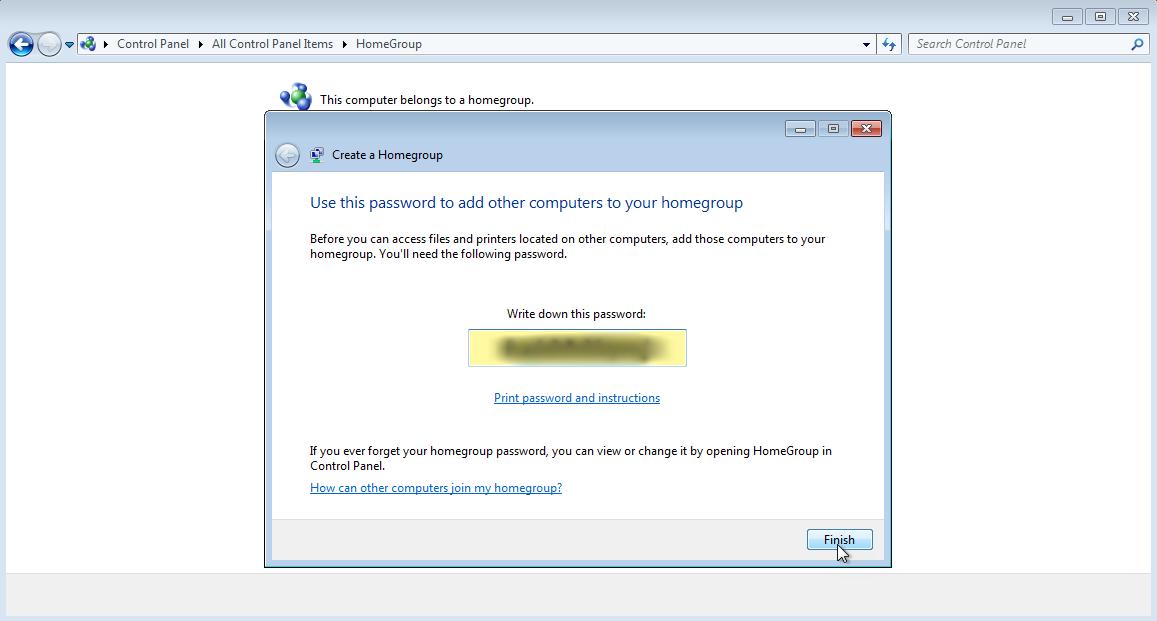
Créer un groupe résidentiel dans Windows 8.1
Dans Windows 8.1, après avoir cliqué sur le bouton Créer un groupe résidentiel, cliquez sur Suivant dans la fenêtre initiale Créer un groupe résidentiel. Sélectionnez les éléments que vous souhaitez partager dans Windows 8.1 en cliquant sur la liste déroulante à côté de chacun et en changeant le statut en Partagé. Cliquez sur Suivant.
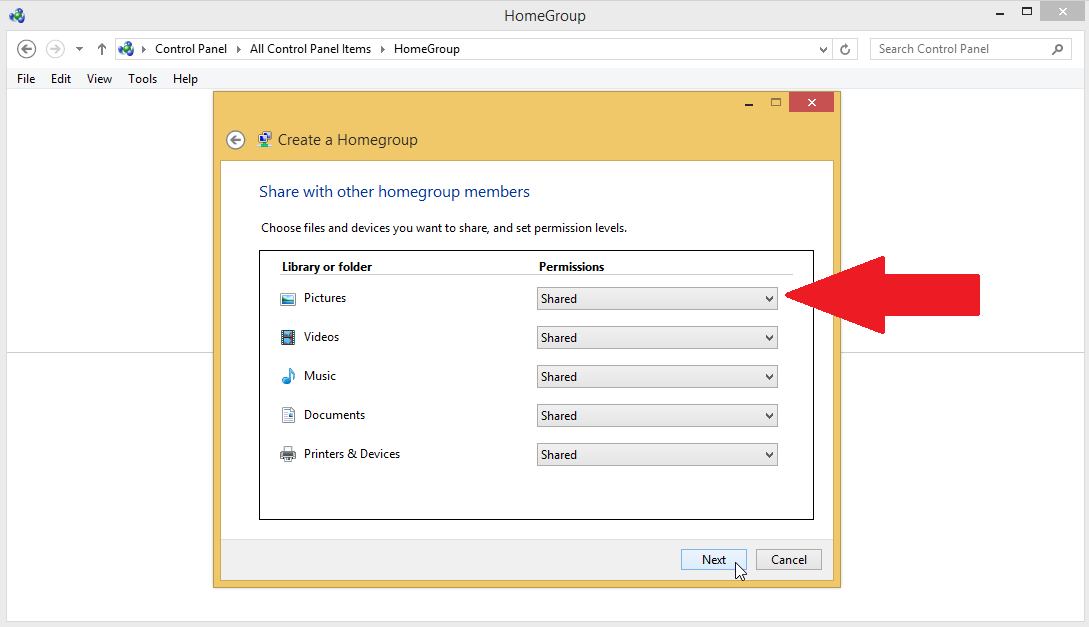
Sur l'écran suivant de Windows 8.1, notez, copiez ou imprimez le mot de passe de votre groupe résidentiel. Cliquez sur Terminer.
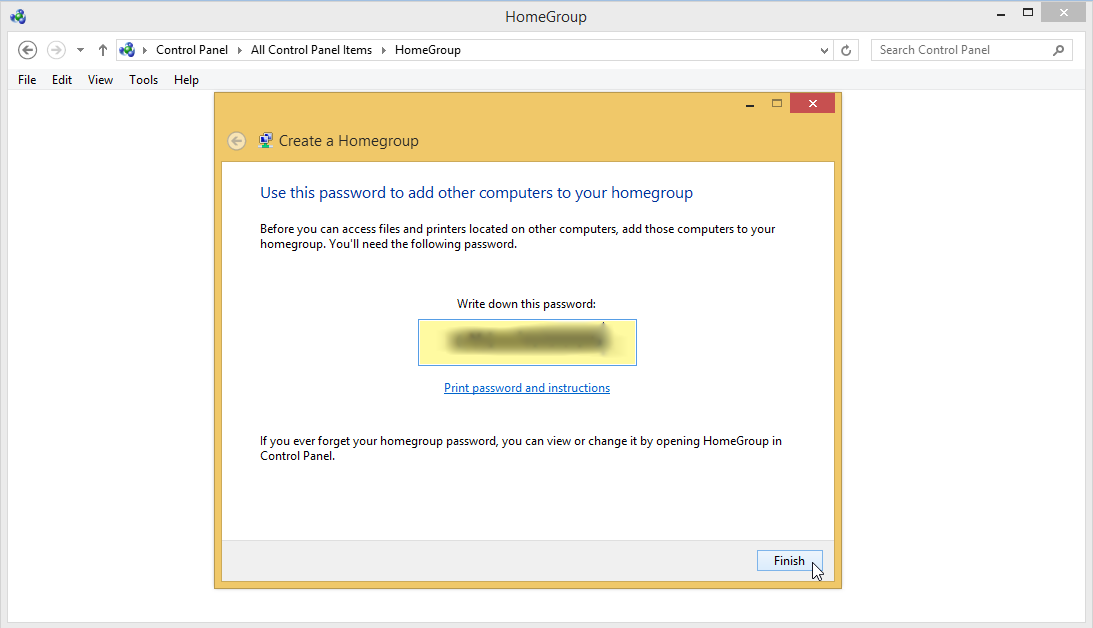
Modifier les paramètres de partage du groupe résidentiel
À l'écran suivant, vous pouvez choisir de partager votre contenu avec des appareils multimédias sur votre réseau. Pour ce faire, sous Windows 7, cochez la case Diffuser mes photos, ma musique et mes vidéos sur tous les appareils de mon réseau.
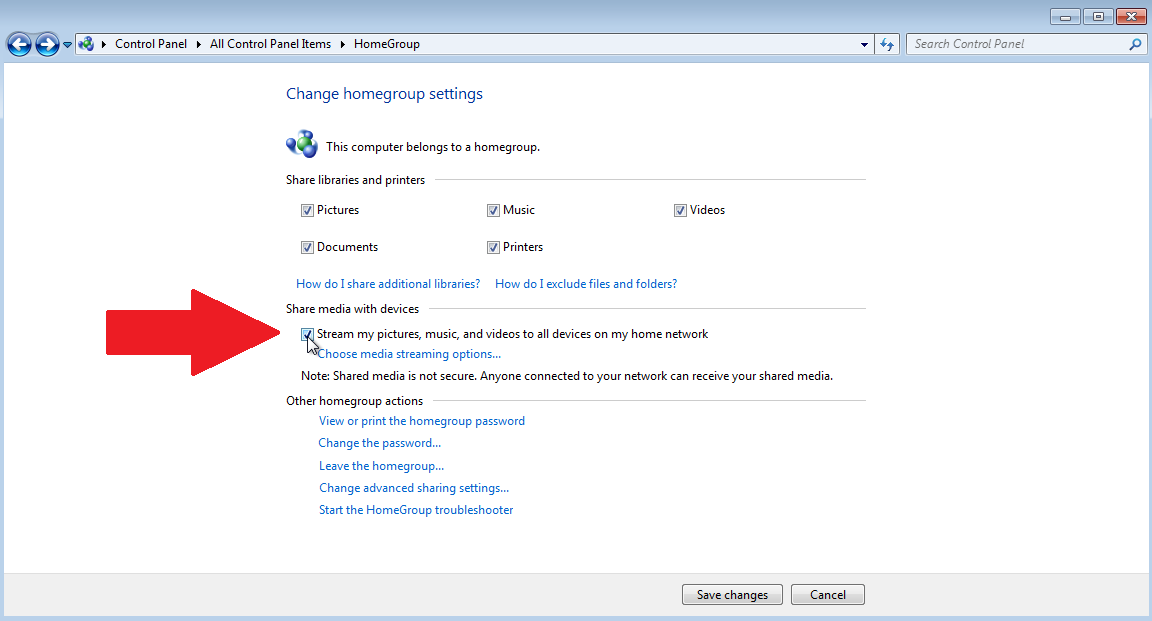
Cliquez ensuite sur le lien pour choisir les options de diffusion multimédia. À l'écran suivant, nommez votre médiathèque, cliquez sur le bouton Autoriser tout. Cliquez ensuite sur OK.
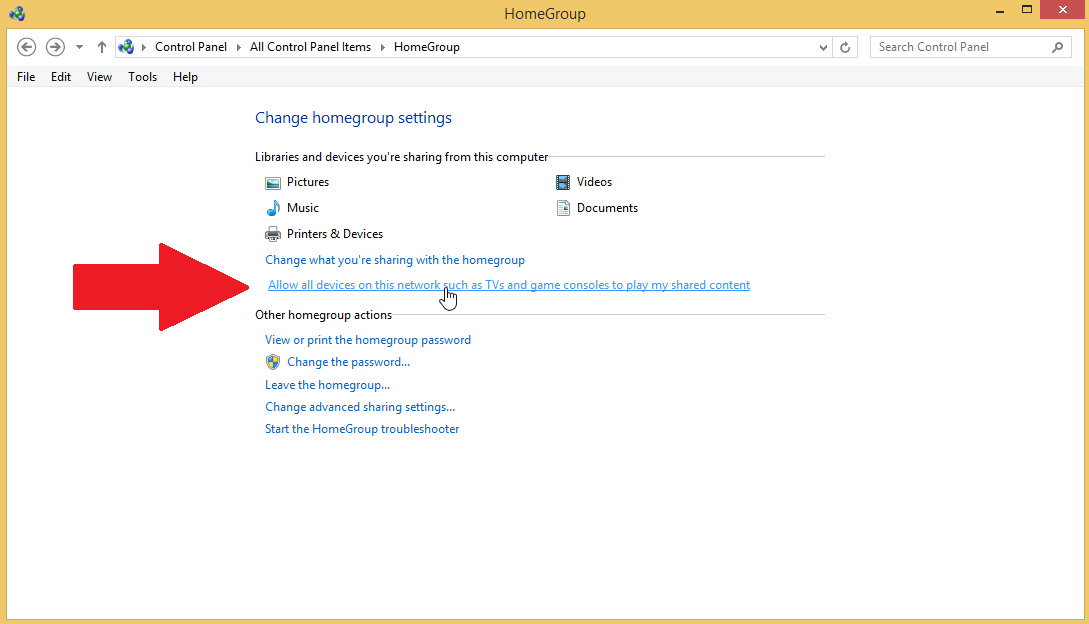
Dans Windows 8.1, cliquez sur le lien pour autoriser tous les appareils de ce réseau, tels que les téléviseurs et les consoles de jeux, à lire mon contenu partagé. À l'écran suivant, nommez votre médiathèque, cliquez sur le bouton Autoriser tout. Cliquez ensuite sur Suivant.
Comment rejoindre un groupe résidentiel
Supposons maintenant que vous souhaitiez rejoindre un groupe résidentiel existant précédemment, ou peut-être souhaitez-vous que quelqu'un d'autre rejoigne celui que vous venez de créer. Pour participer au partage de fichiers et d'imprimantes, l'autre ordinateur Windows doit se trouver sur le même réseau et être membre du même groupe de travail que l'ordinateur sur lequel vous avez créé le groupe résidentiel.
Modifier le nom du groupe résidentiel
Vous pouvez vérifier et modifier le nom du groupe résidentiel sur un ordinateur Windows 7 ou 8.1 de la même manière. Ouvrez le Panneau de configuration en mode icône et sélectionnez Système. Dans la section Nom de l'ordinateur, domaine et paramètres du groupe de travail, assurez-vous que le nom du groupe de travail pour vos deux ordinateurs est le même.
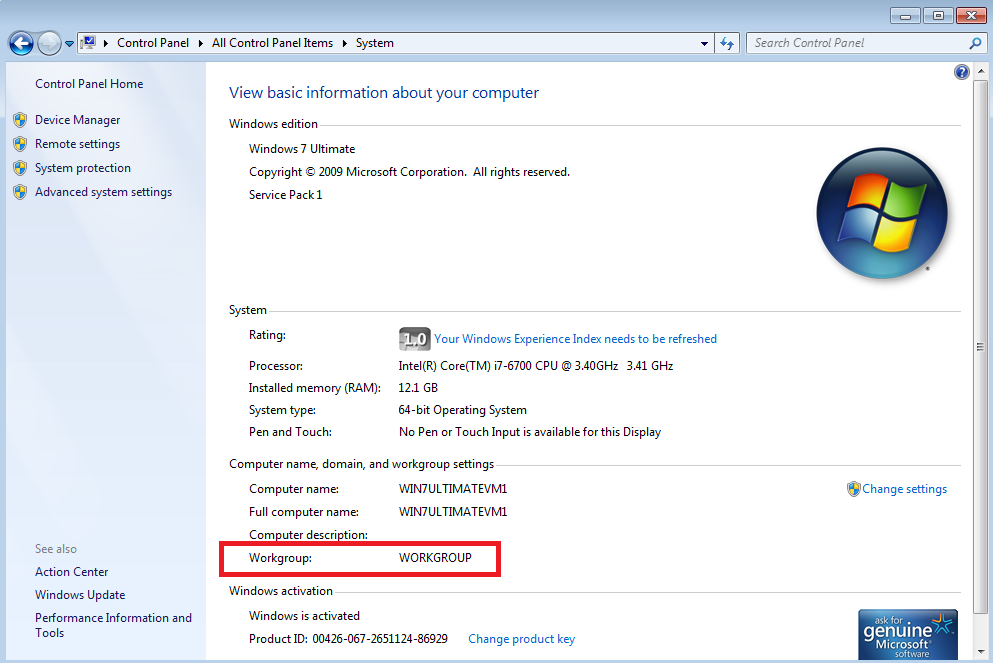
Si ce n'est pas le cas, cliquez sur le lien Modifier les paramètres. Dans la fenêtre Propriétés système, cliquez sur le bouton Modifier, modifiez le nom du groupe de travail pour qu'il corresponde à celui de votre autre ordinateur. Cliquez sur OK. Vous serez invité à redémarrer votre ordinateur.
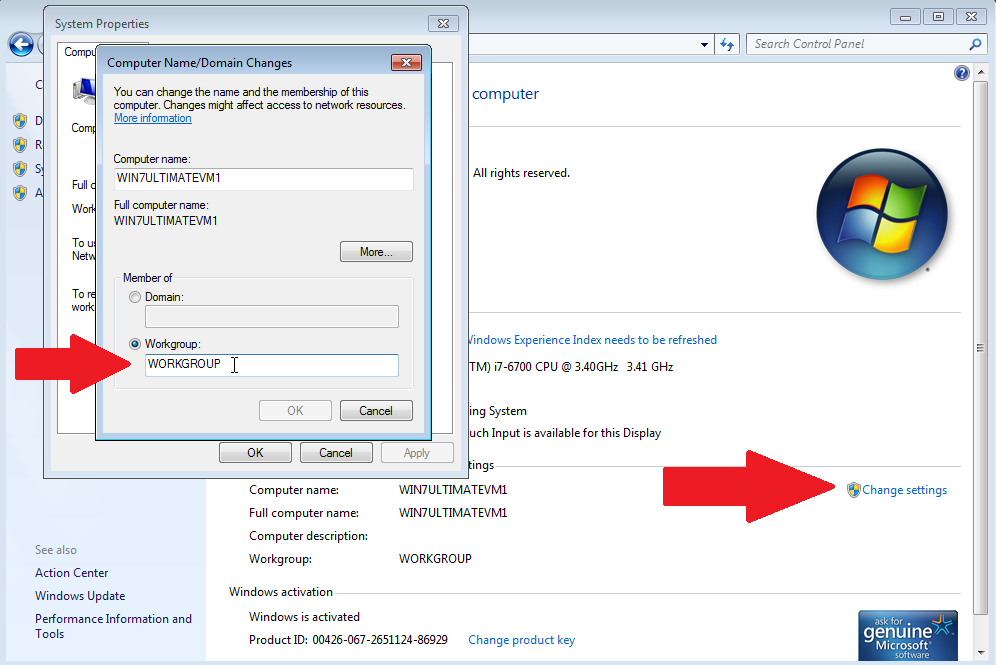
Accédez au Panneau de configuration sur l'ordinateur connecté et cliquez sur l'icône du groupe résidentiel. Windows doit savoir qu'il existe déjà un groupe résidentiel sur votre réseau. Cliquez sur le bouton Rejoindre maintenant.
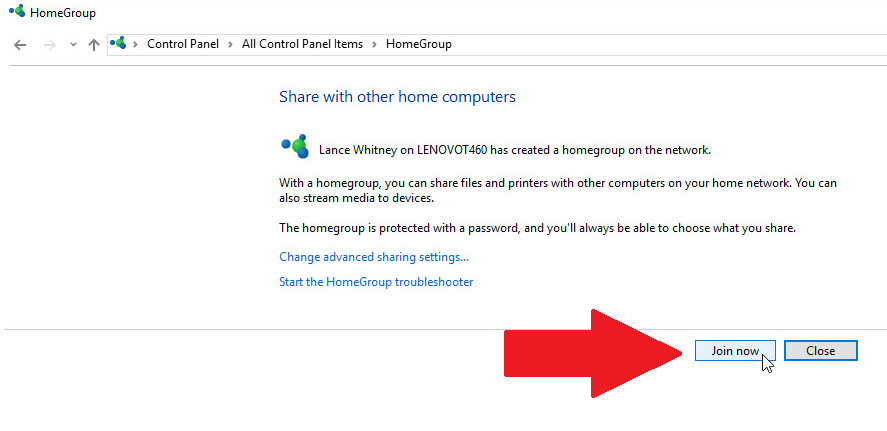
Choisissez les éléments que vous souhaitez partager depuis votre ordinateur actuel. À l'écran suivant, saisissez le mot de passe de votre groupe résidentiel. Cliquez sur Suivant.
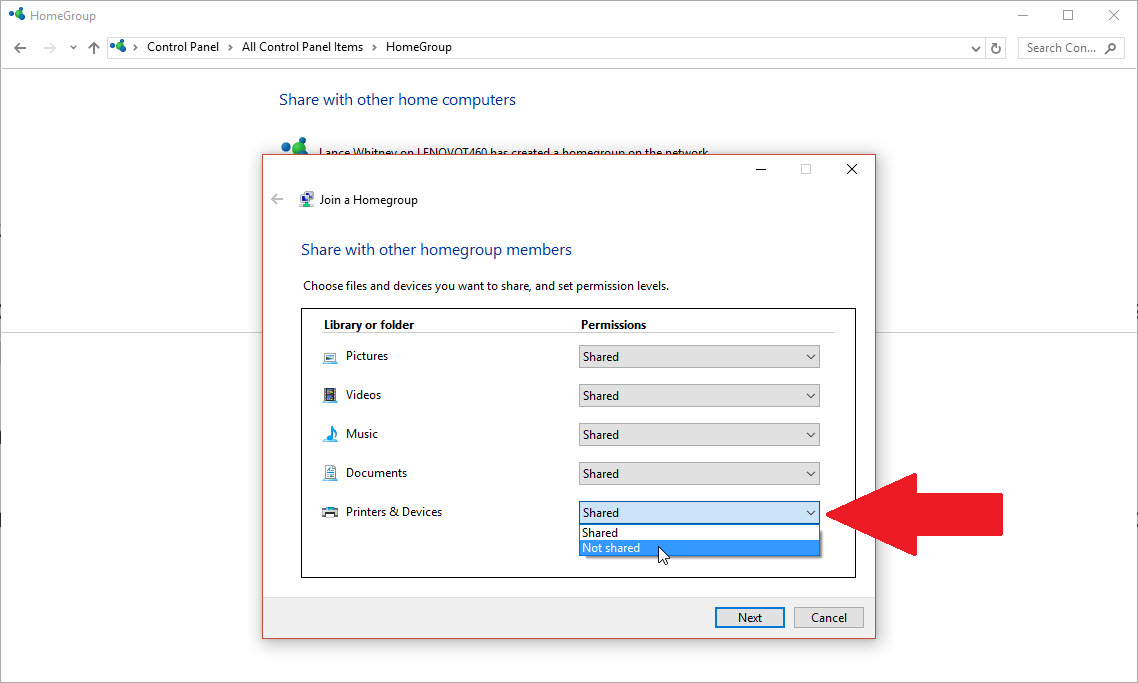
Cliquez sur Terminer pour quitter la configuration du groupe résidentiel. Vous pouvez maintenant commencer à partager vos fichiers et imprimantes entre les deux ordinateurs Windows. Vous pouvez répéter les mêmes étapes pour tous les autres ordinateurs qui doivent être ajoutés au groupe résidentiel.
Comment accéder aux fichiers partagés
Pour accéder à un fichier partagé, ouvrez l'Explorateur de fichiers (ou l'Explorateur Windows), faites défiler vers le bas du volet de gauche et vous devriez voir une nouvelle section intitulée Groupe résidentiel. Cliquez pour voir les autres ordinateurs de votre groupe résidentiel.
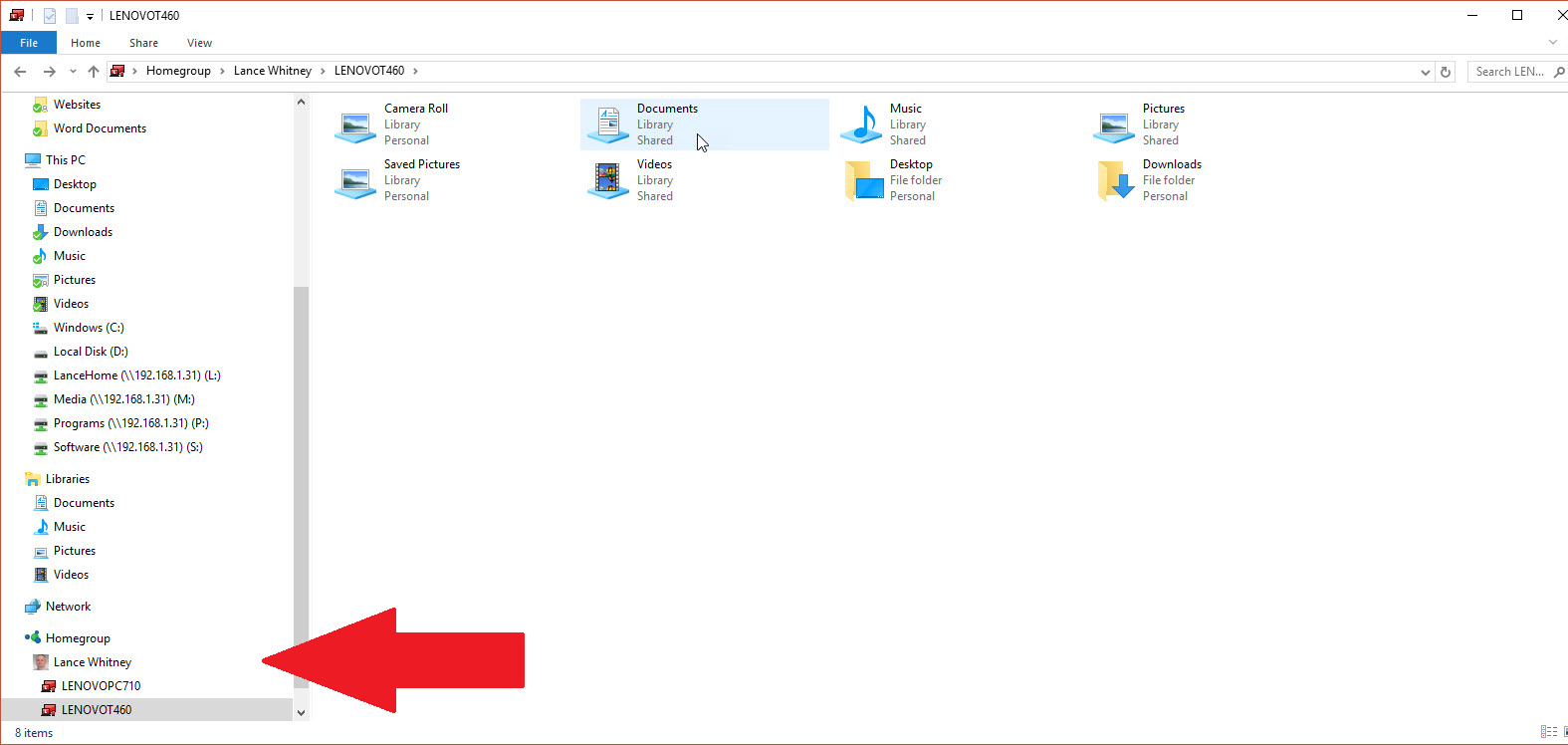
Sélectionnez l'un des ordinateurs et le volet de droite affiche les différents dossiers pour les documents, la musique, les photos et les autres éléments que vous avez choisi de partager. Double-cliquez sur un dossier partagé pour accéder à son contenu. Vous pouvez ensuite copier les fichiers partagés entre les deux ordinateurs.
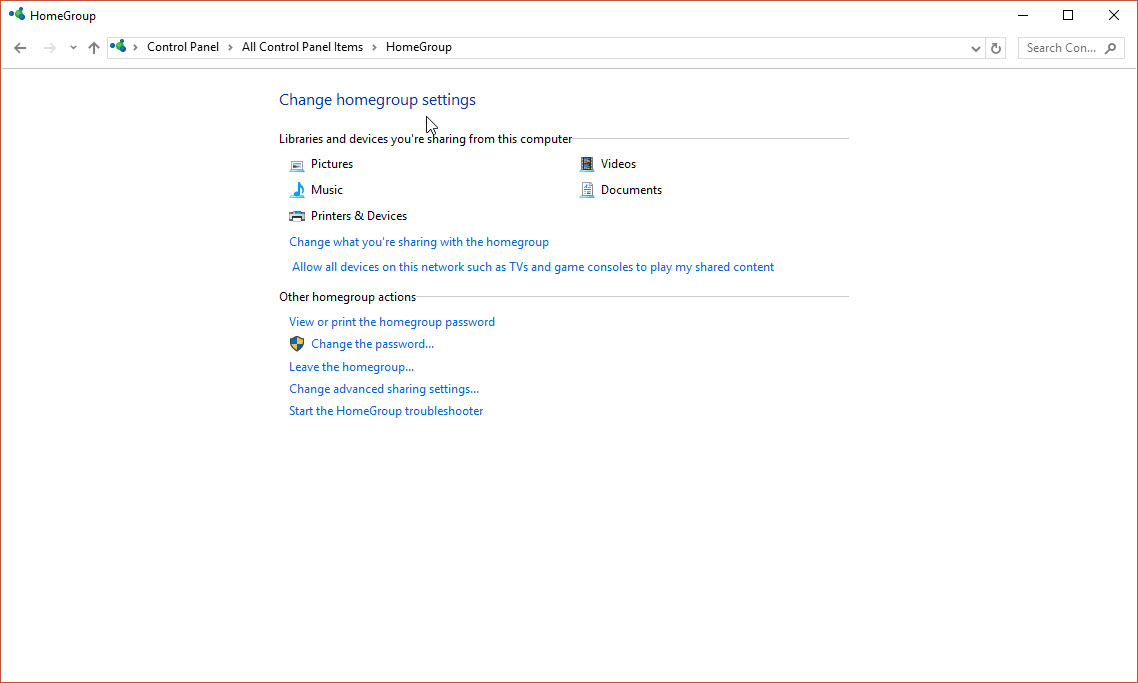
Vous pouvez modifier les paramètres et effectuer d'autres tâches pour votre groupe résidentiel. Sur n'importe quel appareil du groupe résidentiel, accédez au Panneau de configuration et double-cliquez sur l'icône du groupe résidentiel. À partir de cette fenêtre, vous pouvez modifier ce que vous partagez, afficher ou imprimer le mot de passe, modifier le mot de passe, quitter le groupe résidentiel, modifier les paramètres de partage avancés et commencer le dépannage si vous rencontrez des problèmes.
