Comment configurer votre Chromecast avec Google TV
Publié: 2022-01-29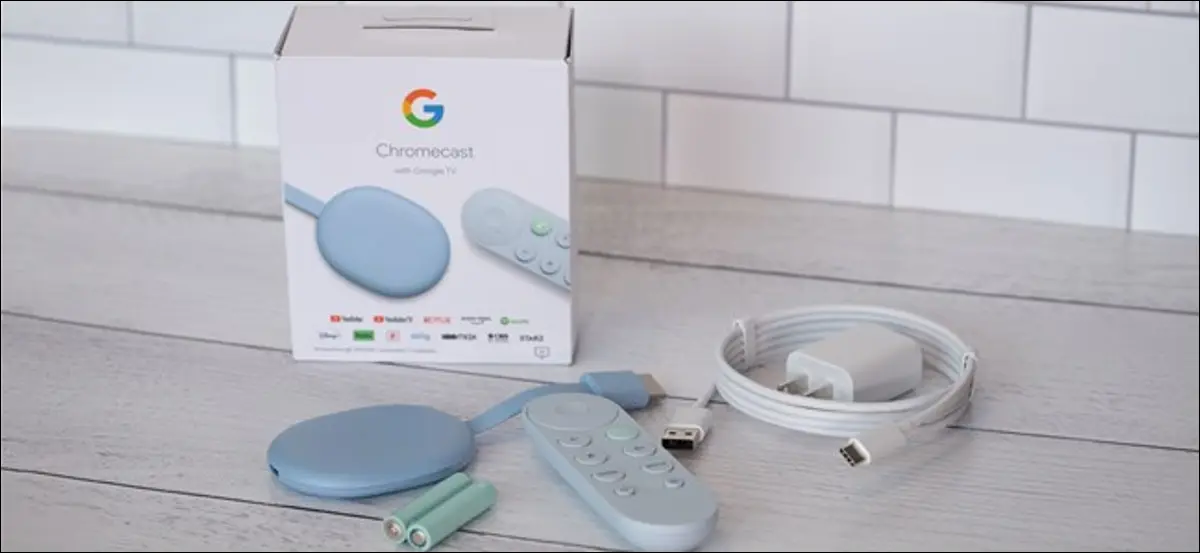
Google a changé sa plateforme de streaming avec la sortie du Chromecast avec Google TV. Au lieu d'être un appareil uniquement Cast comme Chromecasts avant lui, le dernier dongle de Google exécute le successeur d'Android TV. Si vous en avez acheté un, voici comment configurer votre Chromecast avec Google TV.
Après avoir déballé votre appareil et tous ses accessoires, il est temps de configurer votre Chromecast avec Google TV. Tout d'abord, branchez l'adaptateur secteur inclus dans une prise. Ensuite, connectez le câble USB-A vers C au bloc d'alimentation et à votre Chromecast. Un voyant d'état apparaîtra à l'arrière du dongle.

Localisez un port HDMI libre à l'arrière de votre téléviseur et branchez votre Chromecast avec Google TV.

Si votre téléviseur ne s'allume pas automatiquement, saisissez la télécommande de votre appareil, allumez l'écran et modifiez la source sur le port HDMI auquel vous avez branché le Chromecast.
Prenez le Chromecast avec la télécommande de Google TV et faites glisser le capot arrière. Insérez les piles AAA incluses et remettez le couvercle. La télécommande devrait automatiquement démarrer le jumelage avec votre appareil de diffusion en continu.

Si le processus de jumelage ne démarre pas automatiquement, maintenez enfoncés les boutons Retour et Accueil de votre télécommande jusqu'à ce que son voyant d'état commence à clignoter. Votre télécommande se connectera alors au Chromecast.
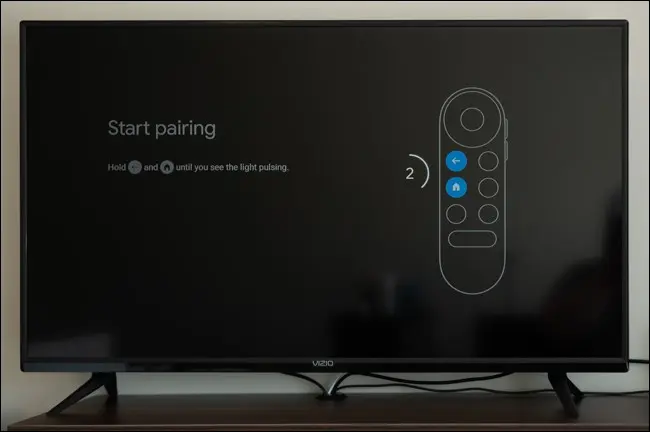
Commence maintenant le processus d'installation. À l'aide de votre télécommande, choisissez votre langue dans la liste.
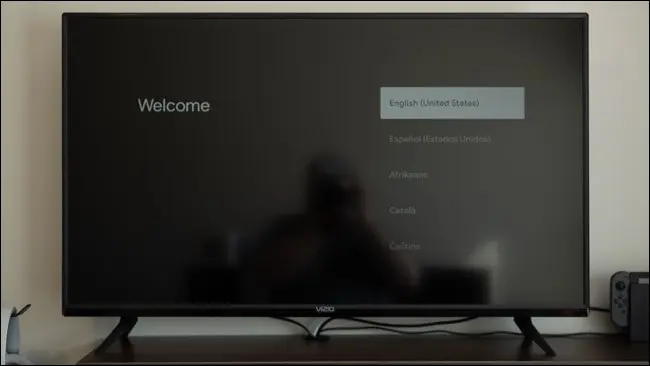
Votre téléviseur vous demandera maintenant de télécharger l'application Google Home sur votre appareil Android, iPhone ou iPad.
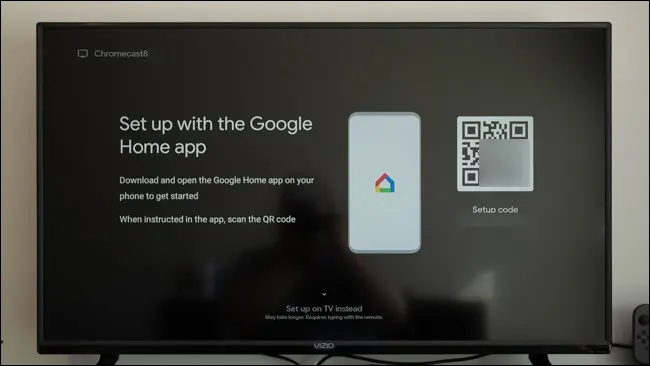
Une fois l'application installée, ouvrez l'application "Accueil" sur votre téléphone ou votre tablette.
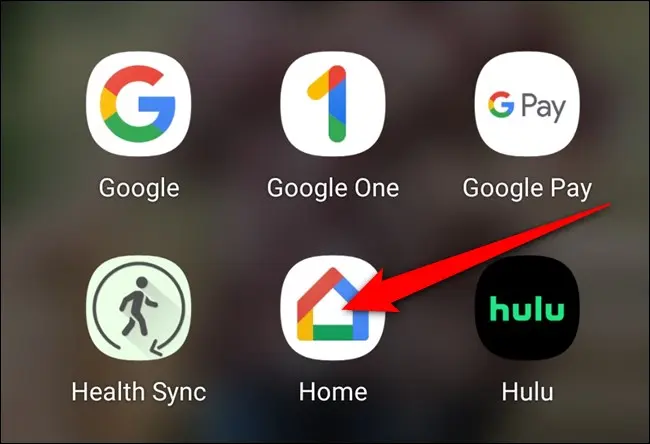
Votre appareil devrait détecter automatiquement le Chromecast (1). Appuyez sur le bouton "Configurer Chromecast". Si ce n'est pas le cas, appuyez sur l'icône "+" dans le coin supérieur gauche.
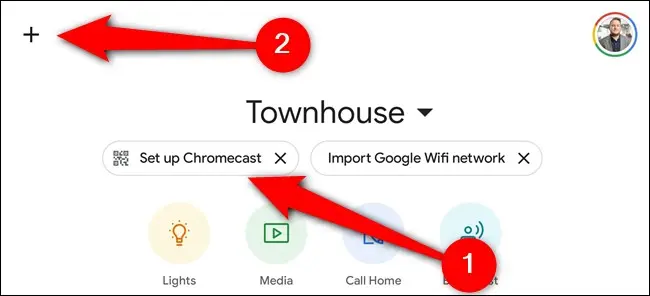
Dans la section "Ajouter à la maison", sélectionnez le bouton "Configurer l'appareil".
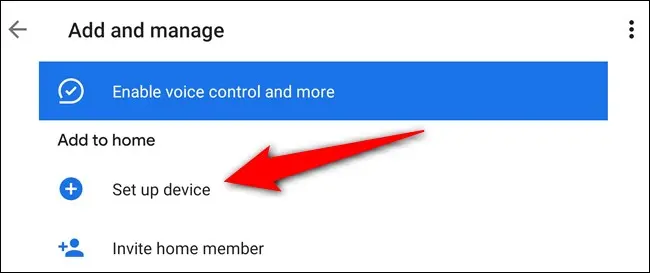
Appuyez sur l'option "Configurer de nouveaux appareils dans votre maison".
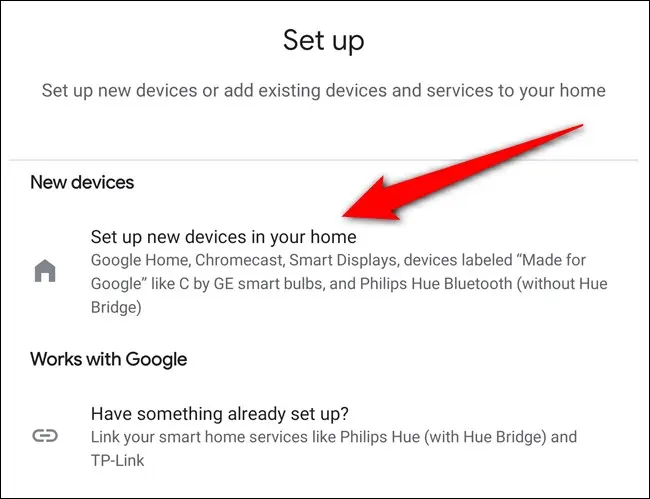
Choisissez la maison à laquelle vous souhaitez ajouter le Chromecast. Si vous n'avez pas encore configuré de maison intelligente dans l'application, appuyez sur le bouton "Ajouter une autre maison". Sinon, sélectionnez votre domicile, puis appuyez sur le bouton "Suivant".
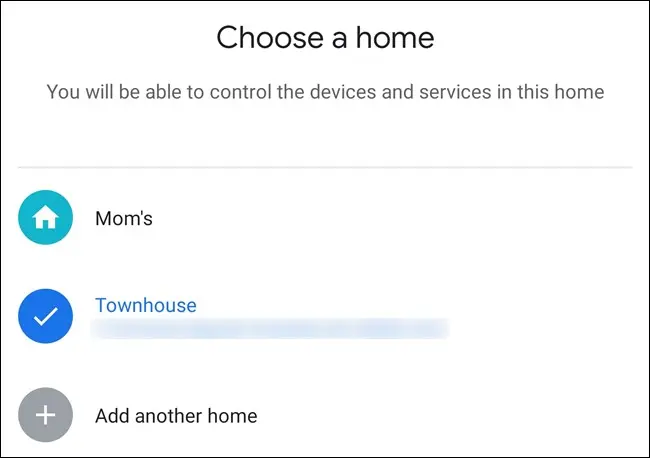
Autorisez l'application Home à utiliser votre appareil photo, puis scannez le code QR sur votre téléviseur. Vous pouvez également sélectionner le lien "Continuer sans scanner" et saisir le code à l'écran.
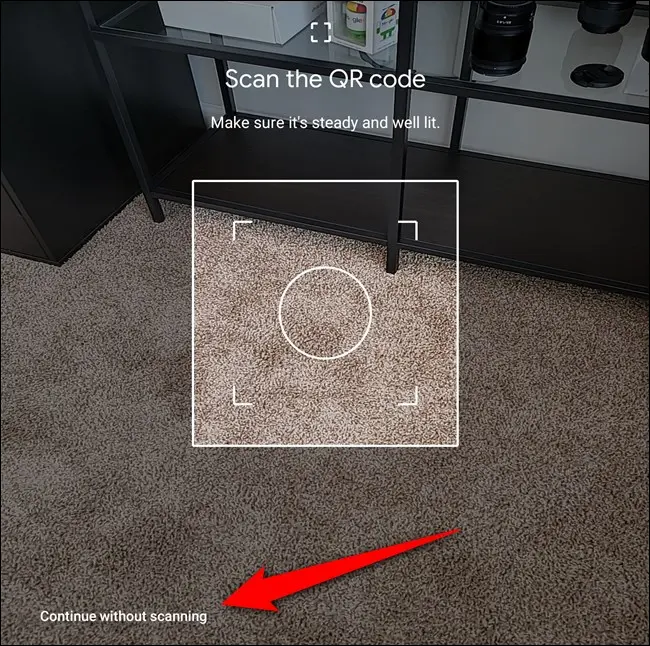
Après quelques secondes, il vous sera demandé d'accepter les conditions d'utilisation de Google. Appuyez sur le bouton "Accepter" pour continuer.
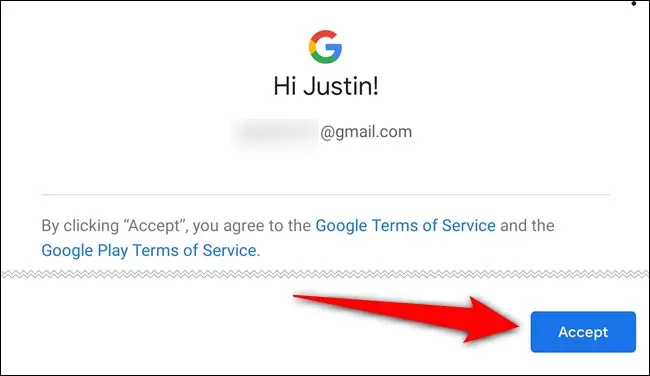
Choisissez une pièce dans laquelle votre Chromecast avec Google TV sera conservé et sélectionnez le bouton "Suivant".
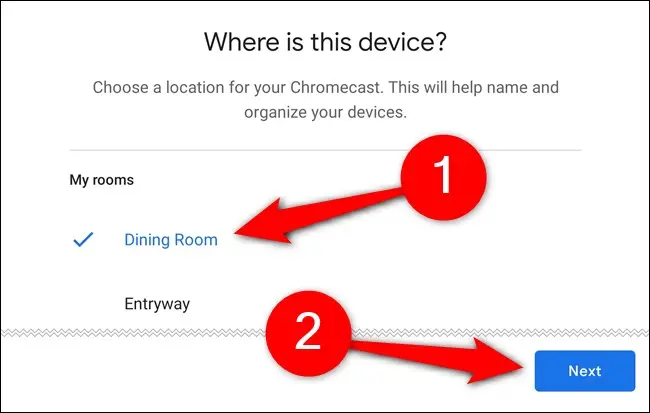
Donnez un nom à votre Chromecast et appuyez à nouveau sur "Suivant".
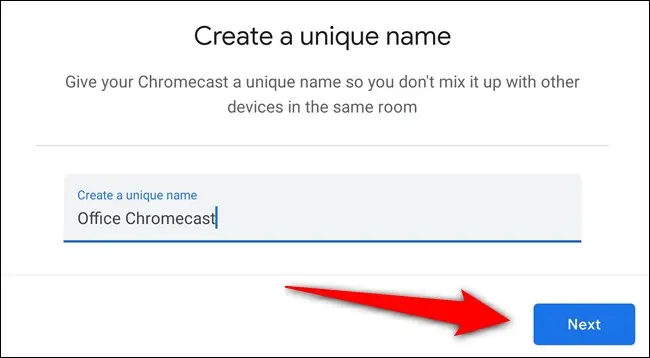

Vous devez maintenant connecter le Chromecast avec Google TV à votre Wi-Fi. Sélectionnez votre réseau dans la liste et appuyez sur "Suivant".
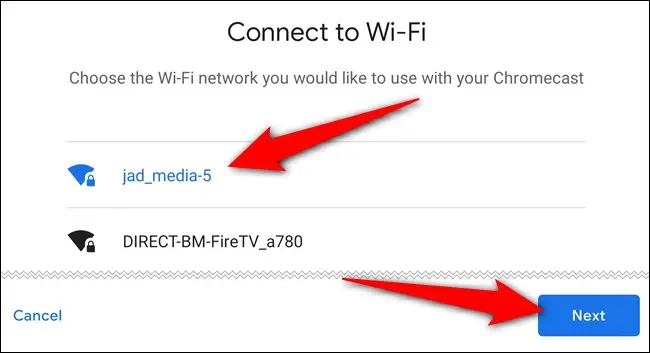
Entrez votre mot de passe Wi-Fi sur l'écran suivant.
Une fois la connexion Internet configurée, il est temps de vous connecter avec votre compte Google. L'application Home proposera tous les comptes Google actuellement connectés sur votre téléphone ou votre tablette, mais vous devrez peut-être vous authentifier à nouveau pour continuer.
Suivez les invites à l'écran pour continuer.
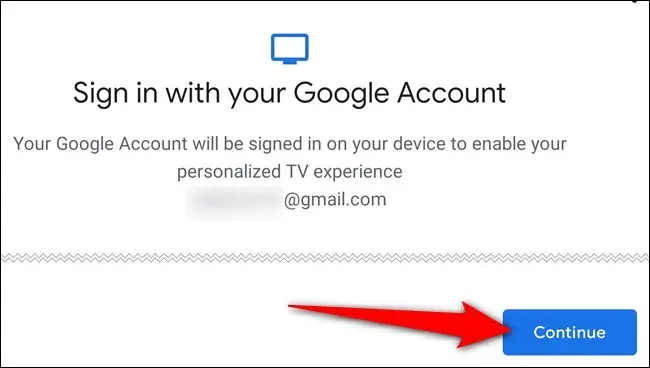
Choisissez les autorisations à accorder au dongle de streaming, puis sélectionnez le bouton "Accepter".
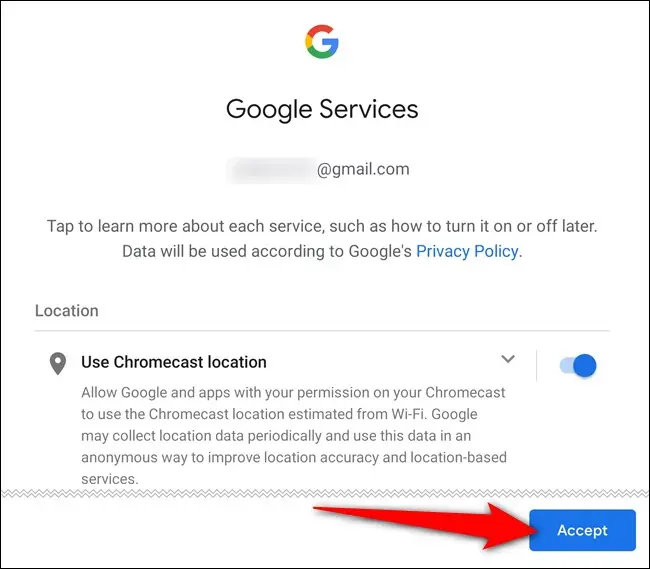
Nous sommes maintenant dans la dernière ligne droite. Il est temps de configurer l'assistant Google et de définir les préférences multimédias. Appuyez sur le bouton "Continuer" pour avancer.
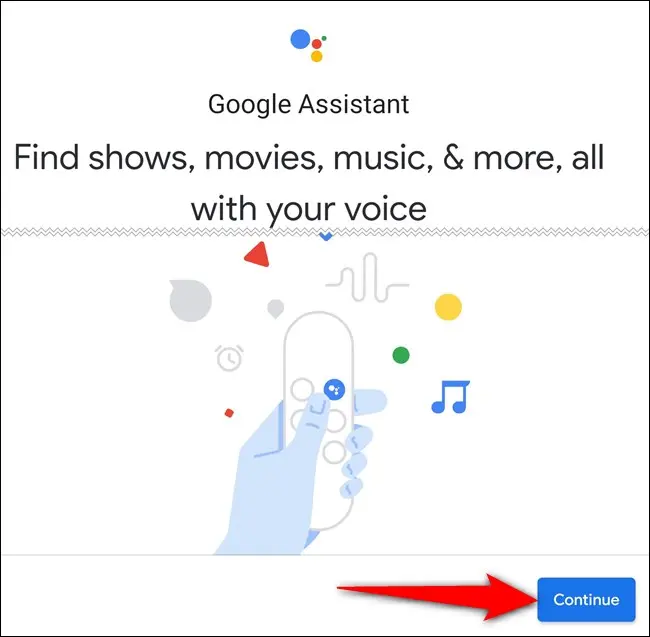
Autorisez Google à partager vos demandes de recherche avec des applications tierces. Si le paramètre est désactivé, vous ne pourrez peut-être pas trouver et regarder certains films et émissions de télévision à l'aide de l'assistant vocal. Sélectionnez le bouton "Autoriser".
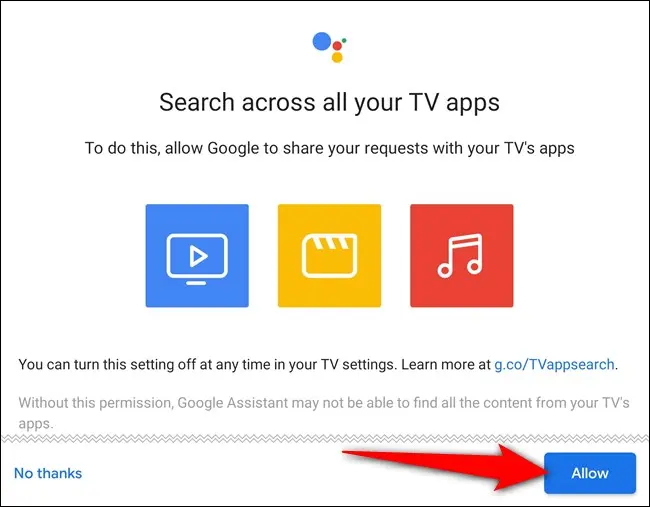
Ensuite, activez Voice Match. Lorsqu'il est activé, l'assistant pourra vous donner des résultats personnalisés lorsque votre voix sera reconnue. Appuyez sur "Suivant".
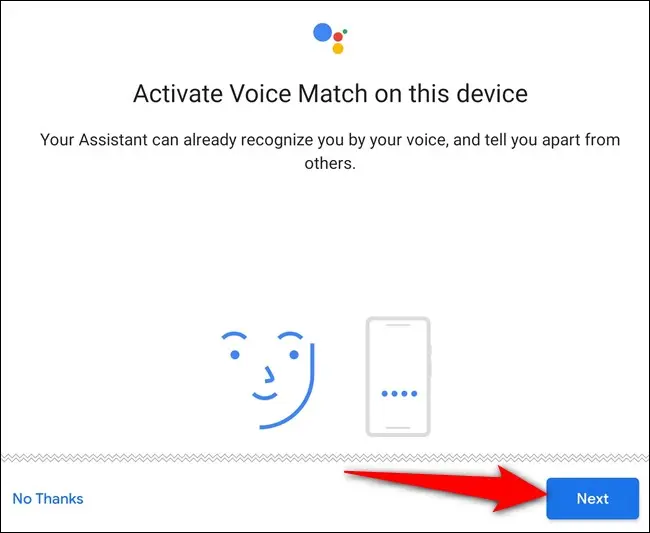
Acceptez d'autoriser l'Assistant Google à vous fournir des résultats personnalisés lorsque vous utilisez Voice Match. Sélectionnez le bouton "J'accepte".
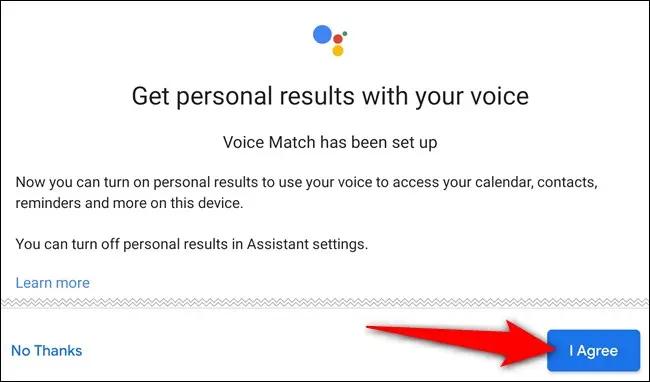
L'une des forces de Google TV est son moteur de recommandation. Mais avant que Google puisse suggérer des films et des émissions de télévision susceptibles de vous plaire, vous devez partager les services auxquels vous êtes abonné. Appuyez sur chaque élément (tel que YouTube, Netflix, Disney+, Hulu et HBO Max), puis appuyez sur "Suivant".
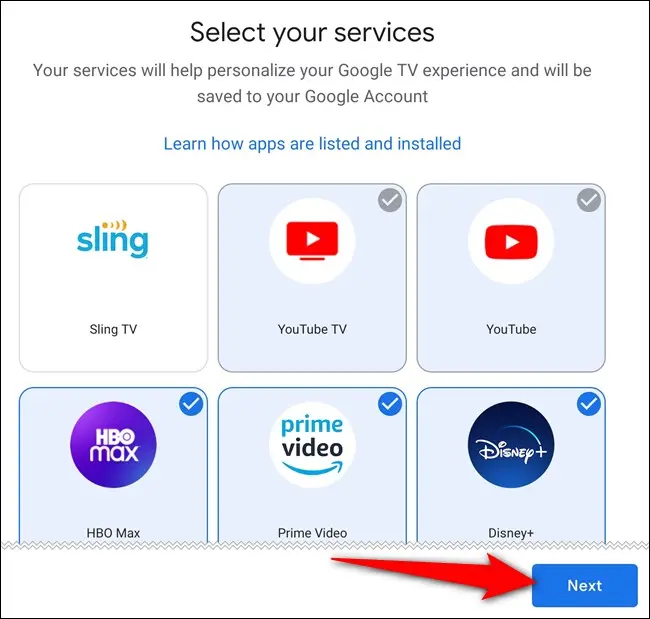
Le mode Veille sur votre Chromecast avec Google TV agit comme un économiseur d'écran lorsque vous ne regardez rien. Comme avec les écrans intelligents, vous pouvez choisir un diaporama de vos photos ou de l'art sélectionné par Google. Faites votre sélection, puis sélectionnez "Suivant".
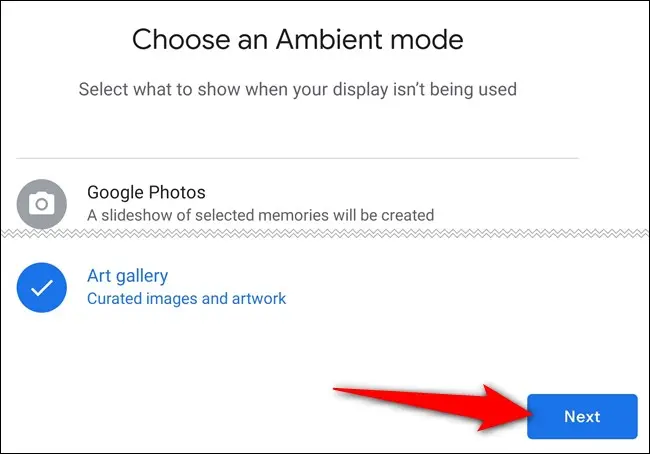
Le processus de configuration dans l'application Google Home est terminé. Appuyez sur le bouton "Terminé" et terminez la configuration de votre Chromecast sur votre téléviseur à l'aide de sa télécommande.
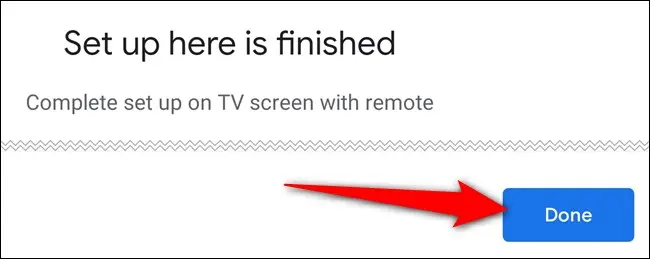
Pour que vous n'ayez pas besoin de jongler avec plusieurs contrôleurs, vous pouvez utiliser le Chromecast avec la télécommande de Google TV pour allumer votre téléviseur, augmenter et baisser son volume et changer de source.
Utilisez la télécommande pour cliquer sur "Configurer la télécommande" et suivez le guide à l'écran. Vous serez guidé tout au long de la programmation de votre contrôleur et de la vérification qu'il peut contrôler votre téléviseur.
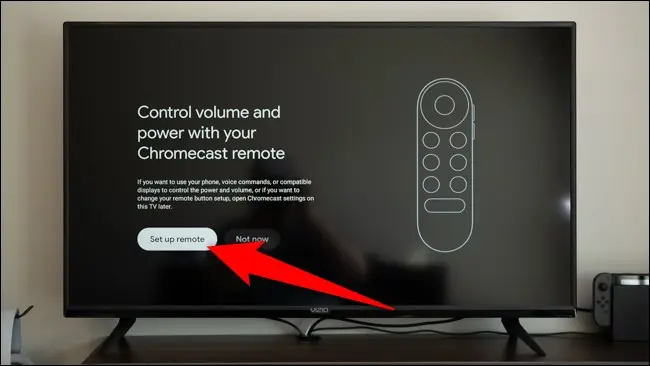
Votre Chromecast avec Google TV est prêt à fonctionner. Sélectionnez "Commencer à explorer" pour commencer à utiliser votre appareil de diffusion en continu.
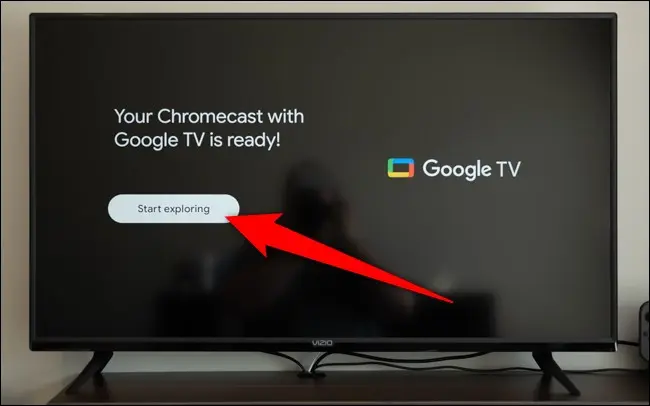
L'interface de Google TV est légèrement différente si vous venez d'un décodeur Android TV ou d'un téléviseur. Chaque service auquel vous avez indiqué avoir accès au cours du processus de configuration aura son application installée sur votre Chromecast. Assurez-vous d'être connecté à chaque service de diffusion en continu afin de pouvoir commencer à regarder les films et émissions de télévision recommandés chaque fois que quelque chose de nouveau apparaît.
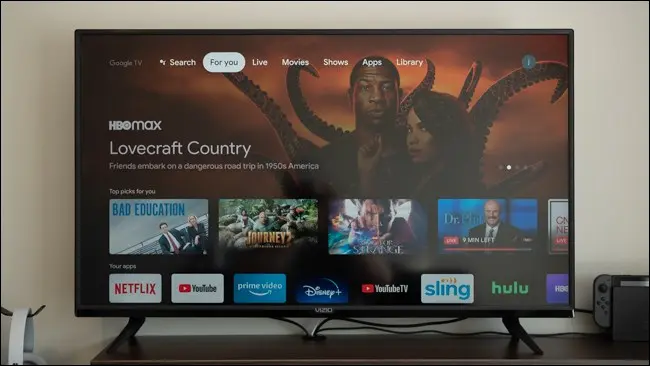
Lorsque vous vous familiarisez avec votre nouveau Chromecast, gardez à l'esprit que le logiciel exécuté sur l'appareil de diffusion en continu s'appelle Google TV, qui est également le nom renommé de Play Movies & TV. Ne confondez pas les deux lorsque vous cherchez quelque chose à regarder.
CONNEXION : Qu'est-il arrivé à Google Play Films et TV ?
