Comment configurer Nvidia G-Sync pour un jeu PC fluide et sans déchirure
Publié: 2022-01-29Peu importe à quel point les nouvelles consoles sont sophistiquées, les PC sont toujours à la pointe de la technologie de jeu. Ils permettent une plus grande fidélité graphique et un lissage des mouvements que la PlayStation 5 et la Xbox Series X ne peuvent imaginer. Cependant, ces avantages ont aussi leurs propres inconvénients : votre fréquence d'images est susceptible de sauter plus que sur une console typique.
Dans une scène particulièrement exigeante, vous pouvez obtenir 45 images par seconde, tandis que les scènes plus faciles à rendre peuvent atteindre des centaines. Une telle variance peut introduire des désagréments tels que le bégaiement et le déchirement de l'écran ou, si vous activez la synchronisation verticale, un décalage d'entrée supplémentaire.
Le taux de rafraîchissement variable (VRR) est une amélioration récente de la technologie d'affichage conçue pour résoudre ces problèmes. En synchronisant le taux de rafraîchissement de votre moniteur avec votre carte graphique, le moniteur peut dessiner une nouvelle image chaque fois qu'il est prêt, sans introduire de bégaiement, de déchirure d'écran ou de latence. C'est le rêve d'un joueur sur PC devenu réalité.
La version de Nvidia de cette technologie s'appelle G-Sync, et elle est disponible sur un certain nombre de moniteurs de jeu modernes. Certains moniteurs ont un processeur G-Sync intégré, conçu spécifiquement pour les cartes Nvidia. D'autres moniteurs utilisent une norme ouverte appelée FreeSync, mais sont certifiés par Nvidia comme étant compatibles G-Sync avec leurs cartes vidéo. Et certains moniteurs FreeSync fonctionneront avec G-Sync, même s'ils n'ont pas été officiellement certifiés par Nvidia (peut-être avec quelques sacrifices).
En fonction de votre moniteur, vous devrez peut-être modifier quelques éléments pour que ce logiciel soit opérationnel dans sa forme idéale. Voici comment tirer le meilleur parti de votre moniteur G-Sync ou FreeSync. Bien que nous nous concentrions principalement sur les cartes graphiques Nvidia dans ce guide, de nombreux conseils s'appliqueront également aux utilisateurs AMD, si vous pouvez trouver un paramètre équivalent dans les pilotes AMD.
Vérifiez les spécifications de votre moniteur
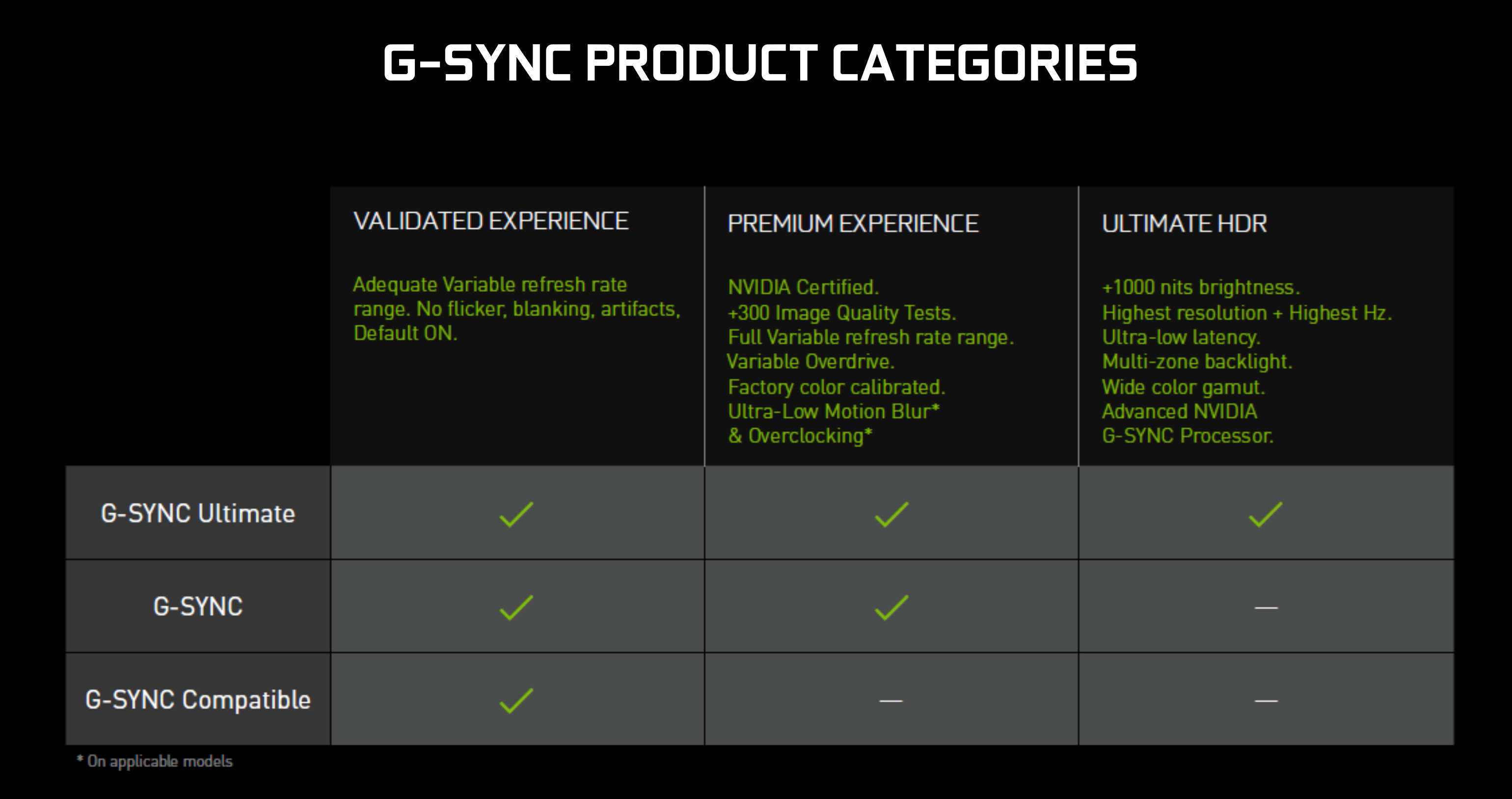
Avant de commencer à creuser dans les paramètres, c'est une bonne idée de vous familiariser avec les capacités de votre moniteur car tous les écrans ne sont pas créés égaux en ce qui concerne G-Sync et FreeSync. Les moniteurs avec une puce G-Sync intégrée, comme l'Asus ROG Swift PG259QN, sont capables d'utiliser G-Sync pour toute leur gamme de fréquences de rafraîchissement, tandis que les moniteurs FreeSync compatibles G-Sync peuvent être plus limités.
Par exemple, certains moniteurs peuvent uniquement être capables de synchroniser leur taux de rafraîchissement entre 48 Hz et 144 Hz, donc si votre jeu chute à 30 ips, vous pourriez obtenir une expérience dégradée. Consultez la page produit de votre moniteur sur le site Web du fabricant et recherchez-le dans la base de données de Nvidia pour plus d'informations.
De plus, votre écran peut ne prendre en charge ces technologies que sur certaines entrées. Dans la plupart des cas, votre meilleur pari est DisplayPort, qui prendra probablement en charge des plages de rafraîchissement plus larges que HDMI. Consultez la page de spécifications et le manuel de votre moniteur pour plus d'informations sur ses capacités. Votre moniteur peut avoir d'autres limitations, comme ne pouvoir utiliser un taux de rafraîchissement variable que lorsque le HDR est désactivé, par exemple. Et il va sans dire que votre carte graphique doit également prendre en charge un taux de rafraîchissement variable. certaines cartes plus anciennes pourraient ne pas l'être.
Enfin, si votre moniteur FreeSync ne se présente pas comme certifié G-Sync, ne perdez pas espoir, il peut toujours fonctionner. Certains moniteurs n'ont tout simplement pas encore été certifiés par Nvidia, tandis que d'autres peuvent fonctionner mais ne répondent pas tout à fait aux normes de Nvidia. La société a discrètement réduit les exigences, donc même si vous ne voyez pas ce badge, lisez la suite pour connaître les meilleurs paramètres à tester.
Activez G-Sync (et assurez-vous qu'il fonctionne)
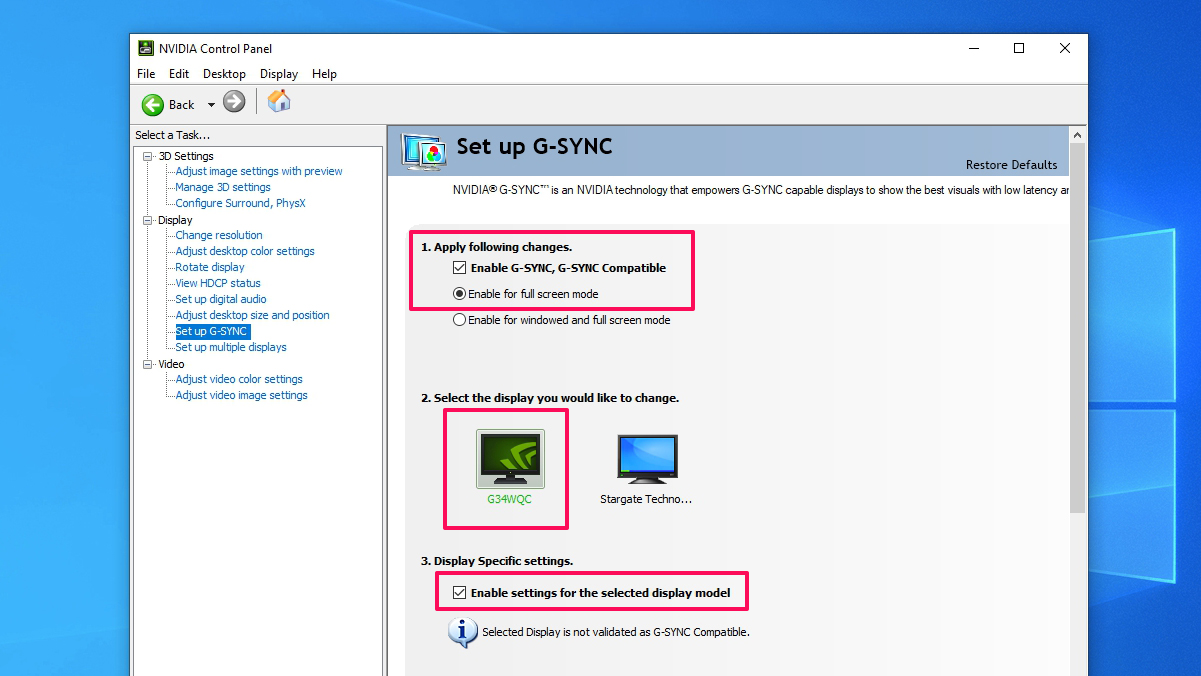
Une fois que vous avez branché la carte graphique de votre ordinateur dans le port idéal du moniteur, il est temps de faire fonctionner G-Sync. Tout d'abord, vous devrez afficher le menu à l'écran de votre moniteur, généralement à l'aide des boutons situés sur le côté ou à l'arrière de l'écran lui-même, et vous assurer que le paramètre G-Sync, FreeSync ou Adaptive Sync est activé. Ce sera à un endroit différent selon votre modèle, mais il ne devrait pas être difficile à trouver.
Ensuite, assurez-vous que vos pilotes Nvidia sont à jour, puis cliquez avec le bouton droit sur l'icône Nvidia dans la barre d'état système pour ouvrir le panneau de configuration Nvidia. Tout d'abord, rendez-vous sur la page Modifier la résolution dans la barre latérale gauche et définissez votre taux de rafraîchissement aussi haut que possible. Beaucoup de gens ne réalisent pas que vous devez activer des taux de rafraîchissement élevés sur votre PC avant de pouvoir en profiter - vous ne voulez pas dépenser tout cet argent sur un moniteur 144 Hz uniquement pour vous limiter à 60 Hz parce que vous avez oublié de le tourner au.
Cliquez sur l'option Configurer G-Sync dans la barre latérale. Si vous utilisez un moniteur G-Sync officiel, cela devrait être activé par défaut, mais si ce n'est pas le cas, vous devrez peut-être l'activer vous-même. Cochez la case Activer G-Sync , choisissez si vous souhaitez l'activer pour le mode plein écran ou plein écran et fenêtré, et sélectionnez votre affichage dans la liste (si vous avez plusieurs moniteurs).

Enfin, cochez la case Activer les paramètres pour le modèle d'affichage sélectionné en bas de la fenêtre. Cette case à cocher n'existe pas pour tous les moniteurs, mais il est facile de la manquer même lorsqu'elle est présente. Cliquez sur le bouton Appliquer, et G-Sync devrait être activé et prêt à fonctionner.
Si vous voulez être sûr qu'il fonctionne correctement, vous pouvez télécharger la démo Pendulum de Nvidia et jouer avec ses paramètres. Essayez de basculer entre "No Vsync" et "G-Sync" en haut - vous devriez voir le déchirement de l'écran disparaître lors de l'activation de G-Sync. (Si la case à cocher G-Sync ne fonctionne pas, vous avez peut-être manqué une étape ci-dessus ou votre moniteur n'est peut-être pas compatible avec G-Sync.) Essayez d'activer les curseurs FPS et jouez également avec eux pour voir comment votre moniteur réagit à différentes parties de la plage de rafraîchissement.
Les meilleurs paramètres pour G-Sync
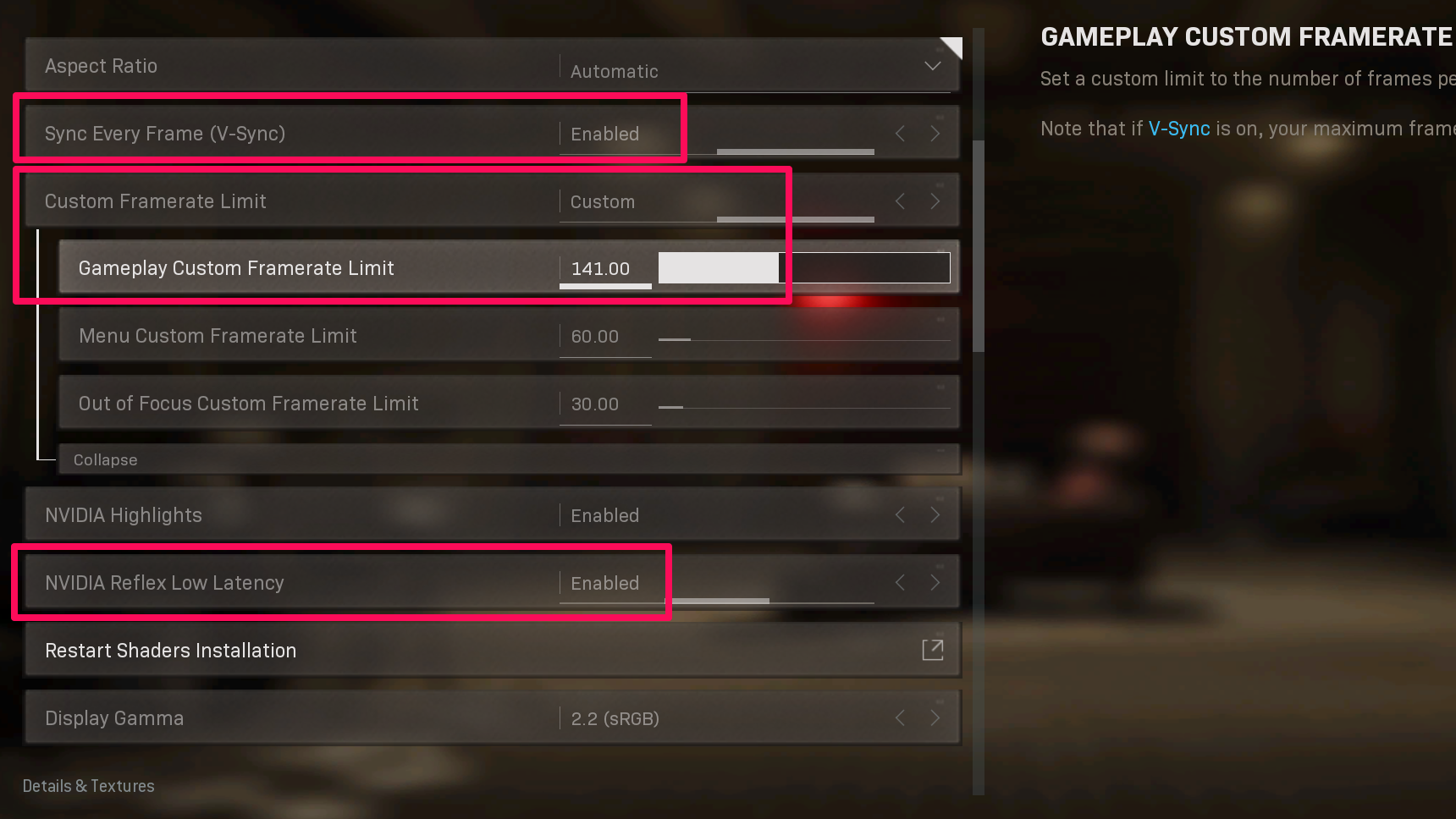
Même une fois que G-Sync est activé, vous devrez peut-être modifier quelques paramètres supplémentaires pour obtenir une expérience optimale. Ouvrez les paramètres de votre jeu et assurez-vous qu'il est configuré pour utiliser le taux de rafraîchissement maximal. Même si vous avez réglé vos pilotes Nvidia sur 144 Hz, certains jeux peuvent toujours être réglés par défaut sur 60 Hz dans leurs propres paramètres d'affichage, vous voudrez donc augmenter cela.
Vous obtiendrez également les meilleurs résultats en utilisant le mode plein écran exclusif dans vos jeux, alors utilisez-le si vous le pouvez. Et enfin, si vous trouvez que la fréquence d'images de votre jeu diminue trop, en dehors de la plage compatible G-Sync, vous souhaiterez peut-être réduire vos paramètres graphiques pour augmenter votre fréquence d'images dans les scènes difficiles.
Recommandé par nos rédacteurs



En outre, recherchez l'extrémité supérieure de la plage de rafraîchissement de votre moniteur. Si vous obtenez 200 images par seconde dans un jeu mais que votre moniteur n'est qu'à 144 Hz, G-Sync ne sera pas actif et le jeu adoptera par défaut le comportement Vsync que vous avez choisi dans les paramètres du jeu. Cela signifie que vous reviendrez directement au bégaiement et au déchirement de l'écran (avec Vsync désactivé) ou à un décalage d'entrée accru (avec Vsync activé) pendant les scènes faciles à rendre.
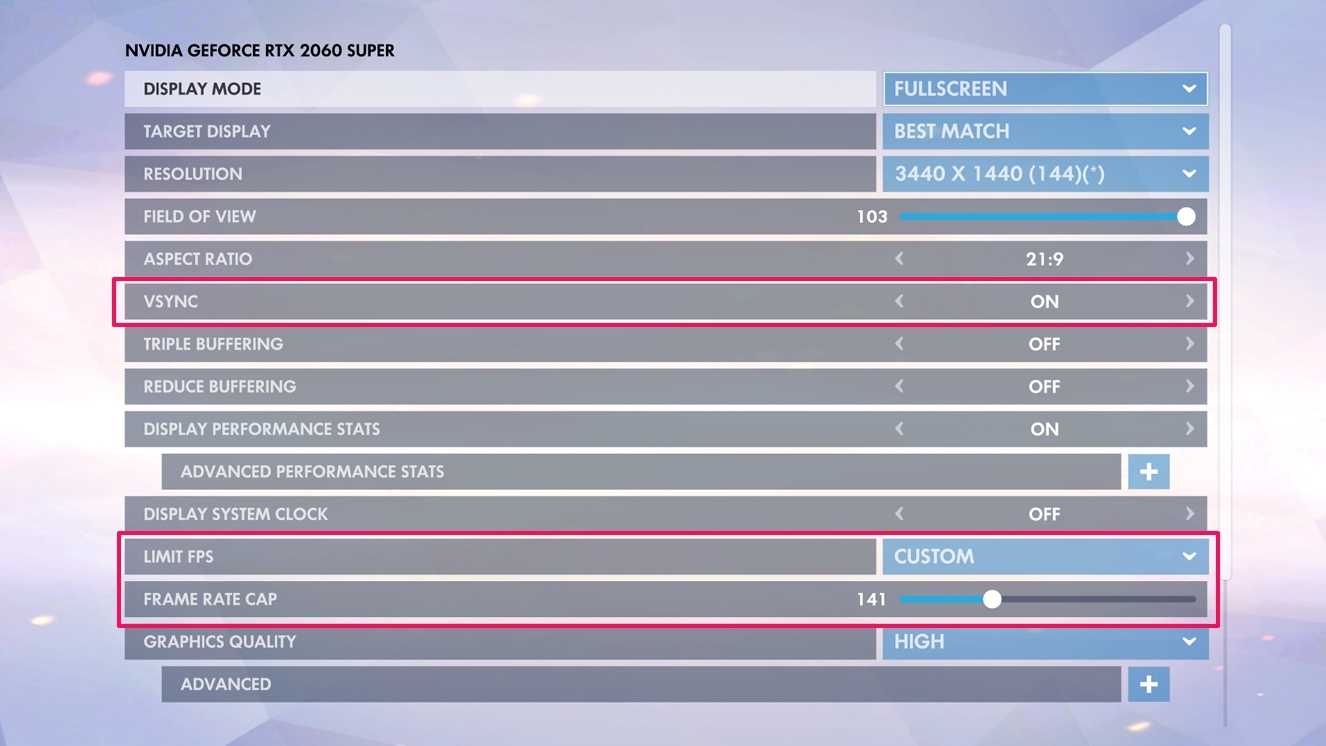
Pour résoudre ce problème, vous pouvez définir un limiteur de fréquence d'images pour chacun de vos jeux afin de les maintenir sous le taux de rafraîchissement maximal de votre moniteur. Nvidia me dit qu'il est préférable de garder cela quelques pour cent en dessous du maximum - donc si vous avez un moniteur 144 Hz, réglez votre limiteur sur 141 ou moins. Idéalement, vous feriez cela dans le jeu ; Call of Duty : Warzone et Overwatch et, par exemple, ont des limiteurs de fréquence d'images dans les paramètres vidéo, tandis que Counter-Strike : Global Offensive nécessite une commande de console pour activer la même fonction. Effectuez une recherche sur Google pour voir ce que votre jeu prend en charge.
Si votre jeu n'a pas de limiteur de fréquence d'images, vous pouvez en ajouter un dans le panneau de configuration Nvidia. Cliquez sur Gérer les paramètres 3D, choisissez l'onglet Paramètres du programme, choisissez votre jeu dans le menu déroulant et définissez l'option Max Frame Rate dans la liste.
Nvidia dit que cela devrait fournir des résultats optimaux ; pas de latence supplémentaire, pas de bégaiement et pas de déchirure. Cependant, certains joueurs - moi y compris - ont remarqué des déchirures même avec ces paramètres en place, en particulier près du bas de l'écran. Si cela vous arrive, vous voudrez activer Vsync avec G-Sync et le limiteur de fréquence d'images.
Vous pouvez le faire soit en activant Vsync dans le jeu, soit en l'activant dans le panneau de configuration de Nvidia pour ce jeu spécifique (cela varie d'un jeu à l'autre, lequel est le meilleur, alors essayez les deux si vous rencontrez des problèmes). Avoir G-Sync, Vsync et un limiteur de fréquence d'images fonctionnant en tandem devrait éliminer tout déchirement, sans introduire le décalage d'entrée que vous verriez généralement avec Vsync.
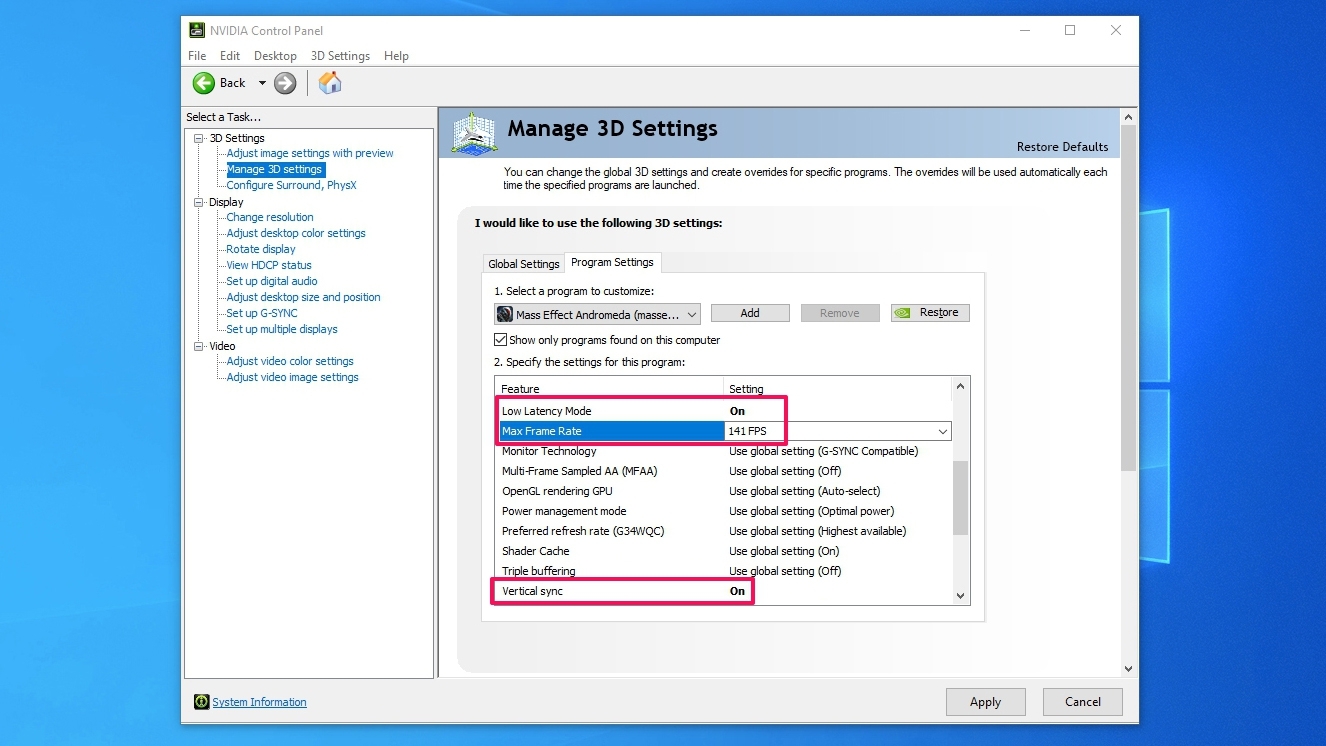
Enfin, pour une latence minimale, vous pouvez également activer le mode Nvidia Reflex (s'il est disponible dans les paramètres de votre jeu) ou le mode à faible latence (dans les paramètres du programme du panneau de configuration Nvidia pour votre jeu). Cela vous garantira la latence la plus faible possible, mais notez que ce dernier paramètre ne fonctionne pas dans les jeux DirectX 12 ou Vulkan, ce n'est donc pas toujours une option.
Nous pourrions écrire des livres sur le fonctionnement de cette technologie fascinante, mais j'espère que ces quelques paramètres vous mèneront là où vous devez être. Comme toujours, les choses peuvent varier d'un moniteur à l'autre et d'un jeu à l'autre, donc si vous rencontrez des problèmes, vous devrez peut-être modifier vos paramètres. Cependant, ceux-ci devraient correspondre à la plupart des scénarios idéaux pour vous offrir un jeu fluide avec à peine une larme en vue.

