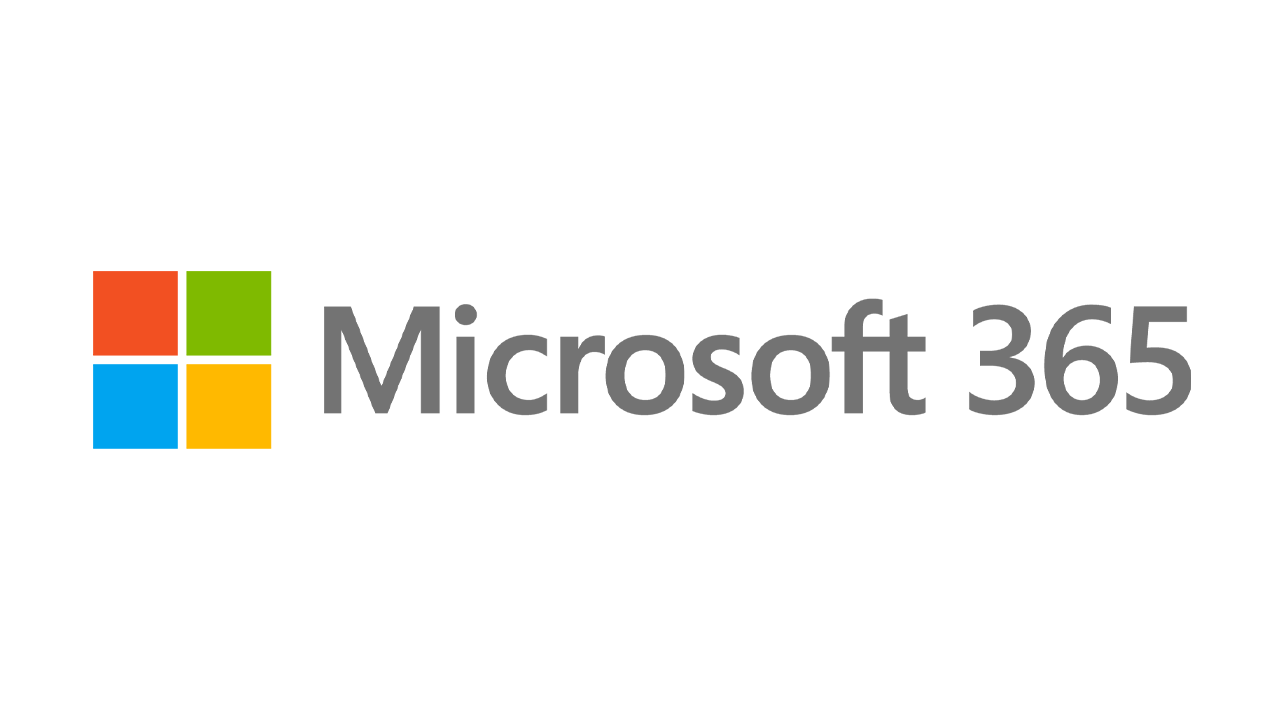Essayer Windows 11 ? Comment configurer et personnaliser votre installation
Publié: 2022-01-29Microsoft propose un aperçu Insiders de Windows 11 à tous ceux qui souhaitent tester la prochaine version de Windows avant sa sortie finale le 5 octobre. Mais l'installation du nouveau système d'exploitation ne représente que la moitié de la bataille. Après l'installation, vous devez parcourir une multitude d'écrans de configuration pour personnaliser et configurer Windows 11 comme vous le souhaitez. Vous devez également parcourir ces écrans de configuration si vous réinitialisez votre PC afin de réinstaller Windows 11 en cas de problème.
Le processus d'installation global est similaire à celui de Windows 10, mais il y a quelques surprises. Voici comment personnaliser Windows 11 lors de l'installation.
La configuration initiale
Tout d'abord, vous devrez télécharger et configurer le fichier ISO de Microsoft pour Windows 11. Ensuite, vous installez Windows 11 via votre méthode préférée : un PC dédié, un système à double démarrage ou une machine virtuelle. Suivez les instructions à l'écran pour installer le système d'exploitation, auquel cas les écrans de configuration apparaîtront. Il vous sera demandé de désigner votre pays ou votre région, suivi de la disposition du clavier ou de la méthode de saisie. Confirmez les bons et cliquez sur Oui .
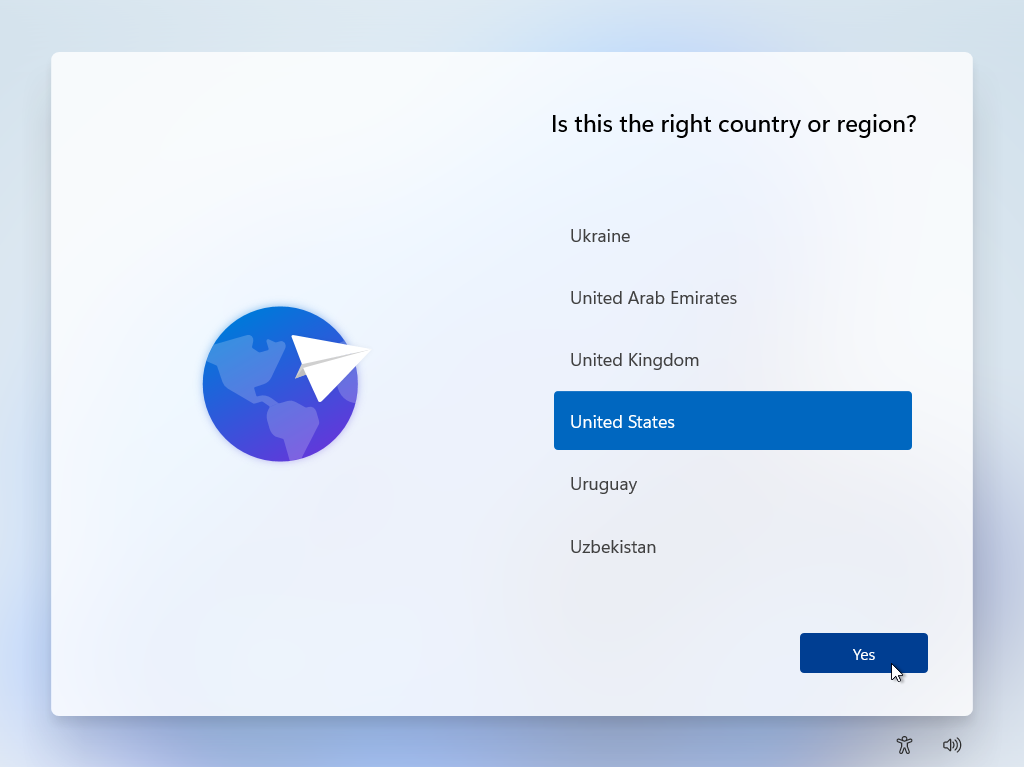
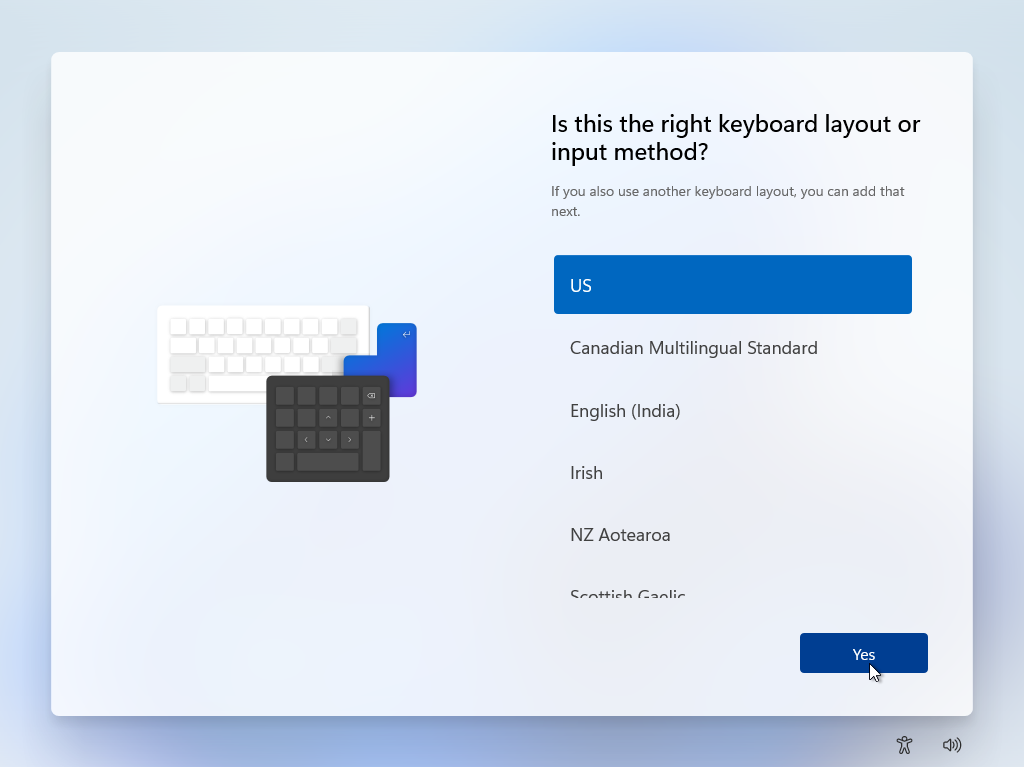
L'écran suivant vous demande si vous souhaitez ajouter une deuxième disposition de clavier. Si vous prévoyez d'ajouter une autre langue dans Windows 11 avec une disposition de clavier différente, cliquez sur Ajouter une disposition et choisissez celle que vous voulez. Sinon, cliquez sur Ignorer .
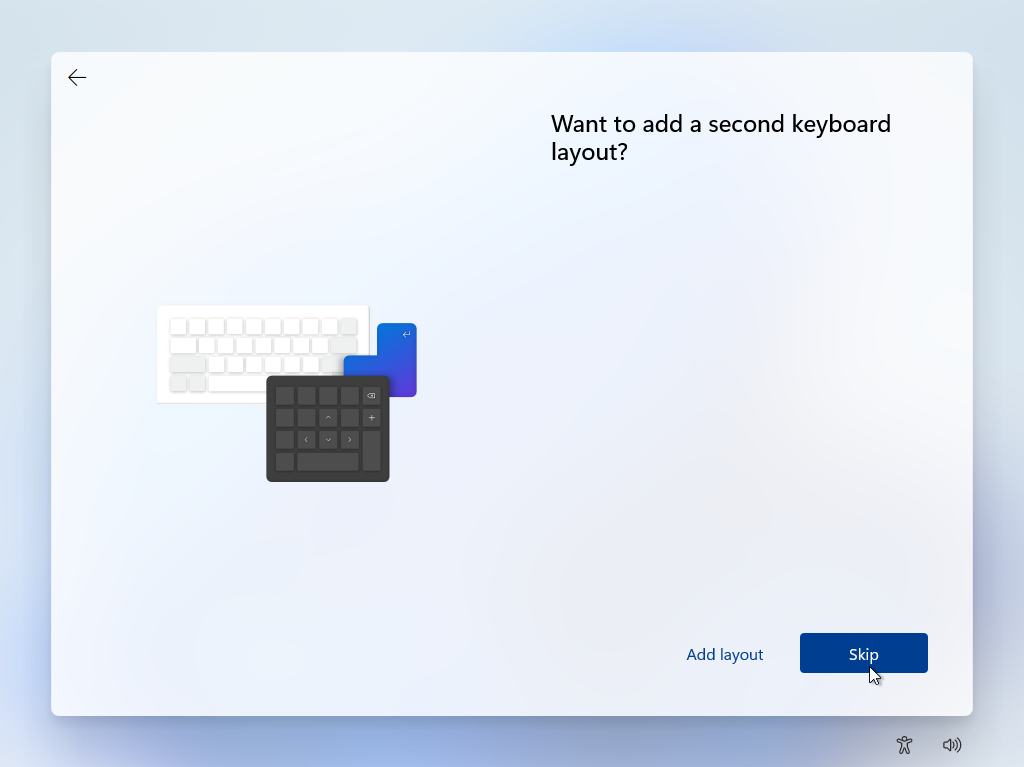
Windows vérifie ensuite les mises à jour disponibles. Lisez le contrat de licence et cliquez sur Accepter . Il vous est alors demandé de nommer votre PC Windows 11 ; Microsoft propose quelques directives et exigences. Le nom ne peut pas commencer par un chiffre ni comporter plus de 15 caractères. Il ne peut pas inclure d'espaces ni certains caractères spéciaux.
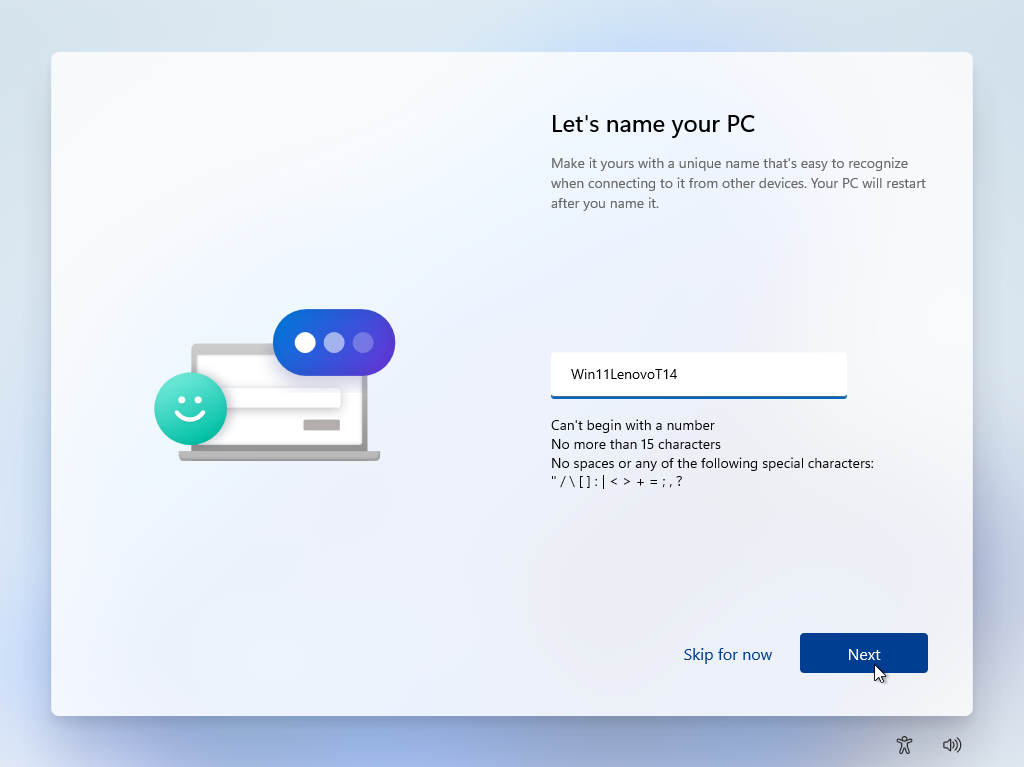
Si vous envisagez d'installer Windows 11 sur un seul PC ou un seul endroit, vous pouvez utiliser un nom générique, tel que Windows11 ou Win11Preview. Si vous comptez l'installer sur plusieurs ordinateurs ou endroits, donnez-lui un nom plus unique avec la marque ou le modèle du PC, comme Win11LenovoT14 ou Windows11HP. Après avoir tapé le nom, cliquez sur Suivant .
Sélectionnez le type de compte
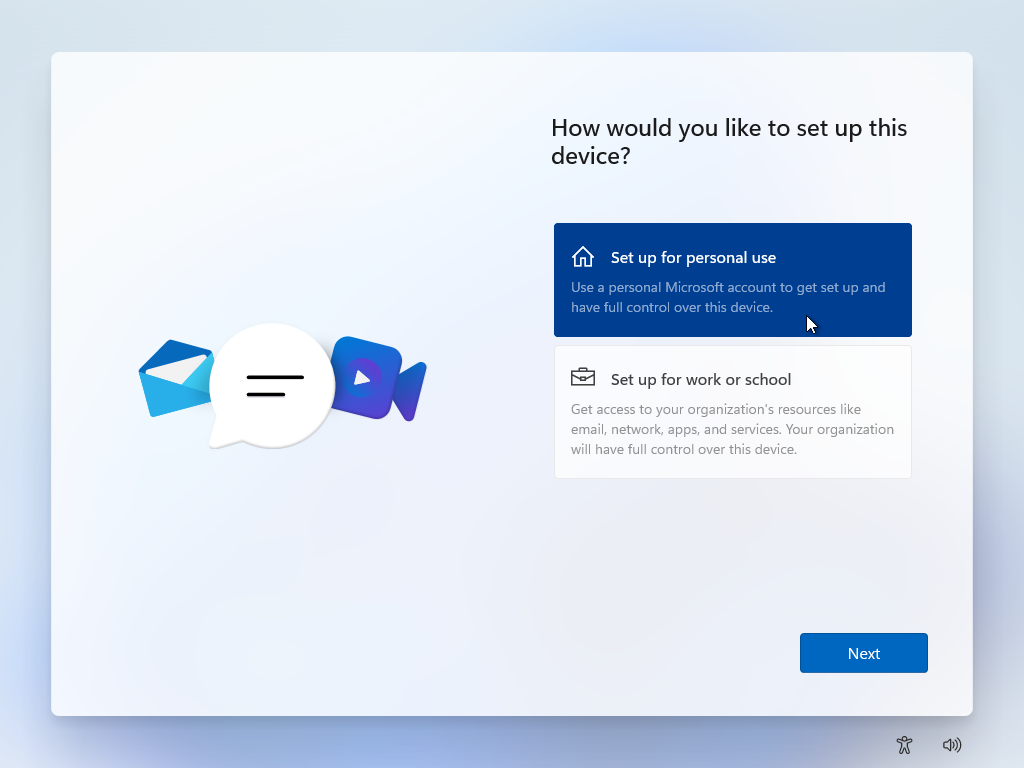
On vous demande ensuite quel type de compte vous souhaitez utiliser. Choisissez Configurer pour un usage personnel si vous installez Windows 11 sur votre propre PC personnel et prévoyez de l'utiliser avec un compte Microsoft ou un compte local. Si vous installez Windows 11 sur un PC pour votre organisation ou votre école et prévoyez de l'utiliser avec votre compte professionnel ou scolaire, sélectionnez Configurer pour le travail ou l'école . Une fois que vous avez fait votre choix, cliquez sur Suivant .
Si ce PC est destiné à un usage personnel, vous devrez alors saisir l'adresse e-mail de votre compte Microsoft. Un compte local n'est plus pris en charge pour Windows 11 Home Edition (sans quelques solutions de contournement sérieuses), mais il fonctionnera toujours avec Windows 11 Pro et d'autres éditions.
Accessoires Windows 11 recommandés par PCMag
Configuration avec un compte Microsoft
Si vous vous connectez avec un compte Microsoft, saisissez l'adresse e-mail et le mot de passe qui lui sont associés. Si vous n'avez pas de compte Microsoft, cliquez sur Créer un et suivez les étapes pour le créer.

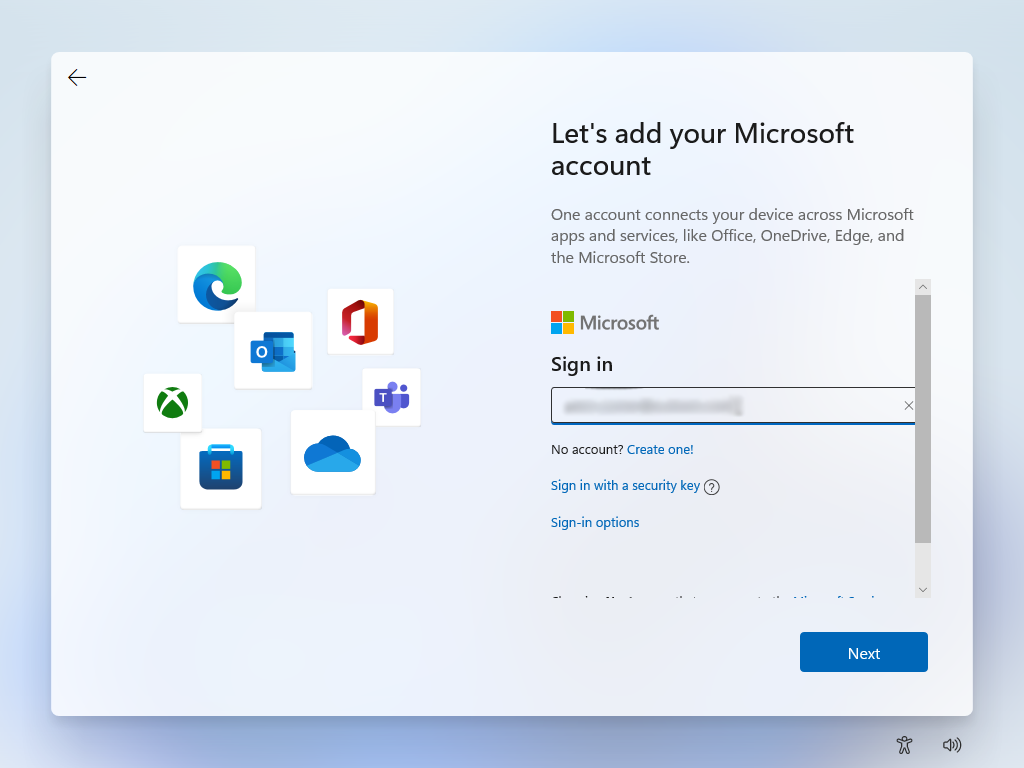
Une fois le compte Microsoft entré, vous êtes invité à créer un code PIN comme autre moyen de vous connecter à Windows au-delà de votre compte Microsoft. Cliquez sur Créer un NIP .
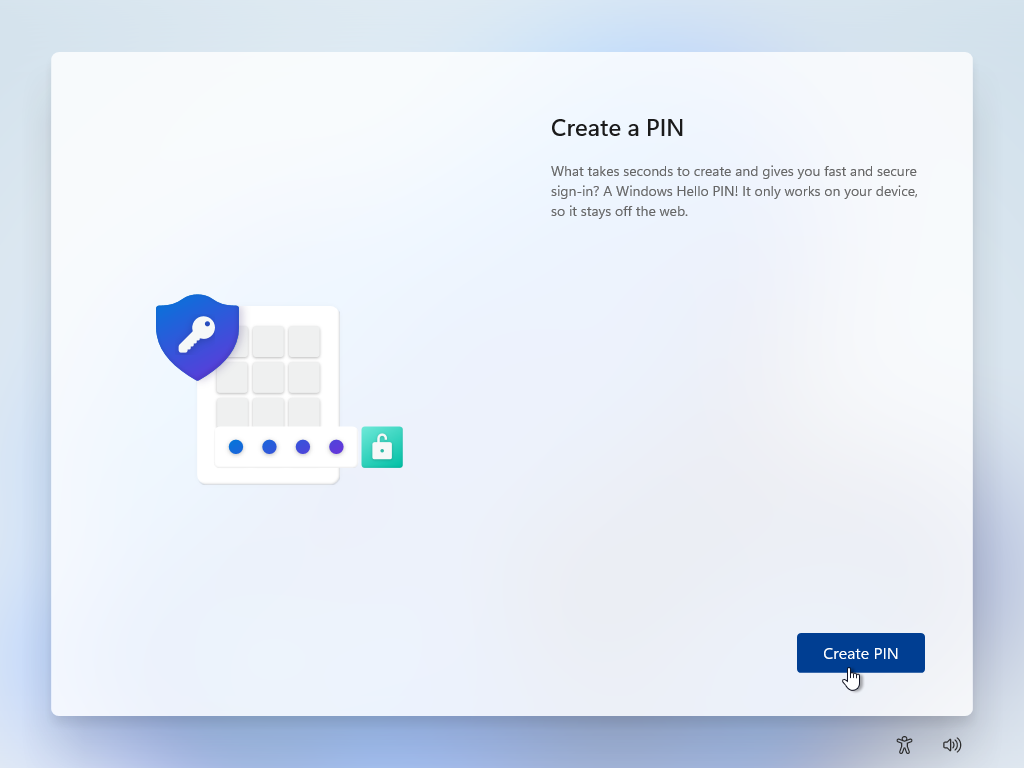
Cochez la case à côté de Inclure des lettres et des symboles si vous souhaitez utiliser plus que des chiffres pour votre code PIN. (Le lien Exigences relatives au code PIN propose des instructions pour la création d'un code PIN.) Tapez puis retapez votre code PIN, puis cliquez sur OK .
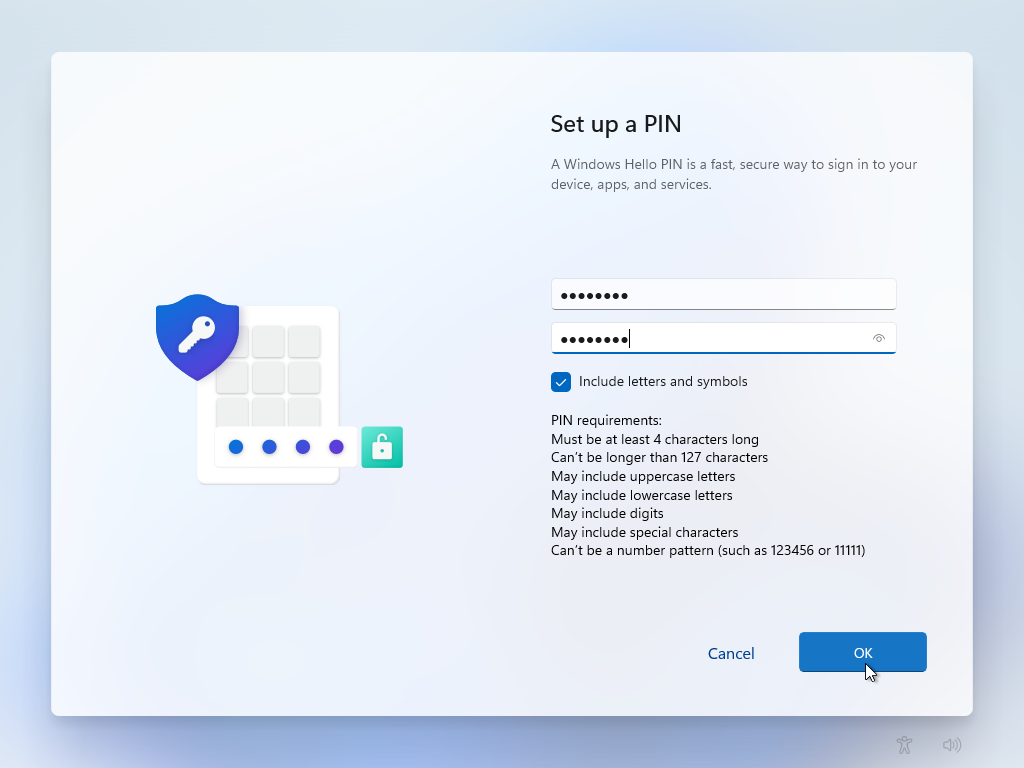
Si votre compte a déjà installé et configuré Windows 11 sur un autre PC, Microsoft vous reconnaîtra et vous demandera si vous souhaitez restaurer Windows à partir de l'autre PC ou le configurer en tant que nouvel appareil. Si vous souhaitez dupliquer l'environnement depuis un autre ordinateur, choisissez Restaurer depuis [nom du PC] . Si vous préférez garder votre nouvel environnement Windows 11 frais et unique, choisissez Configurer comme nouvel appareil . Après avoir choisi, cliquez sur Suivant .
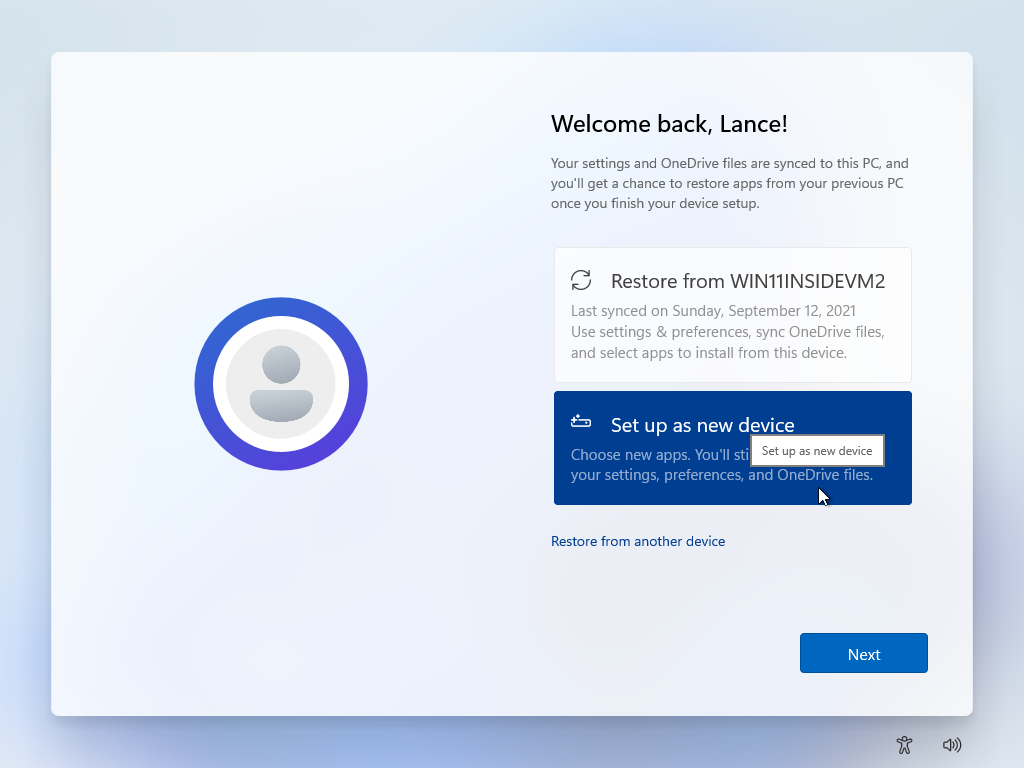
L'écran suivant vous demande de choisir vos paramètres de confidentialité. Lisez chaque paramètre pour déterminer si vous souhaitez conserver les données de localisation et de diagnostic activées ou les désactiver (cliquez sur le lien En savoir plus pour plus de détails sur ces options). Après avoir choisi les paramètres à modifier, cliquez sur Accepter .
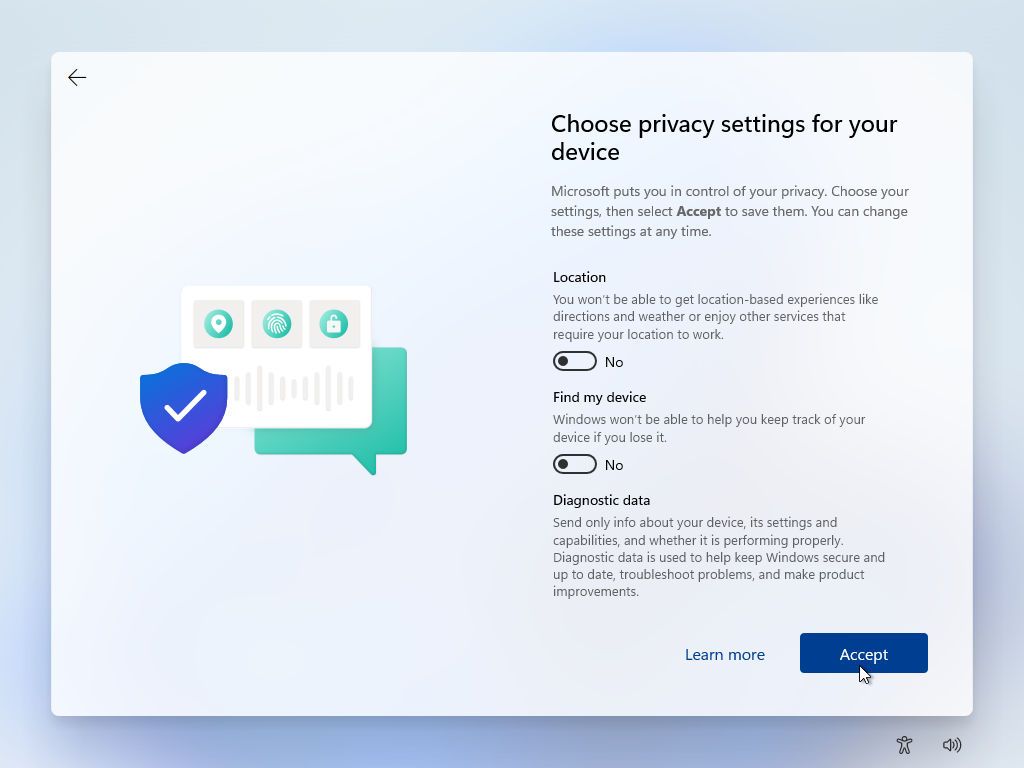
Vous pouvez ensuite personnaliser votre expérience en choisissant comment vous prévoyez d'utiliser Windows : Divertissement, Jeux, École, Créativité, Entreprise ou Famille. Le choix que vous faites détermine les types d'annonces et de recommandations que vous pouvez voir associés à votre compte Microsoft. Cliquez sur une catégorie spécifique si vous le souhaitez ; sinon, cliquez sur Ignorer .
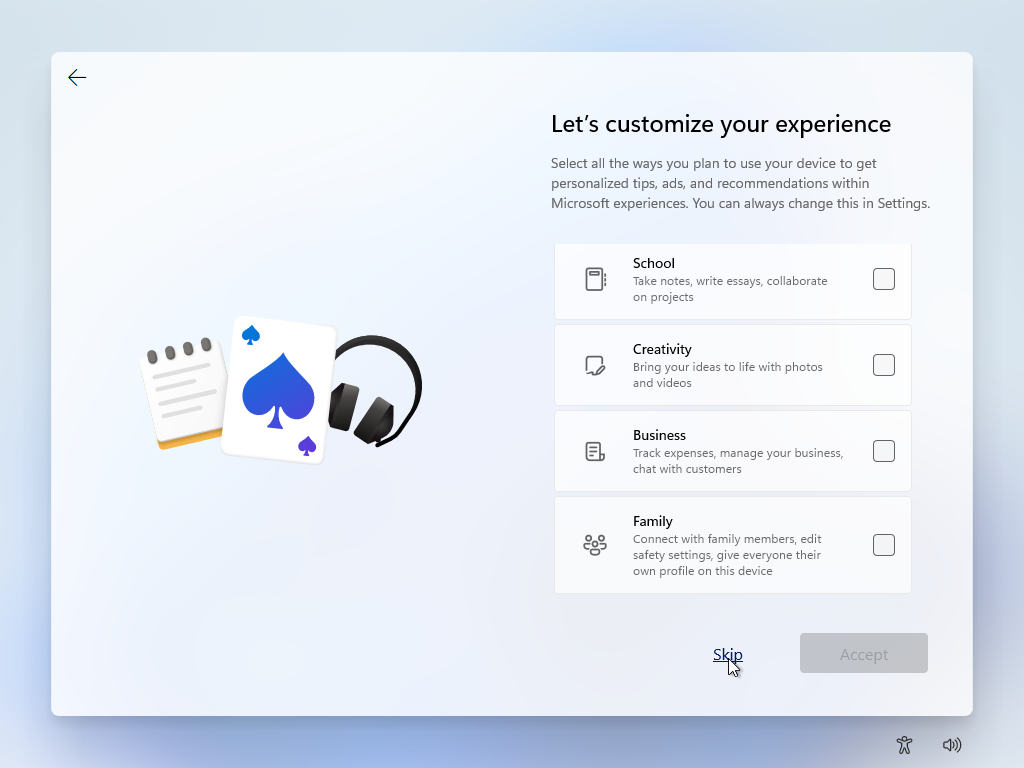
Votre prochaine étape consiste à déterminer si vous souhaitez ou non sauvegarder vos fichiers sur OneDrive. Pour sauvegarder et synchroniser automatiquement vos dossiers Bureau, Documents et Images sur OneDrive, sélectionnez Sauvegarder mes fichiers avec OneDrive . Sinon, sélectionnez Ne pas sauvegarder mes fichiers . Cliquez sur Suivant .
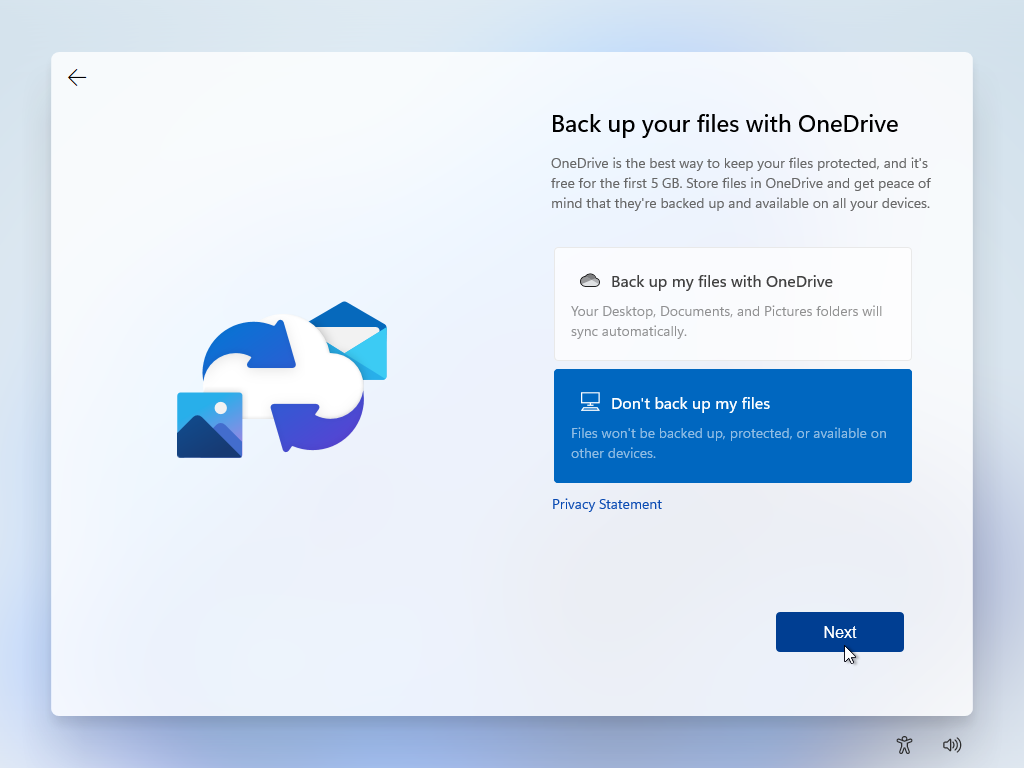
Configuration avec un compte professionnel ou scolaire
Si vous avez sélectionné un compte avec votre entreprise ou votre école, le processus passe de l'écran d'authentification à l'écran des paramètres de confidentialité. À partir de là, un écran apparaît vous demandant si vous souhaitez configurer Windows Hello avec votre compte. Cliquez sur OK .
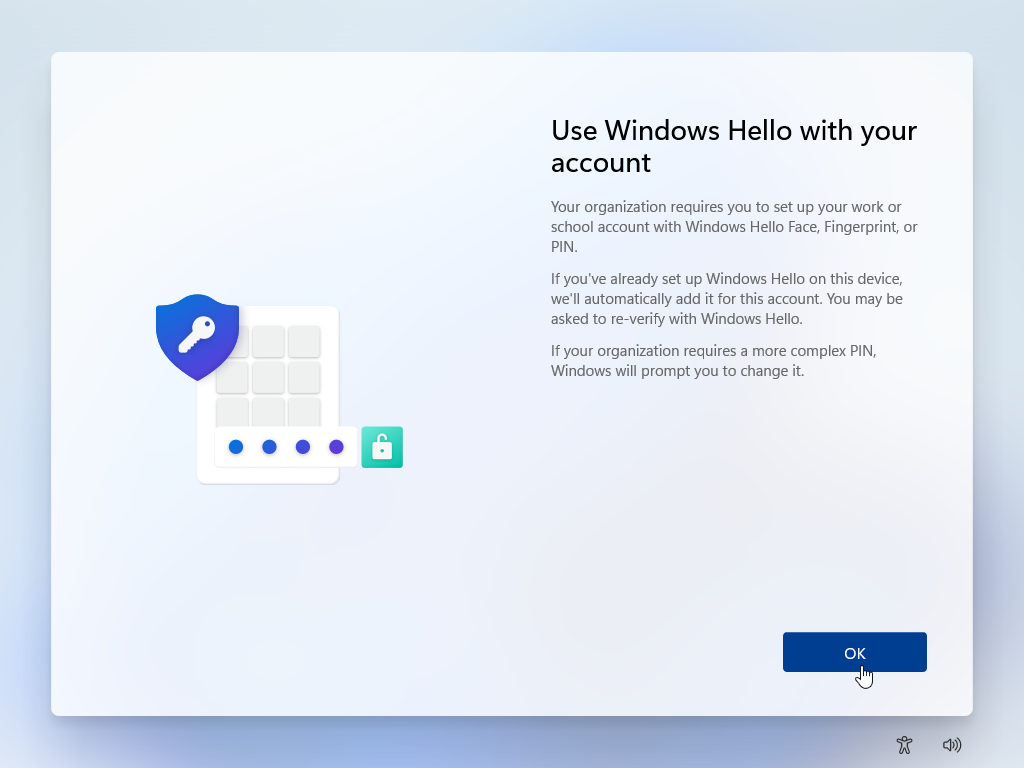
Vous êtes invité à configurer un code PIN. Tapez puis retapez un code PIN, puis cliquez sur OK . Vous pouvez ensuite configurer toute autre fonctionnalité Windows Hello prise en charge, telle que la reconnaissance d'empreintes digitales ou la reconnaissance faciale.
Recommandé par nos rédacteurs

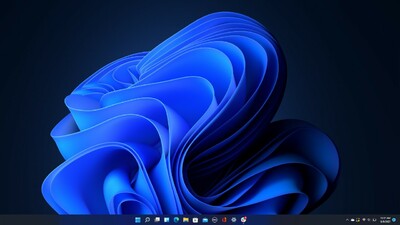
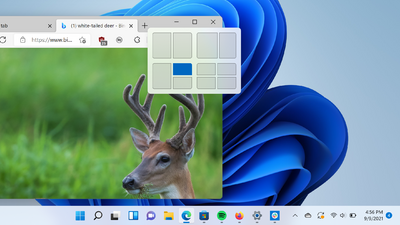
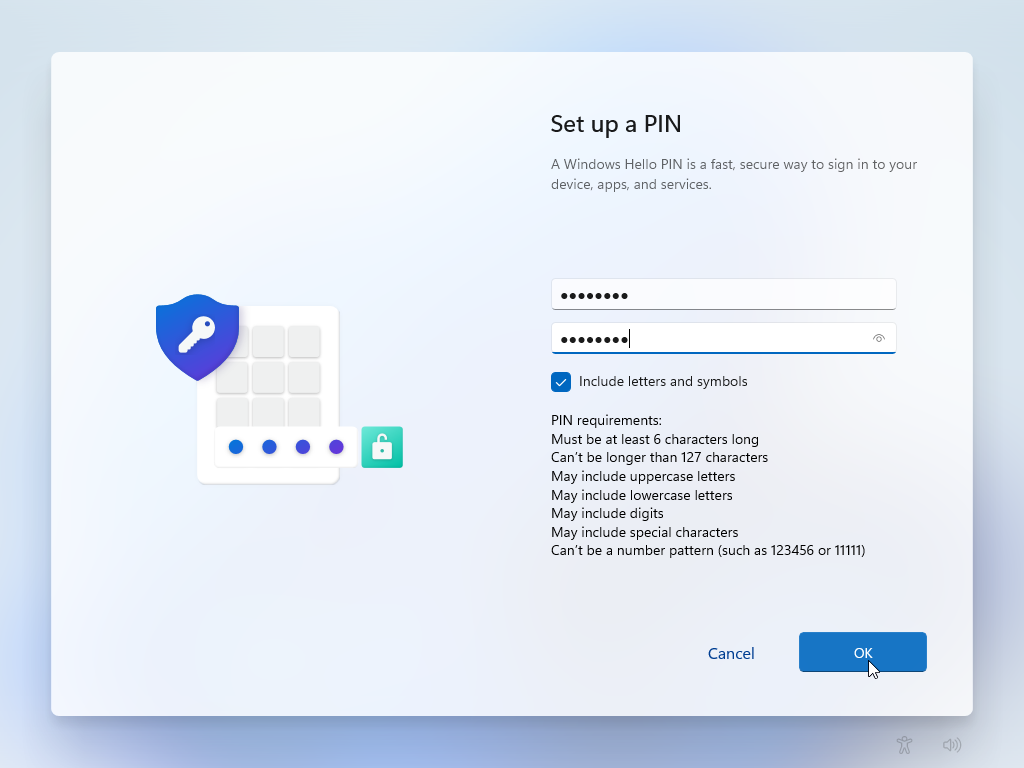
Configurer avec un compte local
Si vous préférez utiliser un compte local, cliquez sur le lien Options de connexion à l'écran vous invitant à ajouter votre compte Microsoft. Sur l'écran suivant, cliquez sur l'option Compte hors ligne .
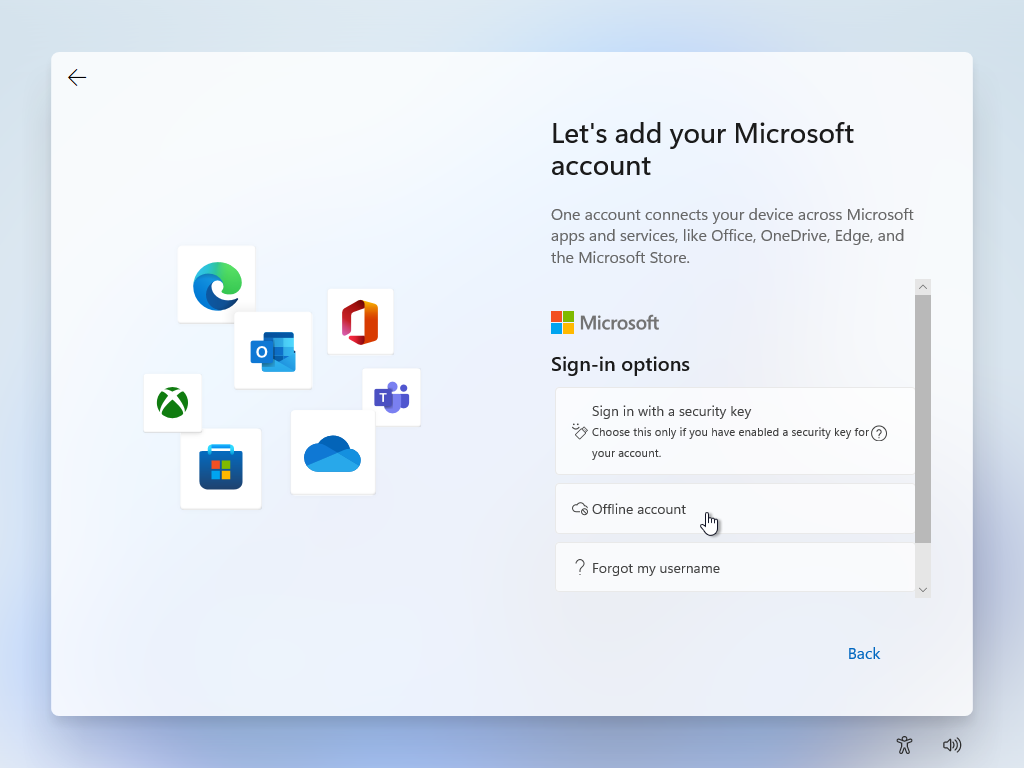
Windows fait de son mieux pour essayer de vous inciter à utiliser un compte Microsoft, allant même jusqu'à utiliser un langage déroutant pour vous tromper et expliquer ce que vous allez manquer si vous continuez. Cliquez sur Ignorer pour l'instant pour continuer à configurer un compte local.
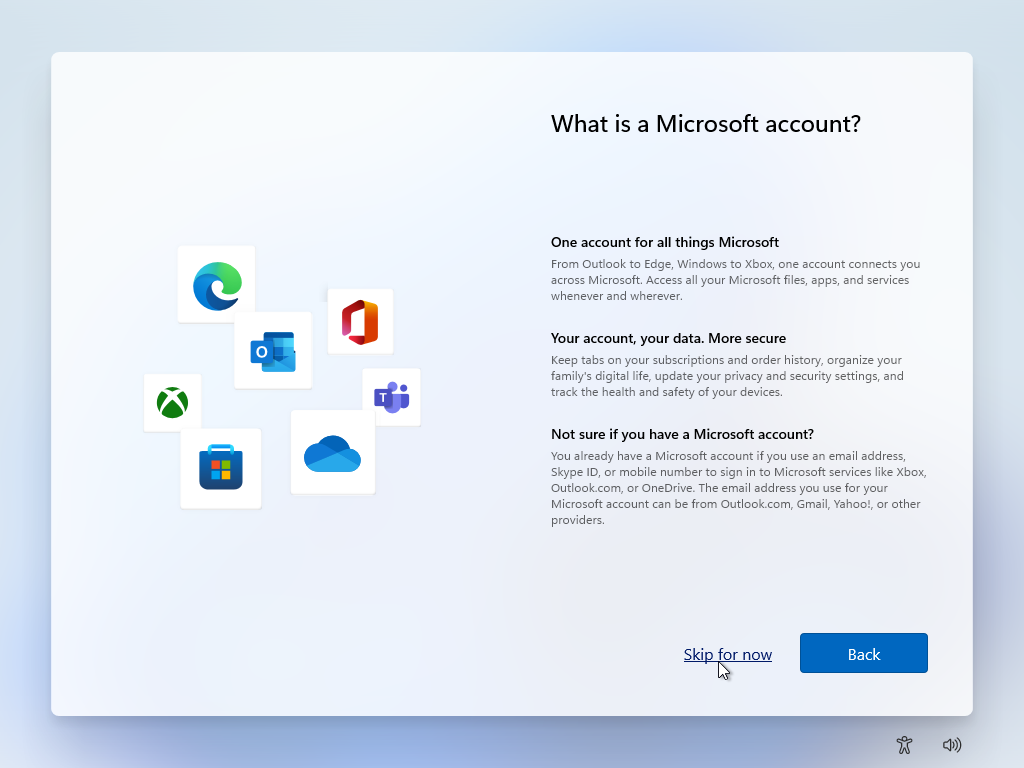
Il vous sera ensuite demandé d'entrer le nom que vous souhaitez utiliser et de créer un mot de passe pour le compte. Ignorez les invites de Microsoft pour configurer un compte en ligne.
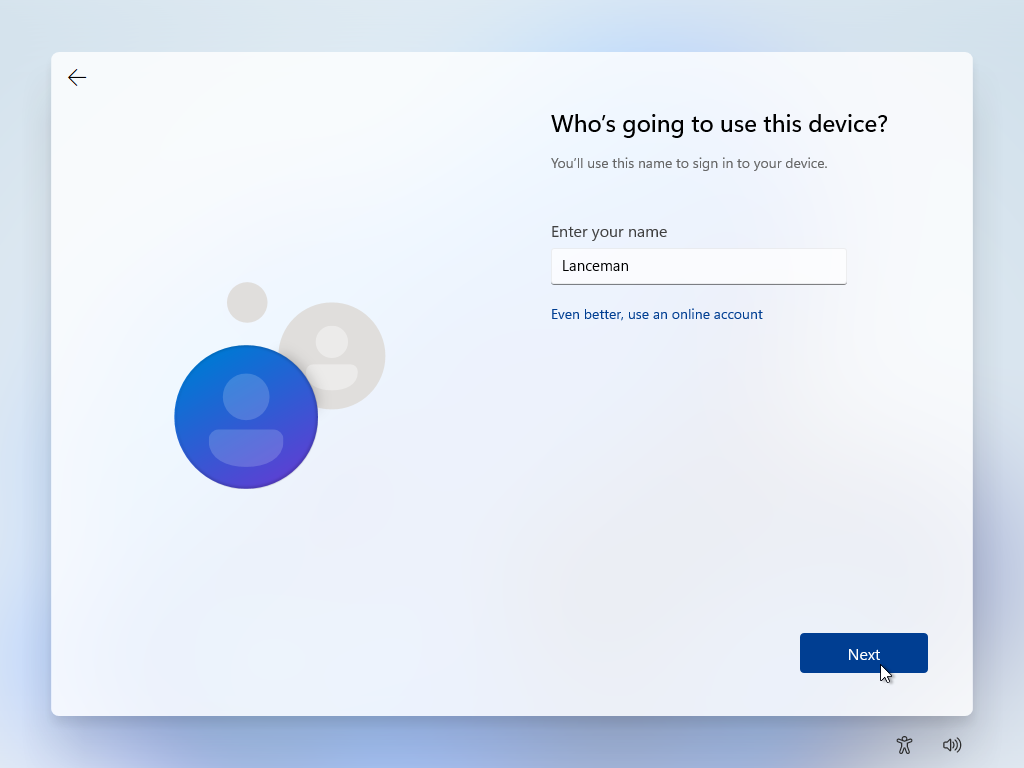
Windows vous invite ensuite à créer des questions et réponses de sécurité pour votre compte local. Choisissez chaque question de sécurité, puis tapez une réponse. Cliquez sur Suivant à chaque écran.
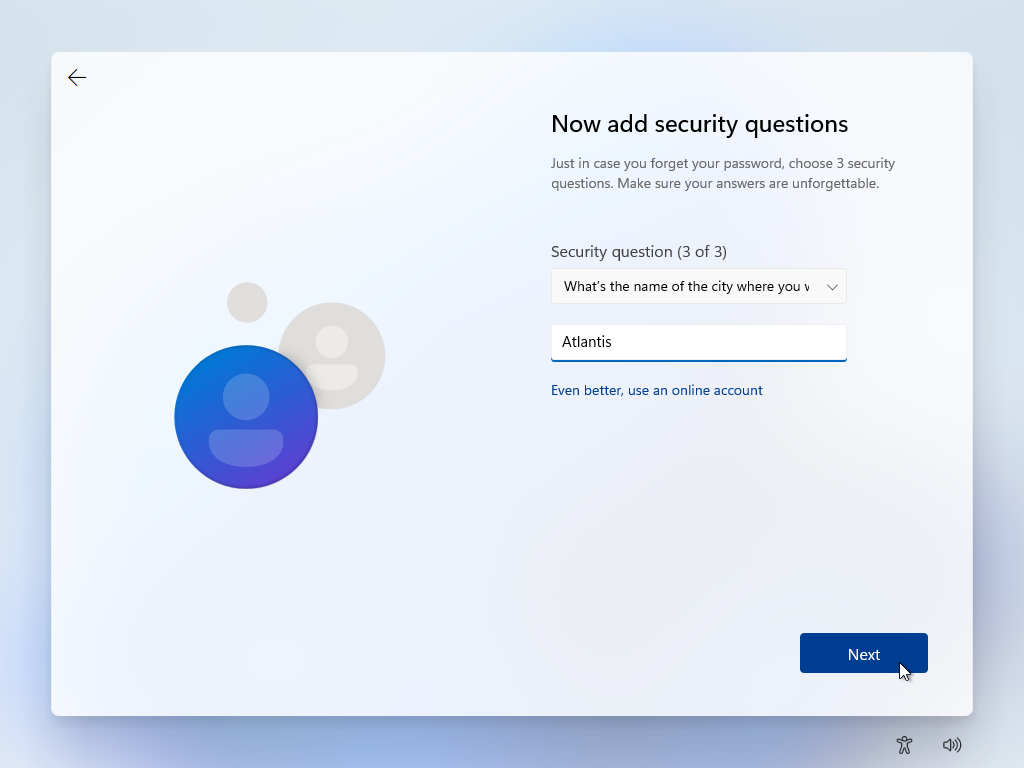
L'écran suivant vous demande de choisir vos paramètres de confidentialité. Activez les paramètres que vous souhaitez modifier et cliquez sur Accepter .
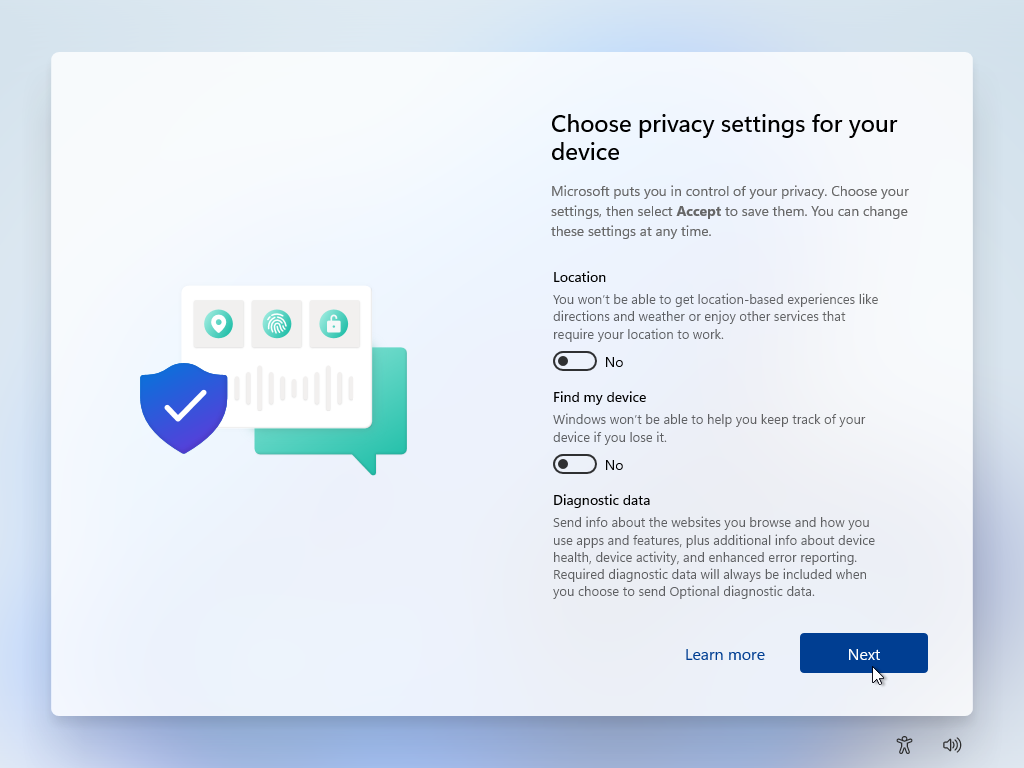
Finaliser la configuration
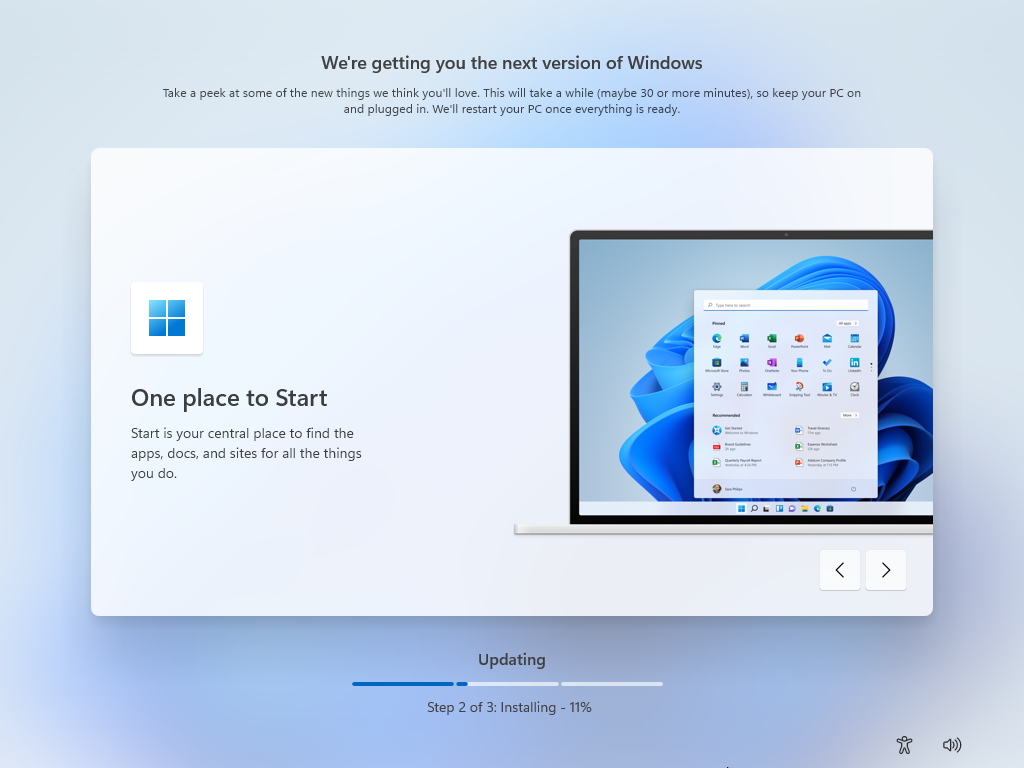
Le processus converge à partir d'ici, que vous choisissiez un compte Microsoft, un compte local ou un compte professionnel ou scolaire. Windows vérifiera les mises à jour disponibles et les téléchargera pour vous. Pendant l'exécution de ce processus, Microsoft passera en revue certaines des nouvelles fonctionnalités de Windows 11.
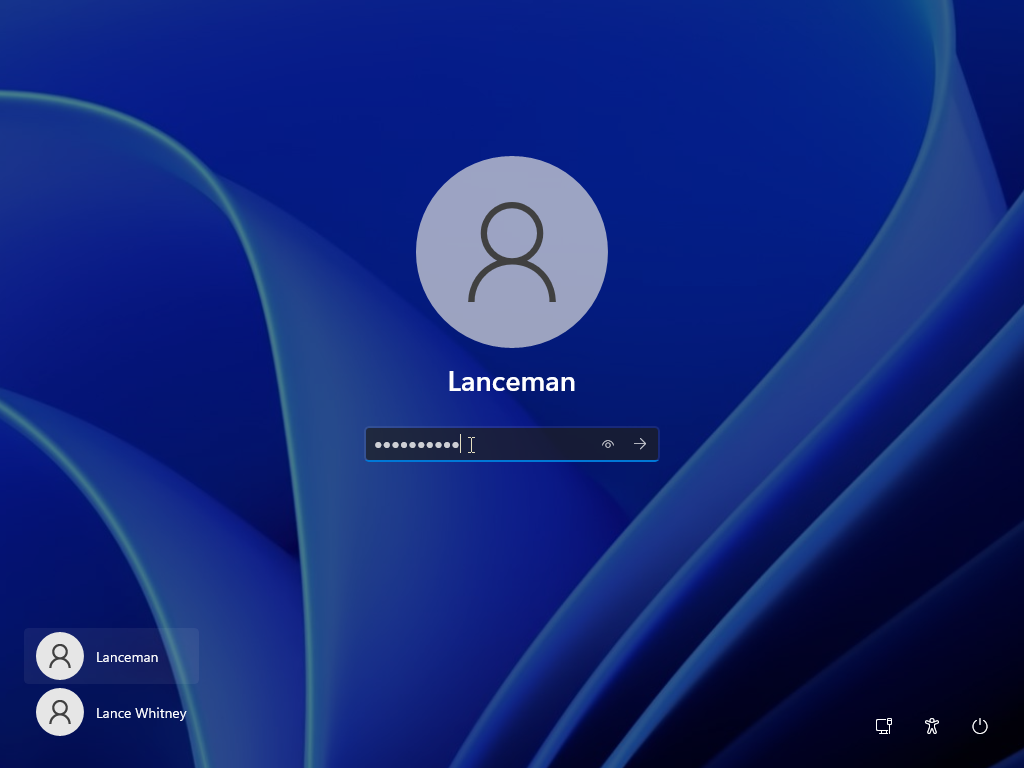
Une fois le processus de mise à jour terminé, Windows redémarrera, vous accueillera dans la nouvelle version du système d'exploitation et vous connectera automatiquement. La prochaine fois que vous démarrerez ou redémarrerez votre ordinateur, vous serez invité à saisir votre mot de passe lors de la connexion. écran pour vous connecter.