Comment configurer Bluetooth sur Linux
Publié: 2022-09-30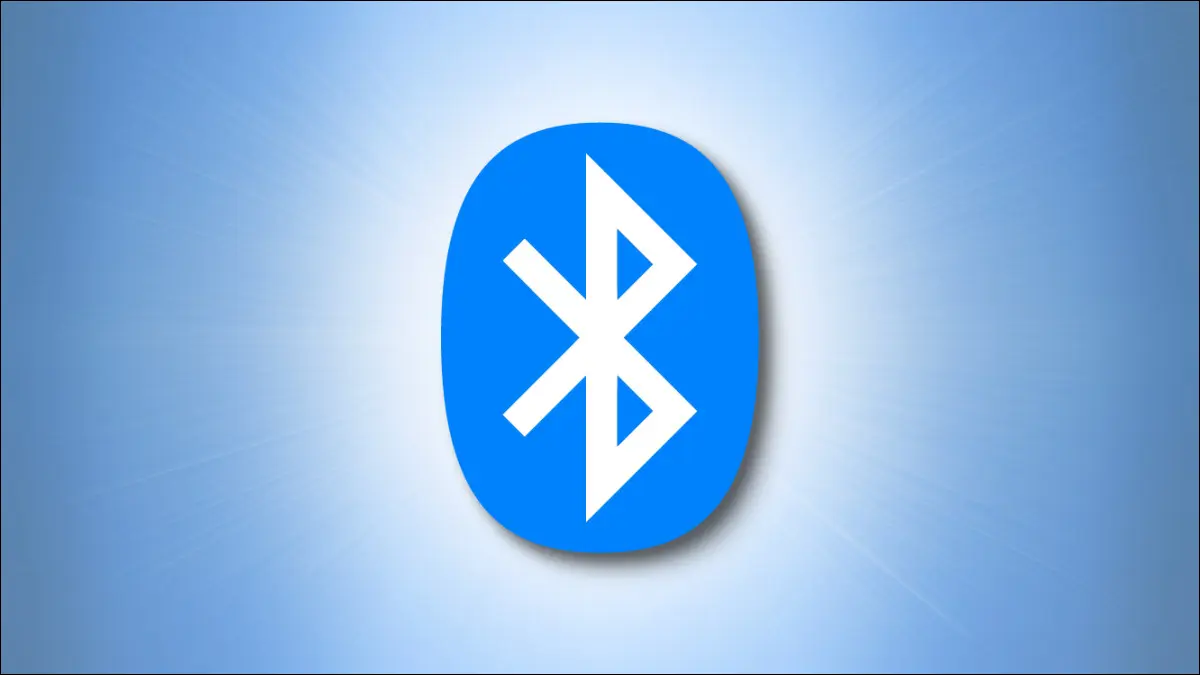
Parfois, votre distribution Linux ne détecte pas le matériel Bluetooth de votre ordinateur portable. Ou peut-être souhaitez-vous ajouter une clé USB Bluetooth à un ordinateur de bureau. Quoi qu'il en soit, voici comment faire fonctionner Bluetooth.
La saga Bluetooth
Bluetooth porte le nom d'un roi danois du Xe siècle, Harald Bluetooth. Il était connu comme le roi unificateur. En encourageant la communication entre les nombreuses factions différentes, il a consolidé le pays sous le christianisme.
Ericsson a lancé Bluetooth, la norme de communication sans fil à courte portée en 1998. Le noyau Linux a pris en charge la fonctionnalité Bluetooth pour la première fois en 2001, avec une prise en charge complète en 2005. De nos jours, Bluetooth peut être utilisé pour connecter toutes sortes d'appareils à votre ordinateur, y compris les smartphones, casques, haut-parleurs, claviers, souris et imprimantes.
Bien que Bluetooth soit une norme mature et bien établie, il arrive parfois que le matériel Bluetooth de votre ordinateur portable ne soit pas reconnu ou détecté lors de l'installation de votre distribution Linux préférée. Ce n'est pas un show-bouchon; vous pouvez ajouter manuellement le logiciel requis pour la capacité Bluetooth.
Si votre ordinateur n'a pas de matériel Bluetooth intégré, vous devrez utiliser un adaptateur ou un dongle USB externe et installer la pile logicielle Bluetooth requise. En chercher un que d'autres utilisateurs de Linux ont commenté et donné des commentaires positifs, comme l'adaptateur Panda Nano, est une sage décision.

Adaptateur Nano Bluetooth 4.0 Panda
Cet adaptateur USB à profil bas prend en charge Linux, comme l'ont documenté plusieurs critiques.
La suite logicielle Linux Bluetooth officielle est BlueZ, créée et administrée par le projet BlueZ. Blueman est un projet indépendant visant à fournir une interface pour BlueZ.
Installation du logiciel
Nous devons installer BlueZ et ses utilitaires associés. Nous devons également installer Blueman, qui est emballé séparément.
Nous pouvons installer BlueZ sur Ubuntu comme ceci (notez l'astérisque « * ») :
sudo apt installer bluez*
 -1
-1
Pour installer Blueman, utilisez cette commande :
sudo apt installer blueman

Sur Fedora, vous devez taper :
sudo dnf installer bluez bluez-tools

Installez Blueman comme ceci :
sudo dnf installer blueman

Sur Manjaro les packages s'appellent :
sudo pacman -S bluez bluez-utils

Cela installera Blueman pour vous :
sudo pacman -S blueman

Démarrage du démon Bluetooth
Pour que Bluetooth soit disponible à chaque fois que vous démarrez votre ordinateur, nous devons activer et démarrer bluetooth.service , le démon de la connectivité Bluetooth. Nous le faisons avec systemctl .
L'activation du service signifie qu'il sera démarré à chaque démarrage de votre ordinateur. Le démarrage du service le fait fonctionner immédiatement, vous pouvez donc utiliser Bluetooth sans avoir à redémarrer votre ordinateur.
sudo systemctl activer bluetooth.service

sudo systemctl démarrer bluetooth.service

Vérification de l'état
Nous pouvons vérifier que Bluetooth est opérationnel à l'aide de la commande rfkill . Cette commande effrayante nous permet de vérifier la santé et l'état des communications sans fil, et Bluetooth entre dans cette catégorie.
L'utilisation rfkill sans aucun paramètre de ligne de commande répertorie les adaptateurs sans fil et indique s'ils sont bloqués ou débloqués.
rfkill
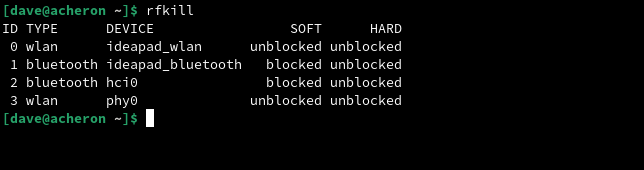
On peut voir que le Bluetooth est présent, mais bloqué. Nous pouvons régler cela en utilisant rfkill avec son option de unblock . Bien sûr, vous constaterez peut-être que votre adaptateur n'est pas bloqué, auquel cas vous n'avez pas besoin d'effectuer l'étape suivante.
rfkill débloque le bluetooth

Nous pouvons maintenant vérifier l'état une fois de plus.
rfkill
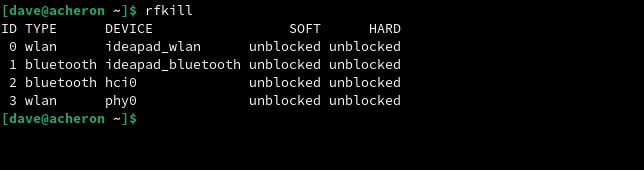
L'adaptateur Bluetooth est maintenant débloqué, nous pouvons donc continuer et commencer à utiliser Bluetooth.
Utilisation de Bluetooth dans GNOME
Dans GNOME, la fonctionnalité Bluetooth est accessible depuis le menu système. Lorsqu'un matériel Bluetooth actif est détecté, un nouvel élément de menu "Bluetooth" apparaît.
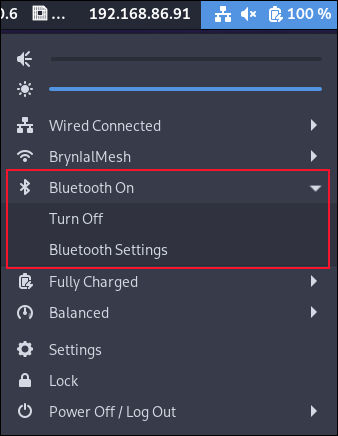
L'expansion de l'élément de menu révèle deux options. Vous pouvez activer ou désactiver Bluetooth et accéder aux paramètres Bluetooth. Cela ouvre l'application "Paramètres" habituelle et vous amène au volet "Bluetooth".

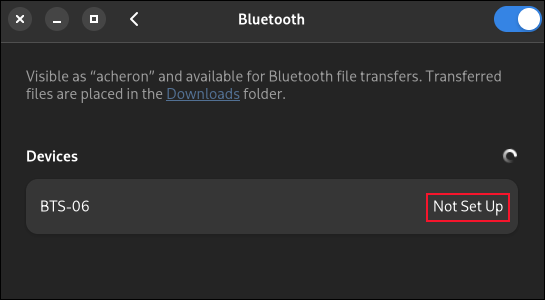
Pour que nous ayons quelque chose à connecter, nous avons configuré un casque Bluetooth pour diffuser sa disponibilité pour l'appairage. Notre ordinateur portable a trouvé l'appareil et l'a répertorié comme un appareil Bluetooth à proximité de l'ordinateur portable. Il avait été détecté, mais il n'était pas couplé à l'ordinateur portable. Son statut a été signalé comme "Non configuré".
Cliquer sur le texte "Non configuré" a lancé le processus de connexion. Dans notre cas, les appareils communiquaient et se connectaient. Certains appareils envoient un numéro de code à l'ordinateur, que GNOME affiche. Si tel est le cas, vous devez cliquer sur le bouton "Accepter" ou "Connecter" dans la notification qui affiche le code.
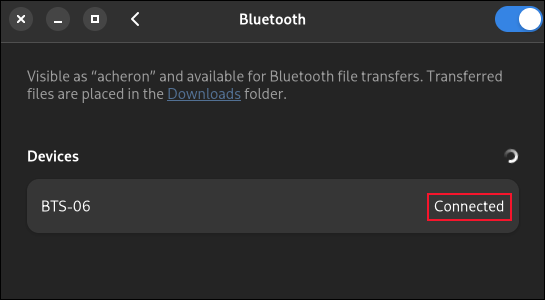
Dans notre cas, il y a eu quelques bips et l'appareil était connecté. Son statut a été mis à jour dans l'application "Paramètres". Cliquer n'importe où dans la barre ombrée grise autour du périphérique Bluetooth ouvre une fenêtre d'options.
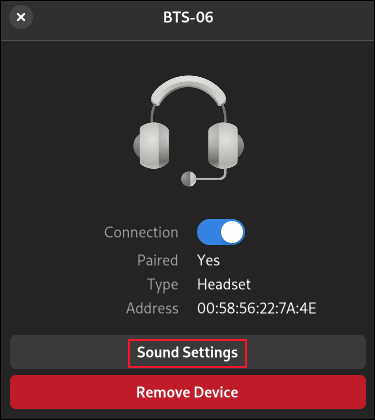
Cela vous donne des informations sur l'appareil connecté. Il y a un bouton coulissant qui vous permet d'activer ou de désactiver la connexion, et un bouton "Supprimer l'appareil" qui supprimera complètement l'appareil de vos paramètres Bluetooth. Votre ordinateur oubliera tout sur l'appareil. Vous devrez vous reconnecter si vous souhaitez l'utiliser à l'avenir.
Si d'autres paramètres sont disponibles pour votre appareil (cela dépend de la catégorie de l'appareil et des fonctionnalités que les fabricants d'appareils ont mises à disposition via leur interface Bluetooth), un bouton vous permettra d'y accéder.
Parce que notre appareil était un casque, les paramètres contrôlent la sortie audio de l'appareil. Notre bouton était étiqueté "Paramètres du son". En cliquant sur le bouton "Paramètres du son", une boîte de dialogue contenant les paramètres audio s'est ouverte.
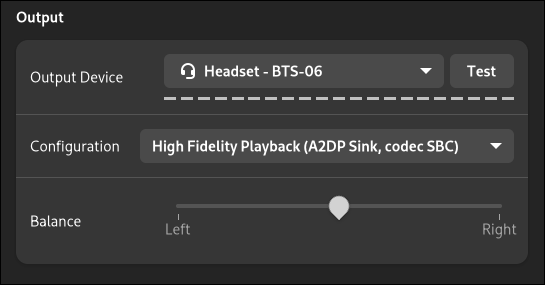
Utilisation de Blueman
Si vous n'utilisez pas GNOME comme environnement de bureau, il y aura probablement une intégration de la fonctionnalité Bluetooth dans votre bureau préféré. S'il n'y en a pas, vous pouvez utiliser Blueman pour gérer vos connexions Bluetooth. Ou peut-être administrez-vous une collection d'ordinateurs Linux, avec différents environnements de bureau. L'utilisation de Blueman vous permet d'avoir une expérience de gestion cohérente pour tous.
Blueman est l'abréviation de Bluetooth Manager. Lancez l'application Blueman dans GNOME en appuyant sur la touche "Super", généralement située entre les touches "Ctrl" et "Alt" de gauche, et en tapant "bleu".
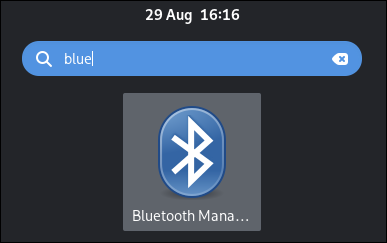
L'icône Blueman apparaîtra. Cliquez dessus pour lancer l'application. L'application Blueman apparaîtra.
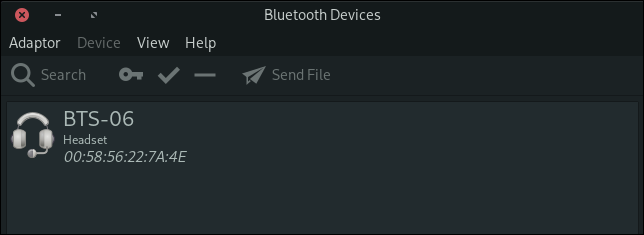
Nous avions déconnecté notre casque Bluetooth et l'avions réglé sur "découvert". Cliquer sur le bouton "Rechercher" dans la barre d'outils Blueman a lancé une recherche d'appareils Bluetooth à proximité.
Notre casque a été découvert et répertorié. Votre appareil sera répertorié avec un nom ou une étiquette qui vous indiquera de quoi il s'agit. Cliquer sur son entrée dans la liste des appareils, puis cliquer sur le bouton en forme de clé "Créer un appairage" lancera le processus d'appairage et de connexion.
Vous pouvez faire la même chose en cliquant avec le bouton droit sur la liste des appareils et en sélectionnant "Connecter" dans le menu contextuel.
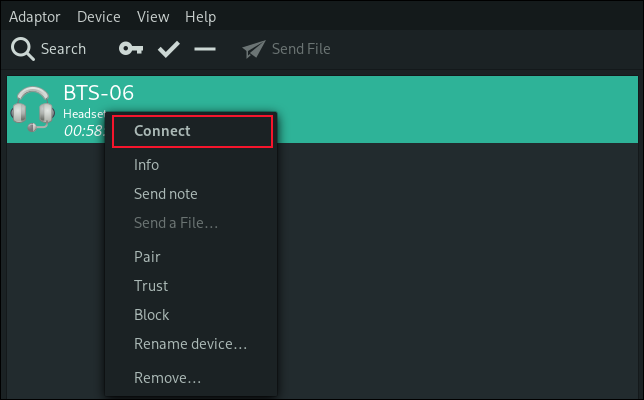
Lorsque l'appareil est connecté, un très petit symbole de clé est ajouté à son icône dans la liste des appareils Blueman, et un ensemble d'icônes est ajouté à l'extrémité droite de l'entrée de l'appareil, indiquant les différents services que la connexion Bluetooth peut utiliser.
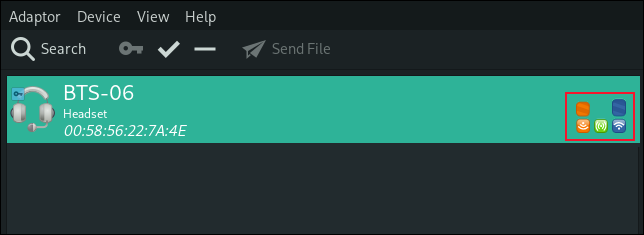
Si l'appareil envoie un code d'appariement à votre ordinateur, il s'affichera dans une notification ou une petite boîte de dialogue. Si cela se produit, cliquez sur le bouton dans la boîte de dialogue intitulée "Accepter", "Appairer", "Connecter" ou similaire.
Utilisation de plusieurs adaptateurs Bluetooth
Il est possible d'utiliser plus d'un adaptateur Bluetooth à la fois. Il y a du matériel Bluetooth intégré dans l'ordinateur portable que nous avons utilisé pour rechercher cet article, mais nous avons pensé ajouter un autre adaptateur USB externe pour voir comment il était géré.
Le matériel Bluetooth intégré a été identifié dans le menu "Adaptateur" en utilisant le nom de l'ordinateur portable, "acheron".
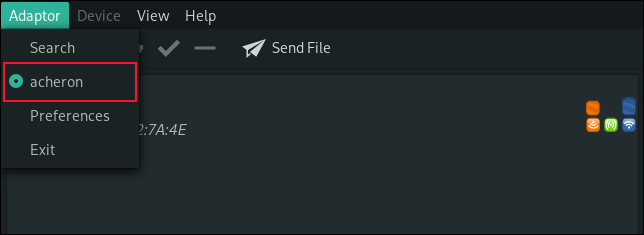
Lorsque l'adaptateur Bluetooth externe était branché sur un port USB, il était ajouté au menu "Adaptateur" en tant que "acheron #2".
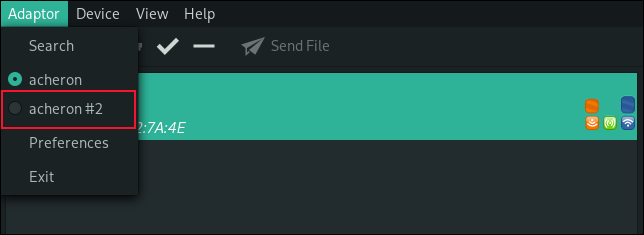
Cela vous permet de passer rapidement d'un adaptateur à l'autre. Vous pouvez choisir de connecter certains appareils à l'adaptateur Bluetooth interne et d'autres à l'adaptateur externe. Lorsque vous sélectionnez un adaptateur dans le menu, vous ne verrez que les appareils connectés à cet adaptateur.
Soyez connectés
L'utilisation de Bluetooth sur Linux est beaucoup plus facile qu'auparavant. Il est rapide et facile à configurer et facile à connecter aux appareils. C'est bien de se connecter, comme le roi Harald l'a peut-être dit un jour.
CONNEXION : Correction : Pourquoi Linux ne détecte-t-il pas mon adaptateur Wi-Fi ?
