Comment configurer et optimiser votre routeur sans fil pour obtenir les meilleures performances Wi-Fi
Publié: 2022-01-29Bien que les fabricants d'équipements de mise en réseau aient simplifié l'utilisation des utilitaires d'installation au fil des ans, tirer le meilleur parti de l'achat de votre nouveau routeur sans fil signifie généralement approfondir un peu plus que la routine d'installation standard. Ce n'est pas parce que vous avez tout branché et que tous les voyants clignotants sont passés au vert que les performances et la sécurité de votre réseau sont aussi bonnes qu'elles pourraient l'être. Suivez ces étapes de base pour configurer correctement votre routeur et optimiser votre réseau sans fil.
Comment connecter mon routeur Wi-Fi ?
Ces étapes supposent que vous avez déjà trouvé le bon routeur pour votre maison. Si vous cherchez toujours à faire un achat, consultez notre guide d'achat de routeur sans fil (lien ci-dessus) ou, si vous cherchez quelque chose d'un peu moins cher, essayez notre tour d'horizon des routeurs à petit budget, qui se compose de nos meilleurs joueurs de moins de 100 $. Si vous recherchez le tuyau le plus rapide possible pour profiter des jeux vidéo, consultez notre guide des routeurs de jeu. Tous ces guides d'achat contiennent nos meilleures et dernières critiques dans chaque catégorie, chaque joueur complétant la suite de tests de routeur sans fil de PC Labs.
Routeurs les mieux notés que nous avons testés
Lors du choix d'un routeur, vous devrez décider si vous voulez un routeur Wi-Fi 6, un routeur Wi-Fi 5 (802.11ac) ou un système maillé Wi-Fi. Il existe encore de nombreux routeurs Wi-Fi 5 capables de gérer les besoins de mise en réseau légers à modérés, mais si vous voulez la dernière technologie et les performances qu'elle apporte, vous voudrez opter pour un routeur Wi-Fi 6. (Consultez d'abord notre explicatif Wi-Fi 6 pour des informations plus détaillées.)
Les systèmes maillés Wi-Fi sont destinés aux personnes prêtes à payer un peu plus pour deux avantages principaux : une configuration de base facile et une couverture Wi-Fi dans toute la maison. Bien que vous puissiez augmenter la couverture de votre maison avec un routeur standard et un prolongateur de portée sans fil, cette solution a tendance à obliger les utilisateurs à franchir quelques étapes supplémentaires pour que tout fonctionne correctement, obligeant notamment les utilisateurs à se connecter à différents réseaux sans fil en fonction de l'endroit où ils sont à la maison. Le maillage Wi-Fi élimine tout cela avec un chemin très rapide et facile vers la configuration initiale et une série de "nœuds" compatibles qui s'intègrent de manière transparente dans un seul réseau sans fil qui couvre toute votre maison.
Les prolongateurs de portée Wi-Fi les mieux notés que nous avons testés
Les nouveaux systèmes de maillage Wi-Fi, tels que Amazon Eero 6 et Asus ZenWiFi AX (XT8), combinent le Wi-Fi 6 et la technologie de maillage dans un seul package - et dans le cas du nouvel Eeros, ajoutez également la technologie de maison intelligente Zigbee .
Bien que le maillage Wi-Fi soit certainement l'option la plus simple pour obtenir cet ensemble de base de voyants verts clignotants, cela ne représente toujours qu'une configuration de base du routeur, maillage ou autre. Supposons cependant que vous souhaitiez améliorer la sécurité avec un réseau invité et des contrôles parentaux, ou ajouter des paramètres de qualité de service (QoS) pour protéger le trafic provenant d'une application spécifique ou se rendant à un appareil spécifique. Ensuite, vous devrez creuser sous l'utilitaire d'installation de base de votre routeur ou de votre système maillé. C'est alors que les étapes ci-dessous vous seront utiles.
Placement et configuration
Avant de commencer, vous devez déterminer où vous placerez votre routeur. Trouver un espace ouvert près du centre de votre résidence est le meilleur moyen d'assurer une couverture optimale. Sachez que les murs et les sols entraveront les signaux Wi-Fi. Ainsi, plus vous aurez d'obstacles entre vos appareils et votre routeur, plus le signal sera faible (et potentiellement lent). Essayez d'éviter la proximité de gros objets en métal, en verre, en brique ou en béton. Les systèmes maillés Wi-Fi contournent ce problème en vous permettant de placer un nœud au design attrayant là où la couverture est la plus faible. Mais pour ceux qui travaillent avec des routeurs standard ou même des prolongateurs de portée sans fil, cela nécessitera de la patience et des tests pour voir où se trouvent vos zones de placement optimales.
Commencez ce processus en connectant votre routeur à votre modem. Pour cela, vous aurez besoin d'un câble Ethernet, que vous voudrez brancher sur le port WAN (réseau étendu) sur la face arrière de votre routeur. Ce port peut sembler légèrement différent d'un routeur à l'autre, mais il aura généralement une couleur distincte des autres ports et sera étiqueté "WAN", "Internet" ou quelque chose de similaire. À partir du port WAN, connectez l'autre extrémité du câble Ethernet au port Ethernet à l'arrière de votre modem. Assurez-vous que votre modem est allumé et vous serez prêt à vous connecter à Internet. Ensuite, bien sûr, vous devez brancher votre routeur sur une prise murale et l'allumer.

Comme mentionné ci-dessus, la plupart des systèmes Wi-Fi maillés et certains des derniers routeurs sans fil standard peuvent désormais être entièrement configurés à partir de votre smartphone. Les fabricants auront leur propre application de configuration unique, alors consultez le guide de démarrage rapide de votre routeur pour vous assurer de télécharger la bonne. Cependant, tous les routeurs n'ont pas d'application mobile, et si vous préférez ne pas en utiliser, il existe toujours une méthode de sauvegarde. En règle générale, il s'agit d'une URL de site Web dédiée qui charge la page de configuration interne du routeur. Vous pouvez trouver cette URL en connectant votre ordinateur à l'un des ports LAN du routeur via un câble Ethernet et en entrant 192.168.1.1 ou une adresse similaire (comme spécifié par la documentation du routeur) dans la barre de recherche de votre navigateur.
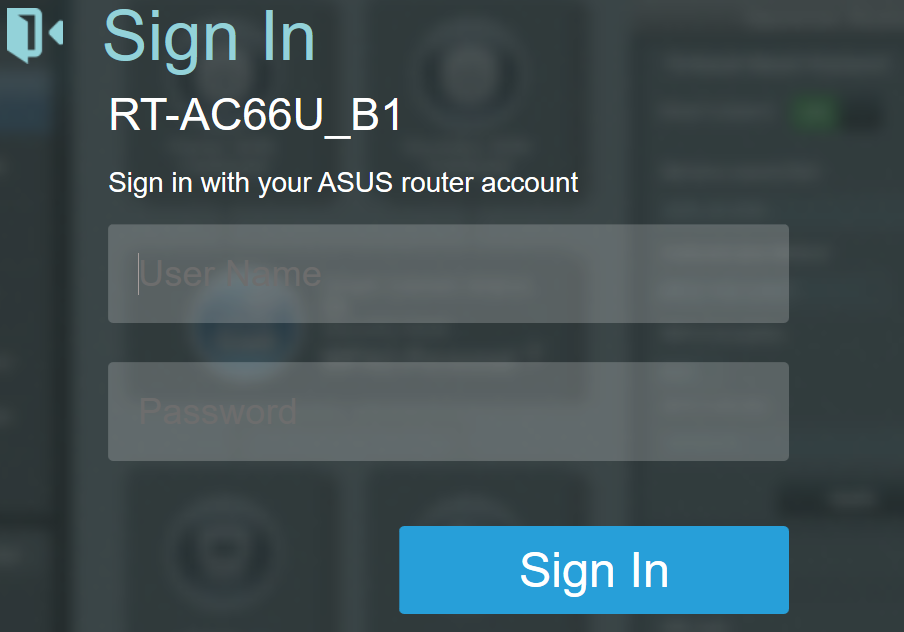
La première étape pour que votre réseau soit opérationnel consiste à configurer un nom d'utilisateur et un mot de passe. Si vous possédez un routeur d'occasion, le nom d'utilisateur et le mot de passe peuvent être réinitialisés aux valeurs par défaut en appuyant sur un bouton encastré quelque part sur le routeur (généralement à l'arrière). Souvent, ces valeurs par défaut sont quelque chose comme "admin" et "admin", que tout pirate informatique connaît, alors assurez-vous de les changer immédiatement. Assurez-vous d'utiliser un mot de passe sécurisé qui comprend un mélange de lettres majuscules et minuscules, de chiffres et de symboles.

Comment configurer mon routeur ?
Une fois le nom d'utilisateur et le mot de passe définis, vous pouvez procéder à la configuration des paramètres de votre routeur. Comme pour la préparation d'un dîner, il n'y a pas de "bonne" façon d'installer un routeur, et chaque modèle est susceptible d'avoir ses propres étapes uniques, en fonction de ses caractéristiques. Pour cette raison, essayer de décrire ici tous les chemins de configuration possibles serait épuisant et inutile. Nous vous recommandons de consulter le manuel de votre routeur pour plus de détails.
Cela dit, nous avons quelques conseils. Tout d'abord, utilisez l'assistant de configuration facile . La plupart des routeurs fournissent une forme de routine de configuration brève qui ne demande guère plus que le SSID et le mot de passe. En cas de doute, commencez par ceci. (Le SSID est le nom Wi-Fi de votre routeur. Cela peut être quelque chose comme "asus" ou "netgear" prêt à l'emploi, mais n'hésitez pas à le changer en quelque chose de créatif, comme "FBI-surveillance-van".) Oui, cet utilitaire ne vous amène que jusqu'à l'ensemble de voyants verts clignotants mentionné ci-dessus, mais même pour ceux qui cherchent à aller au-delà de cette étape, vous devez d'abord y arriver. Suivre la documentation du routeur et utiliser son propre utilitaire de configuration est toujours le chemin le plus court vers cette destination.
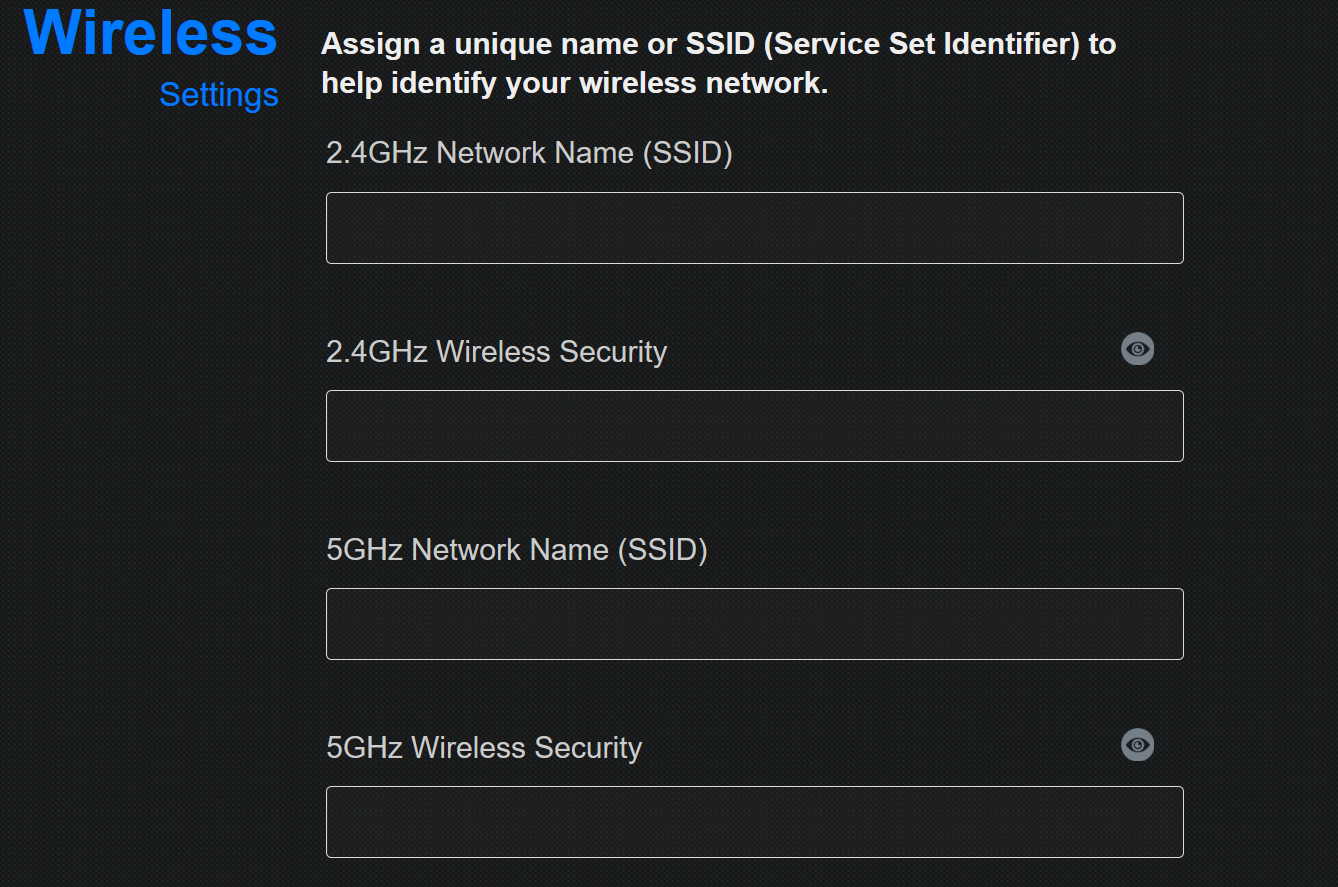
Deuxièmement, utilisez le bouton WPS pour connecter des appareils Wi-Fi . Si vous avez déjà jumelé deux appareils Bluetooth, comme un smartphone avec des écouteurs, vous avez déjà une compréhension de base de la façon dont cela fonctionne. Supposons que vous souhaitiez connecter un ordinateur portable Windows à votre routeur. Sur votre ordinateur portable, vous verrez apparaître le SSID de votre routeur dans la liste des réseaux sans fil visibles dans Windows. Lorsque vous sélectionnez le SSID et tentez de vous connecter, Windows vous invite à entrer la clé de sécurité du réseau (qui est une manière inutilement technique de dire "mot de passe").
Si vous avez fait un bon travail avec votre sécurité et créé un mot de passe avec des lettres majuscules et minuscules aléatoires, des chiffres et des symboles, vous l'aurez complètement oublié et vous ne voudrez plus jamais vous embêter à le taper. Au lieu de cela, appuyez sur le bouton WPS de votre routeur. Vous devez prévoir au moins une minute pour que le routeur et l'ordinateur portable se trouvent et se couplent avec succès. Gardez à l'esprit que WPS ne fonctionne qu'avec les appareils Windows et Android.
Enfin, en cas de doute, laissez le routeur s'en charger. Les outils de configuration automatique sont vos amis. Par exemple, bien que vous puissiez certainement vous donner la peine de créer votre propre plage d'adresses IP internes et d'attribuer manuellement des adresses statiques à tous vos appareils, il vous suffit de cocher la case Dynamic Host Configuration Protocol (DHCP) dans les paramètres de votre routeur. immédiatement puisqu'il s'agit d'un protocole qui attribue automatiquement des adresses IP aux appareils. La leçon ici est que ce n'est pas parce que vous pouvez changer quelque chose que vous devez le faire. Au moins pendant la configuration et les premières étapes d'utilisation, utilisez autant que possible les paramètres automatiques.
2,4 GHz ? 5 GHz ? Quelle fréquence dois-je utiliser ?
Si vous utilisez un routeur Wi-Fi 5 ou Wi-Fi 6 double bande, vous pouvez connecter vos appareils clients à une bande 2,4 GHz ou à une bande 5 GHz. Si vous avez un routeur tri-bande, vous obtenez une bande supplémentaire de 5 GHz que vous pouvez dédier aux jeux et au streaming vidéo. Une connexion 5 GHz offrira de meilleures performances à courte portée que 2,4 GHz. En effet, 5 GHz, bien qu'un peu plus rapides, ne peuvent pas voyager aussi loin ou transmettre à travers certains objets en raison des longueurs d'onde plus courtes de cette bande. D'autre part, la bande 2,4 GHz se déplace plus loin mais a tendance à avoir plus de congestion et moins d'options de canaux.
Cela dit, si vous souhaitez continuer à utiliser 2,4 GHz, envisagez d'expérimenter la sélection des canaux. "Auto" fait généralement un travail décent en parcourant les options de canal et en trouvant le meilleur, mais si vous rencontrez des difficultés avec les connexions client, essayez de régler manuellement le canal sur 1 ou 11. La bande 2,4 GHz a un total de 11 canaux vous pouvez passer d'un canal à l'autre pour éviter les interférences, le canal 6 étant généralement le canal par défaut. Lorsque vous sélectionnez un canal donné, il y a généralement un débordement de signal. Ainsi, la sélection du canal 2, par exemple, déversera souvent le trafic sur les canaux 1 et 3. Ainsi, le passage aux extrêmes de 1 ou 11, les points les plus éloignés de la valeur par défaut de 6, peut parfois garantir les connexions les plus performantes.
La plupart des routeurs Wi-Fi 6 prennent en charge une bande passante de canal de 160 MHz sur la bande de 5 GHz, ce qui offre des débits de données plus élevés que les canaux de 2,4 GHz (et donc des performances accrues). Et le dernier ajout à la norme Wi-Fi 6, connu sous le nom de Wi-Fi 6E, permet aux utilisateurs de se connecter à la bande radio 6 GHz, qui est relativement épurée et offre une latence plus faible et des performances plus rapides que ce à quoi vous pouvez vous attendre sur le 2,4 GHz et Bandes 5GHz. Les appareils plus anciens peuvent se connecter aux routeurs Wi-Fi 6E, mais seuls les appareils prenant en charge le Wi-Fi 6E peuvent se connecter à la bande 6 GHz. Ces routeurs arrivent enfin sur les étagères, mais les appareils clients tardent encore à être commercialisés.
Après la configuration "facile", certains routeurs vous guideront à travers quelques étapes supplémentaires, telles que l'établissement de contrôles parentaux (fonctionnalités qui vous permettent de filtrer certains types de contenu) et la mise à jour automatique du micrologiciel du routeur. Après ces préliminaires, passez à la "configuration sans fil" ou à un onglet/écran du même nom pour activer votre réseau Wi-Fi. Une fois votre réseau activé, vous pouvez y connecter n'importe quel appareil et commencer à naviguer sur le Web.
Avec la plupart des routeurs, le simple fait d'activer votre réseau et de vous connecter à Internet ne fait qu'effleurer la surface de ce que vous pouvez faire. Bien qu'un nom d'onglet comme "paramètres avancés" puisse sembler un peu intimidant, les menus contenus ici vous permettent souvent de contrôler certaines des fonctionnalités les plus utiles de votre routeur. Nous aborderons ci-dessous certains des éléments les plus convaincants.
Comment configurer la qualité de service (QoS)
Comme mentionné ci-dessus, la QoS est l'une des fonctionnalités les plus utiles pour le divertissement en ligne. Il vous permet de sélectionner et de hiérarchiser le trafic en amont et en aval sur votre réseau, ce qui peut améliorer les performances de votre service de streaming ou jeu en ligne préféré. La plupart des routeurs auront un onglet dans leur page d'application/configuration dédié à la surveillance du trafic. Accédez à ceci et trouvez l'onglet QoS. Activez QoS, puis vous pourrez donner la priorité à certains services, tels que les jeux en ligne ou le streaming vidéo.
Vous pouvez également hiérarchiser les appareils sur le réseau. Il y a des années, cela se faisait généralement en fournissant l'adresse MAC unique de l'appareil et en définissant un niveau de priorité pour cet appareil. De nos jours, des fournisseurs comme Netgear proposent de plus en plus d'approches graphiques plus intuitives pour la même idée, comme dans la capture d'écran de la hiérarchisation manuelle ci-dessous.
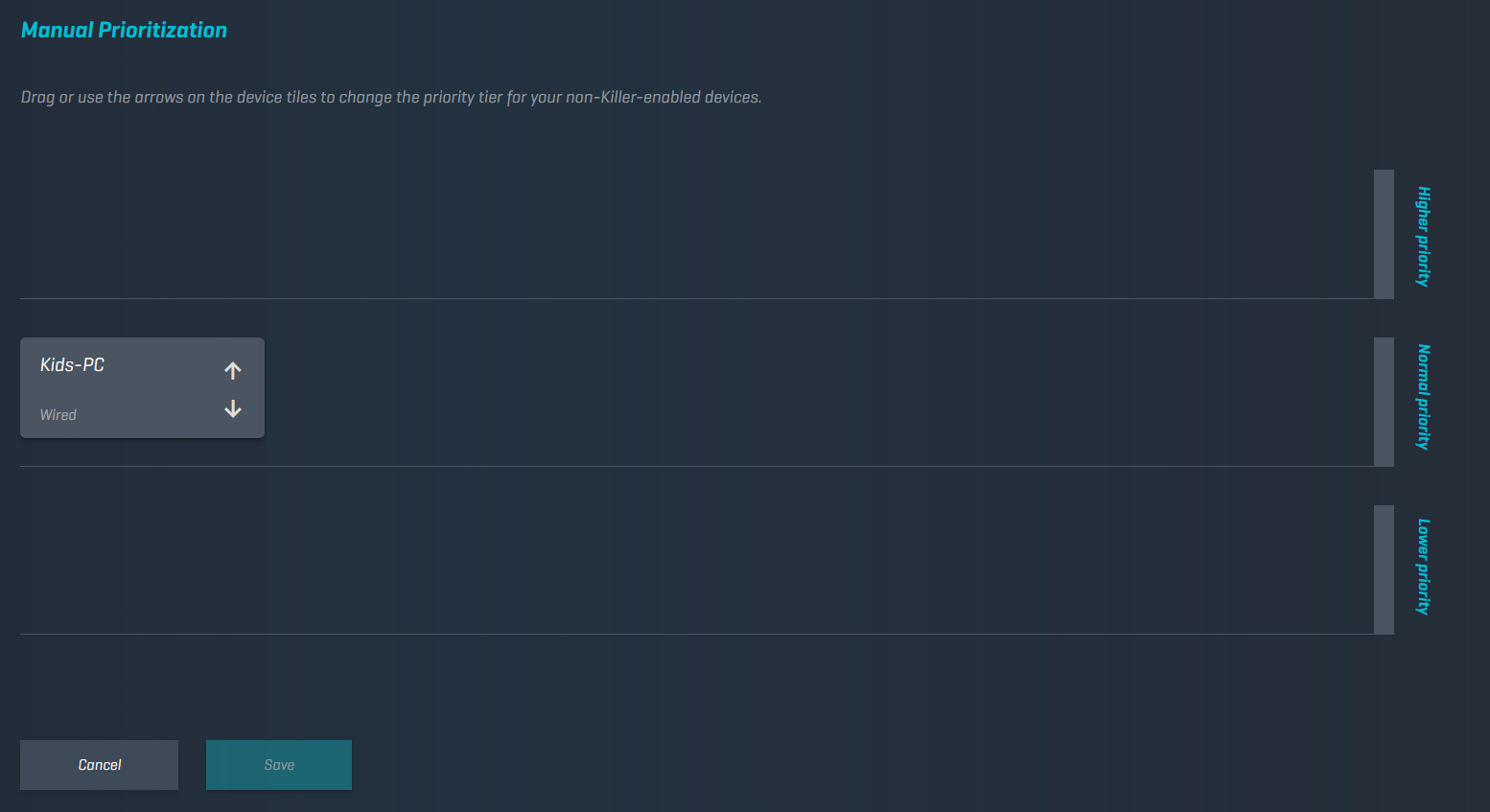
Les options QoS peuvent également vous permettre de voir comment votre bande passante totale est distribuée par appareil, afin que vous puissiez repérer quiconque en attrape plus que sa part équitable ou souhaitée.
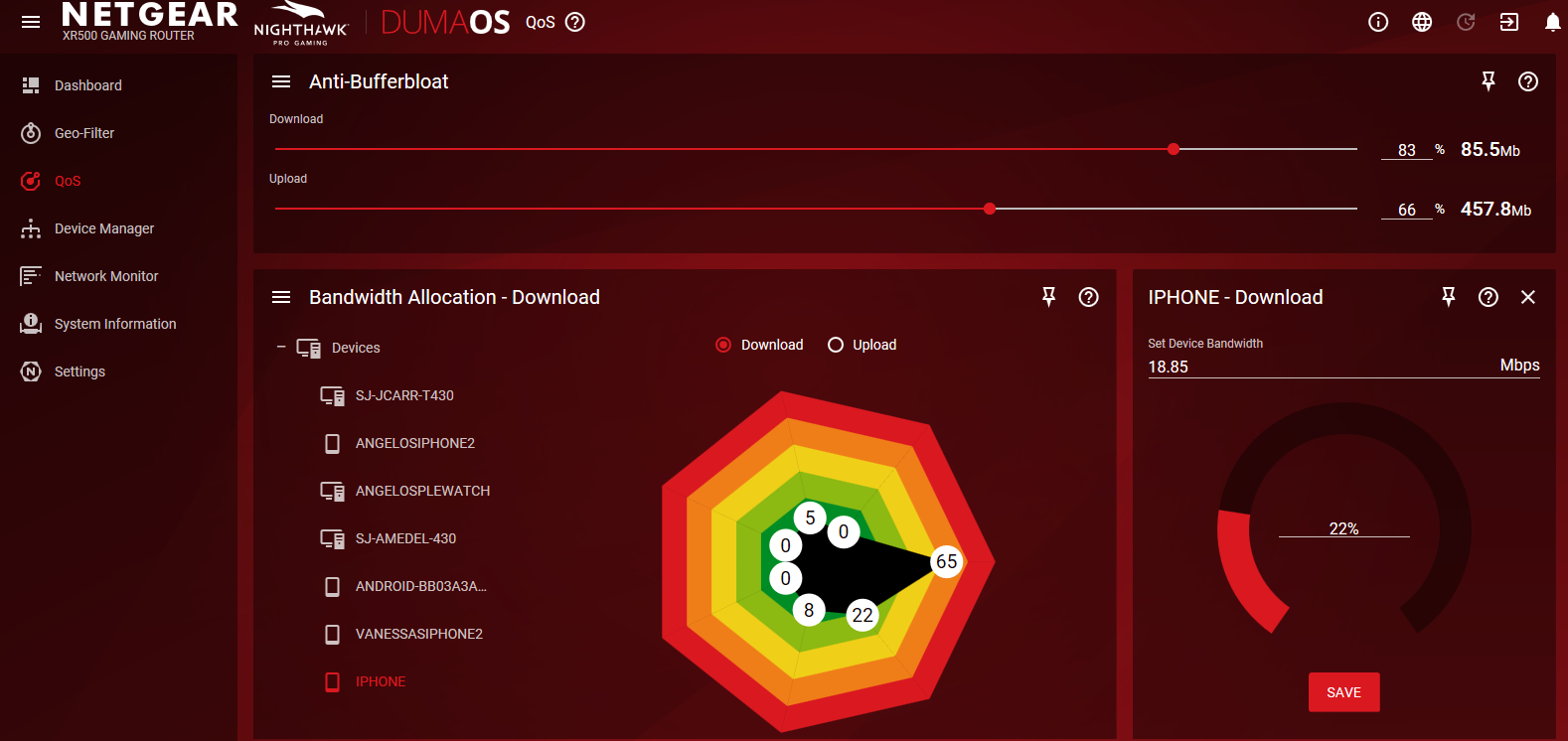
De nos jours, la plupart du trafic est de nature téléchargée, en particulier avec le streaming multimédia. Si vous constatez que vos services de streaming s'arrêtent de temps en temps pour mettre en mémoire tampon, essayez d'utiliser la QoS pour hiérarchiser leur trafic. Cependant, en général, seuls les joueurs doivent se soucier de la hiérarchisation en amont.
Réseaux invités
Un réseau invité est pratique à avoir si vous préférez garder toutes les données et tous les fichiers de votre réseau personnel hors de mains non approuvées. Pour en configurer un, accédez à la page d'application/configuration de votre routeur et accédez aux paramètres sans fil. La plupart des routeurs ont des réseaux invités désactivés par défaut, il y aura donc généralement une page pour en configurer un ici. Confirmez le nom et le mot de passe du réseau et le réseau sera configuré.
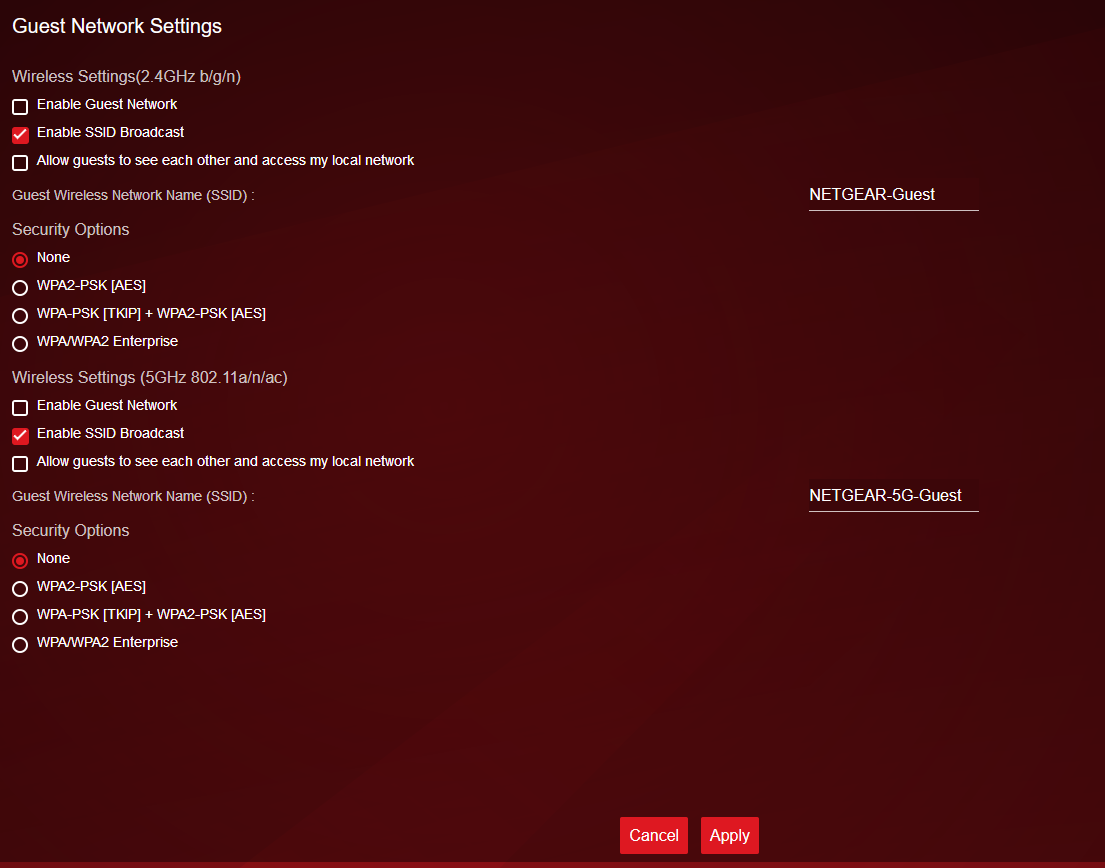
Nous vous recommandons fortement d'appliquer au moins le cryptage WPA2 à votre réseau Wi-Fi habituel, mais vous pouvez laisser votre réseau invité "ouvert" pour un accès plus facile. Bien que pratique, cela pourrait également encourager les connexions des voisins et les personnes errantes se garer sur votre trottoir. Assurez-vous de limiter les privilèges d'accès au réseau invité, tels que la bande que les personnes qui se connectent peuvent utiliser ou les heures d'activité du réseau. Vous pouvez également limiter le réseau invité à la bande 2,4 GHz ou 5 GHz, mais pas aux deux.
Recommandé par nos rédacteurs


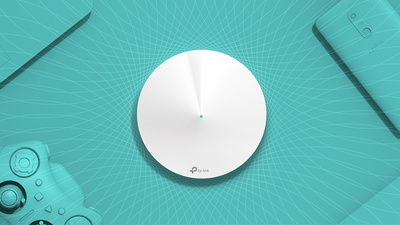
Surveillance du trafic
Il peut être utile de savoir comment voir quel trafic passe par votre réseau, et de mettre une limite à ce trafic. Si l'une de ces deux fonctionnalités vous intéresse, accédez au menu des paramètres avancés de votre routeur. Il y aura généralement une option appelée moniteur de trafic, compteur de trafic ou quelque chose de similaire. Activez cette fonctionnalité et vous pourrez observer le trafic de votre routeur. Dans certains routeurs, vous pouvez également choisir de limiter le trafic entrant (téléchargements), le trafic sortant (téléchargements) ou les deux. Tous les routeurs ne disposent pas d'une fonction de surveillance du trafic, mais il existe une pléthore de services en ligne qui peuvent le faire pour vous, notamment Solarwinds RTBM ou PRTG.
Si vous configurez un réseau sans fil pour une entreprise, même une petite entreprise peut grandement bénéficier d'une surveillance régulière du trafic. Qu'il s'agisse de suivre les failles de sécurité ou de s'assurer que les applications clés (comme votre téléphone ou votre système de visioconférence) obtiennent toujours la bande passante dont elles ont besoin, la surveillance du trafic peut vous aider. La plupart des entreprises optent pour un outil de surveillance de réseau dédié, mais si un réseau sans fil est le LAN principal de votre entreprise, un outil de gestion Wi-Fi dédié, comme Ekahau Pro, est votre meilleur pari. (Ekahau appartient à Ziff Davis, qui publie également PCMag.)
Serveurs FTP
Les vétérans d'Internet se souviennent peut-être des jours précédant Dropbox, lorsque le transfert de fichiers volumineux entre des systèmes nécessitait de franchir plusieurs étapes avec des applications de protocole de transfert de fichiers dédiées. Les applications FTP sont peut-être tombées en désuétude, mais la technologie peut toujours être un moyen pratique de transférer de nombreux fichiers sans avoir à faire appel aux services cloud.
Les serveurs FTP ne sont disponibles que pour les routeurs disposant d'au moins un port USB. La première chose dont vous aurez besoin est un périphérique de stockage USB, tel qu'un disque dur externe, branché sur votre routeur. Ensuite, dirigez-vous vers les paramètres avancés sur la page d'application/configuration et trouvez un onglet appelé Stockage USB, Paramètres USB ou quelque chose de similaire. Une fois dans cet onglet, cochez la case "FTP via Internet" ou similaire. Votre périphérique USB sera désormais disponible pour les utilisateurs de votre réseau. Si vous souhaitez être le seul à accéder au périphérique USB, vous pouvez modifier l'accès en lecture et en écriture pour qu'il soit administrateur uniquement.
Certains routeurs vous demanderont de configurer l'accès en lecture et en écriture pour des dossiers spécifiques. Cliquez simplement sur "nouveau dossier", "sélectionner un dossier" ou quelque chose de similaire, et accédez au dossier souhaité sur votre périphérique USB. Sélectionnez le dossier et appliquez vos modifications.
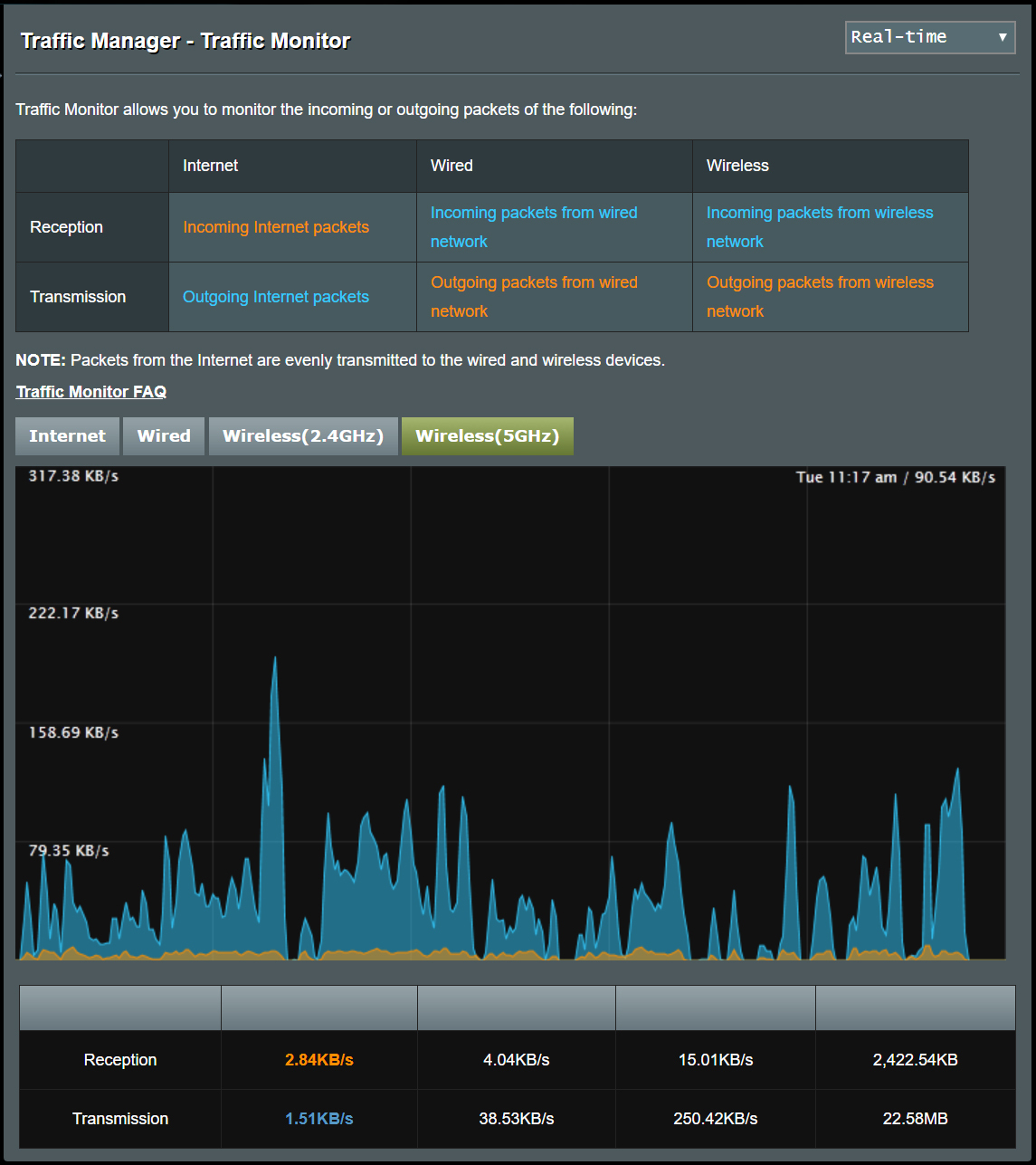
Filtrage des adresses MAC
Considérez une adresse MAC (Media Access Control) comme un nom universel unique pour tout périphérique réseau. L'adresse est liée au matériel de l'appareil. Certains routeurs vous permettent de définir une liste d'adresses MAC spécifiques qui peuvent (ou ne peuvent pas) accéder à votre réseau. C'est comme mettre sur liste noire ou sur liste blanche les appareils pouvant accéder à votre réseau local.
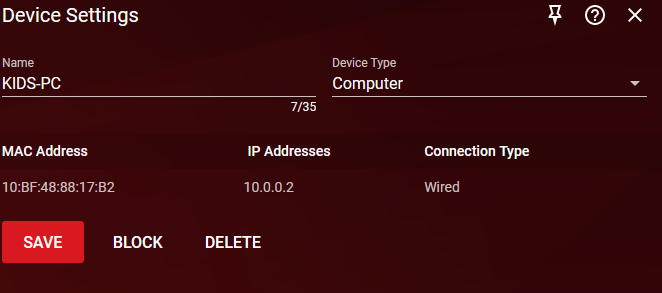
Pour ce faire, recherchez le filtre MAC sous l'onglet Paramètres avancés. Les routeurs bi- ou tri-bandes vous demanderont généralement de sélectionner la bande à laquelle le filtre s'appliquera, et certains routeurs vous demanderont de sélectionner si l'adresse MAC saisie sera la seule acceptée sur le réseau ou la seule adresse rejetée. Une fois que vous avez défini vos préférences pour ces options, la dernière étape consiste à rechercher les adresses MAC sur les appareils que vous souhaitez filtrer et à saisir.
Pour les appareils mobiles tels que les téléphones ou les tablettes, l'adresse MAC peut être trouvée en accédant aux paramètres de votre appareil et en naviguant jusqu'à l'onglet À propos du téléphone. À partir de là, certains appareils peuvent avoir un onglet intitulé État, où l'adresse MAC peut être trouvée, tandis que d'autres l'ont facilement disponible dans la section À propos du téléphone. Sur un Mac ou un PC, accédez à la page des paramètres réseau de votre appareil et ouvrez le centre réseau et partage. Cliquez sur votre connexion Wi-Fi et recherchez Détails ou Propriétés. Cette zone affichera une myriade d'informations, y compris "l'adresse physique" de votre appareil, un autre terme pour l'adresse MAC. (Sur un Mac, cela s'appelle "Adresse Wi-Fi".)
Controle parental
Le contrôle parental, au minimum, vous permet d'établir des limites de temps pendant lesquelles chaque appareil autorisé (identifié par l'adresse MAC) peut être sur le réseau. Donc, si votre enfant a la mauvaise habitude d'utiliser des appareils longtemps après l'heure du coucher, mais que vous ne voulez pas constamment jouer au méchant flic qui doit contrôler où et quand les appareils sont remis chaque nuit, pas de problème.
Utilisez d'abord le filtrage des adresses MAC pour vous assurer que seuls les appareils approuvés peuvent se connecter à votre routeur. Utilisez ensuite le contrôle parental pour vous assurer que ces appareils autorisés ne peuvent se connecter que pendant les heures approuvées. La configuration ne prend que quelques minutes et, comme un routeur bien configuré en général, résoudra d'innombrables maux de tête et assurera un fonctionnement beaucoup plus fluide de votre foyer.
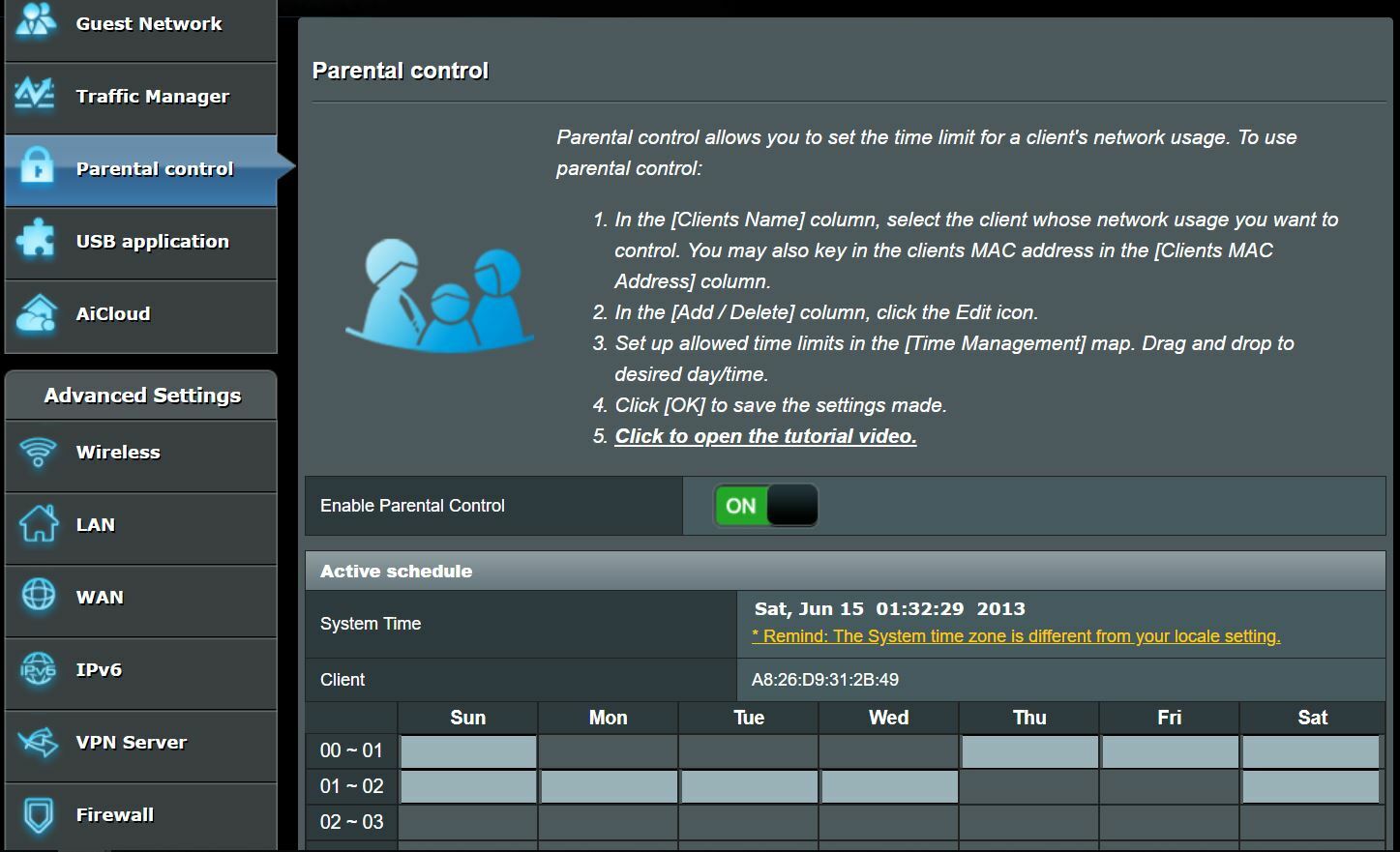
Prochaines étapes
N'importe qui peut obtenir une connexion Internet opérationnelle en quelques minutes en utilisant le guide de démarrage rapide de son routeur, mais la plupart des modèles cachent des trésors moins connus dans leurs menus de configuration. Si vous souhaitez tirer le meilleur parti possible de votre investissement dans le routeur, prenez le temps supplémentaire d'explorer ces options avancées. Et si vous êtes toujours à la recherche d'un nouveau routeur, envisagez d'aller au-delà de la liste des fonctionnalités de la boîte et de la fiche technique du produit. Téléchargez le manuel, explorez ces options avancées et voyez quelles fonctionnalités offriront le plus de valeur dans votre environnement. Une fois que vous êtes opérationnel, testez votre vitesse Internet. Et si vous avez besoin de plus de conseils, consultez nos hacks avancés : 10 conseils pour accélérer votre Wi-Fi et 12 conseils pour dépanner votre connexion Internet.
(Note de la rédaction : John Delaney a également contribué à cet article.)






