Comment configurer un VPN sur un Chromebook
Publié: 2022-01-29Les Chromebooks et tous les appareils Chrome OS ont beaucoup à offrir en termes de sécurité. L'installation de logiciels malveillants sur eux est diaboliquement délicate, et les effacer pour recommencer à zéro est un jeu d'enfant. Mais il y a un domaine clé dans lequel Chrome OS peut être un casse-tête, et c'est le support VPN. Si vous avez déjà voulu sécuriser votre connexion avec un VPN, mais que vous avez eu du mal à le faire fonctionner sur votre Chromebook, vous n'êtes pas seul. Nous expliquerons pourquoi c'est un problème, ainsi que des moyens de (peut-être) le résoudre.
Votre Chromebook a-t-il besoin d'un VPN ?
Un VPN, ou réseau privé virtuel, crée un tunnel crypté entre votre Chromebook et un serveur exploité par une société VPN. En faisant passer votre trafic Internet par ce tunnel, vous vous assurez qu'il ne peut pas être espionné en transit. Vous avez besoin d'un VPN car lorsqu'il est actif, toute personne sur le même réseau que vous, toute personne pouvant accéder au routeur de ce réseau, votre FAI et les agents de renseignement sournois seront tous tenus dans l'ignorance. C'est le plus critique sur les réseaux Wi-Fi publics, mais c'est important dans tous les contextes.
Une fois que vos données atteignent le serveur VPN, elles ne sont plus cryptées. Mais comme elle semble provenir du serveur VPN et non de votre ordinateur (ou smartphone), votre adresse IP est masquée. Il est également beaucoup plus difficile de corréler directement les activités en ligne avec vous. De plus, si vous vous connectez à des sites HTTPS, vos données seront cryptées à chaque étape de votre navigation sur le Web.
Vous pouvez également utiliser un VPN pour usurper votre position. Connectez-vous simplement à un serveur VPN dans une région éloignée et tout à coup, votre trafic Web semble provenir de l'autre côté du globe. Ceci est utile pour contourner la censure répressive en ligne ou simplement inciter un service de streaming à vous permettre de regarder des films d'une autre partie du monde. Cela dit, utiliser Netflix avec un VPN peut être difficile, car la société travaille dur pour bloquer les VPN. Notez que l'utilisation d'un VPN de ces manières peut enfreindre les conditions de service que vous avez acceptées, et même les lois locales.
Quelle est la meilleure façon de configurer un VPN sur un Chromebook ?
D'une manière générale, il existe trois façons de protéger votre Chromebook par un VPN : vous pouvez utiliser une extension de navigateur Chrome, utiliser une application Android ou configurer manuellement le client dans Chrome OS pour utiliser le VPN de votre choix. Étonnamment, suivre la voie Android est probablement votre meilleure option. Cependant, chaque méthode présente des inconvénients potentiels, allant d'un manque de support à un manque de documentation, comme je vais l'expliquer.
Extensions VPN Chrome
L'utilisation d'une extension de navigateur Chrome est probablement le moyen le plus simple de sécuriser votre trafic Web. De nombreux services VPN (dont les gagnants du choix des éditeurs NordVPN, Private Internet Access et TunnelBear) proposent des extensions de navigateur pour Chrome. Installez-en simplement une à partir de la boutique en ligne d'extensions Chrome et elle apparaîtra à côté de votre omnibox partout où vous êtes connecté à Chrome.
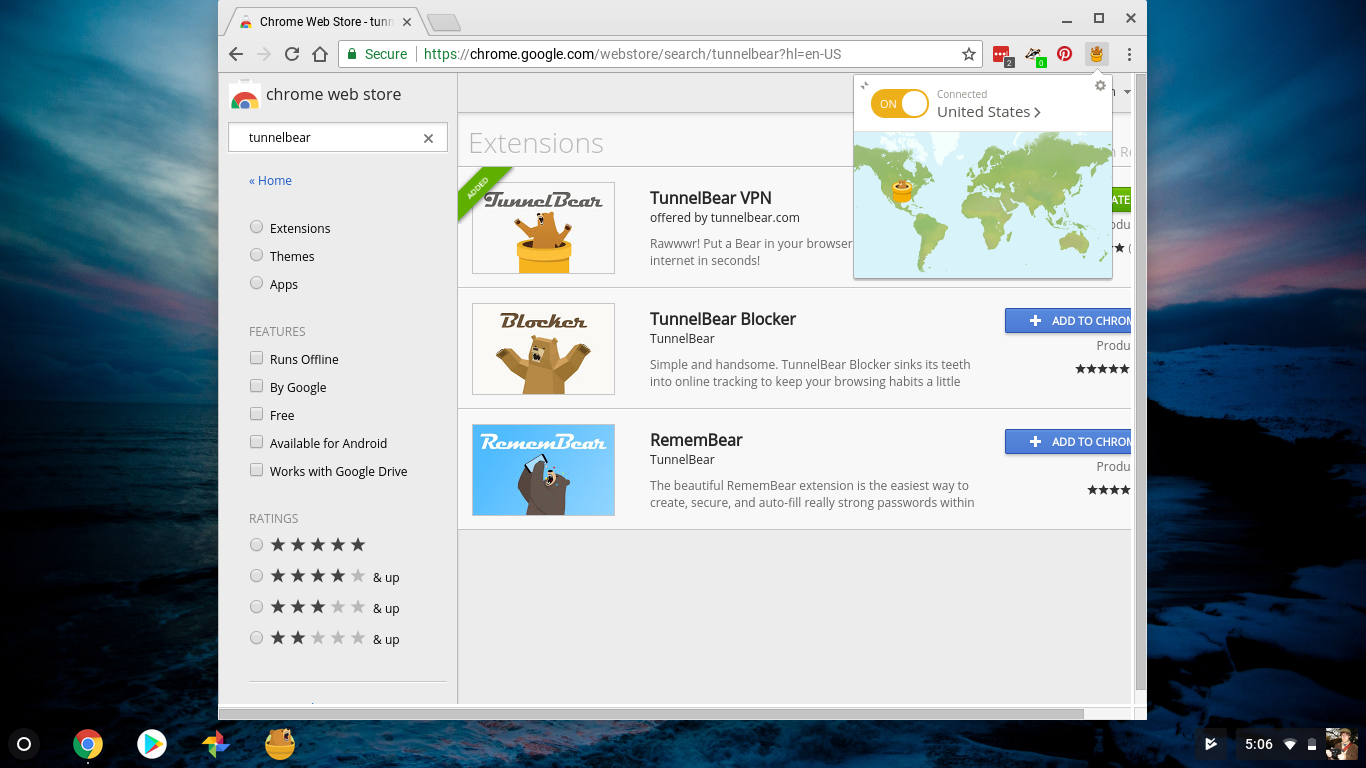
L'inconvénient est que les extensions Chrome VPN ne sécurisent que le trafic de votre navigateur Web. Le trafic Web de toutes les applications de votre Chromebook ne bénéficiera pas de la sécurité fournie par les VPN. Parfois, c'est une bonne chose. Si vous souhaitez sécuriser votre trafic Web mais que vous ne voulez pas que votre VPN bousille votre streaming vidéo, vous pouvez protéger le navigateur et utiliser, par exemple, une application Android pour visualiser Netflix qui ne sera pas acheminée via le VPN. Mais cela peut également créer une confusion sur ce qui est sécurisé et ce qui ne l'est pas sur votre appareil. En général, nous conseillons aux gens d'utiliser un VPN aussi souvent et aussi largement que possible.
Applications VPN Android
Le meilleur moyen de sécuriser le trafic Web de votre Chromebook consiste à utiliser une application VPN Android sur votre Chromebook. Exécuter une application pour smartphone sur un ordinateur portable peut sembler un peu fou, mais de plus en plus de Chromebooks prennent en charge les applications Android, vous offrant ainsi tous les fruits de la boutique Google Play. Téléchargez simplement l'application VPN de votre choix, connectez-vous et activez-la. Pratiquement, les applications VPN Android apparaissent comme options de connexion dans le menu des paramètres réseau de votre Chromebook.
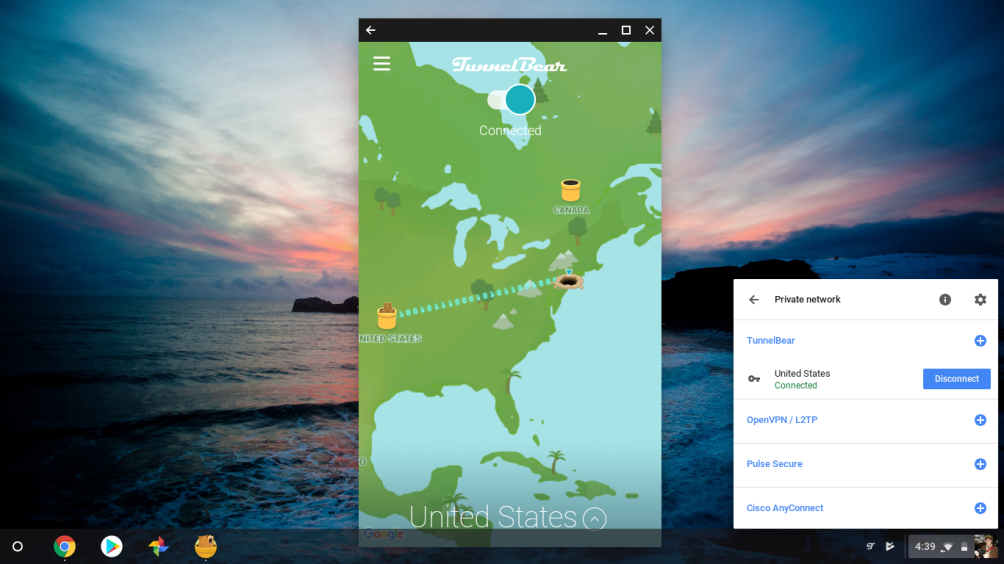
Il y a beaucoup de confusion quant à savoir si les applications VPN Android sécurisent réellement tout le trafic Web de votre Chromebook ou uniquement le trafic d'autres applications Android. Cependant, Google m'a confirmé que les applications VPN Android sécurisent en fait tout sur votre Chromebook. C'est une excellente nouvelle, car c'est de loin le moyen le plus simple de configurer un VPN sur votre Chromebook.
Cependant, plusieurs sociétés VPN à qui j'ai parlé pour cet article ont l'impression que ce n'est pas toujours le cas. Cela ne fait qu'ajouter à la confusion entourant les Chromebooks et les applications Android sur les Chromebooks. Il semble qu'à un moment donné, les applications VPN Android n'aient peut-être pas sécurisé tout le trafic Web de Chrome OS, et que les gens ne réalisent peut-être pas qu'ils le font maintenant.
Ajoutant à cette confusion, le fait que tous les Chromebooks ne peuvent pas, ou ne le feront jamais, exécuter des applications Android. Il existe une liste croissante d'appareils Chrome OS qui prendront en charge le Google Play Store, mais si le vôtre n'y figure pas, vous n'avez pas de chance. Si le vôtre figure dans la liste, vous devez exécuter la dernière version de Chrome OS et activer le Google Play Store à partir du menu des paramètres de Chrome OS. Ouvrez simplement l'application Paramètres, recherchez Google Play et activez-la. Toutefois, si vous utilisez un compte Google d'entreprise, vous ne pourrez peut-être pas activer Google Play sans l'approbation de votre administrateur système.
Configuration manuelle
Bien que la situation de l'application VPN Android soit la meilleure option, la configuration manuelle est la deuxième meilleure et peut être votre seule option, si votre Chromebook ne prend pas en charge les applications Android. Cela nécessite un peu de travail, dont une grande partie serait gérée par une application VPN si vous étiez sur macOS ou Windows. C'est à peu près équivalent à la configuration manuelle d'un VPN sous Windows, si vous avez déjà essayé cela.
Malheureusement, ce n'est pas seulement le travail de fond qui pose problème lors de la configuration manuelle de votre Chromebook. Il s'avère que plusieurs services VPN ne fonctionneront tout simplement pas avec Chrome OS. Et ceux qui nécessitent que vous utilisiez une méthode de connexion moins sécurisée, comme je le montrerai.
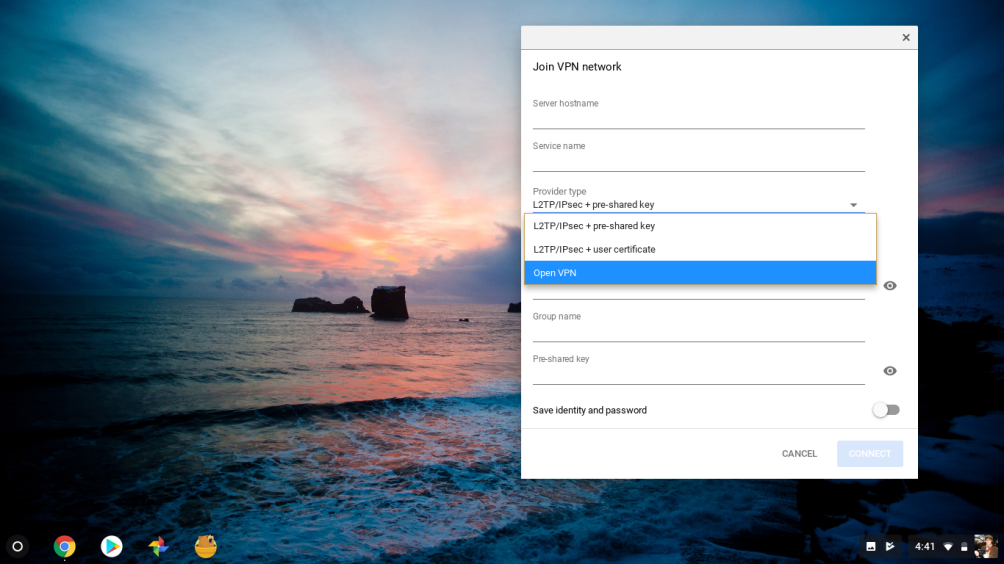
Vous avez deux options pour configurer manuellement une connexion VPN sur un Chromebook : OpenVPN et L2TP/IPSec. Ce sont deux protocoles VPN, qui sont des styles différents de création d'une connexion VPN. OpenVPN est mon protocole préféré. Parce qu'il est open-source, il a été sélectionné pour toutes les vulnérabilités potentielles. De plus, il a la réputation d'être rapide et fiable.
 Malheureusement, vous ne pourrez probablement pas créer avec succès une connexion OpenVPN sur votre Chromebook. Lors de la configuration manuelle d'une connexion OpenVPN, j'ai constaté que ma connexion expirerait ou que Chrome OS n'accepterait tout simplement pas mes informations d'identification. Un représentant de TorGuard a suggéré que Chrome OS nécessite qu'OpenVPN fonctionne avec la compression désactivée, ce qui n'est pas une option avec les services VPN. Dans le cas de TorGuard, j'ai finalement réussi à me connecter via OpenVPN, mais cela a nécessité beaucoup plus de configuration que ce à quoi la plupart des gens pourraient s'attendre.
Malheureusement, vous ne pourrez probablement pas créer avec succès une connexion OpenVPN sur votre Chromebook. Lors de la configuration manuelle d'une connexion OpenVPN, j'ai constaté que ma connexion expirerait ou que Chrome OS n'accepterait tout simplement pas mes informations d'identification. Un représentant de TorGuard a suggéré que Chrome OS nécessite qu'OpenVPN fonctionne avec la compression désactivée, ce qui n'est pas une option avec les services VPN. Dans le cas de TorGuard, j'ai finalement réussi à me connecter via OpenVPN, mais cela a nécessité beaucoup plus de configuration que ce à quoi la plupart des gens pourraient s'attendre.
Qu'en est-il de L2TP/IPSec ? Ce protocole a près de deux décennies et plusieurs sociétés de VPN m'ont dit qu'elles ne le considéraient pas comme sûr. En fait, j'ai trouvé plusieurs pages de documentation de différents services VPN mettant en garde contre l'utilisation de ce protocole, même s'ils fournissaient des instructions sur la façon de configurer votre Chromebook pour l'utiliser. Lorsque j'ai interrogé TorGuard à ce sujet, un représentant a déclaré que l'entreprise prévoyait déjà d'éliminer progressivement son utilisation. Cela correspond à la plupart des autres sociétés VPN, dont beaucoup incluent L2TP et PPTP uniquement pour le support hérité. Ces protocoles fonctionnent, mais je ne recommande pas de les utiliser à moins que vous ne le deviez absolument.
Pour un guide étape par étape de la procédure, consultez la section "Configuration manuelle du VPN de votre Chromebook" ci-dessous.
Applications VPN Chrome OS
Il existe une autre option pour mettre votre Chromebook en ligne avec un VPN, et c'est avec les applications Chrome OS. Les applications Chrome vivaient aux côtés des extensions Chrome et étaient accessibles partout où le navigateur Chrome vivait, mais ont été retirées en 2016 en raison d'un manque d'intérêt. La plupart des applications Chrome que vous rencontrez aujourd'hui sont en fait des applications Web progressives, mais Chrome OS prend toujours en charge les applications dédiées même si elles ont disparu sur d'autres plates-formes.
Le résultat est que vous téléchargez une application qui configure votre Chromebook pour se connecter via VPN. Comme avec l'option manuelle, vous activez et désactivez le VPN à partir du menu réseau intégré à Chrome OS, et non à partir de l'application. L'application est simplement là pour configurer les choses pour vous, tout comme vous configurez votre connexion VPN à l'aide d'une application VPN sur Windows ou macOS.
Le hic, c'est que la plupart des sociétés VPN grand public ne fournissent pas d'applications Chrome OS. Au lieu de cela, il s'agit de solutions logicielles d'entreprise telles que Cisco AnyConnect et PulseSecure. Si vous avez un Chromebook au travail ou si vous avez déjà eu besoin de vous connecter à un réseau professionnel sur votre Chromebook, c'est probablement ce que vous avez utilisé.
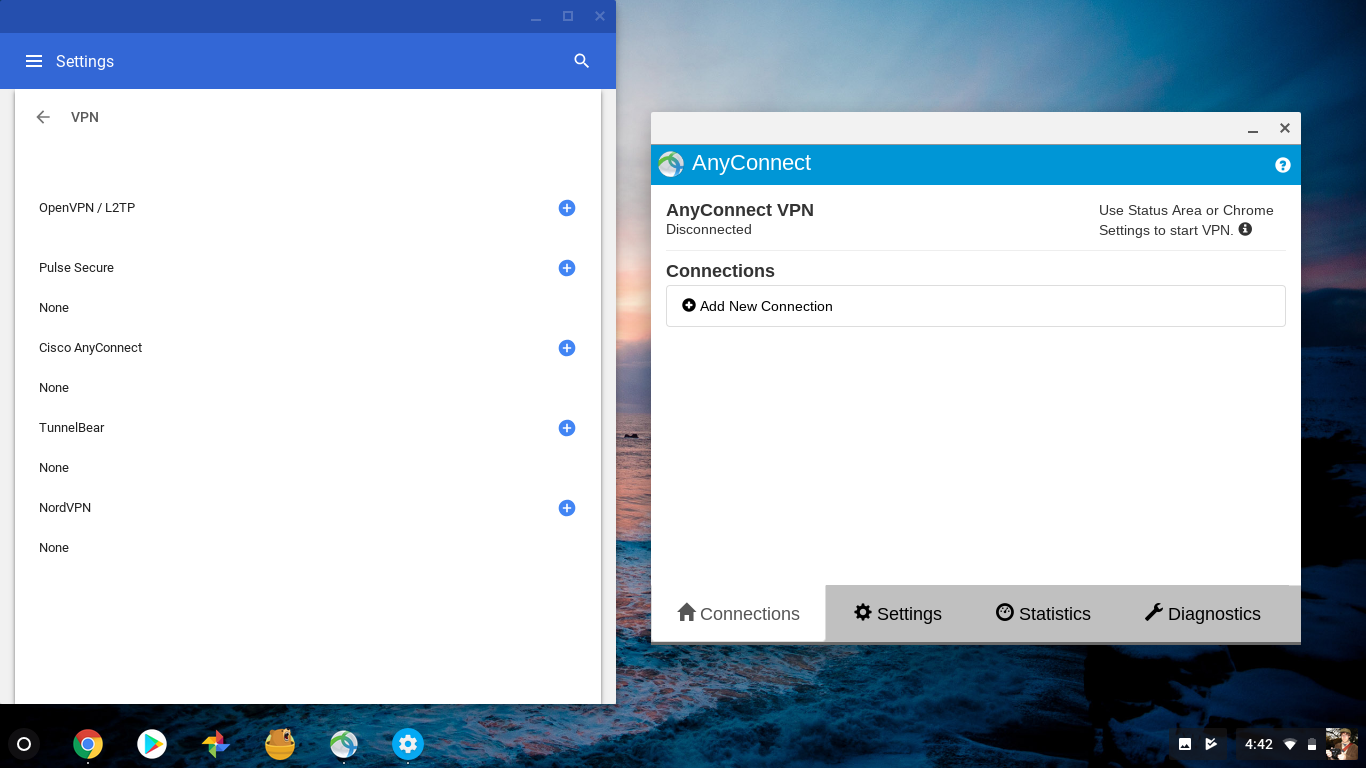
TorGuard propose une poignée de serveurs qui fonctionnent avec l'environnement Cisco AnyConnect susmentionné. Téléchargez simplement l'application gratuite Cisco AnyConnect Chrome OS, entrez le nom d'un serveur TorGuard AnyConnect dans l'application et vous êtes prêt à vous connecter. Cliquez sur votre icône d'utilisateur dans le coin inférieur droit, sélectionnez la configuration AnyConnect et entrez vos informations d'identification dans les fenêtres qui s'affichent.
Notez que les serveurs AnyConnect se trouvent tout en bas de la liste des serveurs de TorGuard et se terminent tous par "anyconnect.host". Par exemple, j'ai utilisé la.usa.anyconnect.host pour créer une connexion domestique. Le nombre limité de serveurs AnyConnect signifie que vous aurez moins d'options pour l'usurpation d'emplacement et que vous rencontrerez probablement des vitesses dégradées lors de l'utilisation de la connexion VPN. C'est parce que votre bande passante sera partagée avec tout le monde sur cette poignée de serveurs.
Votre VPN fonctionnera-t-il sur un Chromebook ?
Si vous décidez de ne pas utiliser d'application VPN Android sur votre Chromebook, vous vous demandez peut-être si vous pouvez configurer manuellement votre Chromebook pour qu'il fonctionne avec le VPN de votre choix. N'ayez crainte, cher lecteur, car j'ai déjà parcouru le terrain avant vous et je suis ici pour partager les fruits de mon travail.
Il existe de nombreux VPN qui peuvent fonctionner sur Chrome OS ; J'ai recherché la compatibilité Chrome de 10 de mes favoris. Pour chacun, j'ai recherché de la documentation sur la façon dont l'entreprise recommande aux propriétaires de Chromebook de se connecter. J'ai ensuite essayé de me connecter en utilisant ces informations.
 NordVPN fournit des instructions, ainsi que des avertissements, sur l'utilisation de L2TP. J'ai pu les utiliser pour réussir à me connecter. Notamment, NordVPN a un excellent outil sur son site Web pour trouver un serveur qui répondra à vos besoins. NordVPN propose également une extension Chrome et une application Android.
NordVPN fournit des instructions, ainsi que des avertissements, sur l'utilisation de L2TP. J'ai pu les utiliser pour réussir à me connecter. Notamment, NordVPN a un excellent outil sur son site Web pour trouver un serveur qui répondra à vos besoins. NordVPN propose également une extension Chrome et une application Android.
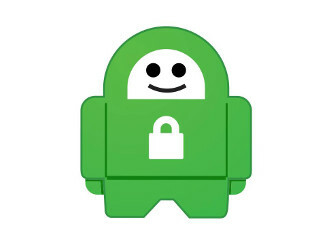 L'accès Internet privé met un accent particulier sur la sécurité, et l'utilisation de L2TP sur un Chromebook vous oblige à générer un nom d'utilisateur et un mot de passe spéciaux. Heureusement, la société fournit un guide sur ce processus, que j'ai pu utiliser pour me connecter. Private Internet Access propose également une application Android et une extension Chrome.
L'accès Internet privé met un accent particulier sur la sécurité, et l'utilisation de L2TP sur un Chromebook vous oblige à générer un nom d'utilisateur et un mot de passe spéciaux. Heureusement, la société fournit un guide sur ce processus, que j'ai pu utiliser pour me connecter. Private Internet Access propose également une application Android et une extension Chrome.
 Je n'ai pas pu trouver les informations nécessaires pour connecter TunnelBear via L2TP. Plus précisément, je n'ai pas trouvé les URL des serveurs VPN pour terminer la configuration manuelle. Un représentant de l'entreprise a déclaré que malgré ses limites, il recommande aux utilisateurs de Chromebook d'installer à la place l'extension Chrome de TunnelBear. La société propose également une application Android.
Je n'ai pas pu trouver les informations nécessaires pour connecter TunnelBear via L2TP. Plus précisément, je n'ai pas trouvé les URL des serveurs VPN pour terminer la configuration manuelle. Un représentant de l'entreprise a déclaré que malgré ses limites, il recommande aux utilisateurs de Chromebook d'installer à la place l'extension Chrome de TunnelBear. La société propose également une application Android.
 Sans surprise, CyberGhost, axé sur la confidentialité, fournit une documentation complète sur l'utilisation de L2TP pour mettre votre Chromebook en ligne. Cependant, je n'ai pas réussi à le faire fonctionner. Un représentant de CyberGhost m'a dit que le problème faisait l'objet d'une enquête et recommande aux utilisateurs de consulter son application Android ou son extension de navigateur Chrome.
Sans surprise, CyberGhost, axé sur la confidentialité, fournit une documentation complète sur l'utilisation de L2TP pour mettre votre Chromebook en ligne. Cependant, je n'ai pas réussi à le faire fonctionner. Un représentant de CyberGhost m'a dit que le problème faisait l'objet d'une enquête et recommande aux utilisateurs de consulter son application Android ou son extension de navigateur Chrome.

 J'ai pu mettre mon Chromebook en ligne en utilisant les informations de serveur que j'ai trouvées sur les pages utilisateur d'IPVanish, mais la société ne fournit pas de documentation spécifique pour les utilisateurs de Chrome OS. C'est décevant. La société fournit cependant une application Android et une extension Chrome.
J'ai pu mettre mon Chromebook en ligne en utilisant les informations de serveur que j'ai trouvées sur les pages utilisateur d'IPVanish, mais la société ne fournit pas de documentation spécifique pour les utilisateurs de Chrome OS. C'est décevant. La société fournit cependant une application Android et une extension Chrome.
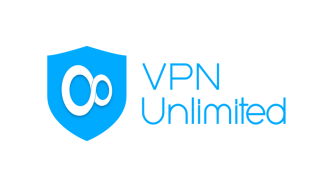 KeepSolid VPN Unlimited dispose d'un outil générateur utile dont vous aurez besoin pour vous connecter en utilisant L2TP, ce que j'ai pu faire après avoir suivi la documentation de l'entreprise. Comme avec tout VPN, si vous avez déjà atteint la limite d'appareils, vous devrez peut-être supprimer un appareil existant. Avec VPN Unlimited, vous ne pouvez échanger qu'une seule licence d'appareil par semaine, alors pensez à l'avance et assurez-vous d'avoir des créneaux disponibles avant de configurer votre Chromebook. Ou vous pouvez simplement en acheter plus chez KeepSolid. Comme prévu, KeepSolid propose également une application Android et une extension Chrome pour les utilisateurs de VPN Unlimited.
KeepSolid VPN Unlimited dispose d'un outil générateur utile dont vous aurez besoin pour vous connecter en utilisant L2TP, ce que j'ai pu faire après avoir suivi la documentation de l'entreprise. Comme avec tout VPN, si vous avez déjà atteint la limite d'appareils, vous devrez peut-être supprimer un appareil existant. Avec VPN Unlimited, vous ne pouvez échanger qu'une seule licence d'appareil par semaine, alors pensez à l'avance et assurez-vous d'avoir des créneaux disponibles avant de configurer votre Chromebook. Ou vous pouvez simplement en acheter plus chez KeepSolid. Comme prévu, KeepSolid propose également une application Android et une extension Chrome pour les utilisateurs de VPN Unlimited.
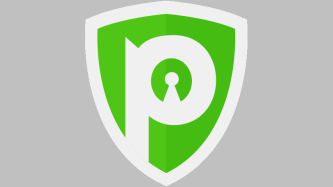 En plus de son application Android, PureVPN comprend également des instructions sur la façon d'obtenir votre Chromebook en ligne en utilisant L2TP. Je n'ai eu aucun problème à l'utiliser pour sécuriser ma connexion. Il n'offre cependant pas d'extension de navigateur pour Chrome.
En plus de son application Android, PureVPN comprend également des instructions sur la façon d'obtenir votre Chromebook en ligne en utilisant L2TP. Je n'ai eu aucun problème à l'utiliser pour sécuriser ma connexion. Il n'offre cependant pas d'extension de navigateur pour Chrome.
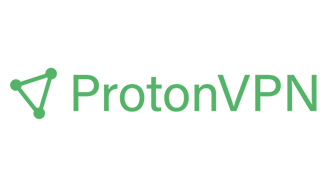 ProtonVPN et son entreprise sœur ProtonMail ont une excellente réputation en matière de confidentialité et de sécurité. Malheureusement, la société ne dispose d'aucune documentation indiquant comment les utilisateurs de Chromebook doivent se connecter et ne fournit pas les informations nécessaires pour se connecter via L2TP. C'est probablement parce que, comme je l'ai découvert lorsque j'ai demandé quels protocoles l'entreprise supportait, mes contacts m'ont dit qu'elle ne supportait que OpenVPN et IKEv2. La société a cependant une application Android.
ProtonVPN et son entreprise sœur ProtonMail ont une excellente réputation en matière de confidentialité et de sécurité. Malheureusement, la société ne dispose d'aucune documentation indiquant comment les utilisateurs de Chromebook doivent se connecter et ne fournit pas les informations nécessaires pour se connecter via L2TP. C'est probablement parce que, comme je l'ai découvert lorsque j'ai demandé quels protocoles l'entreprise supportait, mes contacts m'ont dit qu'elle ne supportait que OpenVPN et IKEv2. La société a cependant une application Android.
 Hide My Ass fournit non seulement une documentation excellente (et précise) sur la connexion via L2TP, mais la société propose également des instructions sur la configuration d'une connexion OpenVPN sur votre Chromebook. Il est surprenant, compte tenu de l'image conviviale de l'entreprise, que cette entreprise propose ici des instructions aussi bancales. L'astuce est que les instructions OpenVPN impliquent de plonger dans les entrailles Linux de votre machine Chrome OS, ce qui peut vous dépasser, et certainement au-delà de moi. Pourtant, c'est un effort très respectable. Hide My Ass a également une application Android.
Hide My Ass fournit non seulement une documentation excellente (et précise) sur la connexion via L2TP, mais la société propose également des instructions sur la configuration d'une connexion OpenVPN sur votre Chromebook. Il est surprenant, compte tenu de l'image conviviale de l'entreprise, que cette entreprise propose ici des instructions aussi bancales. L'astuce est que les instructions OpenVPN impliquent de plonger dans les entrailles Linux de votre machine Chrome OS, ce qui peut vous dépasser, et certainement au-delà de moi. Pourtant, c'est un effort très respectable. Hide My Ass a également une application Android.
Recommandé par nos rédacteurs

 TorGuard VPN comprend non seulement des instructions de travail sur la façon d'utiliser L2TP sur un Chromebook, mais offre également des instructions détaillées sur la façon de mettre votre machine Chrome OS en ligne en utilisant OpenVPN (qui ne nécessite pas l'utilisation de la ligne de commande) et même AnyConnect. Tous les trois ont travaillé dans mes tests, et c'est l'expérience la plus complète et la plus réussie que j'ai eue pendant mon temps de travail sur ce projet. Assurez-vous de parcourir tous les articles de TorGuard sur le sujet. La société propose également une application Android.
TorGuard VPN comprend non seulement des instructions de travail sur la façon d'utiliser L2TP sur un Chromebook, mais offre également des instructions détaillées sur la façon de mettre votre machine Chrome OS en ligne en utilisant OpenVPN (qui ne nécessite pas l'utilisation de la ligne de commande) et même AnyConnect. Tous les trois ont travaillé dans mes tests, et c'est l'expérience la plus complète et la plus réussie que j'ai eue pendant mon temps de travail sur ce projet. Assurez-vous de parcourir tous les articles de TorGuard sur le sujet. La société propose également une application Android.
Comment configurer manuellement le VPN de votre Chromebook
En modifiant les paramètres de votre Chromebook, vous pouvez le configurer pour vous connecter à un VPN, aucun client requis. Si vous avez ignoré tout le texte ci-dessus, sachez que L2TP n'est pas considéré par de nombreuses sociétés VPN comme un protocole sécurisé. OpenVPN est mon option préférée, mais il ne fonctionne souvent pas sur Chrome OS en raison de conflits avec des serveurs gérés par des sociétés VPN.
Si vous décidez d'emprunter cette voie pour sécuriser votre Chromebook, vous devrez d'abord faire quelques devoirs. Je vous recommande fortement de contacter le support client de votre société VPN préférée ou de consulter la documentation de la société pour vous guider. Je recommande également fortement de lire la documentation officielle de Google pour utiliser les VPN avec Chrome OS.
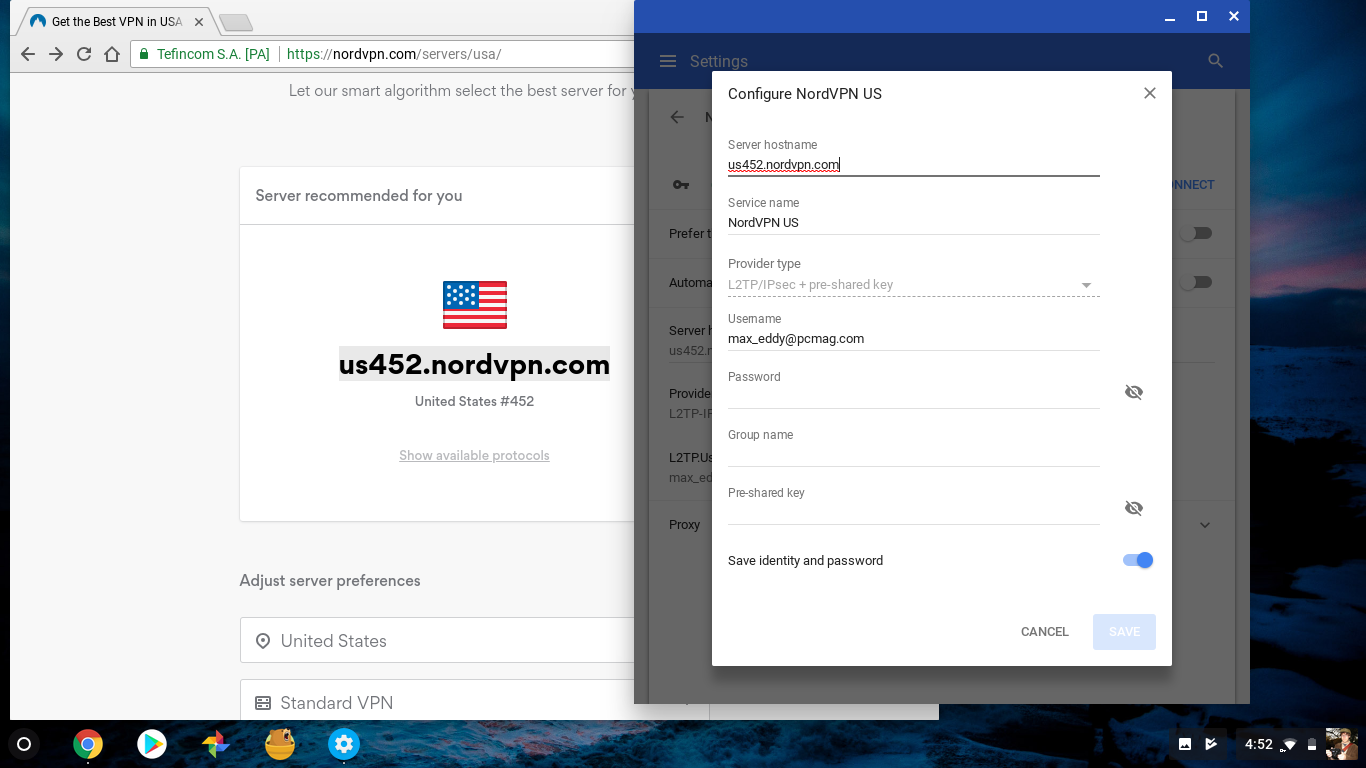
En général, vous devez trouver une liste des serveurs VPN du service, les protocoles pris en charge par ces serveurs et les noms réels de ces serveurs. Celles-ci doivent ressembler à des URL. Par exemple, un serveur NordVPN en Ukraine est connu sous le nom de "ua5.nordvpn.com". Vous devriez rechercher des serveurs prenant en charge L2TP, si vous avez décidé d'aller dans cette direction. NordVPN, par exemple, vous permet de trier les serveurs selon le protocole qu'ils prennent en charge dans la section avancée de son sélecteur de serveur en ligne.
Selon le service VPN que vous utilisez, vous devrez peut-être copier ou créer de nouveaux identifiants de connexion pour utiliser L2TP. Vous devez également rechercher un mot de passe spécial appelé clé pré-partagée ou secret partagé. En plus de cela, vous avez également besoin du nom d'utilisateur et du mot de passe que vous utilisez pour accéder au service VPN.
Comme je l'ai noté ci-dessus, je n'ai pu me connecter via OpenVPN que via TorGuard, et seulement après avoir d'abord téléchargé un fichier de certificat de serveur OpenVPN. Encore une fois, vous pouvez trouver ces instructions dans la documentation de TorGuard. Je vais inclure ces étapes ci-dessous.
- Cliquez sur votre icône d'utilisateur dans le coin inférieur droit.
- Dans la fenêtre contextuelle qui apparaît, cliquez sur l'icône d'engrenage pour ouvrir la fenêtre Paramètres.
- Près du haut de la fenêtre Paramètres se trouve la section Réseau. Si vous ne le voyez pas, utilisez le champ de recherche tout en haut de la fenêtre. Cliquez sur le curseur à côté des mots Ajouter une connexion.
- Dans la section qui apparaît, cliquez sur Ajouter OpenVPN/L2TP. Dans les anciennes versions de Chrome OS, la fenêtre résultante se ferme si vous cliquez dessus. Heureusement, il reste ouvert dans les versions plus récentes pour faciliter le copier-coller.
- Dans la section Nom d'hôte du serveur, saisissez soit l'adresse IP, soit l'URL complète du serveur VPN que vous souhaitez utiliser.
- Dans la section Nom d'hôte du service, vous pouvez entrer ce que vous voulez. Je trouve utile d'avoir le nom du service VPN ainsi que des informations sur le serveur spécifique. Par exemple, NordVPN Ukraine.
- La zone Type de fournisseur comporte une liste déroulante contenant trois options. C'est ici que vous devez faire votre choix : vous pouvez sélectionner L2TP/IPSec + clé pré-partagée, L2TP/IPSec+certificat utilisateur ou OpenVPN.
- Si vous utilisez l'option L2TP/IPSec + clé pré-partagée, entrez la clé dans le champ de texte suivant intitulé "clé pré-partagée". Cela se trouve généralement dans la documentation et c'est quelque chose de très simple. Un service a même utilisé "12345678" comme clé. Je n'ai pas essayé de configurer une option de certificat utilisateur L2TP/IPSEC, mais notez que si vous la sélectionnez, un avertissement apparaîtra en rouge en bas de l'écran vous demandant d'installer un certificat utilisateur.
- Afin de me connecter au serveur OpenVPN de TorGuard, j'ai sélectionné OpenVPN comme type de fournisseur. À l'aide de la documentation de TorGuard, j'avais déjà téléchargé et importé un certificat Server CA à l'aide de l'outil disponible sur
chrome://settings/certificates. Dans la page de configuration VPN, j'ai entré toutes les informations ci-dessus, puis j'ai sélectionné le certificat dans le menu déroulant Server CA. J'ai laissé le certificat utilisateur comme aucun installé. - Quel que soit le protocole que vous avez choisi, la dernière étape consiste à entrer votre nom d'utilisateur et votre mot de passe dans les champs appropriés. Notez que selon le service VPN que vous utilisez, ceux-ci peuvent être différents du nom d'utilisateur et du mot de passe pour accéder à vos informations de facturation. Dans les communautés de fans, OTP signifie "une vraie paire". Dans ce contexte, cependant, cela signifie "mot de passe à usage unique". Vous pouvez avoir un jeton ou un autre appareil qui génère un OTP pour l'accès, mais ceux-ci sont rares. Il y a de fortes chances que vous le laissiez vide. Vous pouvez également laisser le champ Nom du groupe vide.
- Cochez la bascule à côté de "enregistrer l'identité et le mot de passe" si vous prévoyez d'utiliser à nouveau cette connexion VPN à l'avenir. Cliquez ensuite sur Connecter. Vous devriez vous connecter très rapidement. Si ce n'est pas le cas, un message d'erreur vous informera rapidement que quelque chose ne va pas. Si tel est le cas, vérifiez que vous disposez des informations de connexion correctes et que le service que vous avez choisi prend en charge Chrome OS.
Vous avez maintenant configuré votre Chromebook pour qu'il se connecte à un serveur VPN TorGuard ! En prime, notez que, bien que je n'aie pas évalué TorGuard sur Chrome OS, c'est le VPN le plus rapide sur Windows.
Mais que se passe-t-il si vous souhaitez changer de serveur ou si vous souhaitez choisir les serveurs que vous utilisez ? Vous devrez suivre les instructions ci-dessus pour chaque serveur auquel vous souhaitez accéder avec votre Chromebook. Heureusement, la commutation entre les serveurs VPN ne se fait qu'en quelques clics depuis le menu contextuel des paramètres de Chrome OS dans le coin inférieur droit.
Commencer à utiliser un VPN sur un Chromebook
Une fois que vous avez une configuration VPN fonctionnelle, vous pouvez facilement y accéder à nouveau. Cliquez simplement sur votre icône d'utilisateur en bas à droite, puis cliquez sur l'option VPN déconnecté. Toutes les connexions que vous avez configurées manuellement (encore une fois, vous en avez besoin d'une pour chaque serveur VPN que vous prévoyez d'utiliser) apparaîtront dans la section OpenVPN/L2TP. Si vous avez des applications Android VPN ou des applications Chrome OS, elles apparaîtront dans leurs sections respectives. Pour créer une nouvelle configuration, cliquez simplement sur le signe plus bleu dans la section souhaitée.
Pour activer le VPN, sélectionnez-le simplement dans la liste. Cela vaut également pour les applications VPN Android et les applications Chrome OS. Vous pouvez cliquer dessus une deuxième fois pour configurer cette connexion spécifique. Ou vous pouvez ouvrir le menu Paramètres, accéder à la section Réseau et cliquer sur le curseur à côté de la connexion que vous souhaitez configurer.
Chaque connexion a son propre hôte d'options. Les bascules vous permettent de préférer un réseau particulier ou de toujours vous connecter au réseau lorsque votre Chromebook est en cours d'utilisation. Ce sont d'excellentes options, et je vous recommande de les utiliser.
Vous pouvez également mettre à jour les informations du serveur pour une connexion donnée, simplement en écrasant le nom d'hôte du serveur. C'est pratique, au cas où le serveur que vous utilisiez est désactivé par votre société VPN. Vous pouvez changer le nom d'utilisateur et le mot de passe pour la connexion en cliquant sur le bouton Configurer. Notez que vous ne pouvez pas modifier le type de fournisseur (c'est-à-dire le protocole VPN). Pour ce faire, vous devrez créer une nouvelle connexion.
Si une de vos configurations ne fonctionne pas ou ne vous convient tout simplement plus, cliquez simplement sur le bouton Oublier.
VPN : déroutant sur Chrome
Le grand nombre de personnes recherchant sur notre site des conseils sur l'utilisation des VPN avec les Chromebooks m'a incité à écrire cet article. Après plusieurs jours, plusieurs maux de tête et plusieurs e-mails déroutants, je peux comprendre pourquoi tant de personnes recherchent de l'aide. C'est sacrément déroutant.
Il est clair pour moi que l'utilisation d'une application VPN Android sur votre Chromebook est la meilleure option pour sécuriser votre trafic, si votre système prend en charge les applications Android. Arriver à cette conclusion n'a pas été facile. Au cours de mes recherches, j'ai découvert que même la plupart des sociétés de VPN ne disposaient pas des bonnes informations sur le fonctionnement des VPN sur les Chromebooks. La propre documentation de Google, bien que complète, manque de détails et de conseils.
Pire encore, l'utilisation d'applications mobiles sur un ordinateur n'est peut-être pas la première chose qu'un consommateur pense à faire. Surtout lorsque certains Chromebooks ne prennent toujours pas en charge (ou ne prendront peut-être jamais) en charge les applications Android.
L'un des principaux arguments de vente des Chromebooks est leur sécurité. Avec peu de possibilités de stocker ou d'exécuter des logiciels malveillants, les Chromebooks sont une bénédiction pour le marché des ordinateurs à faible coût. Redémarrez simplement pour résoudre la plupart des problèmes et éliminez vos soucis. Google doit simplifier l'expérience VPN sur Chrome OS, car la surveillance et les menaces en ligne sont le plus grand piège potentiel pour les propriétaires de Chromebook. Pour l'instant, les applications VPN Android sont votre meilleure option pour protéger votre Chromebook en ligne.
