Comment configurer un serveur de communauté sur Discord
Publié: 2022-01-29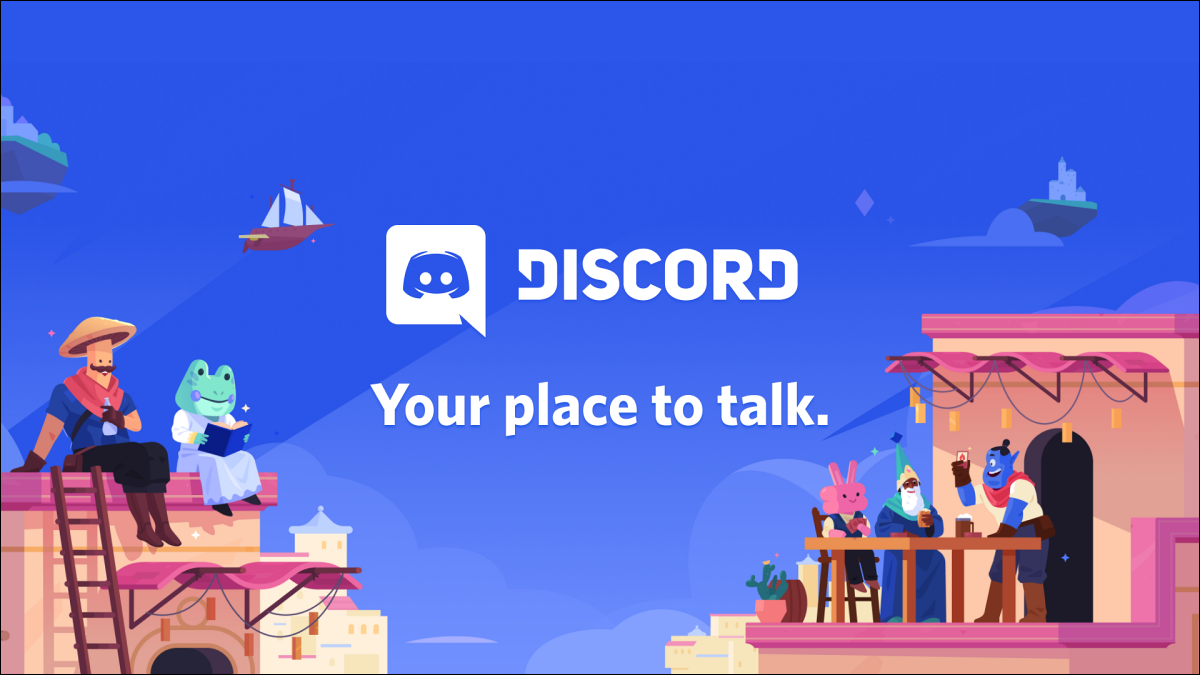
Discord, une plateforme de chat en temps réel, va au-delà de la communauté des joueurs. Vous pouvez créer un serveur communautaire gratuit pour que les gens du monde entier se réunissent sur n'importe quoi, des mèmes au jardinage. Voici comment.
Table des matières
- Pourquoi créer un serveur communautaire ?
- Comment créer un serveur communautaire
- Comment convertir un serveur Discord en serveur communautaire
- Comment ajouter un écran de bienvenue au serveur communautaire
Pourquoi créer un serveur communautaire ?
Vous pouvez facilement créer un serveur Discord privé ou public pour vos amis et amis d'amis. Ces serveurs sont cependant assez limités en termes de taille. Les serveurs communautaires, en revanche, peuvent accueillir des milliers d'utilisateurs intéressés par des sujets allant du jeu à l'anime.
Pour avoir une idée de ce à quoi ils ressemblent, cliquez sur le bouton Explorer dans l'application ou le site Web Discord et parcourez les serveurs communautaires existants.
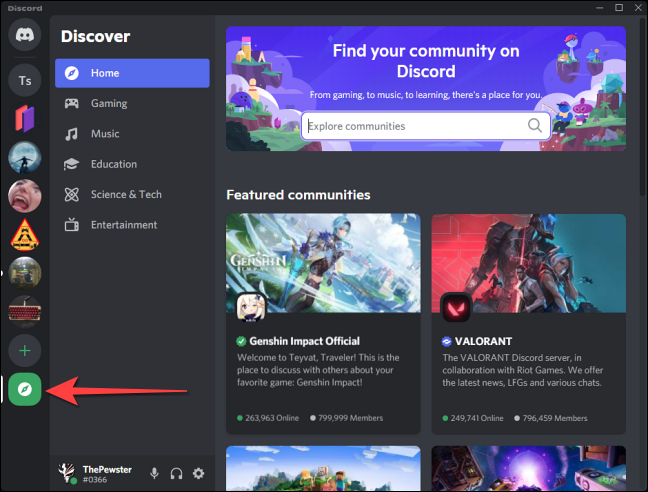
C'est une bonne idée de créer un serveur communautaire si votre objectif est de rassembler un grand nombre de membres mondiaux partageant les mêmes intérêts et de créer un espace sûr sans abus, spam ou trolling.
Cela fait partie des exigences que Discord établit pour créer un serveur communautaire :
- Filtrage des membres : seuls les utilisateurs disposant d'une adresse e-mail vérifiée peuvent envoyer des messages publics ou privés (à l'exception des modérateurs).
- Suppression de média explicite : vous pouvez laisser Discord analyser les médias partagés sur le serveur et supprimer automatiquement tout contenu explicite.
- Canal de règles : un canal dédié qui répertorie les règles du serveur ou un canal de directives que les nouveaux membres peuvent lire.
- Canal des modérateurs : un canal dédié aux modérateurs et aux administrateurs de Discord pour relayer les mises à jour sur les nouvelles fonctionnalités de modération et les mises à jour génériques de la communauté.
Un serveur de communauté typique offre également des fonctionnalités telles qu'un écran d'accueil personnalisé, des canaux d'annonce pour la diffusion de messages, des canaux de scène pour les conversations audio uniquement et des informations sur le serveur.
CONNEXION: Comment créer, configurer et gérer votre serveur Discord
Voici comment configurer votre serveur communautaire dans Discord.
Comment créer un serveur de communauté sur Discord
Pour commencer à configurer un serveur de communauté, téléchargez l'application Discord (Windows, macOS, iOS, Android et Linux), ouvrez-la et connectez-vous.
Vous pouvez créer un serveur communautaire à partir de zéro, tout comme vous créez votre propre serveur Discord. Tout d'abord, cliquez sur la grande icône plus (+) dans la colonne de gauche pour créer un nouveau serveur.
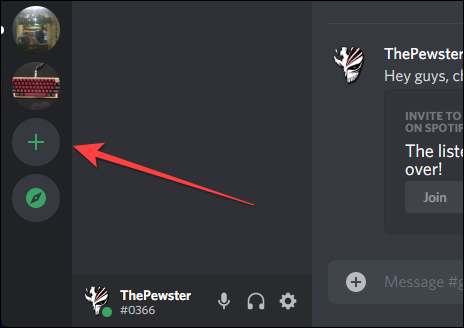
Dans la fenêtre suivante qui apparaît, sélectionnez "Créer le mien" si vous souhaitez créer un serveur communautaire à partir de zéro. Cependant, c'est une bonne idée d'utiliser des modèles prêts à l'emploi, alors faites défiler un peu et choisissez "Communauté locale".
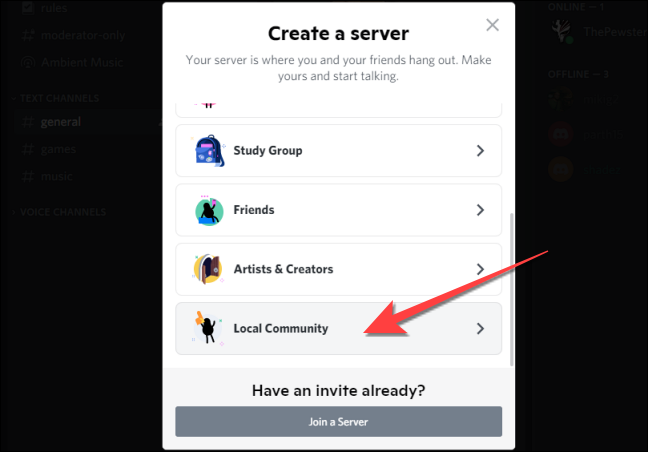
Ensuite, sélectionnez "Pour un club ou une communauté".
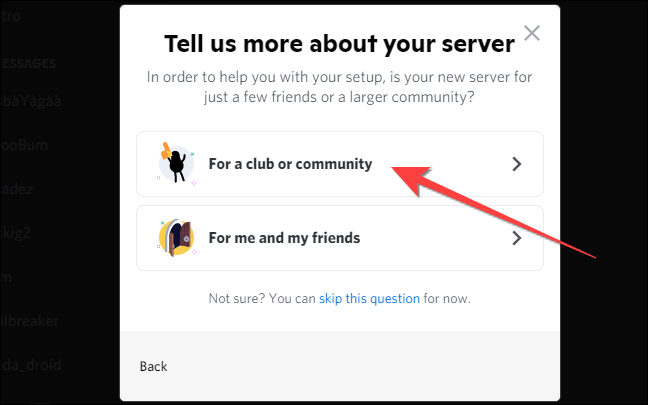
Tapez le nom du serveur dans la case et, si vous le souhaitez, téléchargez une image d'affichage pour votre serveur (vous pouvez toujours le faire plus tard, cependant). Appuyez sur "Créer".
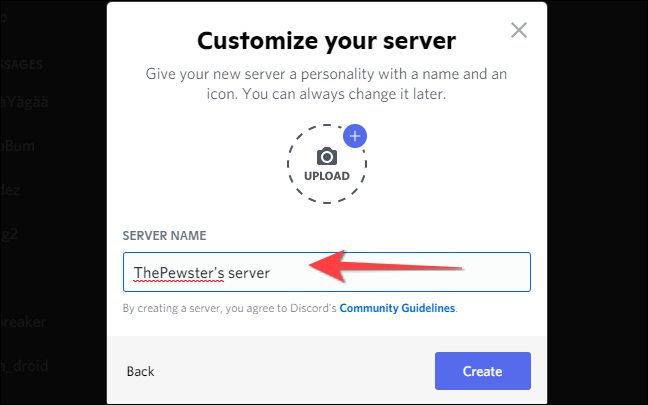
Cela créera un nouveau serveur communautaire avec les canaux pertinents.
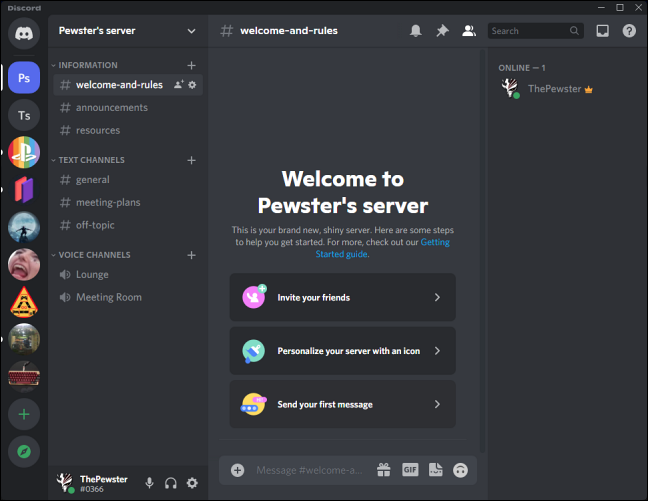
Cependant, vous devrez toujours suivre le processus décrit ci-dessous pour activer des éléments tels que Verified Email Only et Explicit Media Removal.
Comment changer votre serveur Discord en serveur communautaire
Si vous avez un serveur privé existant avec beaucoup de membres, vous pouvez le convertir en serveur communautaire. Pour ce faire, sélectionnez le nom de votre serveur dans le coin supérieur gauche et choisissez "Paramètres du serveur" dans le menu déroulant.
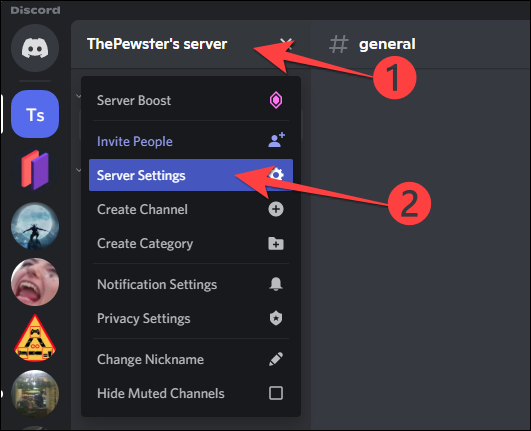
Dans le menu des paramètres de votre serveur, cliquez sur l'option "Activer la communauté" sous la section "Communauté" dans la colonne de gauche, et sélectionnez le bouton "Commencer" sur le côté droit.
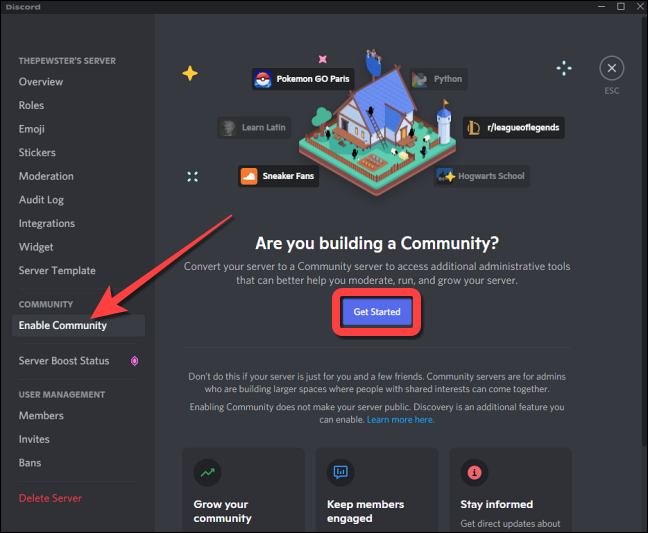
Cela révèle une fenêtre dans laquelle choisir les paramètres de votre serveur communautaire. Cochez la case "E-mail vérifié requis" pour autoriser uniquement les personnes disposant d'un e-mail vérifié à rejoindre votre serveur communautaire.
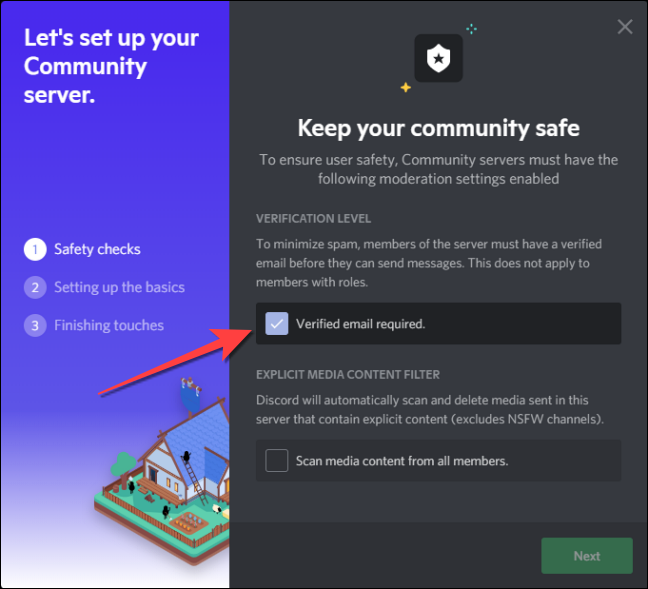
Ensuite, cochez la case "Analyser le contenu multimédia de tous les membres" pour permettre à Discord d'analyser et de supprimer automatiquement les médias s'ils contiennent du contenu explicite. Ensuite, cliquez sur le bouton "Suivant" pour continuer.
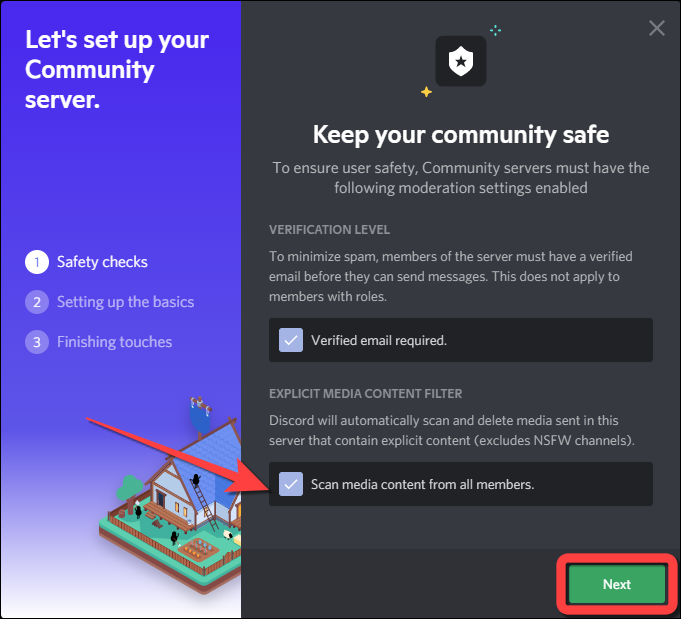
Si vous souhaitez que Discord crée automatiquement un nouveau canal Règles et mises à jour de la communauté, cliquez sur Suivant. Ou, vous pouvez utiliser le menu déroulant pour choisir le canal pour les règles et les mises à jour de la communauté. Ensuite, cliquez sur "Suivant".

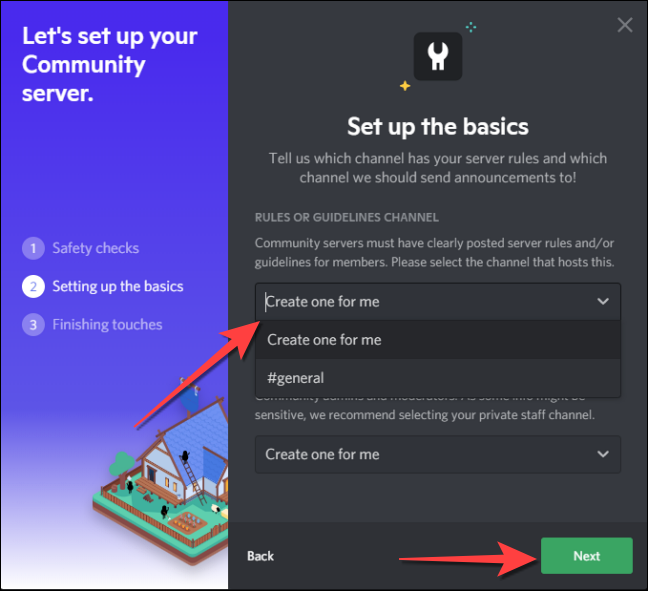
Cochez la case "Notifications par défaut aux mentions uniquement" si vous souhaitez que votre serveur envoie des notifications uniquement pour les mentions.
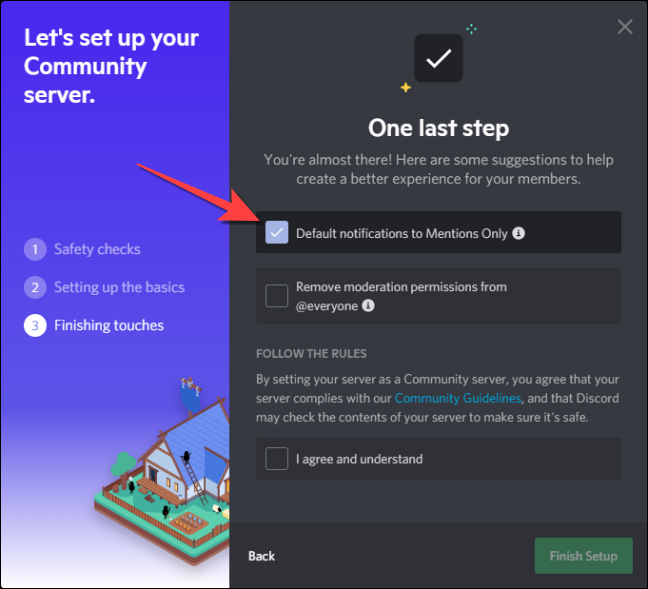
Cochez la case "Supprimer les autorisations de modération pour @tout le monde" pour révoquer toutes les autorisations de niveau modérateur pour tous les membres.
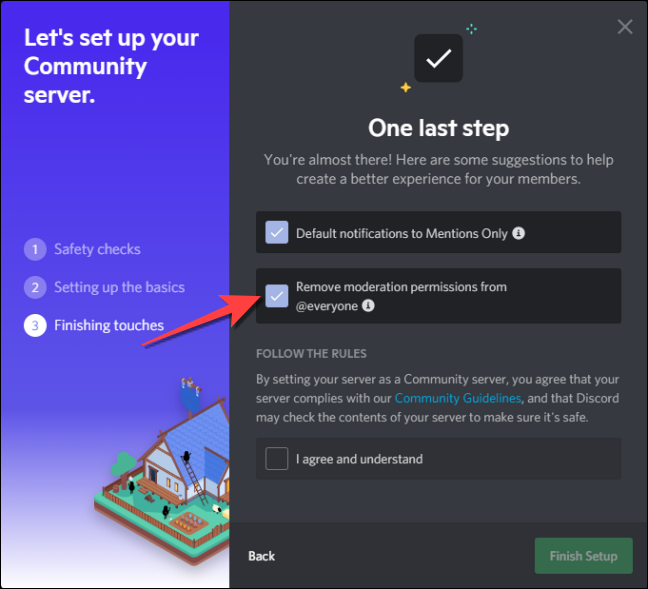
Enfin, cochez la case "J'accepte et je comprends" si vous acceptez de suivre les règles de Discord pour les serveurs communautaires.
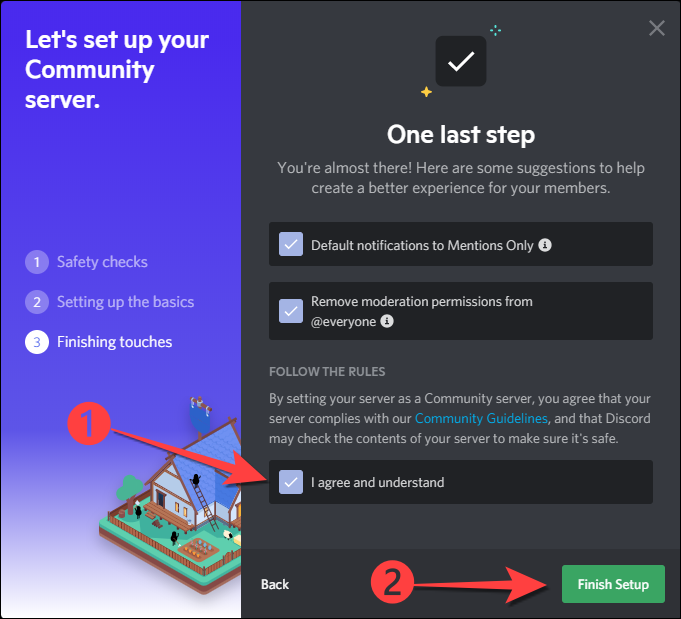
Après avoir coché toutes les cases pertinentes, sélectionnez le bouton "Terminer la configuration". Discord vous montre une bannière vous informant que "Votre serveur est maintenant un serveur de communauté".
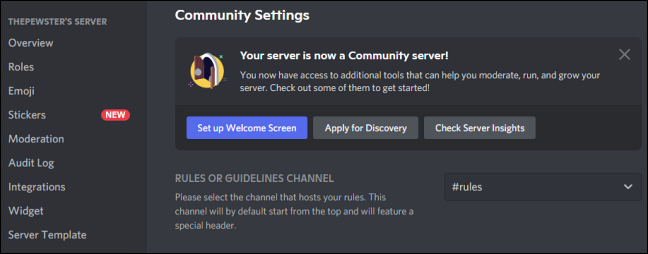
Dans la section "Description du serveur", ajoutez une description de votre serveur de communauté. Cette description apparaîtra lorsque vous créez des liens d'invitation personnalisés lorsqu'ils sont intégrés sur des réseaux sociaux, des messagers ou d'autres sites. Une fois cela fait, appuyez sur le bouton "Enregistrer les modifications" en bas.
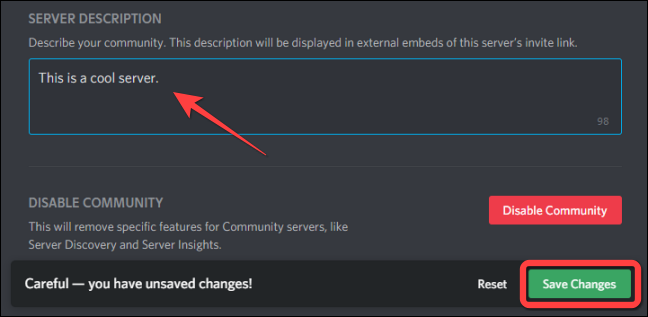
CONNEXION: Comment inviter des personnes sur un serveur Discord (et créer des liens d'invitation)
Comment ajouter un écran de bienvenue personnalisé à un serveur de communauté
Que vous créiez un nouveau serveur de communauté à partir de rien ou que vous convertissiez votre serveur existant, vous devez créer un écran de bienvenue pour les nouveaux utilisateurs. La configuration d'un écran de bienvenue aide les nouveaux membres à savoir quelles activités ils peuvent faire dans les différents canaux.
Avec l'application ou le site Web Discord ouvert, cliquez sur le nom de votre serveur communautaire pour afficher le menu déroulant et sélectionnez "Paramètres du serveur".
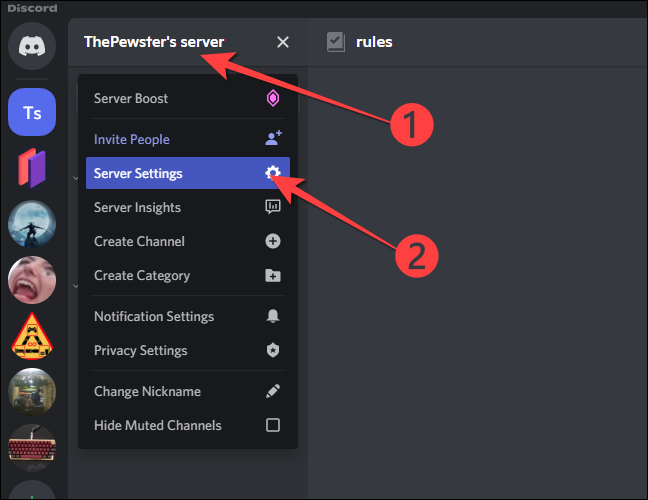
Sélectionnez « Écran de bienvenue » dans la section « Communauté » dans la colonne de gauche, puis cliquez sur le bouton « Configurer l'écran de bienvenue » sur le côté droit.
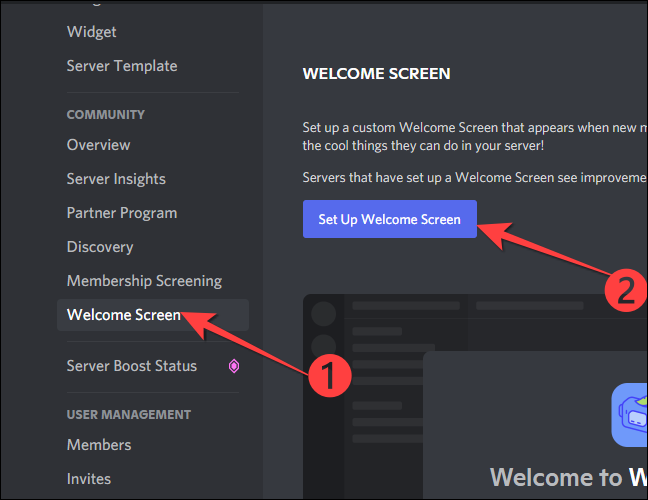
Ensuite, Discord vous demandera de définir une chaîne recommandée que tous les nouveaux membres devraient visiter en premier. Il peut s'agir des règles, du général ou de tout autre canal que vous avez créé.
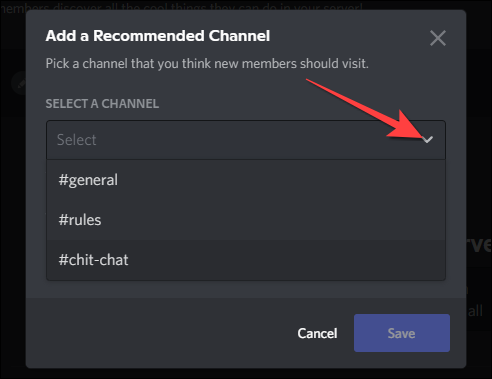
Sous l'option "Que font les gens sur cette chaîne", sélectionnez un emoji et écrivez une brève description des activités à faire sur la chaîne choisie. Une fois que vous avez terminé, cliquez sur le bouton "Enregistrer".
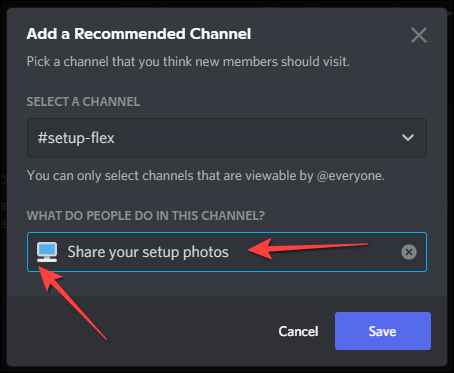
La fenêtre de configuration de l'écran de bienvenue affiche une erreur pour les 5 meilleurs canaux recommandés que Discord remplit automatiquement pour votre serveur. Vous pouvez les supprimer ou les personnaliser pour supprimer les erreurs. Par exemple, vous pouvez connecter le canal recommandé "Veuillez lire les règles" avec le canal "Règles" que vous avez créé lors de la configuration du serveur.
Cliquez sur le bouton "Modifier" à côté du canal "Veuillez lire les règles".
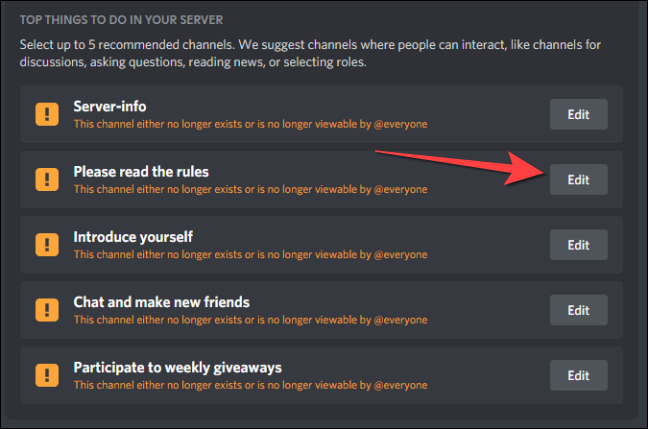
Utilisez le menu déroulant pour sélectionner "Règles" ou tout ce que vous avez défini comme nom pour le canal Règles. Ou bien, vous pouvez cliquer sur "Supprimer" pour supprimer cette chaîne de la liste du message de l'écran de bienvenue. Ensuite, répétez le même processus pour les autres canaux.
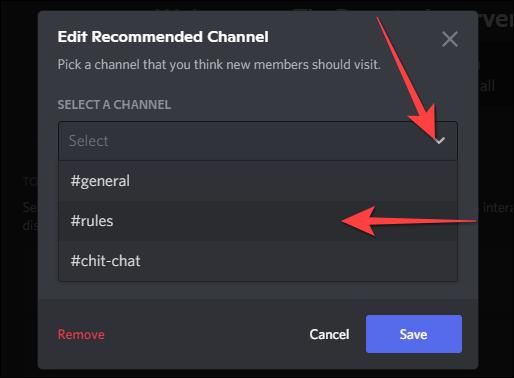
Enfin, ajoutez une description de serveur.
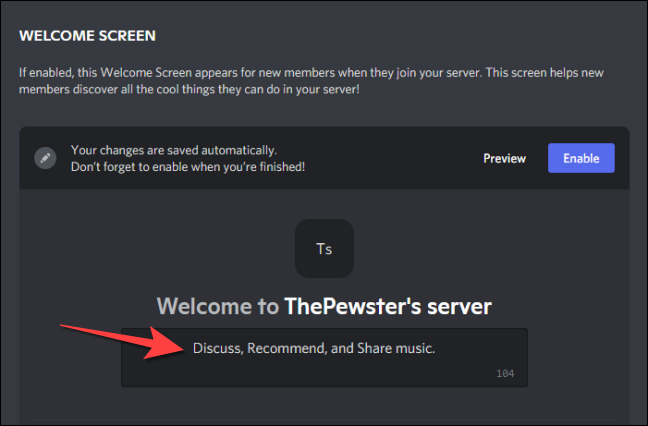
Appuyez sur le bouton Aperçu si vous voulez voir à quoi ressemble l'écran de bienvenue.
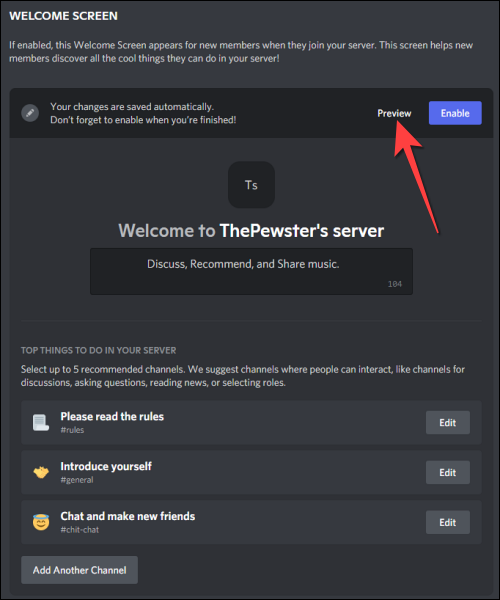
Vérifiez que tout semble correct dans l'aperçu de l'écran de bienvenue.
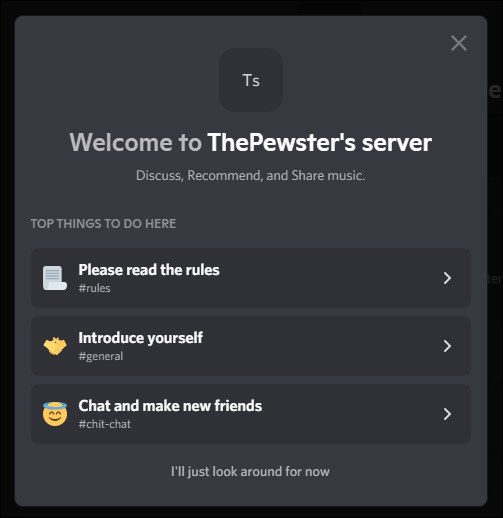
Ensuite, appuyez sur Échap pour le fermer. Une fois que vous avez apporté les modifications au contenu de l'écran de bienvenue, appuyez sur le bouton "Activer" dans le coin supérieur droit.

C'est ça. Lorsque des personnes rejoignent votre serveur de communauté, l'écran de bienvenue personnalisé les aide à découvrir ce qu'elles peuvent faire sur le serveur. En outre, vous pouvez exécuter des offres, des enchères et des ventes sur votre serveur communautaire si vous prévoyez d'utiliser Discord pour votre entreprise.
CONNEXION : Discord convient-il à votre entreprise ?
