Comment définir une image d'arrière-plan pour Microsoft Word
Publié: 2022-04-14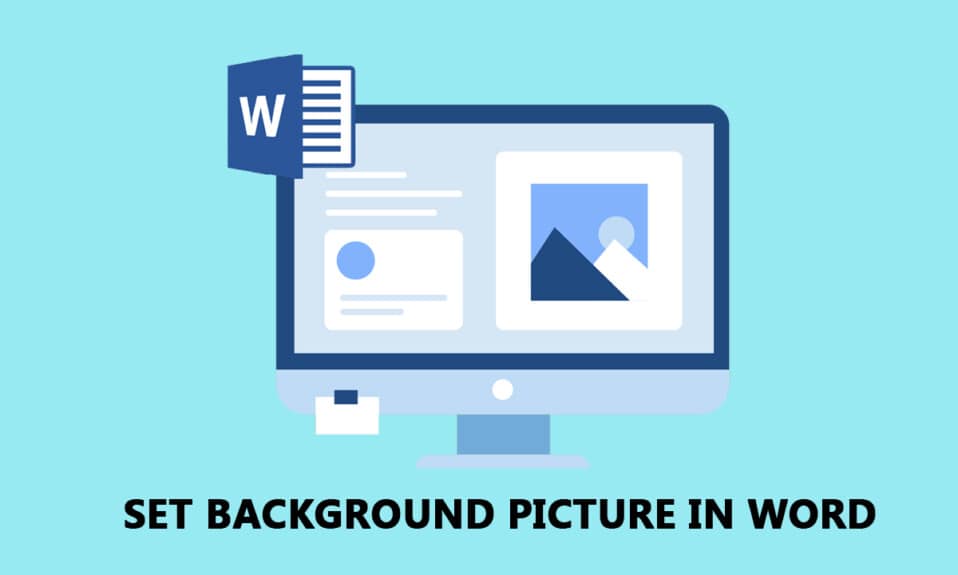
Microsoft Word est devenu l'une des exigences de base dans ce monde numérique. Vous en avez assez du texte normal dans Word et souhaitez personnaliser un peu le document ? Que diriez-vous de définir une image d'arrière-plan pour le document Word ? Oui, vous pouvez définir une image d'arrière-plan pour Microsoft Word. Cet article se concentre sur les méthodes permettant de définir une image comme arrière-plan pour une page ou pour l'ensemble du document. De plus, vous apprendrez la réponse à la question de savoir comment insérer une image en arrière-plan dans Word.
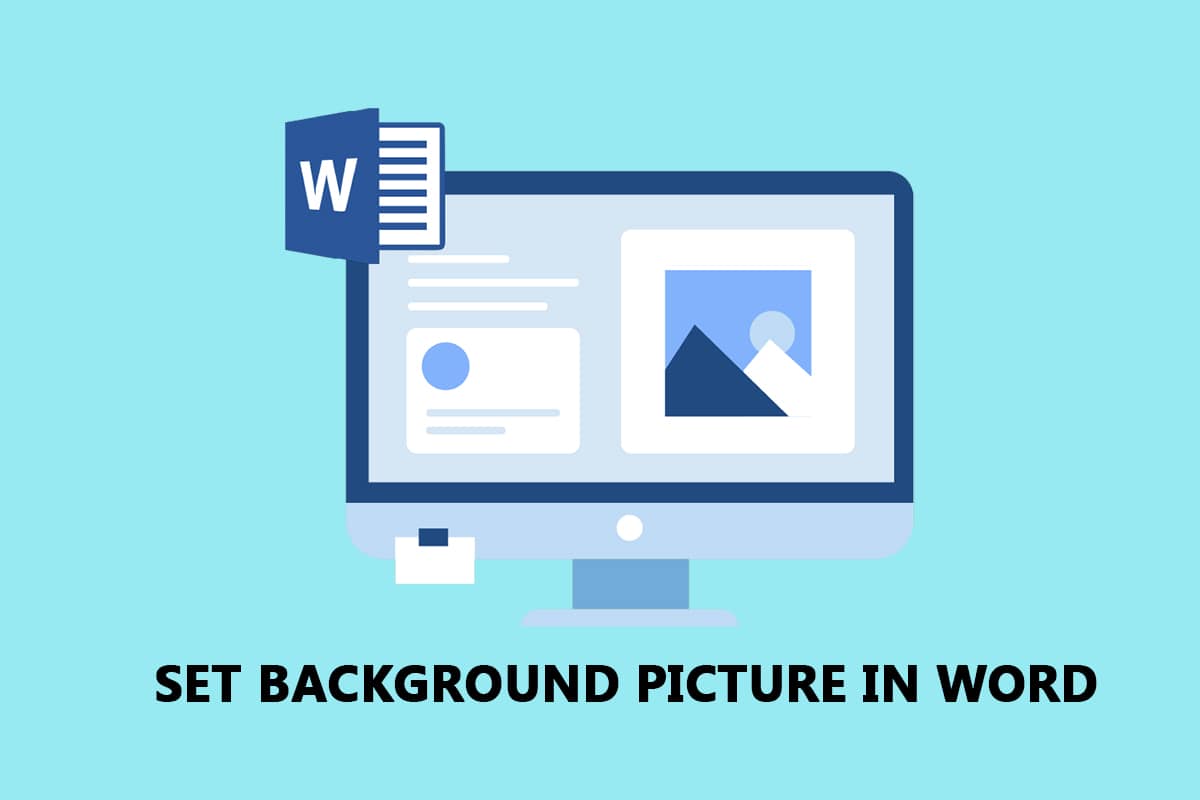
Contenu
- Comment définir une image d'arrière-plan pour Microsoft Word
- Méthode 1 : définir l'arrière-plan pour l'ensemble du document
- Option I : Utiliser le bouton de couleur de page
- Option II : Utiliser le bouton Filigrane
- Méthode 2 : Définir l'arrière-plan pour une seule page
- Option I : Insérer une image
- Option II : Personnaliser la forme insérée
Comment définir une image d'arrière-plan pour Microsoft Word
Ci-dessous, nous avons montré comment définir une image d'arrière-plan pour Microsoft Word pour un document entier et une seule page.
Méthode 1 : définir l'arrière-plan pour l'ensemble du document
En utilisant les méthodes décrites dans cette section, vous pouvez définir une image d'arrière-plan pour le document Word. Les options vous permettent de définir le même arrière-plan pour l'ensemble du document Word.
Option I : Utiliser le bouton de couleur de page
Cette option vous permet de définir l'image comme arrière-plan pour l'ensemble de votre document Word à l'aide du bouton Couleur de la page.
1. Appuyez sur la touche Windows , tapez word et cliquez sur Ouvrir .

2. Accédez à l'onglet Conception du ruban et cliquez sur le bouton Couleur de la page dans la section Arrière-plan de la page.
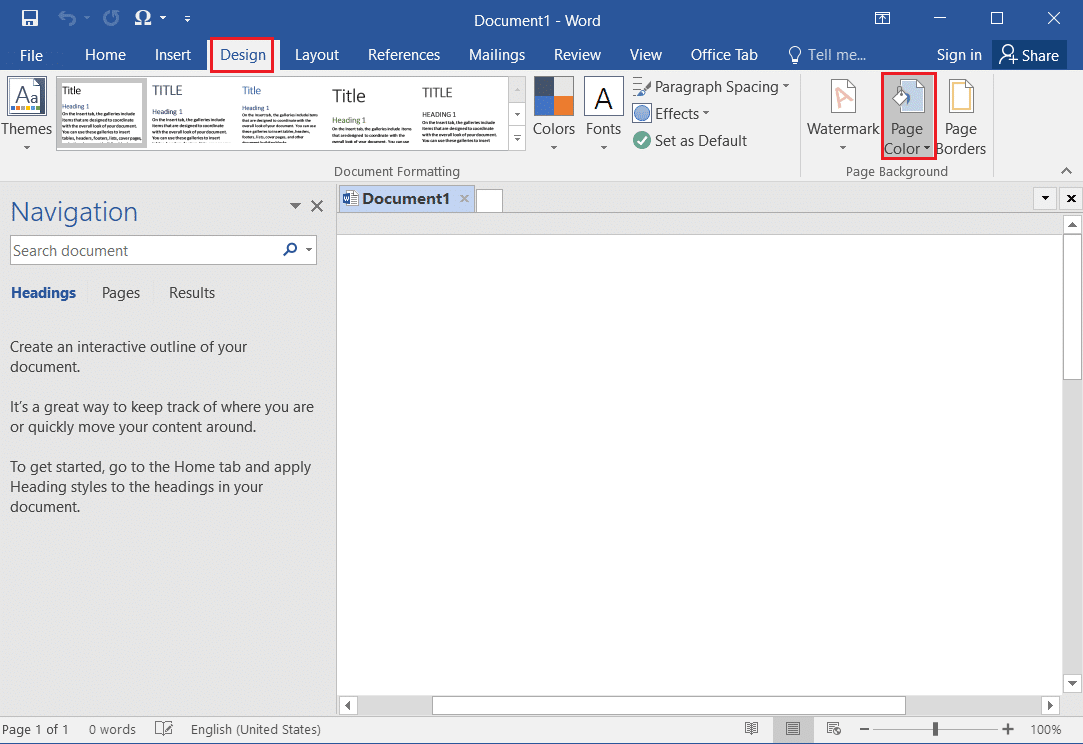
3. Sélectionnez l'option Fill Effects… dans le menu affiché.
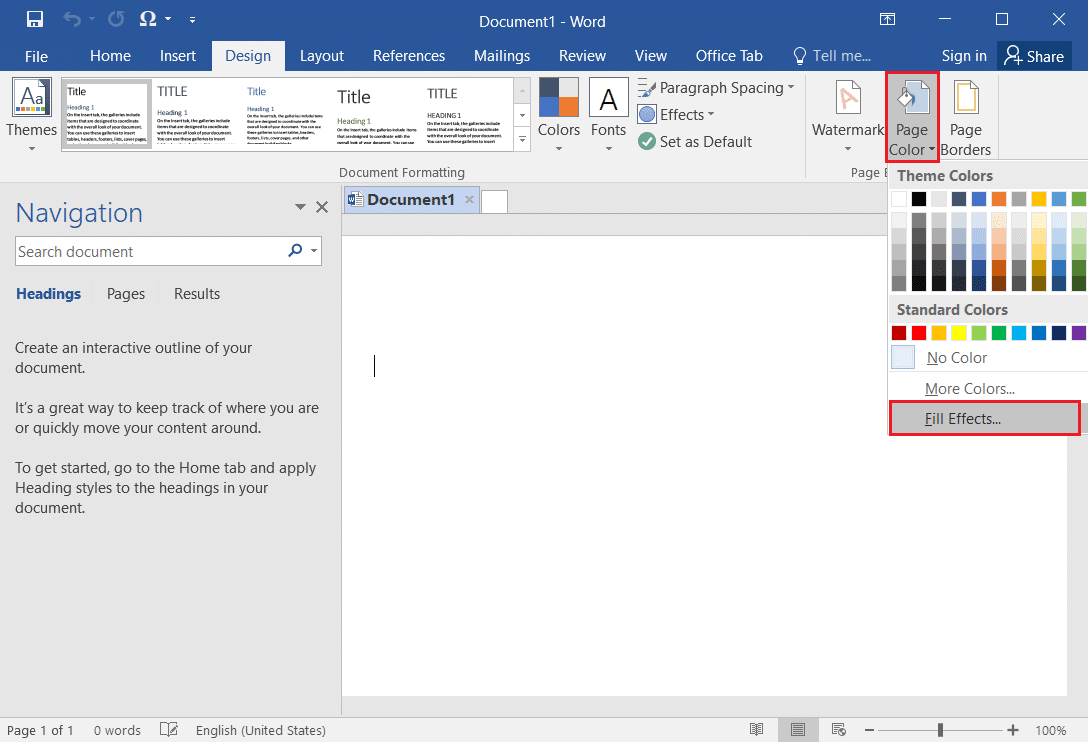
4. Dans la fenêtre Effets de remplissage, accédez à l'onglet Image et cliquez sur le bouton Sélectionner une image… .
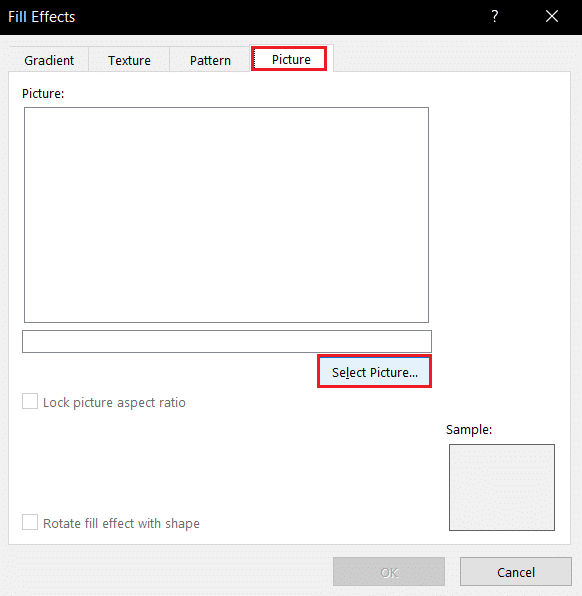
5. Cliquez sur l'option Parcourir à côté de l'onglet À partir d'un fichier dans la fenêtre Insérer des images.
Remarque : vous pouvez également rechercher des images en ligne à l'aide de la recherche d'images Bing ou sélectionner l'image à partir de votre OneDrive.

6. Recherchez le fichier dans la fenêtre suivante, sélectionnez-le et cliquez sur le bouton Insérer . Vous verrez l'image insérée comme arrière-plan du document.

Option II : Utiliser le bouton Filigrane
Vous pouvez définir l'image comme arrière-plan à l'aide du bouton Filigrane. Ce bouton traitera votre image comme un filigrane pour l'ensemble du document.
1. Appuyez sur la touche Windows , tapez word et cliquez sur Ouvrir .

2. Accédez à l'onglet Conception dans le ruban et cliquez sur le bouton Filigrane dans la section Arrière-plan de la page.
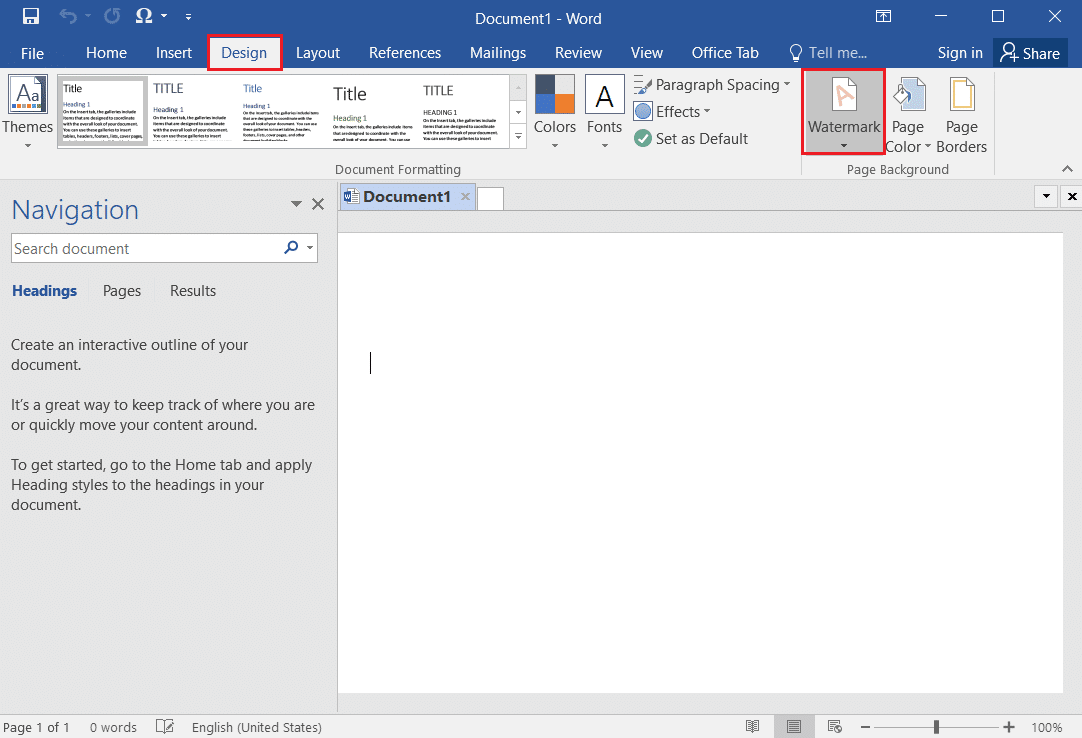
3. Sélectionnez l'option Filigrane personnalisé… dans le menu disponible.
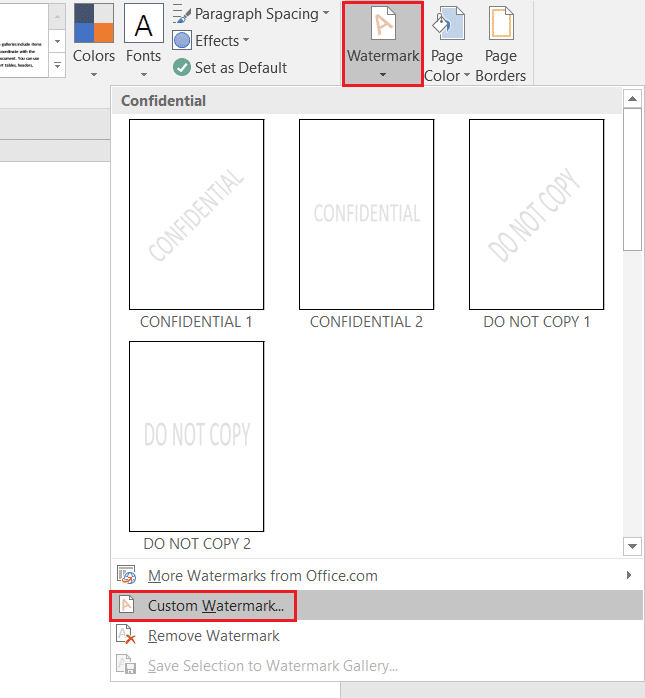
4. Dans la fenêtre Filigrane imprimé, sélectionnez l'option Filigrane d'image et cliquez sur le bouton Sélectionner une image… .
Remarque 1 : Vous pouvez définir l'échelle de l'image à l'aide du menu déroulant dans le paramètre Échelle .
Remarque 2 : Si vous souhaitez avoir une image d'arrière-plan plus transparente, vous pouvez sélectionner l'option Washout dans la fenêtre.
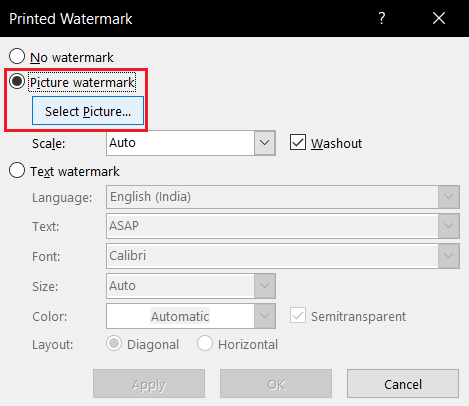
5. Cliquez sur l'option Parcourir à côté de l'onglet À partir d'un fichier dans la fenêtre Insérer des images.
Remarque : vous pouvez également rechercher des images en ligne à l'aide de la recherche d'images Bing ou sélectionner l'image à partir de votre OneDrive.

6. Recherchez l'image dans la fenêtre Insérer une image, sélectionnez l'image et cliquez sur le bouton Insérer .

7. Cliquez sur les boutons Appliquer puis sur OK pour définir l'image comme arrière-plan.
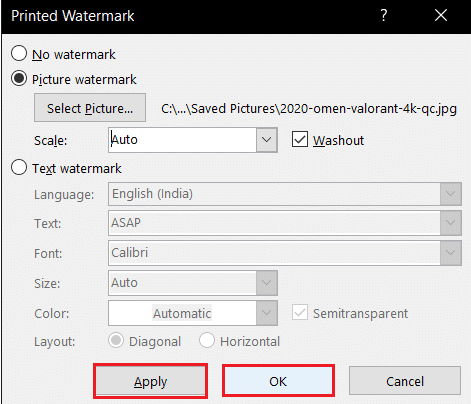

A lire également : Comment ajouter une table des matières dans Google Docs
Méthode 2 : Définir l'arrière-plan pour une seule page
Si vous n'aimez pas avoir une image d'arrière-plan uniforme pour le document Word, vous pouvez utiliser les méthodes de cette section. Les options décrites dans cette méthode ont l'avantage supplémentaire de personnaliser l'arrière-plan des pages individuelles. Vous pouvez également avoir différents arrière-plans sur la même page. De plus, vous pouvez redimensionner manuellement la taille de l'arrière-plan, contrairement à la méthode précédente, qui comporte des restrictions de taille.
Option I : Insérer une image
Vous pouvez insérer manuellement une image sur une page et faire en sorte que le texte se superpose à l'image. De cette façon, l'image insérée sera traitée comme arrière-plan.
1. Ouvrez Microsoft Word à partir de la barre de recherche Windows .

2. Accédez à l'onglet Insertion du ruban et cliquez sur le bouton Images .
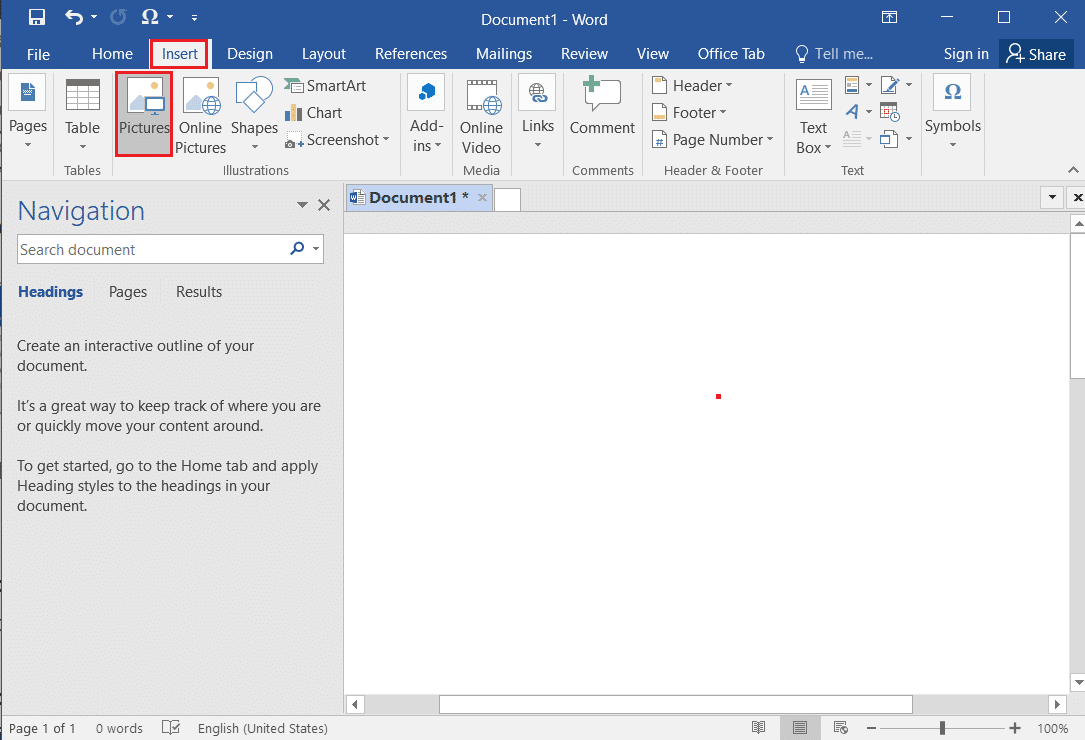
3. Recherchez l'image dans la fenêtre Insérer une image, sélectionnez-la et cliquez sur le bouton Insérer pour insérer l'image sur la page.
Remarque 1 : Vous pouvez rechercher l'image dans l'Explorateur Windows, la sélectionner et la faire glisser et la déposer manuellement dans le document pour insérer l'image.
Remarque 2 : Vous pouvez rechercher manuellement l'image dans l'Explorateur Windows, la sélectionner, la copier à l'aide des touches Ctrl+C et la coller dans le document à l'aide des touches Ctrl+V pour insérer l'image.

4. Faites un clic droit sur l'image et déplacez votre curseur sur l'option Wrap Text dans la liste.
Remarque : Vous pouvez redimensionner manuellement l'image en ajustant les coins de l'image sur la page.
5. Sélectionnez l'option Derrière le texte dans la liste disponible pour définir l'image comme arrière-plan.

A lire aussi : Comment convertir Word en JPEG
Option II : Personnaliser la forme insérée
Vous pouvez insérer une forme, modifier sa taille et remplir en utilisant cette méthode. Vous pouvez définir l'image comme remplissage pour la limite de la forme et définir la forme comme arrière-plan de votre page.
1. Lancez Microsoft Word à partir de la barre de recherche Windows .

2. Accédez à l'onglet Insérer dans le ruban, cliquez sur le bouton Formes dans la section Illustrations et sélectionnez la forme Rectangle dans la liste.
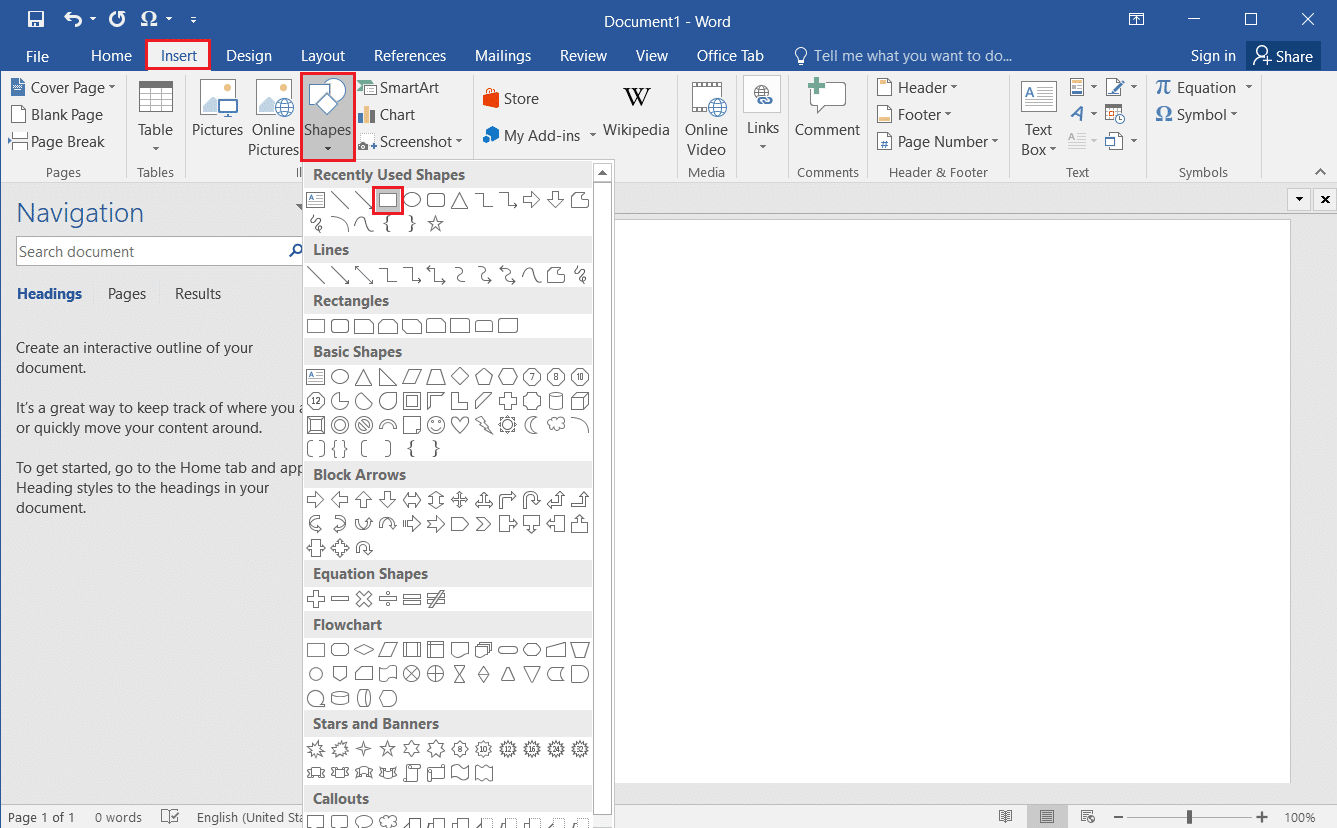
3. Dessinez manuellement un rectangle couvrant toute la page du document.
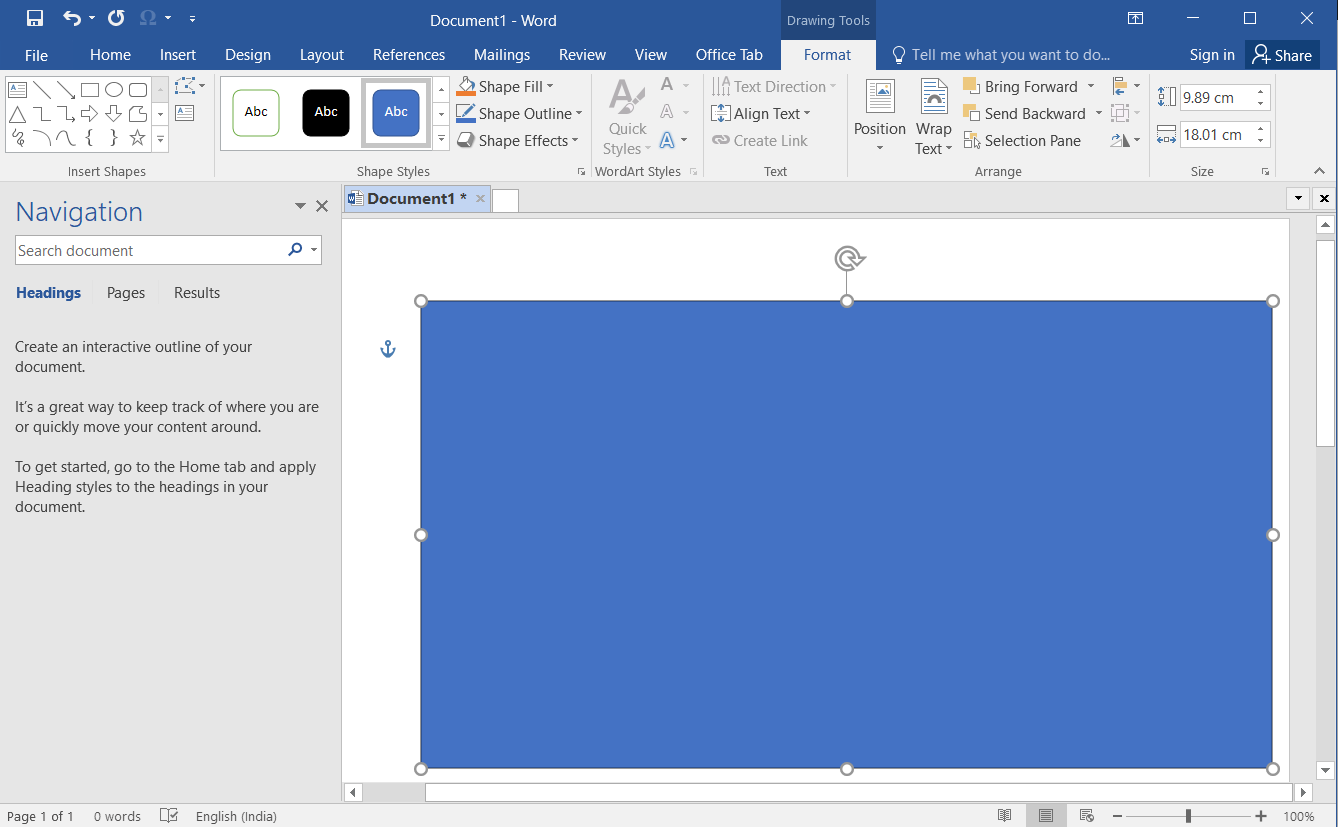
4. Sélectionnez le rectangle, accédez à l'onglet Format dans le ruban, puis cliquez sur le bouton Remplissage de forme dans la section Styles de forme.
Remarque : Vous pouvez modifier les paramètres de l'image tels que la luminosité dans l'onglet Format.
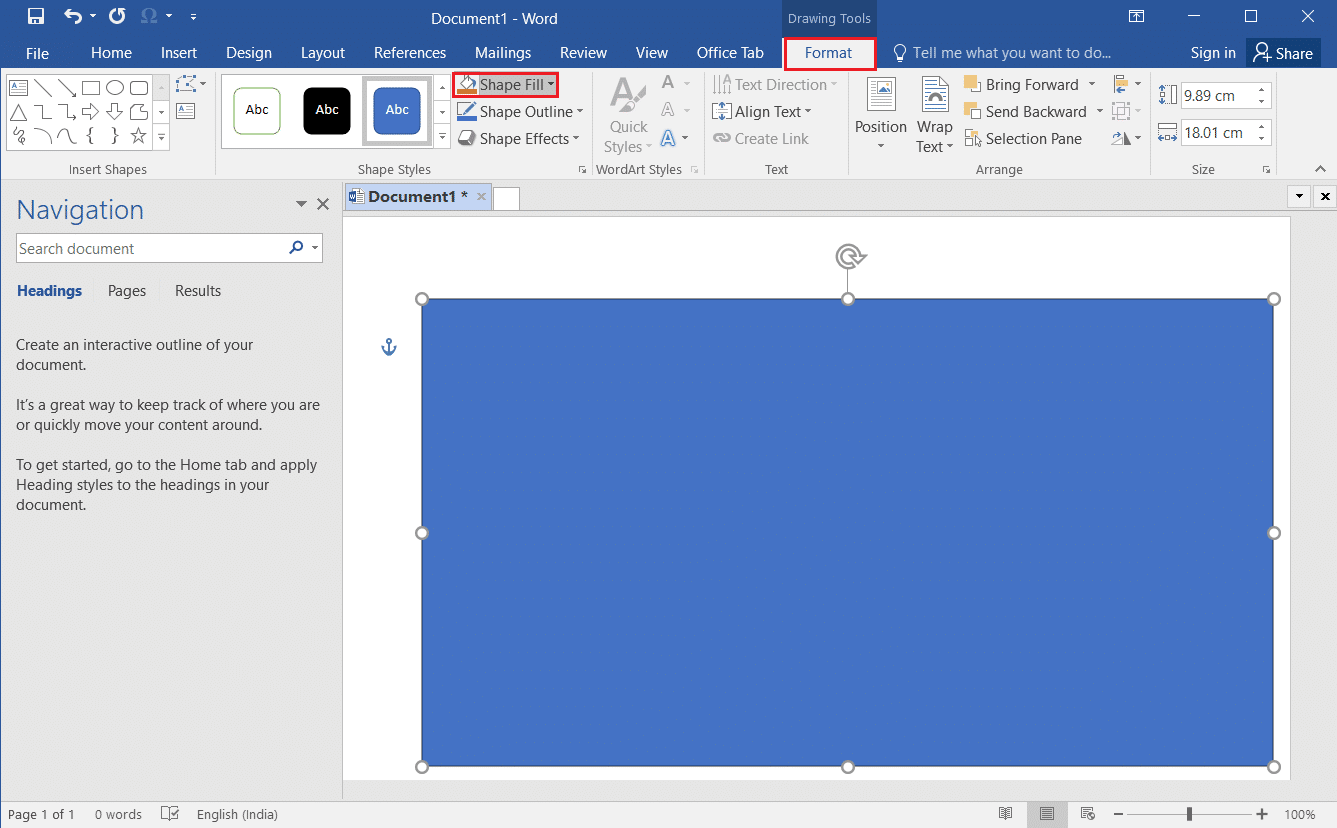
5. Sélectionnez l'option Image… dans la liste affichée.
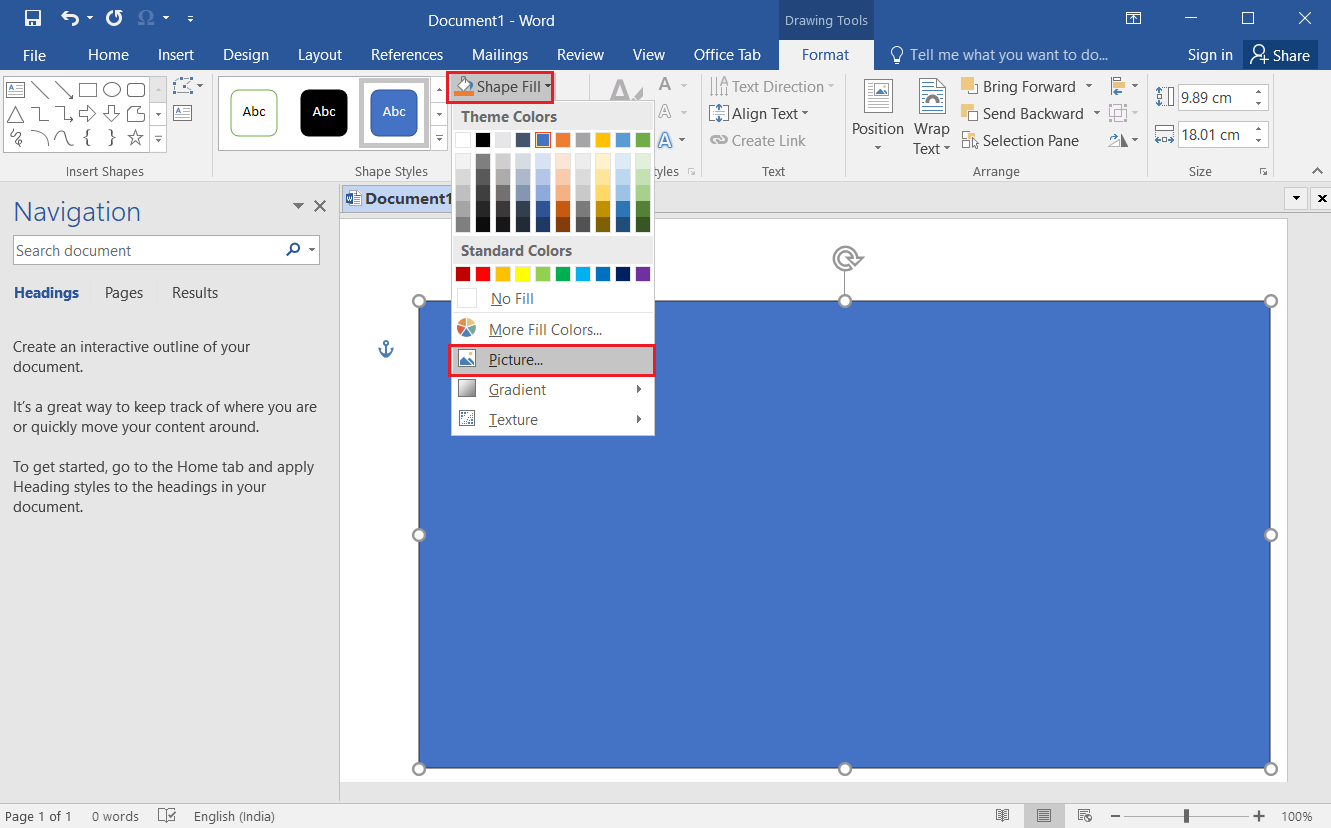
6. Cliquez sur le bouton Parcourir à côté de l'onglet À partir d'un fichier dans la fenêtre Insérer des images .

7. Recherchez l'image dans la fenêtre Insérer une image, cliquez dessus et cliquez sur le bouton Insérer .

8. Faites un clic droit sur l'image et sélectionnez l'option Envelopper le texte dans le menu.
9. Sélectionnez l'option Derrière le texte dans la liste affichée pour définir l'image comme arrière-plan.

Foire aux questions (FAQ)
Q1. Pouvons-nous insérer une image en arrière-plan du document Word ?
Rép. Oui , vous pouvez insérer une image comme arrière-plan d'une page dans le document Word. Le processus détaillé est expliqué dans cet article.
Q2. Comment définir le même arrière-plan d'image pour l'ensemble du document Word ?
Rép. Vous pouvez utiliser les méthodes décrites dans cet article et définir une image comme arrière-plan uniforme pour l'ensemble du document.
Recommandé:
- Top 25 des meilleures alternatives gratuites à Snagit
- 28 meilleurs logiciels OCR gratuits sur Windows 10
- 24 meilleurs logiciels de saisie gratuits pour PC
- Comment créer un retrait suspendu dans Word et Google Docs
Nous espérons que vous avez appris les méthodes pour définir une image d'arrière-plan pour Microsoft Word . S'il vous plaît partager vos suggestions et questions dans la section des commentaires.
