Comment définir un fond d'écran différent sur chaque moniteur dans Windows 10
Publié: 2022-08-14
Définir un arrière-plan unique sur chacun de vos multiples moniteurs était une astuce simple dans Windows 8 et, pendant un certain temps, le menu a été enterré dans Windows 10. Heureusement, il a été rajouté à un emplacement plus logique.
Le moyen le plus simple : définir un fond d'écran dans l'application Paramètres
Depuis que nous avons initialement publié cet article, Microsoft a ajouté une meilleure solution à Windows 10. La voici :
Pour modifier les arrière-plans du bureau individuellement pour chaque moniteur, accédez à Paramètres> Personnalisation> Arrière-plan. Sous Choisissez votre image, cliquez avec le bouton droit sur une image d'arrière-plan et sélectionnez "Définir pour le moniteur 1", "Définir pour le moniteur 2" ou tout autre moniteur sur lequel vous souhaitez l'utiliser.
Pour ajouter des images supplémentaires à cette liste, cliquez sur "Parcourir" et sélectionnez un fond d'écran que vous souhaitez utiliser. Windows le définira par défaut sur tous les ordinateurs de bureau. Cliquez avec le bouton droit sur les icônes du fond d'écran et choisissez le moniteur sur lequel vous souhaitez les utiliser.
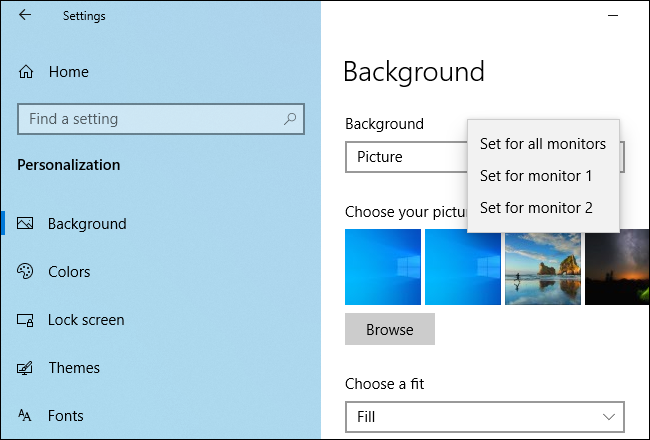
Quand utiliser cette astuce (et quand utiliser des outils tiers)
Mise à jour : étant donné que Windows 10 a ajouté un moyen simple et efficace de modifier le fond d'écran de votre bureau, comme nous l'avons indiqué ci-dessus, il n'est pas nécessaire d'utiliser l'une des méthodes suivantes pour modifier votre fond d'écran. Cependant, vous pouvez toujours utiliser la "méthode imparfaite" si vous le souhaitez.
Avant tout, nous voulons tirer le meilleur parti de votre temps - à la fois en lisant ce didacticiel et plus tard lorsque vous utilisez nos conseils pour mélanger vos fonds d'écran. Dans cet esprit, envisagez les deux scénarios suivants.
Scénario 1 : Vous modifiez rarement le fond d'écran de votre bureau, mais vous aimeriez vraiment avoir un arrière-plan différent sur chaque moniteur. Dans ce scénario, la solution de cet article (qui est rapide et utilise le paramètre intégré de Windows) est parfaite car elle est légère sur les ressources système.
Scénario 2 : si vous souhaitez utiliser plusieurs fonds d'écran différents sur chacun de vos moniteurs et que vous souhaitez un degré élevé de contrôle sur cela, les options de fond d'écran standard de Windows 10 ne suffiront probablement pas. Si vous êtes un accro du papier peint ou si vous avez vraiment besoin d'un contrôle précis sur les arrière-plans, nous vous recommandons fortement le vénérable (et toujours très utile) John's Background Switcher (gratuit) ou le couteau suisse de la gestion multimoniteur, DisplayFusion (les fonctionnalités pertinentes à la gestion des fonds d'écran sont disponibles dans la version gratuite).
Si vous vous trouvez dans le premier scénario, voyons comment définir un fond d'écran personnalisé sur chaque moniteur dans Windows 10. (Et si vous êtes d'humeur à tout personnaliser, assurez-vous de vérifier comment personnaliser votre écran de connexion et de verrouillage Windows 10 également.)
CONNEXION: Comment changer l'arrière-plan de l'écran de connexion sur Windows 10
Comment sélectionner des fonds d'écran uniques pour différents moniteurs dans Windows 10
Il existe deux façons de sélectionner plusieurs fonds d'écran de moniteur dans Windows 10, ni particulièrement intuitif. Pour chaque méthode, nous utiliserons une poignée de fonds d'écran Game of Thrones à démontrer. À titre de référence, voici à quoi ressemble notre bureau actuel, avec le fond d'écran par défaut de Windows 10 répété sur chacun de nos trois moniteurs.

C'est un beau papier peint, en ce qui concerne le papier peint en stock, mais un peu ennuyeux. Mélangeons-le.
La méthode simple mais imparfaite : Changez votre fond d'écran avec l'explorateur de fichiers Windows
La première méthode n'est pas intuitive car elle repose sur la sélection des images dans l'explorateur de fichiers de Windows et sur la façon dont Windows gérera votre sélection d'images multiples. Sélectionnez vos images dans l'explorateur de fichiers, en utilisant Ctrl ou Maj pour sélectionner plusieurs images. Cliquez avec le bouton droit sur l'image que vous souhaitez attribuer à votre moniteur principal pendant que les images que vous souhaitez utiliser sont toujours sélectionnées.
Remarque : il s'agit du moniteur principal, car Windows considère comme le moniteur principal par le menu Paramètres > Système > Affichage dans le Panneau de configuration, pas nécessairement le moniteur que vous considérez comme le moniteur principal/important.
Dans le menu contextuel du clic droit, sélectionnez "Définir comme arrière-plan du bureau".

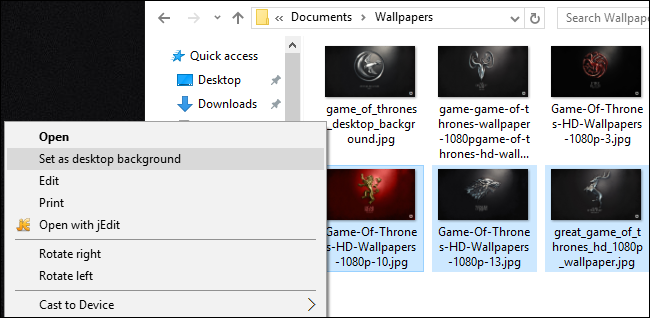
Windows définira ces images comme fonds d'écran de votre bureau. Ci-dessous, vous pouvez voir que l'image sur laquelle nous avons cliqué (le fond d'écran rouge avec la crête de la maison Lannister) est sur le moniteur central. Les deux autres fonds d'écran, pour House Stark et House Baratheon, sont placés plus ou moins au hasard sur le moniteur secondaire et tertiaire.

Il s'agit d'une solution particulièrement inélégante car vous n'avez aucun contrôle sur l'emplacement des images sur les moniteurs secondaires. Il a également deux autres défauts irritants : si les images n'ont pas la résolution exacte de votre moniteur, elles ne fonctionneront pas et elles tourneront de manière aléatoire toutes les 30 minutes.
Avec ces lacunes à l'esprit, sachez que nous vous avons montré cette méthode entièrement au nom de la rigueur et de l'éducation et non parce que nous pensons que vous la préférerez. Regardons une bien meilleure méthode.
La méthode compliquée mais puissante : changez votre fond d'écran avec le menu de personnalisation
Mise à jour : La commande ici n'affiche plus l'interface traditionnelle du Panneau de configuration, mais vous pouvez désormais utiliser la fenêtre Paramètres > Personnalisation > Arrière-plan pour accomplir la même chose.
Lorsque Windows 8 est sorti, l'une des premières choses que les utilisateurs multi-écrans ont remarquées est qu'il y avait un tas de nouvelles options de menu, y compris un outil de sélection de fond d'écran multi-écrans très facile à utiliser intégré directement dans le menu Personnalisations dans le contrôle Panneau. Inexplicablement, cette option a disparu dans Windows 10.
Vous ne le trouverez pas dans Paramètres> Personnalisation> Arrière-plans où il se trouvait auparavant - là, vous ne pouvez définir qu'une seule image comme arrière-plan, quel que soit le nombre de moniteurs dont vous disposez. De plus, vous ne le trouverez pas là où il résidait dans Windows 8, dans Panneau de configuration > Apparence et personnalisation > Personnalisation, où il y avait un lien direct vers celui-ci. Étrangement, même si aucun menu n'y est plus directement lié, le menu lui-même vous attend.
Pour y accéder, appuyez sur Windows + R sur votre clavier pour appeler la boîte de dialogue Exécuter et saisissez le texte suivant :
control /name Microsoft.Personnalisation /page pageWallpaper
Appuyez sur Entrée et, grâce aux astuces de la ligne de commande, vous verrez l'ancien menu de sélection de papier peint.
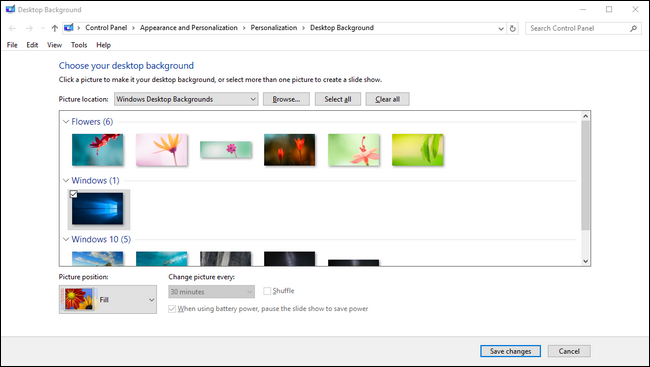
Si nous cliquons sur le bouton "Parcourir", nous pouvons accéder au dossier avec nos fonds d'écran Game of Thrones (ou nous pouvons utiliser le menu déroulant pour naviguer vers les emplacements de fonds d'écran existants comme la bibliothèque Windows Pictures).
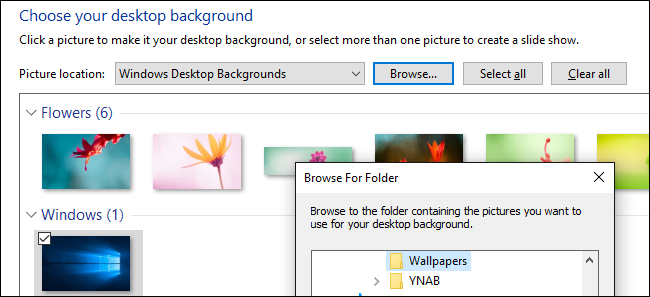
Une fois que vous avez chargé le répertoire avec lequel vous souhaitez travailler, voici où vous obtiendrez enfin le contrôle par moniteur que vous recherchiez. Désélectionnez les images (Windows les vérifie toutes automatiquement lorsque vous chargez le répertoire) puis sélectionnez une seule image. Faites un clic droit dessus et sélectionnez le moniteur auquel vous souhaitez l'attribuer (encore une fois, visitez Paramètres> Système> Affichage si vous ne savez pas quel moniteur est quel numéro).
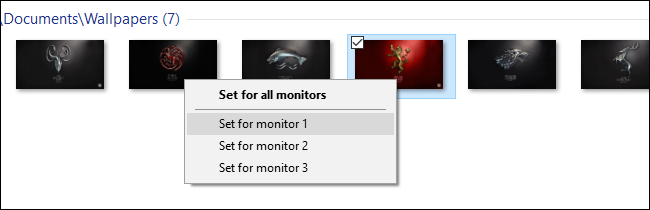
Répétez le processus pour le fond d'écran que vous souhaitez utiliser pour chaque moniteur. Le résultat final ? Exactement le fond d'écran que nous voulons sur chaque moniteur :

Si vous souhaitez mélanger davantage les choses, vous pouvez toujours sélectionner plusieurs images, puis utiliser le menu déroulant "Position de l'image" pour effectuer des ajustements sur la façon dont l'image est affichée et le menu "Changer l'image toutes les" pour ajuster la fréquence de la sélection. des photos que vous avez sont modifiées.

Ce n'est pas le système le plus sophistiqué au monde (voir certaines des options tierces que nous avons soulignées dans l'introduction pour des fonctionnalités plus avancées), mais il fait le travail.
Bien que le menu disparaisse du Panneau de configuration, une petite ligne de commande le renvoie et vous pouvez facilement personnaliser vos fonds d'écran sur plusieurs moniteurs à votre guise.
