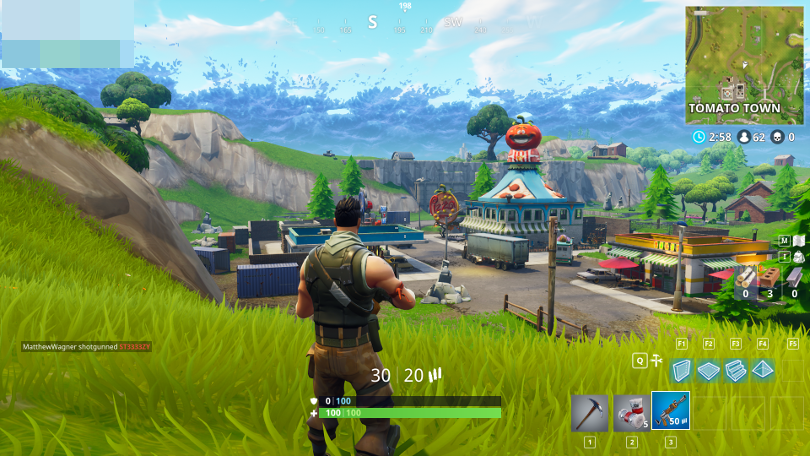Comment voir vos images par seconde (FPS) dans les jeux
Publié: 2022-01-29Donc, vous venez de recevoir une nouvelle carte graphique brillante et vous voulez voir comment elle fonctionne. Ou peut-être que vos jeux sont plus lents que prévu et que vous souhaitez essayer de diagnostiquer le problème. La surveillance de la fréquence d'images de votre jeu peut vous aider, et il existe un certain nombre d'outils que vous pouvez utiliser pour faire le travail.
Qu'est-ce que la fréquence d'images et pourquoi devrais-je m'en soucier ?
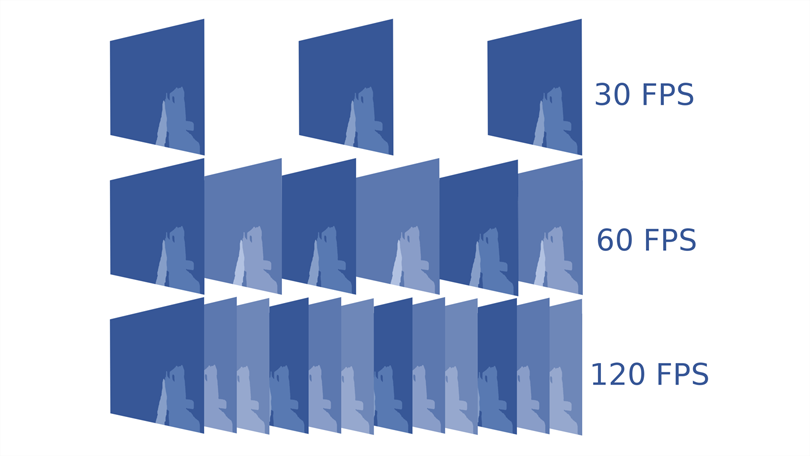
Votre fréquence d'images, mesurée en images par seconde (fps), décrit la fluidité d'un jeu donné sur votre PC. Plus vous pouvez emballer d'images en une seconde, plus le mouvement à l'écran sera fluide. Des fréquences d'images inférieures, c'est-à-dire des fréquences d'images inférieures à 30 ips environ, apparaîtront saccadées ou lentes. C'est une mesure utile pour évaluer les performances de jeu de votre matériel, et souvent vantée par les passionnés de PC qui cherchent à se vanter de leur système.
Il ne s'agit pas seulement de se vanter, cependant, connaître votre fréquence d'images peut également vous aider à vous assurer d'obtenir les meilleures performances possibles. Par exemple, si votre jeu tourne lentement, l'affichage de la fréquence d'images peut vous aider à déterminer les paramètres graphiques à désactiver pour obtenir le boost le plus significatif.
Connaître votre fréquence d'images peut vous aider à décider quel moniteur acheter. Après tout, il n'y a aucune raison de choisir un moniteur 144 Hz si votre carte graphique est suffisamment puissante pour produire 60 images par seconde dans les jeux auxquels vous jouez. La surveillance de la fréquence d'images aux côtés d'autres statistiques matérielles, telles que l'utilisation du processeur, du processeur graphique et de la VRAM, peut même vous indiquer quel composant est le goulot d'étranglement de votre système et où vous bénéficieriez le plus d'une mise à niveau. Convaincu? Voici quelques façons de mesurer votre fréquence d'images, en fonction de la quantité d'informations dont vous avez besoin.
Rapide et sale : utilisez le compteur FPS intégré de Steam
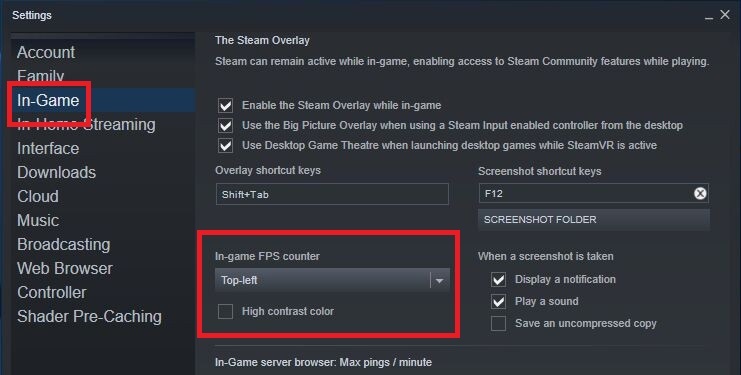
Si vous lancez un jeu sur Steam, même s'il s'agit d'un jeu que vous n'avez pas acheté sur Steam, vous pouvez utiliser le compteur de fréquence d'images en jeu du lanceur pour mesurer les performances. Sur Steam, ouvrez Paramètres > En jeu > Compteur FPS en jeu . Sélectionnez un emplacement dans le menu déroulant pour l'activer.
La prochaine fois que vous lancerez un jeu, vous verrez votre fréquence d'images affichée dans le coin en utilisant du texte gris foncé (bien que vous puissiez cocher la case Couleur à contraste élevé pour l'afficher dans un texte plus lisible).

Cette option est facile à activer, mais elle est assez basique - il n'y a pas de raccourci pour l'activer et la désactiver dans le jeu, et vous n'avez pas la possibilité d'afficher d'autres statistiques comme les outils tiers peuvent offrir. Mais pour quelque chose de rapide et discret, c'est une solution parfaite.
Ubisoft Connect dispose d'un commutateur de compteur FPS sous Paramètres> Général . D'autres lanceurs de jeux, tels que Epic Games, GOG Galaxy et EA Play peuvent avoir une fonctionnalité similaire.
Pour des informations plus détaillées : installez MSI Afterburner
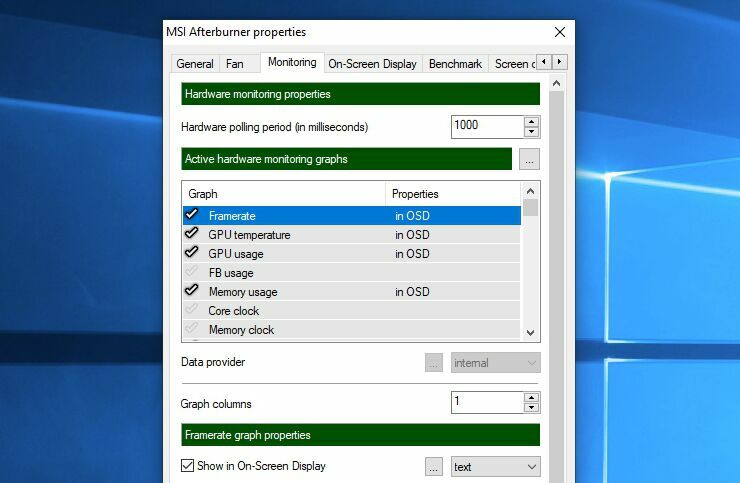
Parfois, surveiller votre fréquence d'images n'est pas tout à fait suffisant. D'autres statistiques matérielles peuvent vous montrer si un composant est en train d'être maximisé. Si votre CPU est toujours à 100% dans le jeu alors que votre GPU tourne à 40%, par exemple, vous feriez mieux de mettre votre argent de mise à niveau vers un nouveau CPU. Ou peut-être que votre utilisation du CPU et du GPU est correcte alors que l'utilisation de la VRAM est au maximum, ce qui indiquerait que la résolution de texture est trop élevée pour des performances fluides.
Pour voir ces autres statistiques, j'aime utiliser un outil appelé MSI Afterburner. Techniquement, son objectif principal est d'overclocker votre carte graphique, mais il fournit également une superposition incroyablement détaillée et personnalisable avec plus de statistiques que vous ne pouvez en agiter. Et cela fonctionne avec n'importe quelle carte graphique, pas seulement celles fabriquées par MSI.
Installez MSI Afterburner, en vous assurant d'inclure l'application RivaTuner Statistics Server fournie (nécessaire pour afficher les informations de performances). Ouvrez les paramètres d'Afterburner et accédez à l'onglet Surveillance. Vous verrez une énorme liste de mesures que vous pouvez afficher, y compris la fréquence d'images, l'utilisation du GPU, l'utilisation de la mémoire, l'utilisation du processeur, la vitesse du ventilateur, etc.
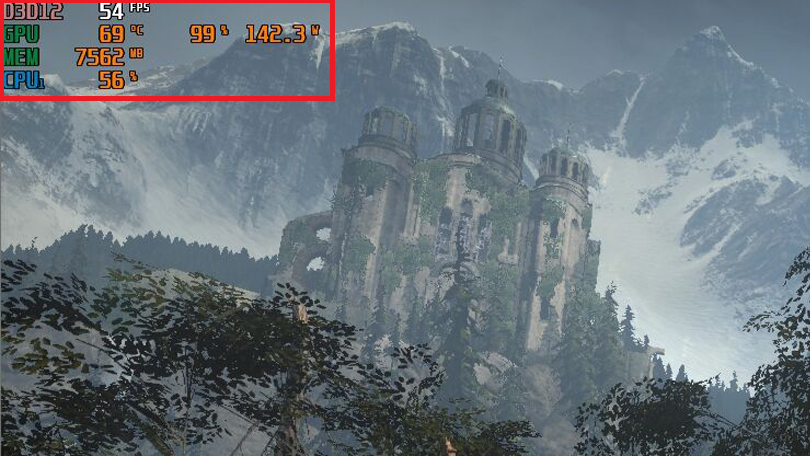
Parcourez la liste et cliquez sur la coche à côté de n'importe quelle statistique que vous souhaitez surveiller, puis sélectionnez-la et cochez la case Afficher dans l'affichage à l'écran sous la liste. Après avoir fait cela pour chaque statistique que vous souhaitez surveiller, cliquez sur l'onglet Affichage à l'écran et attribuez un raccourci pour basculer l'affichage à l'écran.
Une fois que vous avez terminé, cliquez sur OK et lancez le jeu de votre choix. Frappez le raccourci clavier que vous avez choisi dans les paramètres, et vous devriez voir l'affichage à l'écran apparaître dans le coin de votre moniteur, plein de statistiques juteuses sur les performances de votre PC.
Recommandé par nos rédacteurs



Vérifiez les paramètres de votre jeu
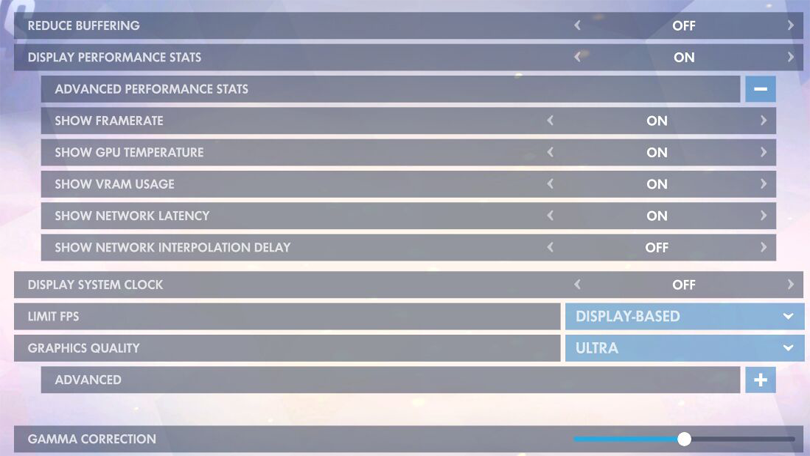
Si vous ne voulez pas vous impliquer dans un logiciel supplémentaire, de nombreux jeux ont en fait leurs propres moniteurs de fréquence d'images intégrés. Ceux-ci sont particulièrement utiles pour les jeux en ligne, car ils peuvent afficher des statistiques comme la latence. Voici quelques exemples populaires :

Call of Duty : Warzone : accédez à Options > Général > Télémétrie et activez le compteur d'images par seconde (FPS).
Dota 2 : Allez dans Paramètres > Options > Options avancées > Afficher les informations réseau .
Fortnite : Regardez sous Paramètres > Vidéo > Afficher FPS .
League of Legends : Appuyez sur Ctrl+F dans le jeu pour afficher les statistiques de fréquence d'images et de latence.
Overwatch : cochez Options > Vidéo > Afficher les statistiques de performances et développez le menu Avancé pour activer des statistiques supplémentaires.
Valorant : ouvrez Paramètres > Vidéo > Statistiques , puis définissez le FPS client pour afficher du texte, un graphique ou les deux.
Vérifiez les paramètres de votre jeu pour voir ce qui est disponible. Dans certains cas, il peut être caché derrière une commande de console, comme dans Counter-Strike : Global Offensive, et vous devrez peut-être chercher sur Google si un paramètre n'est pas facilement accessible.
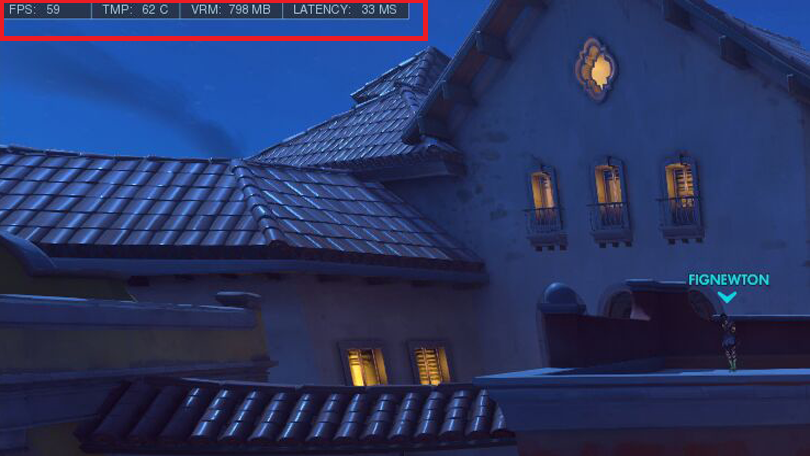
Il existe d'innombrables autres outils si aucune des options ci-dessus ne vous convient. Par exemple, votre logiciel graphique dispose également d'un moniteur de fréquence d'images intégré. L'expérience GeForce de Nvidia en a une de base, comme celle de Steam, tandis que les paramètres Radeon d'AMD en incluent un légèrement plus détaillé et personnalisable.
Les outils tiers tels que Fraps et FPS Monitor sont également populaires, bien qu'ils puissent coûter de l'argent pour certaines fonctionnalités. Peu importe vos besoins, il y a probablement quelque chose là-bas si vous êtes prêt à regarder autour de vous. Mais pour la plupart des gens, ces options ci-dessus devraient couvrir vos bases.
Pour en savoir plus, regardez la vidéo ci-dessous, où nos experts débattent : PUBG, Fortnite et Apex Legends : quel est le meilleur jeu Battle Royale ?