Comment sécuriser l'iPhone de votre enfant
Publié: 2022-01-29Vous pouvez faire à peu près n'importe quoi avec un smartphone, c'est pourquoi Apple a intégré un certain nombre de fonctionnalités de sécurité sur l'iPhone et iOS pour assurer la sécurité de ses utilisateurs et de leurs données lorsqu'ils interagissent avec le monde numérique.
Si vous êtes préoccupé par la sécurité, la sécurité et la confidentialité de vos enfants, voici quelques fonctionnalités et configurations de sécurité à prendre en compte si vous leur avez confié un iPhone.
Définir des codes d'accès
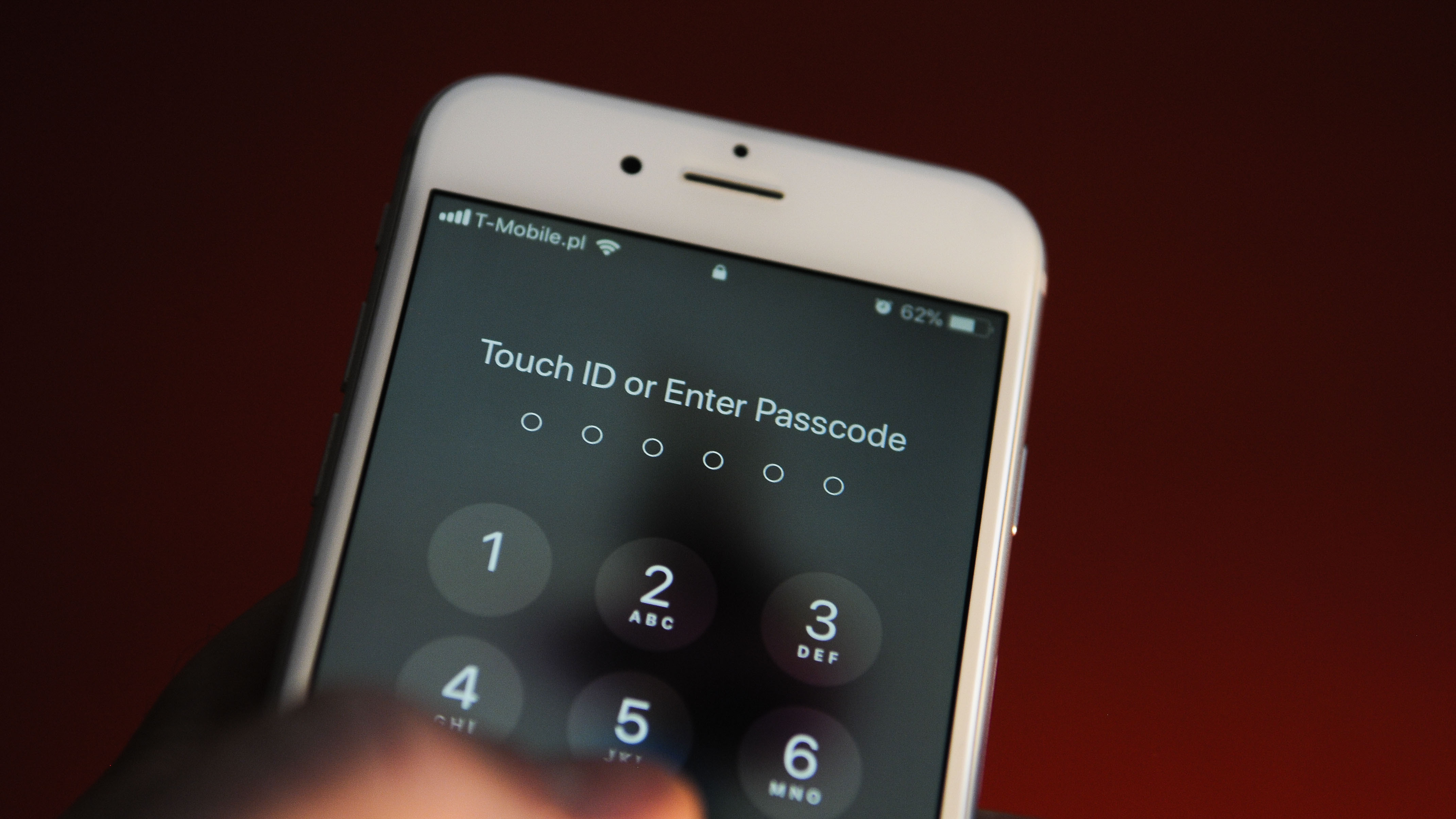
Sécurisez l'identifiant Apple de votre enfant
La première ligne de défense en matière de sécurité de l'appareil est le mot de passe. Lorsque vous remettez un iPhone à votre enfant majeur, il devra créer un identifiant Apple qui le connecte aux services d'Apple et un mot de passe pour accéder à l'iPhone.
Créez un mot de passe d'identification Apple fort avec une combinaison de lettres (majuscules et minuscules), de chiffres et de caractères spéciaux. Plus vos mots de passe sont complexes, plus ils sont difficiles à déchiffrer pour les pirates. Cela pourrait également les rendre plus difficiles à retenir, mais nous avons quelques conseils pour vous souvenir des mots de passe difficiles.
Une étape de sécurité supplémentaire consiste à activer l'authentification à deux facteurs pour l'identifiant Apple de votre enfant, qui nécessite des informations d'identification supplémentaires lors de l'accès au compte à partir d'un appareil de confiance ou via le Web. Cela garantit que le compte est protégé même si quelqu'un d'autre a le mot de passe du compte.
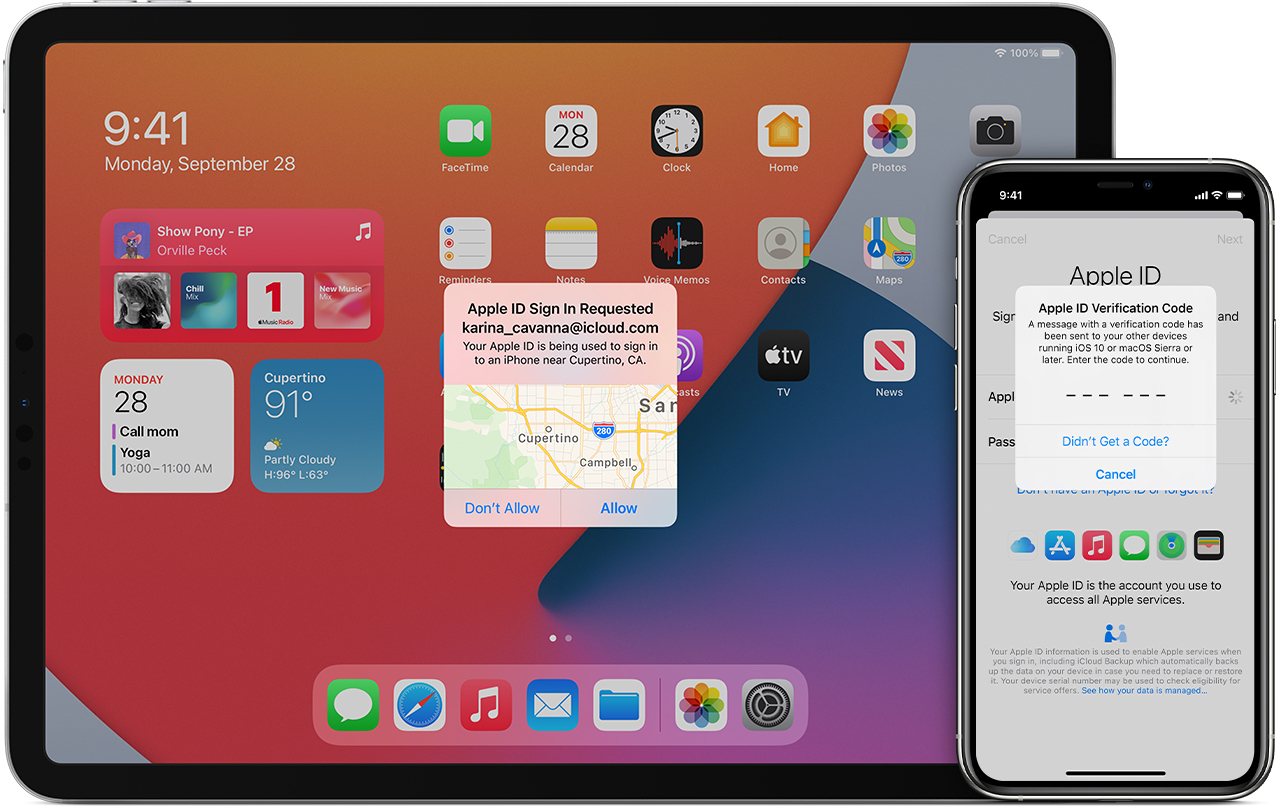
Activez-le via Paramètres> [appuyez sur le compte en haut]> Mot de passe et sécurité> Authentification à deux facteurs . Ensuite, lorsque votre enfant se connecte à son compte pour la première fois sur un nouvel appareil ou avec un nouveau mot de passe, il entre le mot de passe et un code à six chiffres affiché sur un appareil de confiance ou envoyé à un numéro de téléphone. Notez qu'une fois l'authentification à deux facteurs activée, vous ne pouvez la désactiver que dans les deux semaines suivant son activation. Après cela, deux facteurs sont là pour rester.
Vous pouvez ajouter votre numéro en tant que numéro de téléphone de confiance supplémentaire en tant que sauvegarde parce que, eh bien... les enfants. Ouvrez Paramètres > [appuyez sur le compte en haut] > Mot de passe et sécurité . Sous Numéro de téléphone de confiance, appuyez sur Modifier > Ajouter un numéro de téléphone de confiance .
Sécurisez l'iPhone lui-même
L'étape suivante consiste à créer un mot de passe pour accéder à l'iPhone de votre enfant lui-même. Un mot de passe à six chiffres est suggéré par défaut par Apple, mais vous pouvez définir un mot de passe plus long, plus complexe ou (oserais-je le dire) plus court. Travaillez avec votre enfant pour choisir un mot de passe sûr mais pas intimidant. Accédez à Paramètres > Touch/Face ID and Passcode > [enter passcode] , où vous pouvez configurer un mot de passe, en modifier un existant ou désactiver le mot de passe (non recommandé).
En plus d'un mot de passe, les nouveaux iPhones offrent la possibilité d'ajouter soit Touch ID (empreinte digitale) ou Face ID (scan facial) qui est personnel à l'utilisateur, ce qui rend l'appareil plus sécurisé et plus rapide d'accès par rapport à la saisie d'un mot de passe dans certains cas ( merci, pandémie).
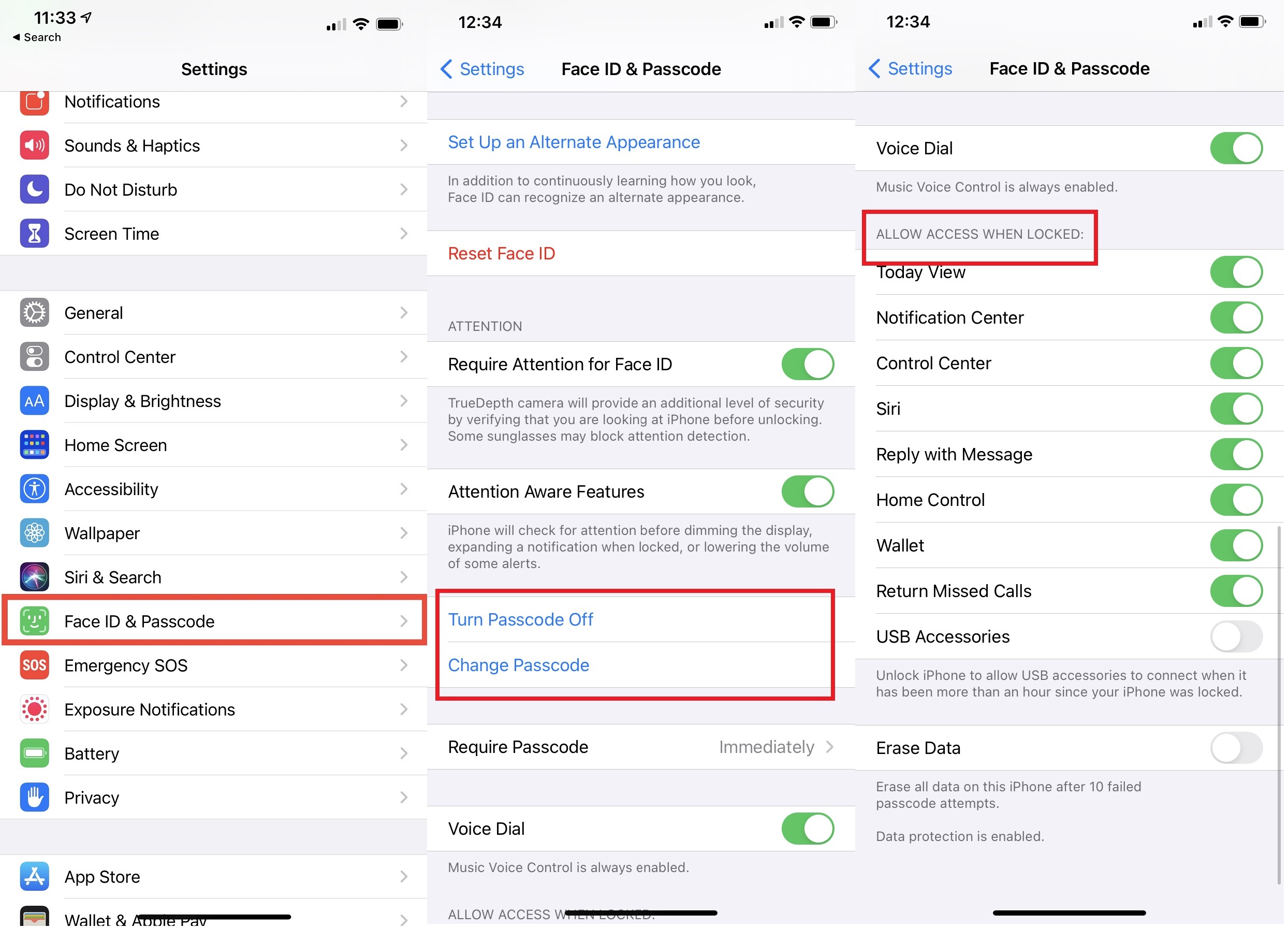
Avec un mot de passe et Touch/Face ID activés, l'iPhone de votre enfant est inaccessible sans les informations d'identification appropriées, mais certaines données sont accessibles lorsque le téléphone est verrouillé, comme Siri, le centre de notification, le portefeuille et les réponses aux messages, qui peuvent contenir des informations sensibles. Pour afficher/masquer ces fonctionnalités, accédez à Paramètres > Touch/Face ID and Passcode > [enter passcode] . Sous Autoriser l'accès lorsque verrouillé , activez/désactivez les fonctionnalités que vous vous sentez à l'aise d'être accessibles ou visibles lorsque l'iPhone est verrouillé.
Maintenant que l'identifiant/mot de passe Apple et le code d'accès iPhone sont définis, gardez une trace de ces informations d'identification, car il est inutile de configurer tout cela pour votre enfant uniquement pour qu'il oublie les informations d'identification. Un gestionnaire de mots de passe solide peut faire le travail.
Restrictions de temps d'écran
Lorsqu'il a été introduit dans iOS 13, Screen Time offrait un moyen de suivre le temps que vous passez sur votre téléphone. Il vous permet de définir des limites de temps pour les catégories d'applications (2 heures par jour sur les applications de médias sociaux, par exemple), bien que les alertes de temps écoulé soient faciles à balayer et à ignorer.
Apple a depuis renforcé ses mesures de sécurité Screen Time. Les parents peuvent contrôler avec qui leurs enfants communiquent et à quelles applications ils ont accès, ainsi que gérer le type général de contenu qui apparaît sur leurs appareils.

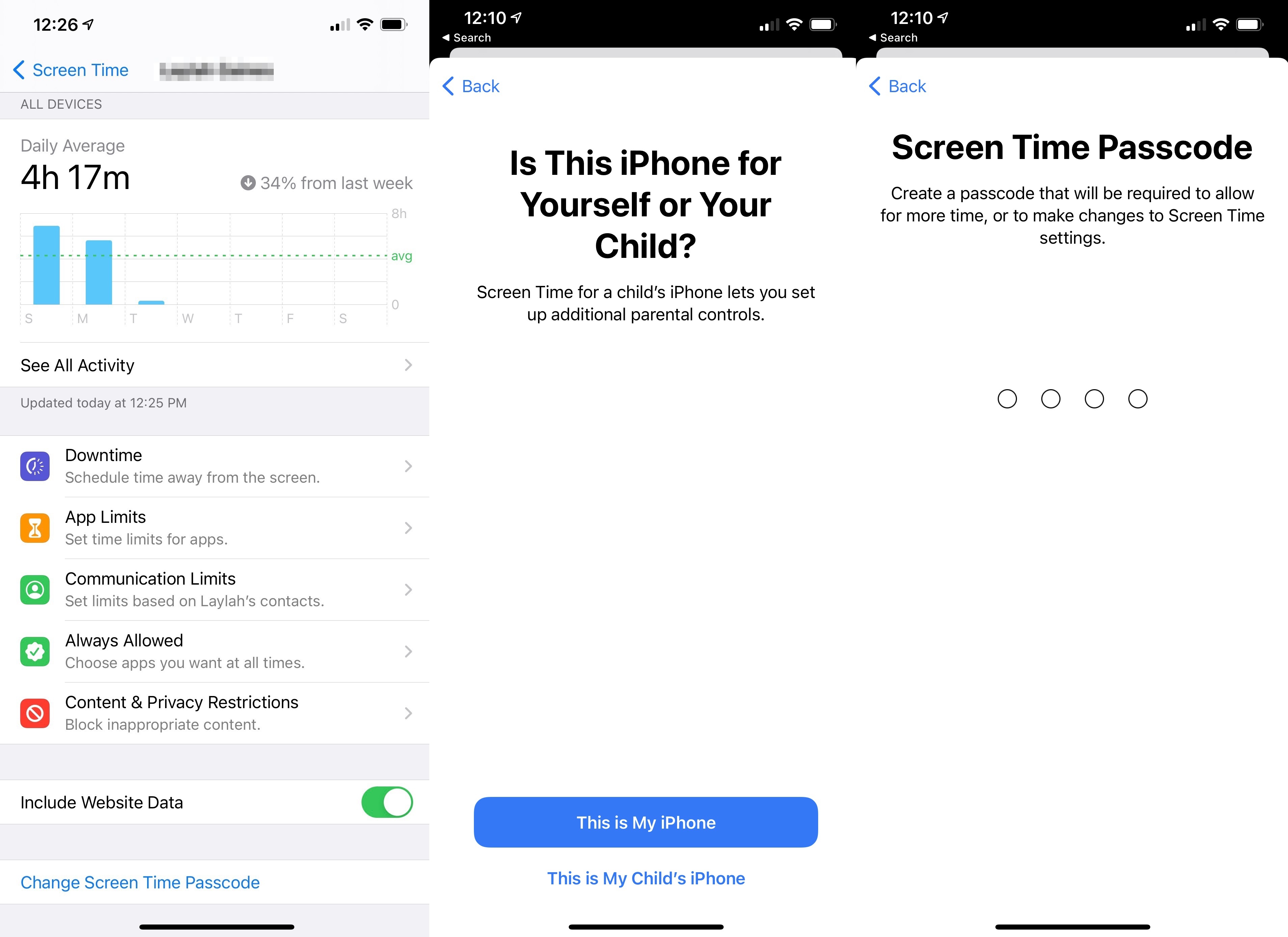
Ouvrez Paramètres > Temps d'écran . Ici, vous pouvez configurer les limites d'application, les limites de communication, ainsi que les restrictions de contenu et de confidentialité. Appuyez sur Utiliser le code d'accès à l'écran pour exiger un code afin de balayer les alertes de limite de temps afin que votre enfant ne puisse pas usurper votre autorité numérique.
Si vous avez activé le partage familial Apple, vous pouvez configurer Screen Time pour votre enfant à partir de votre propre appareil. Le partage familial permet également aux "organisateurs" de partager des applications et des achats/abonnements intégrés avec les membres de la famille, ainsi que d'exiger que certains membres de la famille obtiennent l'autorisation avant de pouvoir télécharger des applications ou effectuer des achats intégrés.
Services de location
La configuration du partage familial permet également à un organisateur ou à un parent/tuteur de suivre plus facilement les allées et venues de leur enfant après avoir activé le partage de position dans la fonction Localiser, le service de localisation d'appareils d'Apple. Ouvrez Paramètres > [appuyez sur le compte en haut] > Localiser > Partager ma position et activez-le.
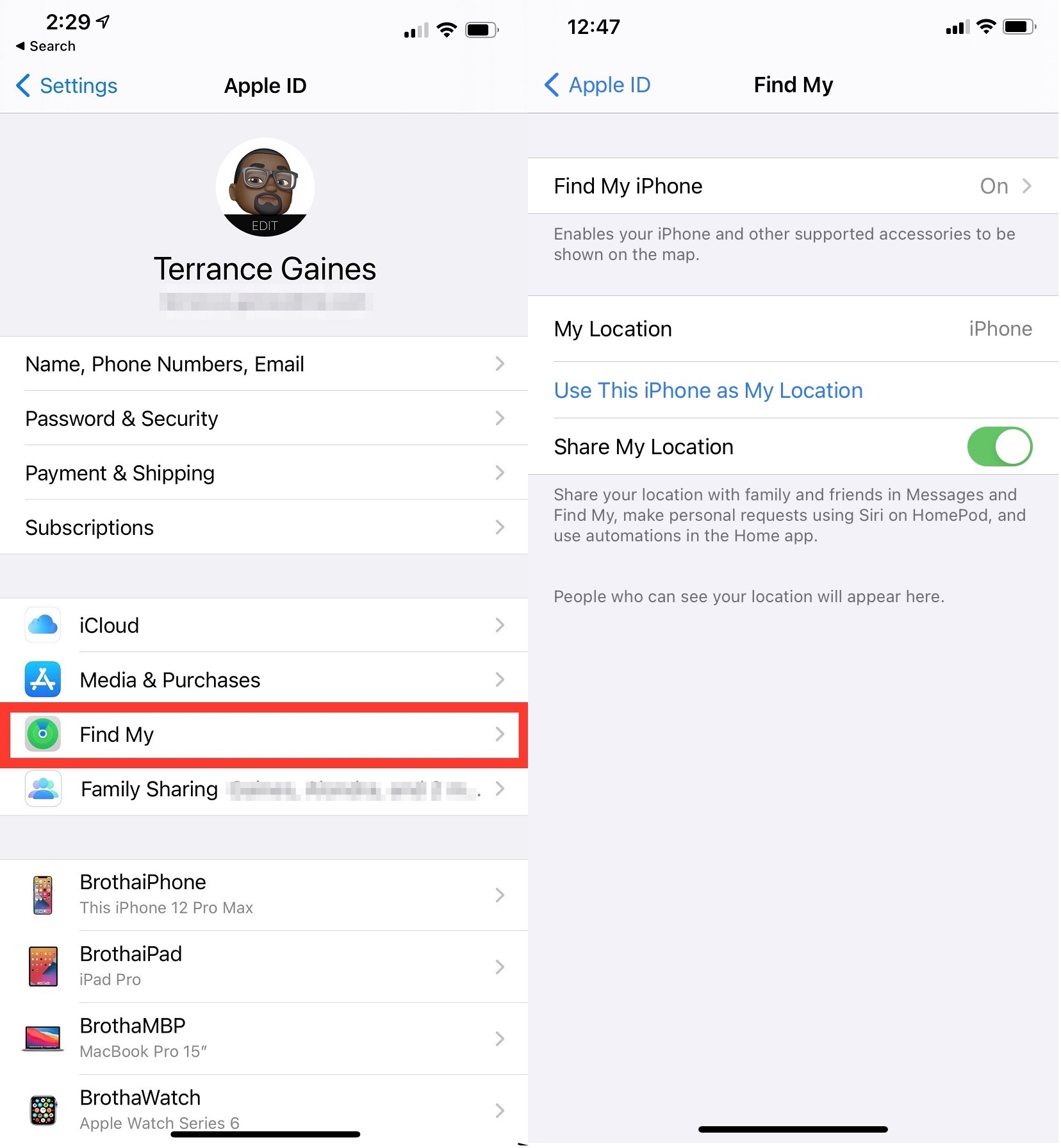
Une fois activé, un organisateur de partage familial ou un parent/tuteur peut afficher l'emplacement des appareils de tous les membres de la famille à partir de l'application Localiser sans que votre enfant ne partage individuellement son emplacement avec chaque membre de la famille.
Maintenant que vous avez établi qui peut suivre l'emplacement de l'appareil de votre enfant, il est temps de décider quelles applications et quels services ne doivent pas suivre l'emplacement de son appareil. Malheureusement, vous ne pouvez pas utiliser Screen Time ou Family Sharing pour régler ou gérer cela. vous devrez parcourir manuellement certains paramètres de localisation sur l'appareil de votre enfant.
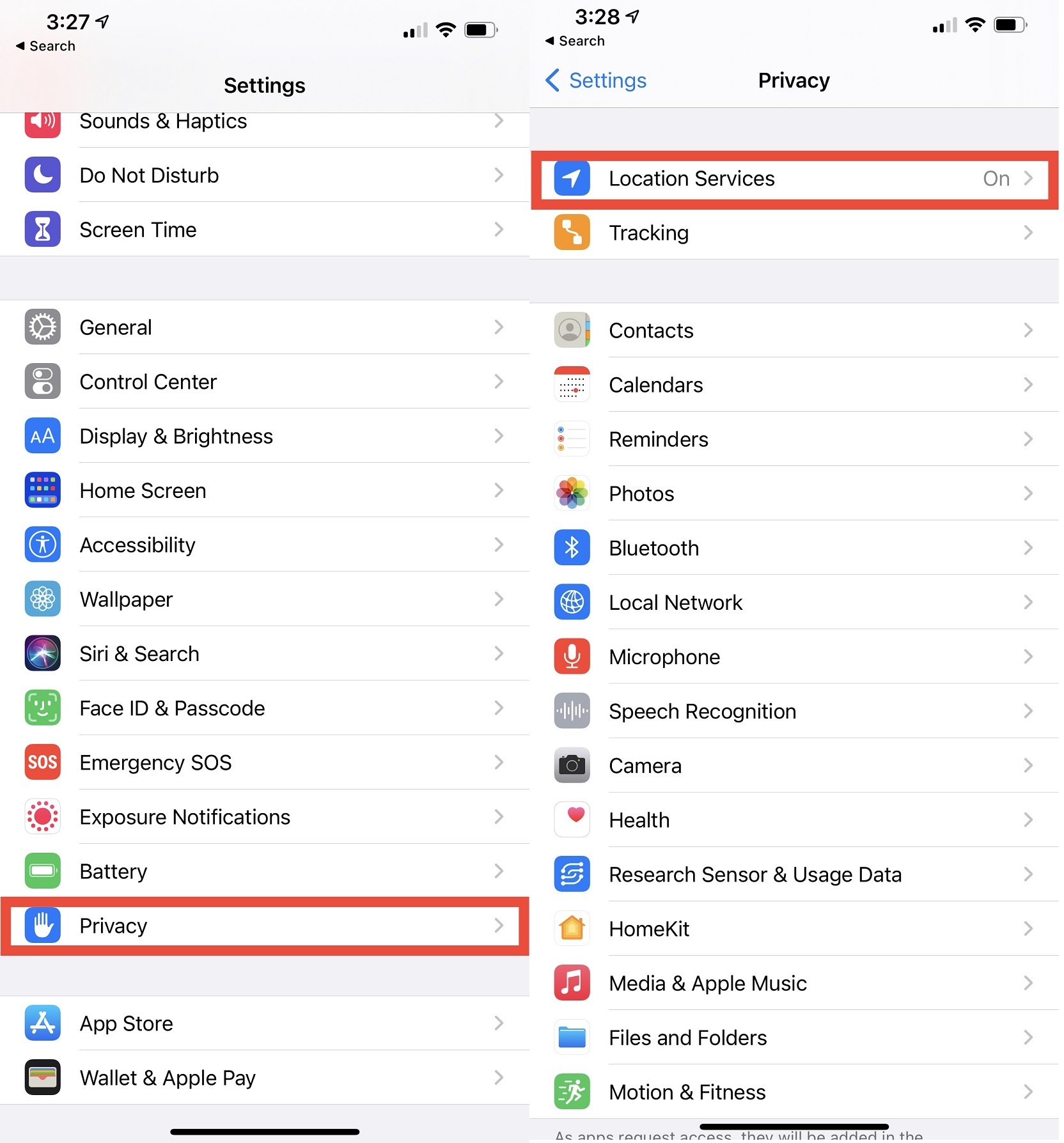
Commencez par les services de localisation, où vous pouvez décider si vous souhaitez qu'Apple ou des applications tierces suivent l'historique de localisation de votre enfant afin de fournir des informations pertinentes sur la localisation. Selon ces services, l'historique de localisation offrira une "meilleure expérience globale", mais vous pouvez également le bloquer au début, puis autoriser lentement les services en fonction de votre niveau de confort.
Ouvrez Paramètres > Confidentialité > Services de localisation . Désactivez complètement les services de localisation ou autorisez ou refusez à certaines applications l'accès à la localisation de l'appareil de votre enfant. Remarque : Si vous désactivez les services de localisation, les paramètres de localisation personnalisés configurés dans Partage familial et Localiser seront temporairement restaurés si le téléphone de votre enfant est mis en mode Perdu parce que, eh bien... les enfants.
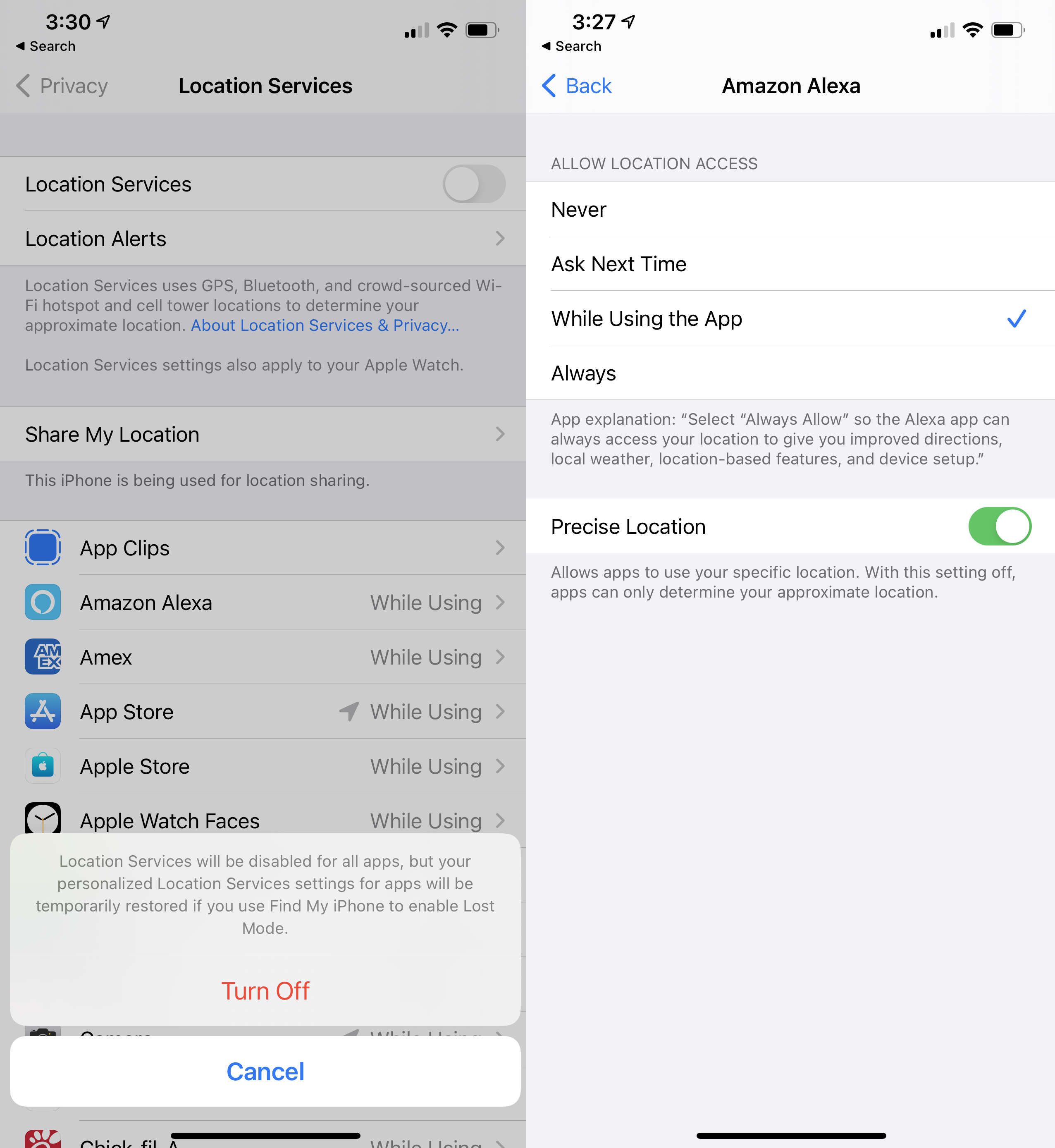
Si vous activez les services de localisation, vous pouvez personnaliser les paramètres de localisation pour chaque application installée sur l'appareil de votre enfant. Dans les services de localisation, appuyer sur une application individuelle vous donnera la possibilité de choisir quand une application peut connaître l'emplacement de l'appareil (Jamais, Demander la prochaine fois, Lors de l'utilisation de l'application, Toujours), ainsi que d'activer/désactiver le suivi de localisation précise. Par exemple, si votre enfant est assez âgé pour utiliser les services de covoiturage, vous pouvez activer l'emplacement précis pour Lyft et Uber, qui fournira un emplacement approximatif afin que votre enfant puisse utiliser l'application correctement.
Paramètres du navigateur
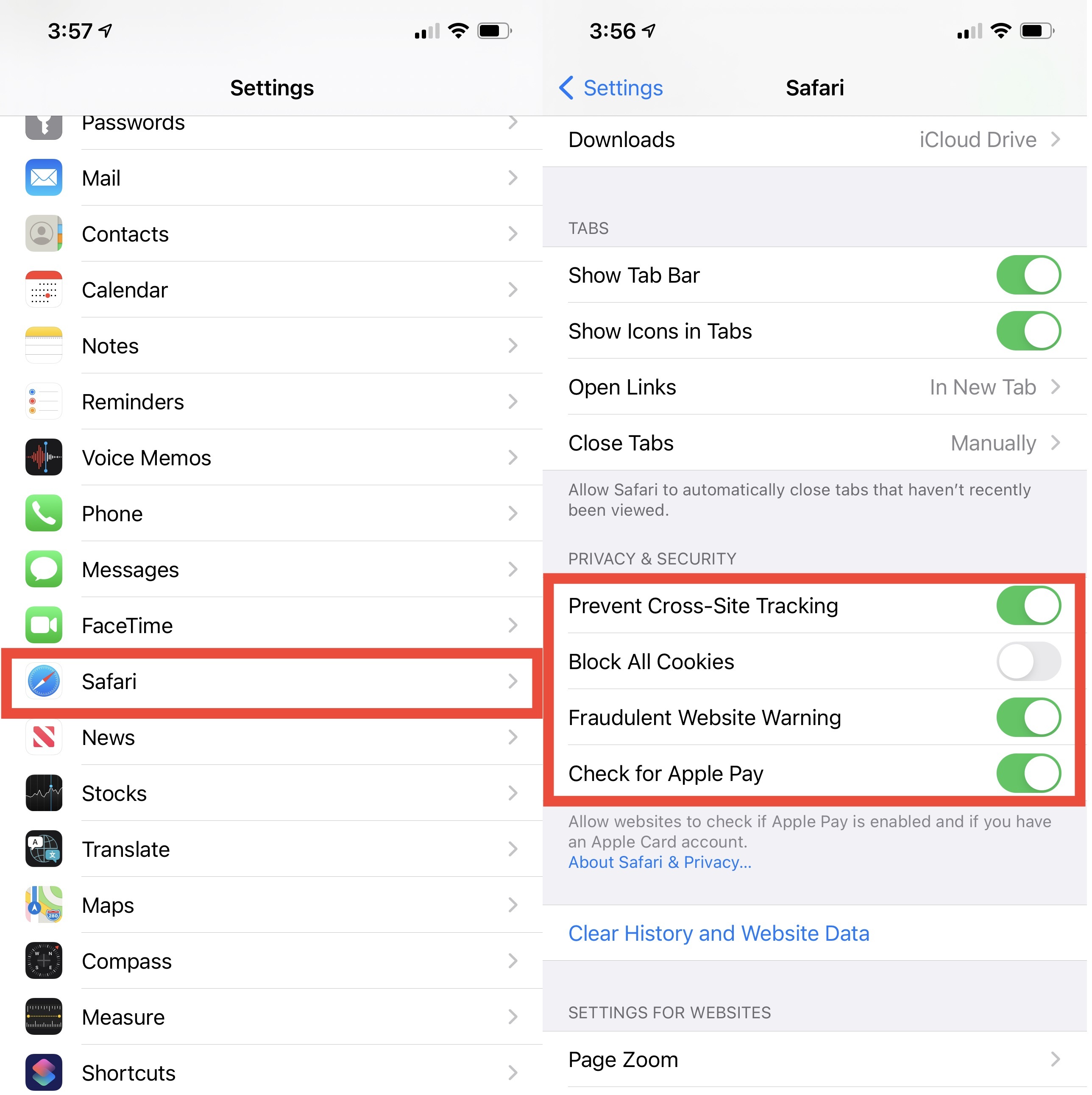
Le dernier endroit que vous devez sécuriser est le navigateur, où les enfants passeront également beaucoup de temps. Il existe des paramètres de contenu que vous avez peut-être déjà ajustés avec le service Screen Time, mais vous pouvez approfondir en accédant aux paramètres de confidentialité et de sécurité de Safari.
Ouvrez Paramètres > Safari et sous Confidentialité et sécurité, vous pouvez régler des paramètres tels que l'alerte de votre enfant si un site qu'il tente de visiter est suspecté d'hameçonnage (en utilisant de faux sites Web ou de faux outils pour amener les utilisateurs à révéler des informations personnelles parce que, eh bien… (vous connaître la suite).
