Comment effectuer une recherche dans Google Docs
Publié: 2022-01-29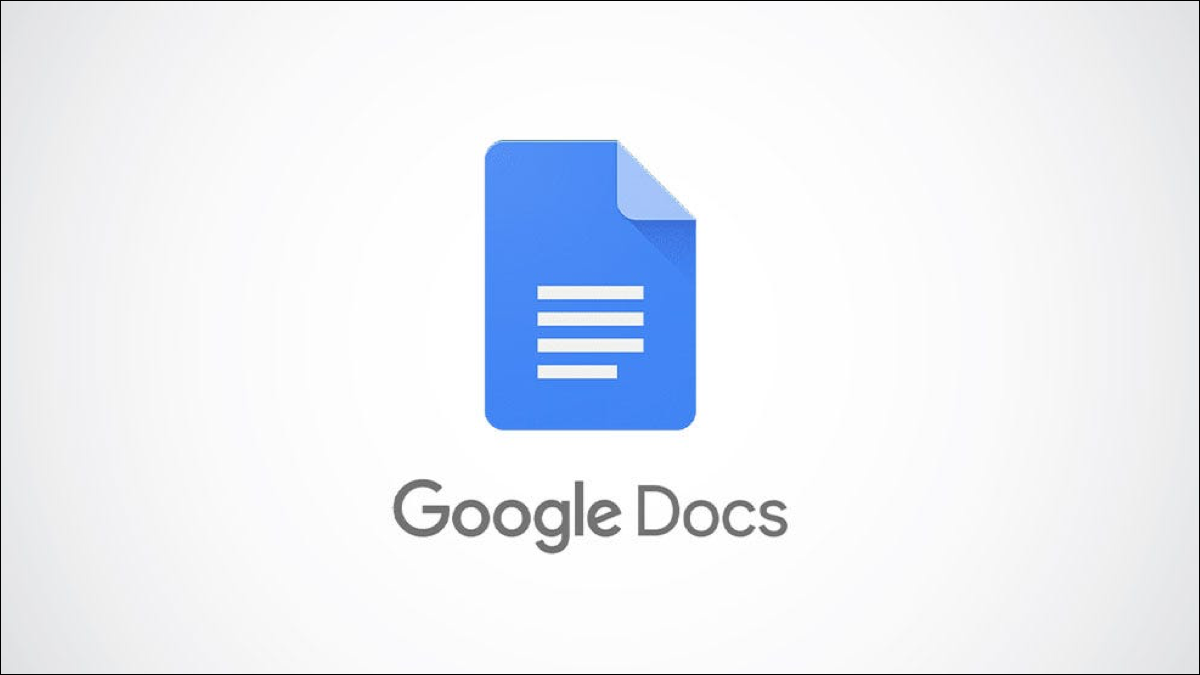
Lorsque vous recherchez un contenu spécifique dans un document contenant beaucoup de texte, trouver ce que vous recherchez peut être difficile, au mieux. Heureusement, Google Docs fournit une fonctionnalité permettant de rechercher rapidement du texte sur ordinateur et mobile.
Rechercher des mots dans Google Docs sur ordinateur
La recherche de texte, comme son nom l'indique, vous permet de localiser rapidement du texte dans un document. Google Docs va encore plus loin et vous permet même de remplacer ce texte par un autre texte à l'aide de la fonction Rechercher et remplacer.
CONNEXION: Comment rechercher du texte dans Word
Tout d'abord, lancez n'importe quel navigateur sur votre bureau, puis ouvrez le document Google Docs contenant du texte. Pour rechercher simplement du texte, appuyez sur Ctrl+F (Commande+F sur Mac), et la zone de recherche apparaîtra dans le coin supérieur droit de la fenêtre.
Tapez le mot ou la phrase que vous souhaitez rechercher dans la zone de recherche. Notez que la recherche n'est pas sensible à la casse. Le nombre de fois que ce mot ou cette phrase apparaît dans le document est affiché à droite.
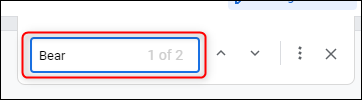
S'il existe plusieurs instances de ce mot dans le document, Google Docs mettra en surbrillance l'instance de ce mot sur laquelle vous vous trouvez actuellement dans l'ordre dans lequel il apparaît dans le document. L'instance actuelle du mot sur lequel vous vous trouvez est surlignée en vert foncé, tandis que les autres instances du mot sont surlignées en vert clair.
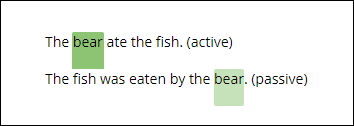
Vous pouvez cliquer sur la flèche vers le haut ou vers le bas à droite de la zone de recherche pour naviguer entre les instances où le mot ou la phrase apparaît dans le document.
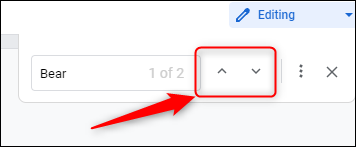
Maintenant, si vous voulez remplacer un mot par un autre mot, vous devrez ouvrir l'outil Rechercher et remplacer. Vous pouvez le faire en cliquant sur les trois points à droite de la zone de recherche, en allant dans Edition > Rechercher et remplacer, ou en appuyant sur Ctrl+H (Commande+H sur Mac).
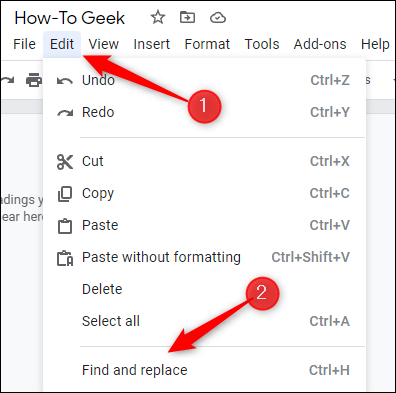
Dans la fenêtre Rechercher et remplacer, recherchez le mot que vous souhaitez rechercher en le tapant dans la zone de texte à côté de "Rechercher", puis tapez le mot avec lequel vous souhaitez le remplacer dans la zone de texte "Remplacer par".
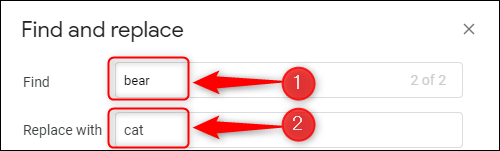
Vous pouvez remplacer chaque instance de ce mot dans le document en cliquant sur le bouton "Remplacer tout" en bas de la fenêtre. Ou, vous pouvez remplacer le mot actuellement sélectionné en cliquant sur "Remplacer". Vous pouvez naviguer entre chaque instance du mot dans Google Docs en cliquant sur les boutons "Précédent" ou "Suivant".
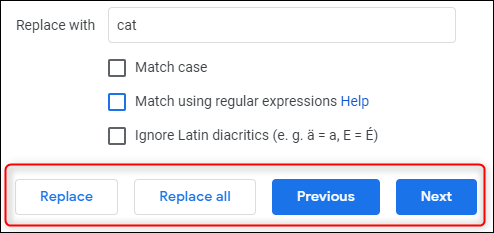
Il existe également quelques options dans Rechercher et remplacer pour affiner encore plus votre recherche :
- Respecter la casse : cela rend le mot ou la phrase saisi(e) dans la zone de recherche sensible à la casse. Par exemple, si vous tapez Bear, il ne trouvera aucune instance de bear.
- Correspondance à l'aide d'une expression régulière : cela vous permet d'utiliser RegEx en plus des mots ou des phrases normaux dans votre recherche.
- Ignorer les signes diacritiques latins : ceci ignore les signes diacritiques latins dans votre recherche. Par exemple, si vous recherchez CV, il trouvera toujours CV si cette option est sélectionnée.
Cliquez sur la case à côté de chaque option pour les sélectionner.

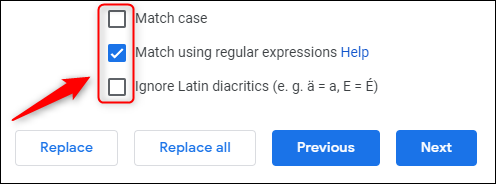
Remarque sur les expressions régulières (RegEx)
L'expression régulière, souvent appelée RegEx, est une séquence de lettres, de chiffres et de caractères spéciaux qui représente une requête de recherche spécifique. À première vue, il peut sembler trop compliqué d'utiliser RegEx lorsque vous pouvez simplement taper le mot, mais RegEx ouvre un tout nouveau monde de capacités de recherche.
CONNEXION : Comment utilisez-vous réellement Regex ?
Par exemple, non seulement vous pouvez rechercher des mots ou des phrases spécifiques à l'aide de RegEx, mais vous pouvez également rechercher des règles de grammaire, telles que la voix passive. Ainsi, par exemple, si vous êtes enseignant et que vous souhaitez que les élèves utilisent la voix active au lieu de la voix passive, vous pouvez utiliser ce modèle RegEx pour rechercher chaque instance de voix passive dans le document :
\b((être(en) ?)|(w(as|ere))|(is)|(a(er|m)))(.+(en|ed))([\s]|\. )
Dans notre document, nous avons trois instances de voix passive.
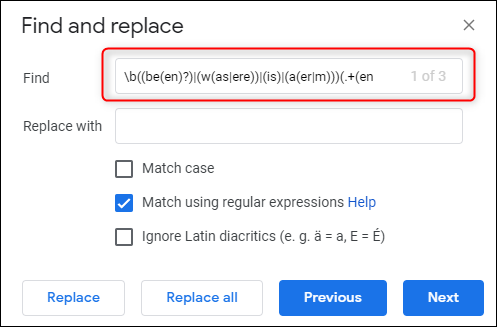
Google mettra en évidence chaque instance de voix passive dans le document.
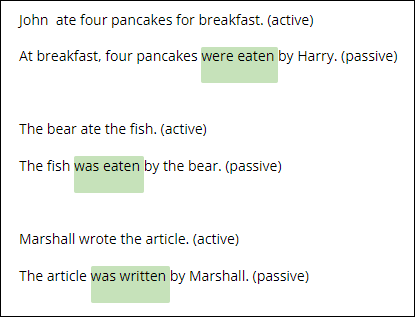
Bien que ce modèle RegEx spécifique soit évidemment complexe, cet exemple est juste pour mettre en évidence les capacités de RegEx. Si vous souhaitez en savoir plus sur les différents modèles RegEx, une simple recherche Google pour "regex cheat sheet" donnera des résultats précieux.
CONNEXION: Comment utiliser les expressions régulières (regex) sous Linux
Rechercher du texte dans Google Docs sur mobile
Vous pouvez également rechercher du texte dans Google Docs à l'aide de l'application mobile sur iOS ou Android. Le seul inconvénient est que certaines des fonctionnalités que vous trouverez sur la version de bureau sont absentes du mobile, telles que la recherche à l'aide de modèles RegEx.
Pour commencer, lancez l'application, puis appuyez sur le document dans lequel vous souhaitez effectuer une recherche de texte.
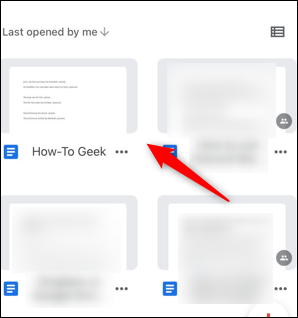
Ensuite, appuyez sur les trois points dans le coin supérieur droit de l'écran.
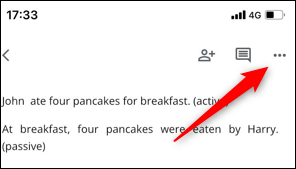
Dans le menu qui apparaît sur le côté droit de l'écran, appuyez sur l'option "Rechercher et remplacer".
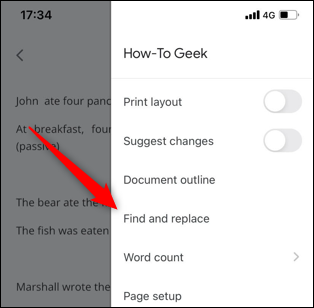
Utilisez le clavier à l'écran pour saisir le terme de recherche dans la zone de texte en haut de l'écran suivant. Vous pouvez utiliser les flèches vers le haut ou vers le bas pour naviguer entre chaque occurrence de ce mot dans le document.
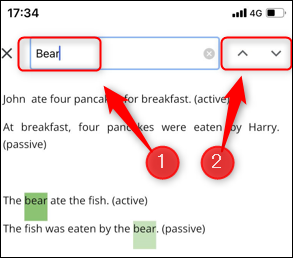
Juste au-dessus du clavier à l'écran, vous trouverez la case Remplacer par. Tapez le terme avec lequel vous souhaitez remplacer le terme recherché, puis appuyez sur "Remplacer" pour remplacer l'instance du terme sur lequel vous vous trouvez actuellement, ou sur "Tous" pour remplacer chaque instance de ce mot dans le document.
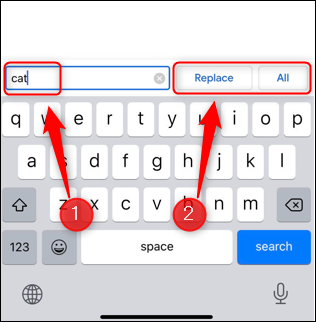
Notez que, bien que la recherche ne soit pas sensible à la casse, la fonction Remplacer par l'est. Donc, si vous recherchez "Ours" et que vous le remplacez par "Chat", vous obtiendrez quelque chose comme "Le chat a mangé le poisson". Les résultats ne sont pas toujours ceux que vous attendez, alors assurez-vous de tout revérifier.
La recherche de texte ou l'utilisation de la fonctionnalité Rechercher et remplacer est l'une des fonctionnalités de base proposées dans Google Docs que vous devez connaître pour maîtriser l'application. Continuez à apprendre ces fonctions de base et vous serez un maître en un rien de temps.
CONNEXION : Le guide du débutant de Google Docs
