Comment rechercher n'importe quel site à partir de la barre d'adresse de Chrome
Publié: 2022-01-29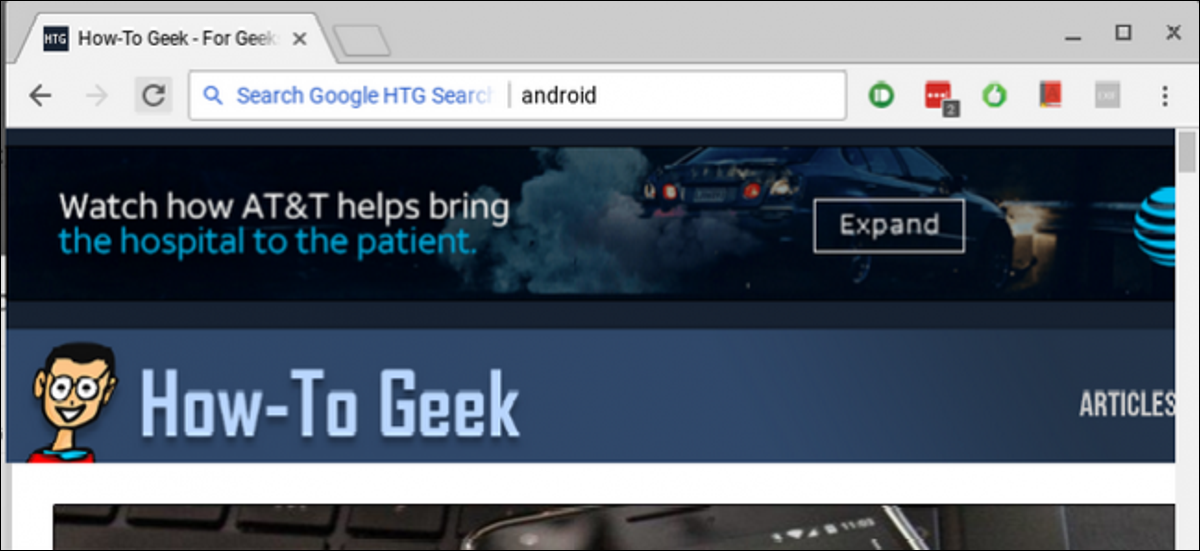
Chrome est le navigateur de choix pour de nombreuses personnes, et si vous cherchez à dynamiser votre jeu de recherche, il existe un moyen rapide et facile de rechercher tous vos sites préférés directement à partir de la barre d'adresse (ou comme Google l'appelle, l'Omnibox) . Parlons-en.
CONNEXION : Comment rechercher Google Drive directement à partir de la barre d'adresse de Chrome
Nous avons déjà couvert la recherche sur Google Drive à partir de l'omnibox, et cette même méthode de base peut être utilisée pour rechercher n'importe quel site à tous les niveaux. Même si un site n'a pas de recherche dédiée, vous pouvez utiliser Google pour rechercher uniquement ce site, ce qui est super rad. Nous couvrirons ici les deux méthodes : les sites avec une fonction de recherche dédiée, ainsi que les sites pour lesquels vous préférez utiliser Google.
Comment utiliser l'outil de recherche d'un site Web à partir de la barre d'adresse
Par exemple, disons que vous utilisez Amazon tout le temps. Au lieu d'aller sur le site et d'appuyer sur la barre de recherche d'Amazon pour ce que vous recherchez, vous pouvez gagner quelques secondes sur votre temps en le faisant simplement directement depuis Chrome. Vous pouvez aller de l'avant et commencer à planifier ce que vous ferez avec tout ce temps supplémentaire.
Pour ce faire, nous allons configurer un moteur de recherche personnalisé dans Chrome en utilisant des paramètres spécifiques à Amazon. Alors allez-y et sautez sur Amazon, puis cherchez quelque chose. Vous aurez besoin de l'URL après l'exécution d'une recherche. Cela ressemblera à ceci :
https://www.amazon.com/s/ref=nb_sb_noss?url=search-alias%3Daps&field-keywords=galaxy+s8
La chaîne de recherche est assez longue, mais vous devrez la copier en entier. Nous le modifierons un peu dans les prochaines étapes.
Ensuite, allez-y et cliquez sur le bouton à trois points dans le coin supérieur droit de Chrome, puis choisissez Paramètres.
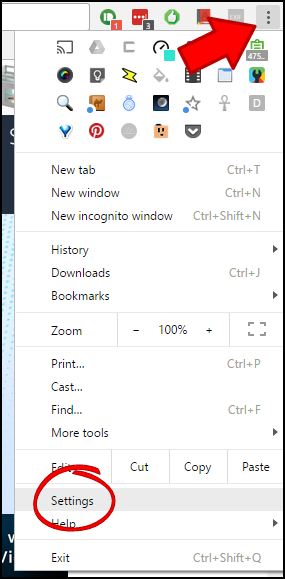
De là, faites défiler jusqu'à la section "Moteurs de recherche" et cliquez sur "Gérer les moteurs de recherche".
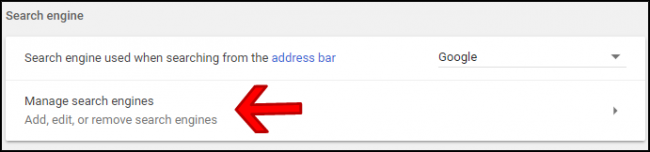
Dans ce menu, cliquez sur "Ajouter" à côté de l'en-tête de la section Autres moteurs de recherche.
![]()
Dans la première case, entrez le nom du site que vous allez rechercher. Dans cet exemple, nous utilisons Amazon.
Dans la deuxième case, complétez un shortcode, encore une fois, lié au site que vous recherchez. Je vais avec "amn" ici, mais vous pouvez utiliser le shortcode que vous voulez.
Enfin, collez le lien que vous avez copié précédemment. Mais voici le point important : vous devrez modifier la requête de recherche en %s dans l'URL. Donc, en gros, supprimez le terme que vous avez recherché de la chaîne et remplacez-le par %s . Donc ça:
https://www.amazon.com/s/ref=nb_sb_noss?url=search-alias%3Daps&field-keywords=galaxy+s8
Devient ceci :
https://www.amazon.com/s/ref=nb_sb_noss?url=search-alias%3Daps&field-keywords=%s
À la fin, cela devrait ressembler à ceci :
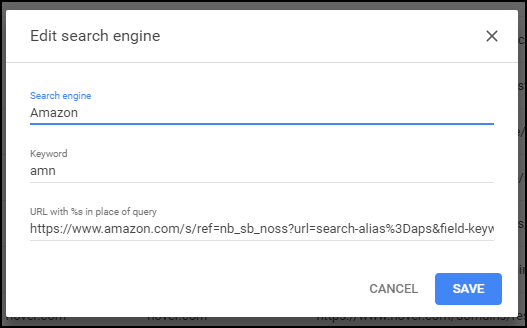
Cliquez sur "Enregistrer" en bas et vous avez terminé.
À partir de maintenant, vous pouvez simplement taper "amn" et la barre d'espace dans l'omnibox, suivis de votre requête de recherche pour rechercher rapidement Amazon.
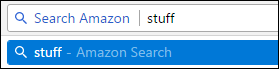
Encore une fois, cela peut facilement être modifié pour n'importe quel site que vous aimez, supprimez simplement votre requête de recherche du lien et remplacez-la par %s .

Comment rechercher un site spécifique à l'aide de Google à partir de la barre d'adresse
Si un certain site n'a pas de fonction de recherche (ou si la fonction de recherche fait défaut), vous pouvez également rechercher des sites spécifiques à l'aide de Google. À son tour, vous pouvez utiliser cette recherche pour créer un moteur de recherche personnalisé dans Chrome afin de le rendre extrêmement rapide et facile.
Par exemple, disons que vous aimez vraiment un site appelé How-to Geek et que vous souhaitez pouvoir y rechercher des connaissances techniques à tout moment. Vous pouvez rechercher sur Google uniquement des pages sur How-To Geek en utilisant une astuce très similaire à celle ci-dessus.
Tout d'abord, vous devez savoir comment indiquer à Google quel site vous souhaitez rechercher. C'est en fait très simple, car c'est quelque chose qui est intégré nativement à Google. Utilisez cette commande :
site:howtogeek.com <terme de recherche>
Une fois que vous avez entré cela, cela indique essentiellement à Google que vous souhaitez rechercher ce site particulier pour la requête.
Dans ce scénario, j'ai cherché sur le site "Android", donc l'URL ressemble un peu à ceci :
https://www.google.com/search?rlz=1C1CHKZ_enUS439US439&sourceid=chrome&ie=UTF-8&q=site:howtogeek.com+android
C'est ce que nous allons utiliser pour créer notre recherche Google personnalisée.
De retour dans Chrome, cliquez sur les trois points dans le coin supérieur droit, puis sélectionnez "Paramètres".
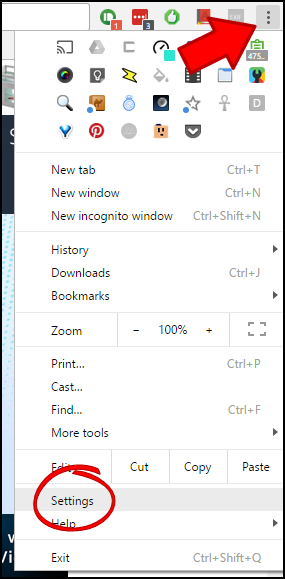
Faites défiler vers le bas jusqu'à ce que vous voyiez la catégorie des moteurs de recherche, puis cliquez sur "Gérer les moteurs de recherche".
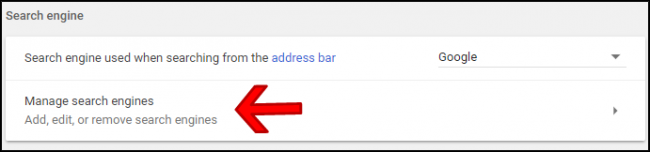
Cliquez sur "Ajouter" à côté de l'en-tête Autres moteurs de recherche.
![]()
Dans cette boîte de dialogue, entrez le nom de votre recherche personnalisée au premier endroit. Nous l'appelons simplement "Google HTG Search", mais vous pouvez modifier le nom en conséquence (surtout si vous utilisez un autre site).
Dans la deuxième zone, entrez un mot-clé de recherche personnalisé, qui sera celui que vous utiliserez pour exécuter la commande. Nous utiliserons "htg" ici, mais encore une fois, vous pouvez le modifier en fonction de vos besoins.
Enfin, nous entrerons l'URL personnalisée. Vous utiliserez l'URL exacte que vous avez copiée précédemment, mais modifiez un élément clé. À la toute fin de l'URL, vous supprimerez le terme de recherche et le remplacerez par %s. Donc, dans notre exemple, ceci :
https://www.google.com/search?rlz=1C1CHKZ_enUS439US439&sourceid=chrome&ie=UTF-8&q=site:howtogeek.com+android
Devient ceci :
https://www.google.com/search?rlz=1C1CHKZ_enUS439US439&sourceid=chrome&ie=UTF-8&q=site:howtogeek.com+%s
Assurez-vous de ne changer le terme qu'après le signe plus à la fin - tout ce qui précède est nécessaire pour exécuter correctement la commande.
Ainsi, le résultat final devrait ressembler à ceci (encore une fois, en supposant que vous suivez notre scénario exact ici):
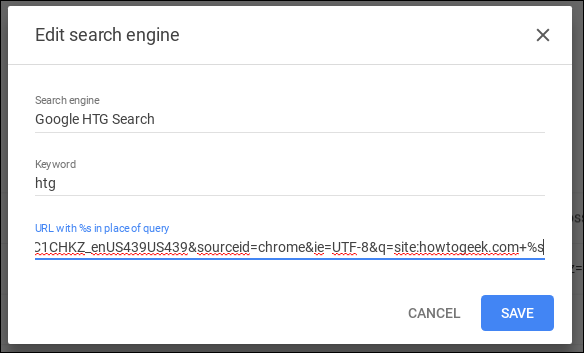
À ce stade, il vous suffit d'entrer le terme de recherche - dans notre cas, "htg" - suivi d'un espace et de votre requête. Bam, vous venez de rechercher un site spécifique à l'aide de Google.
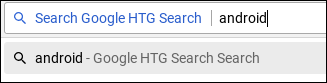
C'est un moyen très simple et rapide d'exécuter une recherche sur n'importe quel site sur le Web, ce qui fournira des résultats plus significatifs pour un sujet spécifique. J'ai configuré des dizaines de ces recherches, ce qui réduit de manière exponentielle le temps que je passe à parcourir les résultats.
Dans nos deux exemples, il vous suffit de modifier la chaîne de recherche pour vos besoins spécifiques.
