Comment faire une capture d'écran sur un Mac
Publié: 2022-01-29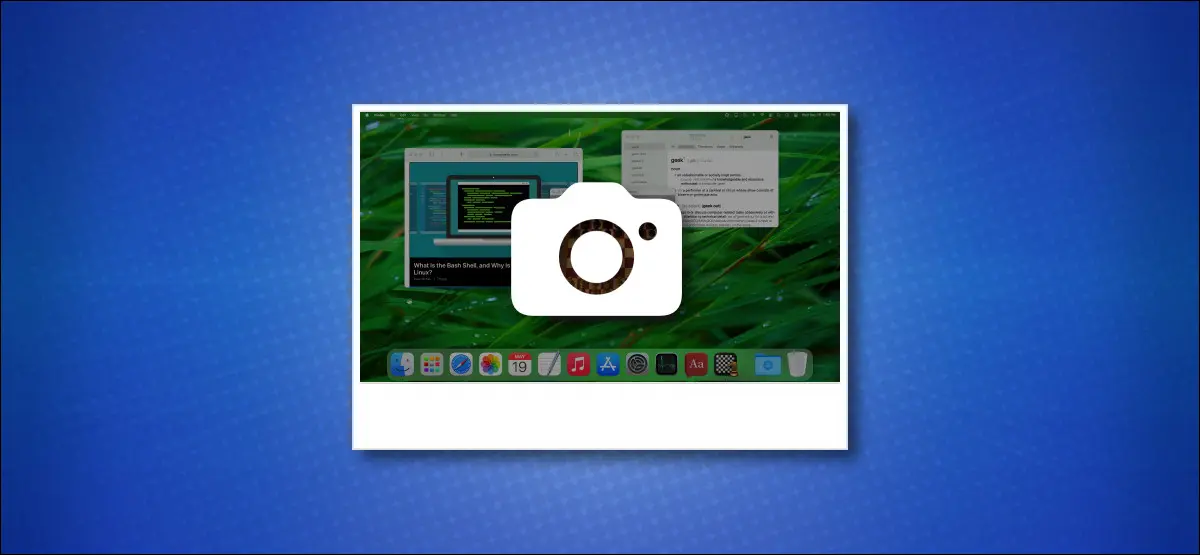
Les Mac sont dotés de puissants outils de capture d'écran. Vous pouvez prendre une capture d'écran avec un raccourci clavier, afficher un outil graphique pratique, régler une minuterie et même annoter vos captures d'écran. Nous allons vous montrer comment tout faire.
Comment faire une capture d'écran sur un Mac
- Comment faire une capture d'écran Mac avec un raccourci clavier
- Comment faire une capture d'écran Mac sans clavier
- Comment faire une capture d'écran Mac avec la barre tactile
- Comment modifier ou annoter une capture d'écran Mac
- Comment filtrer l'enregistrement
- Où sont enregistrées les captures d'écran Mac ?
- Comment personnaliser l'expérience de capture d'écran
- Applications tierces de capture d'écran Mac
Qu'est-ce qu'une capture d'écran ?
Une capture d'écran est un fichier image numérique du contenu exact de l'écran de votre Mac. Il reflète précisément ce que vous voyez sur votre moniteur ou votre ordinateur portable, ce qui vous évite d'avoir à photographier votre écran avec un autre appareil, comme un appareil photo ou un smartphone. Les captures d'écran sont le plus souvent utiles lorsque vous résolvez un problème ou lorsque vous souhaitez simplement partager ce que vous voyez avec d'autres.
Comment faire une capture d'écran Mac avec un raccourci clavier
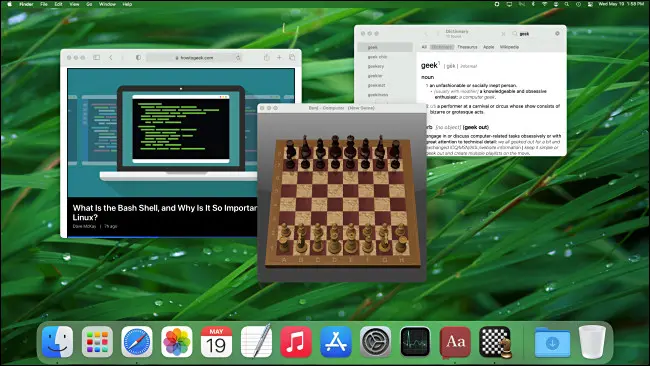
Le système d'exploitation macOS d'Apple comprend plusieurs raccourcis pour prendre des captures d'écran de tout l'écran ou de certaines parties de l'écran.
Pour les utiliser, appuyez simultanément sur l'une des combinaisons de trois touches suivantes sur votre clavier (et dans un cas, appuyez sur espace juste après la combinaison). Nous allons passer en revue chacun de ces raccourcis ci-dessous, mais pour l'instant, voici une liste rapide des raccourcis :
- Maj + Commande + 3 : capturez une image de l'écran entier de votre Mac.
- Maj + Commande + 4 : Capturez une partie de l'écran de votre Mac que vous sélectionnez.
- Maj+Commande+4 puis Espace : Capturer une fenêtre ou un menu.
- Maj + Commande + 5 : Ouvrez l'interface de l'application Capture d'écran.
- Maj+Commande+6 : Prenez une capture d'écran de la barre tactile sur un Macbook Pro.
Pour capturer une capture d'écran directement dans le presse-papiers au lieu d'un fichier image, ajoutez Ctrl à l'un des raccourcis répertoriés ci-dessus. Par exemple, appuyez sur Ctrl+Maj+Commande+3 pour capturer tout l'écran dans le presse-papiers.
Après avoir pris une capture d'écran, vous entendrez un effet sonore d'obturateur d'appareil photo via le haut-parleur de votre Mac. L'image sera enregistrée sur votre bureau par défaut (bien que la destination puisse être modifiée, comme nous l'expliquerons ci-dessous).
L'image de la capture d'écran peut être ouverte dans n'importe quel visualiseur ou éditeur d'images standard, tel que Apple Preview ou Adobe Photoshop.
Capturez l'intégralité de l'écran de votre Mac
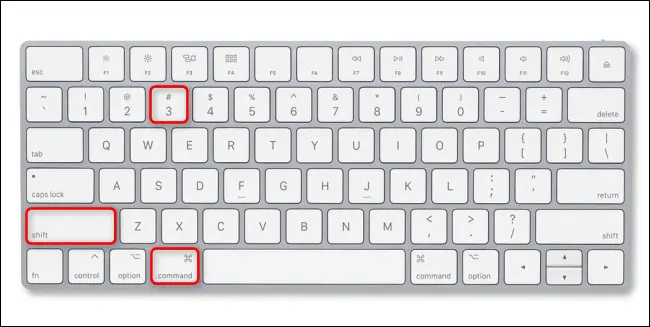
Pour capturer tout l'écran de votre Mac, appuyez sur Maj + Commande + 3 sur votre clavier. Après avoir appuyé sur, vous entendrez un effet sonore d'obturateur d'appareil photo et une vignette apparaîtra dans le coin inférieur droit de votre écran.

Si vous ignorez la vignette, elle disparaîtra dans un instant et l'image de la capture d'écran sera enregistrée sur votre bureau. Si vous cliquez sur la vignette, vous entrerez en mode d'édition, que nous aborderons ci-dessous.
Si vous souhaitez capturer l'intégralité de l'écran de votre Mac dans votre presse-papiers au lieu d'un fichier, appuyez sur Ctrl + Maj + Commande + 3. Vous pouvez ensuite coller la capture d'écran dans n'importe quelle application de votre choix.
Capturez une partie de l'écran de votre Mac
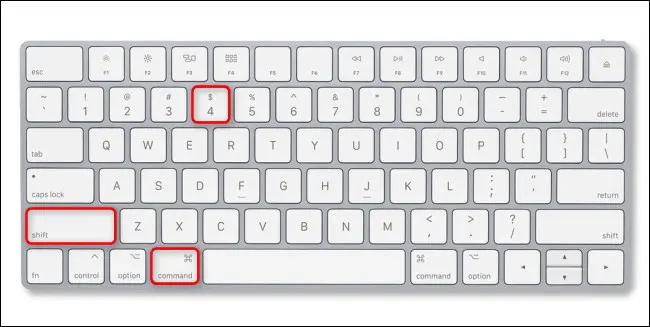
Pour capturer une partie de l'écran de votre Mac que vous sélectionnez vous-même, appuyez sur Maj + Commande + 4 sur votre clavier. Lorsque le curseur de votre souris se transforme en réticule, cliquez sur votre souris ou votre pavé tactile et faites glisser le réticule pour commencer à sélectionner une zone de l'écran que vous souhaitez capturer.
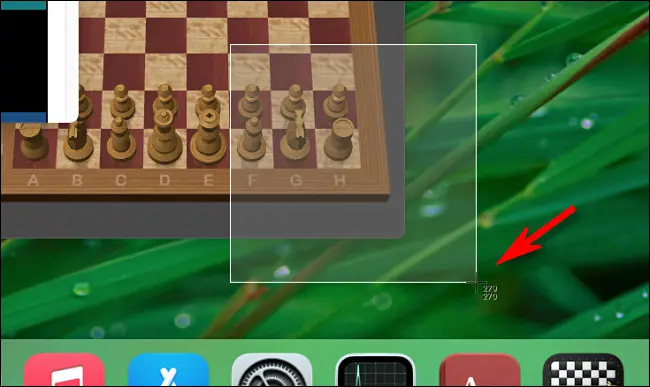
Au fur et à mesure que vous effectuez votre sélection, vous remarquerez des chiffres à côté du curseur en forme de croix. Ces chiffres représentent les dimensions de la zone que vous avez sélectionnée en pixels (largeur en haut, hauteur en bas).
À tout moment pendant la capture, le processus peut être annulé en appuyant sur la touche Échap de votre clavier. Une fois que vous avez sélectionné une zone et relâché le bouton du pointeur, la zone sélectionnée sera enregistrée sous forme de capture d'écran sur votre bureau.
Capturer une fenêtre ou un menu sur votre Mac
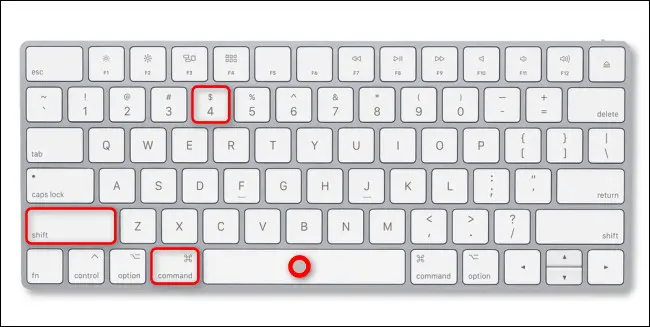
Pour capturer une image exacte d'une fenêtre d'application, d'un menu ou du Dock sans avoir à le sélectionner manuellement, appuyez sur Maj + Commande + 4, puis appuyez sur la barre d'espace de votre clavier. Le curseur de votre souris se transformera en icône d'appareil photo.
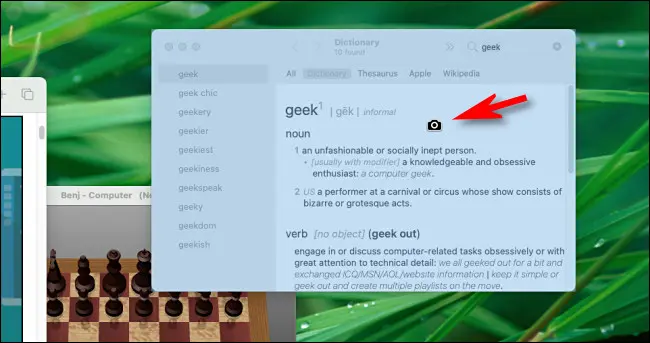
Positionnez l'icône de l'appareil photo sur la fenêtre ou le menu que vous souhaitez capturer. Votre Mac mettra en surbrillance la fenêtre ou le menu sous le curseur. Cliquez sur le bouton gauche de votre souris ou de votre trackpad et vous capturerez cette fenêtre ou ce menu sous forme de capture d'écran.
Ouvrez l'interface de l'application de capture d'écran Mac
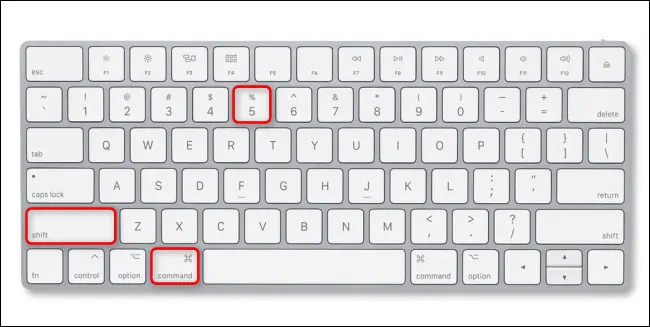
Sur macOS, toutes les captures d'écran sont capturées à l'aide d'une application intégrée appelée "Capture d'écran". Lorsque Screenshot s'exécute en tant qu'application, une petite barre d'outils flottante apparaît à l'écran qui vous permet de prendre des captures d'écran et également de configurer les options de capture d'écran.

Pour afficher cette barre d'outils de capture d'écran à tout moment, appuyez sur Maj + Commande + 5 sur votre clavier. Cela vous sera utile lorsque vous modifierez les paramètres de capture d'écran que nous verrons ci-dessous.
Capturer une capture d'écran de l'écran de la barre tactile
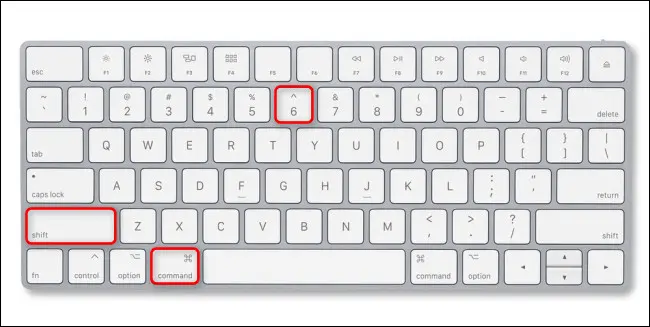
Si vous souhaitez capturer une capture d'écran de la barre tactile sur votre Macbook Pro, appuyez sur Maj + Commande + 6 sur votre clavier. Une image du contenu de l'écran de la barre tactile sera enregistrée sur votre bureau.
![]()
Si vous n'avez pas de barre tactile sur votre Mac, ce raccourci ne fera rien.
CONNEXION: Comment faire une capture d'écran de la barre tactile de votre MacBook
Comment faire une capture d'écran Mac sans clavier
Pour prendre une capture d'écran Mac sans utiliser de raccourci clavier, vous devez lancer l'application Capture d'écran à l'aide de votre souris ou de votre trackpad. Pour ce faire, concentrez-vous sur Finder, puis sélectionnez Aller > Applications dans la barre de menu en haut de l'écran.
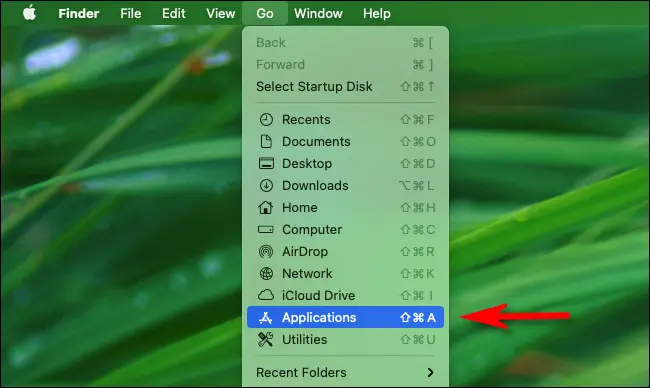
Lorsque le dossier Applications s'ouvre dans le Finder, double-cliquez sur le dossier "Utilitaires", puis double-cliquez sur l'icône de l'application Capture d'écran (qui ressemble à une caméra entourée d'angles droits) pour l'exécuter.
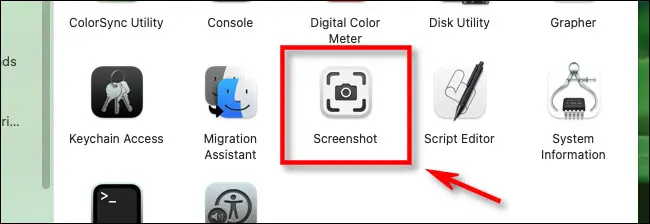
Une fois l'application de capture d'écran en cours d'exécution, vous pouvez utiliser la barre d'outils pour capturer des captures d'écran en utilisant les mêmes techniques que les combinaisons de clavier répertoriées ci-dessus. Sélectionnez simplement le mode et cliquez sur le bouton "Capturer".
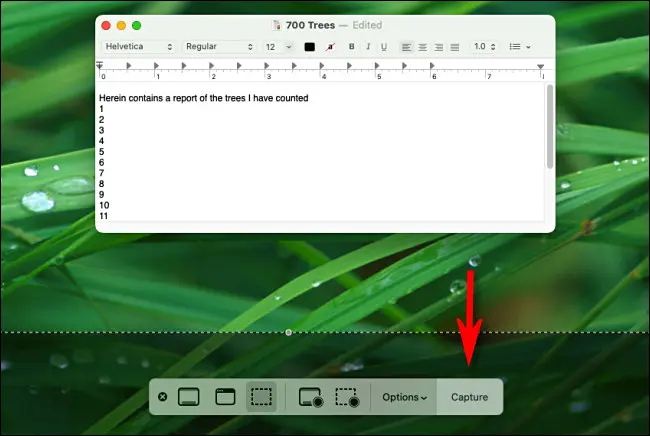
Si vous souhaitez conserver l'application Capture d'écran à portée de main pour la lancer rapidement la prochaine fois sans clavier, cliquez avec le bouton droit sur l'icône Capture d'écran dans le Dock et sélectionnez Options > Conserver dans le Dock dans le menu qui s'affiche.
CONNEXION: Comment faire une capture d'écran Mac sans clavier
Comment faire une capture d'écran avec la barre tactile du MacBook Pro
Si vous avez un MacBook Pro avec une barre tactile (un petit écran tactile situé juste au-dessus du clavier), vous pouvez déclencher l'application Capture d'écran avec une icône de la bande de contrôle. Pour ce faire, ouvrez les Préférences Système et cliquez sur "Clavier". Dans les Préférences du clavier, cliquez sur l'onglet "Clavier", puis cliquez sur "Personnaliser la bande de contrôle".
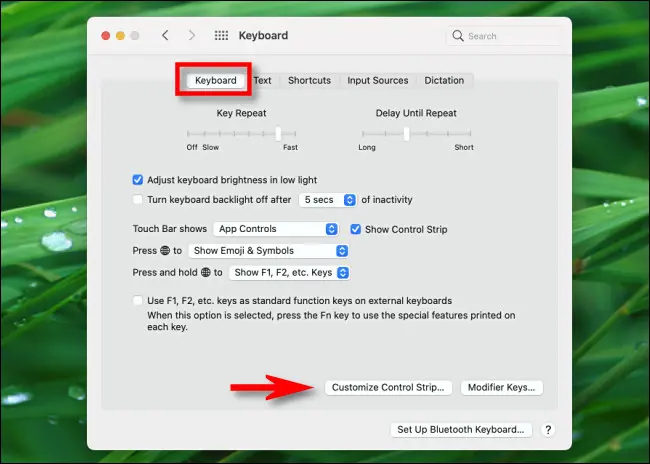
Dans le menu qui apparaît, cliquez et faites glisser l'icône "Capture d'écran" (qui ressemble à un appareil photo) vers le bas dans votre barre tactile.

Chaque fois que vous souhaitez prendre une capture d'écran ou modifier les options de capture d'écran, appuyez sur la petite icône d'appareil photo dans votre barre tactile.
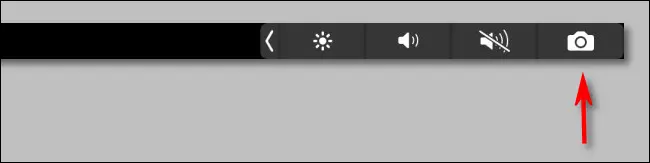
Lorsque vous appuyez sur l'icône de l'appareil photo, la barre d'outils de l'application Capture d'écran apparaît. Cela équivaut à appuyer sur Maj + Commande + 5 sur le clavier ou à exécuter l'application Capture d'écran à partir du Finder. Sélectionnez une option et cliquez sur le bouton "Capturer" pour prendre une photo.


Si vous changez d'avis, vous pouvez fermer la barre d'outils de capture d'écran en appuyant sur le petit bouton "X" de la barre d'outils ou en appuyant sur Échap sur votre clavier.
Comment faire une capture d'écran Mac avec une minuterie
Si vous rencontrez des difficultés pour saisir une capture d'écran au bon moment ou si le raccourci de la capture d'écran interfère avec ce que vous essayez de capturer, vous pouvez également déclencher une capture d'écran avec un délai chronométré.
Pour ce faire, appuyez sur Maj + Commande + 5 pour afficher la barre d'outils de capture d'écran, puis cliquez sur l'option de capture d'écran que vous souhaitez utiliser sur le côté gauche de la barre d'outils. Pour passer en mode minuterie, cliquez sur « Options » et sélectionnez « 5 secondes » ou « 10 secondes » dans la section « Minuterie » du menu qui s'affiche.
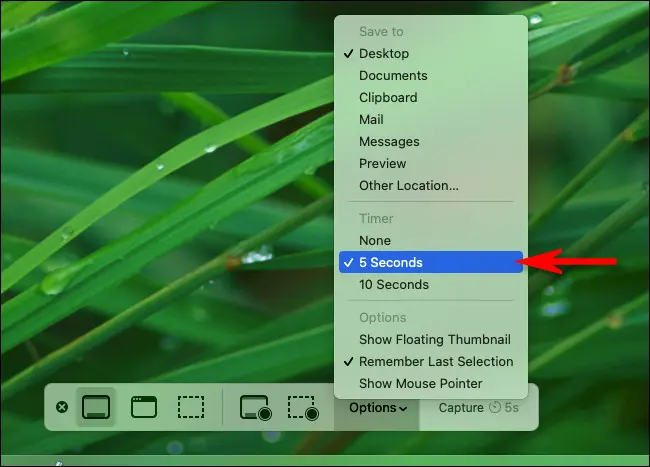
Maintenant que vous êtes en mode minuterie, cliquez sur le bouton "Capturer" de la barre d'outils, et après 5 ou 10 secondes, l'outil prendra une capture d'écran et l'enregistrera à l'emplacement habituel. L'option de minuterie fonctionne également pour l'enregistrement d'écran.
Comment modifier ou annoter une capture d'écran Mac après la capture
Après avoir capturé une capture d'écran en utilisant l'une des méthodes répertoriées ci-dessus, par défaut, vous verrez une vignette apparaître dans le coin de votre écran. Si vous ignorez la vignette, la capture d'écran sera enregistrée sur votre bureau (ou à un autre emplacement que vous avez défini) une fois qu'elle disparaîtra.

Si vous cliquez sur la vignette, un mode d'édition et d'annotation de capture d'écran s'ouvrira dans une nouvelle fenêtre. Cette fenêtre n'a pas de titre ni d'application évidente associée dans le Dock, mais elle fait partie de l'application Capture d'écran intégrée du Mac.
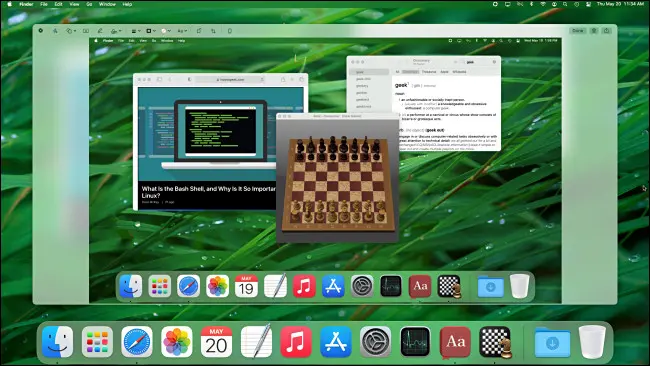
En utilisant les icônes de la barre d'outils en haut de la fenêtre d'édition, il est facile d'apporter des modifications à votre capture d'écran avant de l'enregistrer. Vous pouvez ajouter du texte ou une signature, recadrer ou faire pivoter l'image, dessiner dessus, etc.

À l'aide des commandes situées dans le coin supérieur droit de la fenêtre, vous pouvez effectuer d'autres opérations. Pour enregistrer votre image, cliquez sur "Terminé". Si vous souhaitez supprimer l'image, cliquez sur l'icône de la corbeille. Vous pouvez également appuyer sur le bouton de partage (un carré avec une flèche pointant vers le haut) pour partager la capture d'écran avec d'autres.

Après avoir cliqué sur "Terminé", votre capture d'écran (ainsi que toutes les modifications que vous avez apportées) sera enregistrée en tant que fichier image dans votre emplacement de sauvegarde de capture d'écran préféré.
Comment enregistrer l'écran de votre Mac sous forme de vidéo
À l'aide de l'outil de capture d'écran macOS, vous pouvez également créer des captures d'écran vidéo, des enregistrements de l'écran de votre Mac en action. Pour ce faire, appuyez d'abord sur Maj + Commande + 5 sur votre clavier pour afficher la barre d'outils de capture d'écran.
Près du milieu de la barre d'outils, vous verrez deux options d'enregistrement : Enregistrer l'écran entier (qui ressemble à une icône du bureau avec un cercle dans le coin inférieur droit) et Enregistrer la partie sélectionnée (qui ressemble à un rectangle en pointillé avec un cercle dans le coin).
Choisissez l'une de ces options en cliquant sur son bouton, sélectionnez une partie de l'écran que vous souhaitez enregistrer (si nécessaire) et cliquez sur le bouton "Enregistrer" pour commencer l'enregistrement.

Pour arrêter l'enregistrement, appuyez à nouveau sur Maj + Commande + 5 et cliquez sur le bouton "Arrêter l'enregistrement d'écran" situé au centre de la barre d'outils (il ressemble à un cercle avec un carré au milieu.). Ou, vous pouvez cliquer sur le petit bouton d'arrêt de l'enregistrement qui apparaît dans votre barre de menu en haut de l'écran. La vidéo que vous avez capturée sera enregistrée sous forme de fichier dans votre emplacement de sauvegarde préféré.
CONNEXION: Comment filtrer l'enregistrement sur votre Mac
Où sont enregistrées les captures d'écran Mac ?
Par défaut, macOS enregistre les captures d'écran sur votre bureau. Vous les verrez sous forme d'icônes de fichiers image PNG sur votre bureau, avec le nom de fichier "Capture d'écran" et une date et une heure à la fin. Double-cliquez sur n'importe quel fichier de capture d'écran pour l'ouvrir dans Aperçu ou chargez-le dans l'éditeur d'images de votre choix.
Si vous souhaitez choisir un emplacement d'enregistrement de capture d'écran différent, appuyez sur Maj + Commande + 5. Dans la barre d'outils des captures d'écran qui apparaît, cliquez sur "Options", puis sélectionnez une destination dans "Enregistrer vers" dans le menu. Voir la section ci-dessous pour plus de détails.

De même, si vous prenez des captures d'écran et qu'elles ne s'affichent pas sur votre bureau, appuyez sur Maj + Commande + 5 et cliquez sur le menu "Options" pour voir quelle destination "Enregistrer vers" est actuellement sélectionnée.
CONNEXION : Quelle est la différence entre JPG, PNG et GIF ?
Comment personnaliser l'expérience de capture d'écran
À l'aide des options de l'application Capture d'écran (accessible en appuyant sur Maj + Commande + 5) et des Préférences Système, vous pouvez modifier la façon dont votre Mac capture les captures d'écran. Voici quelques éléments utiles que vous pouvez personnaliser.
Comment personnaliser ou désactiver les raccourcis clavier de capture d'écran Mac
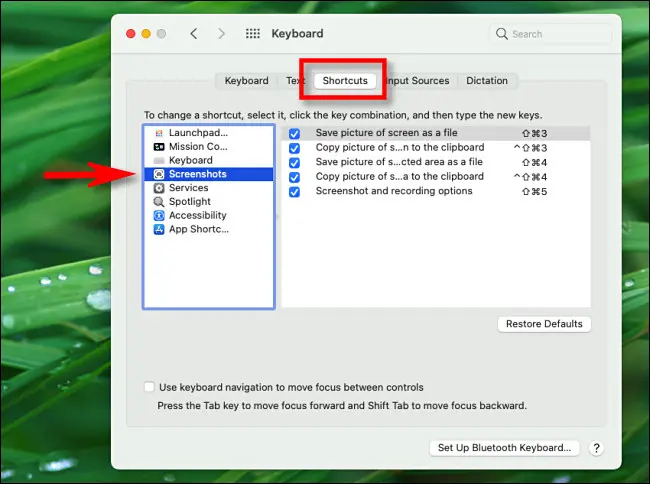
Si vous n'aimez pas les raccourcis clavier de capture d'écran macOS par défaut (tels que Maj + Commande + 3) ou si vous continuez à les appuyer par accident, vous pouvez modifier les raccourcis ou les désactiver complètement. Pour ce faire, ouvrez les Préférences Système et accédez à l'onglet Clavier > Raccourcis. Dans la colonne de gauche, sélectionnez "Captures d'écran".
Pour désactiver un raccourci de capture d'écran, décochez la case à côté de celui-ci dans la liste. Pour modifier un raccourci de capture d'écran, double-cliquez sur la combinaison de touches de raccourci dans la liste jusqu'à ce qu'une zone de texte apparaisse. Ensuite, à l'aide de votre clavier, appuyez sur la combinaison de touches que vous souhaitez utiliser pour ce raccourci à la place.
CONNEXION: Comment personnaliser votre clavier OS X et ajouter des raccourcis
Comment désactiver les vignettes de capture d'écran Mac

Si vous trouvez les vignettes de capture d'écran ennuyeuses, macOS facilite leur désactivation. Appuyez simplement sur Maj + Commande + 5 pour afficher la barre d'outils des captures d'écran, puis cliquez sur "Options" et décochez "Afficher la vignette flottante" dans le menu.
CONNEXION: Comment désactiver les vignettes d'aperçu de capture d'écran sur un Mac
Comment changer l'endroit où les captures d'écran sont enregistrées

Par défaut, macOS enregistre les captures d'écran sur le bureau. Si vous souhaitez choisir où enregistrer vos captures d'écran, appuyez sur Maj + Commande + 5 pour ouvrir la barre d'outils des captures d'écran. Cliquez sur le bouton "Options", puis choisissez l'une des options répertoriées sous "Enregistrer dans" dans le menu. Pour choisir un emplacement personnalisé, sélectionnez "Autre emplacement" dans la liste.
CONNEXION: Comment changer l'endroit où les captures d'écran sont enregistrées sur Mac
Comment capturer le curseur de la souris dans une capture d'écran
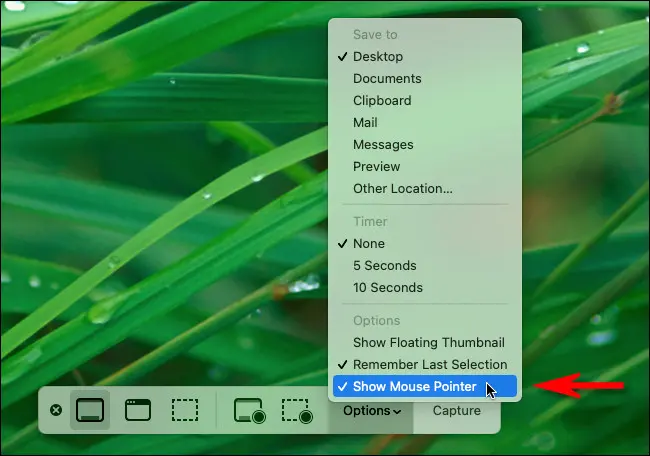
Si vous souhaitez capturer une capture d'écran qui inclut une image du pointeur de la souris (ou ne l'inclut pas), appuyez sur Maj + Commande + 5 pour ouvrir l'interface de capture d'écran. Cliquez sur "Options", puis cochez ou décochez "Afficher le pointeur de la souris", selon vos préférences.
CONNEXION: Comment prendre une capture d'écran avec un curseur de souris visible sur Mac
Comment se débarrasser du son de l'obturateur de la capture d'écran de l'appareil photo

Si vous trouvez l'effet sonore de l'obturateur de l'appareil photo ennuyeux lorsque vous prenez une capture d'écran Mac, vous pouvez le désactiver de deux manières. Tout d'abord, vous pouvez désactiver temporairement le son de l'obturateur de capture d'écran à tout moment en coupant le son de votre système (ou en réglant le volume sonore sur zéro).
Pour désactiver définitivement l'effet sonore de la capture d'écran, ouvrez les Préférences Système et cliquez sur "Son", puis décochez "Lire les effets sonores de l'interface utilisateur". Notez cependant que décocher cette option désactivera également d'autres effets sonores du système, tels que celui qui joue lorsque vous videz la corbeille.
CONNEXION: Comment désactiver les effets sonores de la corbeille et de la capture d'écran sur un Mac
Quelques bonnes applications de capture d'écran Mac tierces
Et enfin, si vous n'êtes pas satisfait de l'application de capture d'écran intégrée de macOS, vous pouvez utiliser une application de capture d'écran tierce à la place. En voici quelques-uns populaires :
- Skitch : L'application gratuite Skitch d'Evernote est un choix populaire sur Mac. Il est éventuellement lié à Evernote, et vous ne pouvez pas battre le prix.
- Monosnap : Monosnap inclut les fonctionnalités de capture d'écran habituelles dans un niveau gratuit et un niveau commercial pour 5 $ par mois.
- Capture d'écran Lightshot : disponible gratuitement sur l'App Store, Lightshot vous permet de configurer en détail les emplacements de sortie, notamment de partager facilement vos captures d'écran en ligne.
Il y en a beaucoup plus, mais entre les options intégrées de macOS et ce qui est répertorié ci-dessus, vous êtes assez bien couvert. Nous espérons que vous capturez exactement ce dont vous avez besoin. Bonne prise de vue !
CONNEXION: Les meilleures applications de capture d'écran pour macOS
