Comment partager l'écran de Netflix sur Discord
Publié: 2022-03-21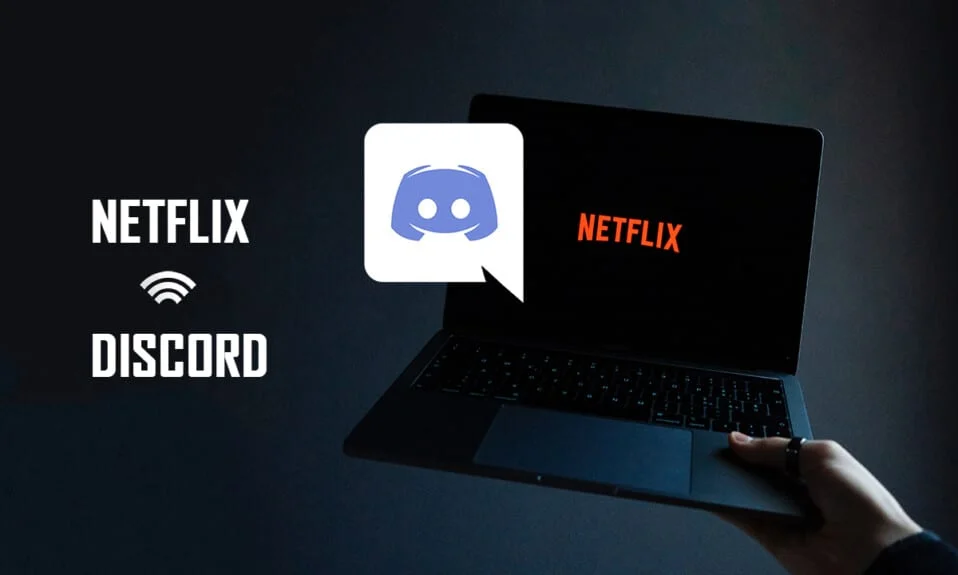
En raison de sa popularité auprès des joueurs, l'application Discord a été téléchargée par de nombreuses personnes. L'une des questions qui s'est posée ces derniers temps est de savoir comment diffuser Netflix sur Discord ? Si vous avez un compte Netflix et que vous souhaitez diffuser des films sur Discord sans écran noir, vous êtes sur la bonne page. Cet article vous donnera des informations sur la façon de partager Netflix sur Discord.
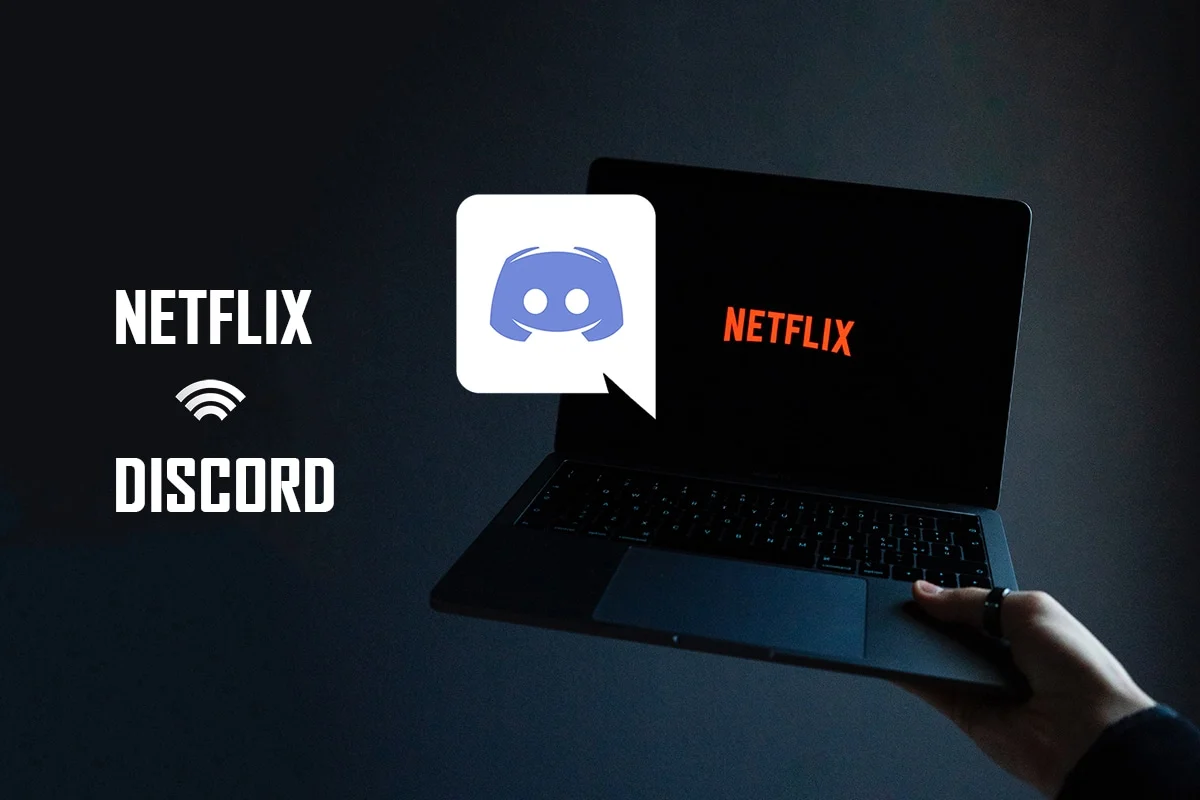
Contenu
- Comment partager l'écran de Netflix sur Discord sans écran noir
- Méthodes de dépannage de base
- Méthode 1 : Exécuter Discord en tant qu'administrateur
- Méthode 2 : exécuter Discord en mode de compatibilité
- Méthode 3 : Mettre à jour l'application Discord
- Méthode 4 : Réinitialiser les paramètres de Discord Voice
- Méthode 5 : Désactiver la dernière option technologique
- Méthode 6 : désactiver l'accélération matérielle Discord (le cas échéant)
- Méthode 7 : Effacer les fichiers Discord Cache
- Méthode 8 : Désactiver les bloqueurs de publicité Chrome
- Méthode 9 : Désactiver l'accélération matérielle de Chrome (le cas échéant)
- Méthode 10 : mettre à jour le pilote graphique
- Méthode 11 : Mettre à jour Windows
- Méthode 12 : réinstaller Discord
Comment partager l'écran de Netflix sur Discord sans écran noir
En répondant à votre question sur la façon de diffuser Netflix sur Discord, certains utilisateurs ont signalé un problème d'écran noir. Il existe de nombreuses raisons pour lesquelles l'écran noir apparaît à votre public pendant votre streaming. Voici quelques éléments qui pourraient être la raison possible du problème.
- Si de nombreuses applications s'exécutent en arrière-plan sur votre PC , cela peut perturber le streaming vidéo sur l'application Discord et finir par afficher un écran noir à votre public.
- La connexion Internet sur votre PC peut ne pas être stable et perturber le processus de diffusion.
- Netflix utilise DMR pour arrêter le piratage des films qu'il contient.
- Les bloqueurs de publicités ou le paramètre de blocage de toutes les publicités sur votre Google Chrome peuvent ne pas prendre en charge la diffusion correcte de votre film Netflix.
- L' accélération matérielle de votre application Google Chrome peut ne pas prendre en charge la diffusion correcte du film Netflix.
- Le paramètre d'accélération matérielle doit avoir été activé sur l'application Discord , ce qui entraîne le problème de diffusion en continu.
- La personne qui diffuse le film peut être en mode plein écran , ce qui ne permet pas aux téléspectateurs de regarder le film correctement.
- L' option Dernière technologie vous permet de diffuser des films Netflix en haute qualité . Mais ce paramètre donnera un écran noir à votre public, car il utilise une grande partie de votre connexion Internet.
- Les fichiers de cache générés pour tous les fichiers multimédias de votre application Discord peuvent être trop nombreux pour ralentir le processus de diffusion.
- Un système d'exploitation Windows ou des pilotes graphiques obsolètes peuvent ne pas être compatibles pour exécuter une application comme Discord.
Le streaming de Netflix sur l'application Discord ne peut pas être qualifié de légal, car il est contraire aux conditions générales de Netflix. Les questions juridiques dépendent également des lois de votre pays. Cela peut être un sujet moins controversé si vous le diffusez pour votre cercle privé. Les téléspectateurs ne voient souvent que l'écran noir au lieu du film Netflix. Cela peut être dû au DMR configuré pour éviter le piratage de Netflix. Ils peuvent simplement regarder un écran noir, mais peuvent écouter l'audio. Voici quelques méthodes pour diffuser sans écran noir.
Remarque : si vous avez des inquiétudes concernant les étapes de partage d'écran de Netflix sur Discord, lisez d'abord le guide sur la façon de passer en direct sur Discord.
Méthodes de dépannage de base
Avant d'essayer les méthodes répertoriées ci-dessous, vous devriez essayer ces conseils de dépannage de base. N'oubliez jamais, même une solution plus simple pourrait résoudre le problème.
- Fermez toutes les autres applications d'arrière-plan à l'aide du Gestionnaire des tâches pour diffuser des films sur Discord sans écran noir.
- Quittez le mode plein écran en appuyant sur la touche Esc .
- Il est conseillé de vérifier la connexion Wi-Fi et de connecter votre PC à une bonne connexion Wi-Fi. Il est nécessaire d'avoir une connexion Internet stable avec un bon débit.
- Quittez l'application Discord en cliquant avec le bouton droit sur l'icône Discord dans la barre d'état système. Sélectionnez Quitter Discord . Maintenant, redémarrez l'application.
Lisez également: Correction du point rouge sur l'icône Discord dans Windows 10
Méthode 1 : Exécuter Discord en tant qu'administrateur
Cette méthode vous permet d'utiliser l'application en tant qu'administrateur de votre PC, réduisant ainsi les perturbations pendant votre processus de streaming. Suivez les étapes ci-dessous.
Remarque : Vous devez être administrateur ou avoir un compte administrateur sur votre PC pour utiliser cette méthode.
1. Appuyez simultanément sur les touches Windows + D pour accéder au Bureau .
2. Faites un clic droit sur l'application Discord et sélectionnez l'option Exécuter en tant qu'administrateur dans le menu déroulant.
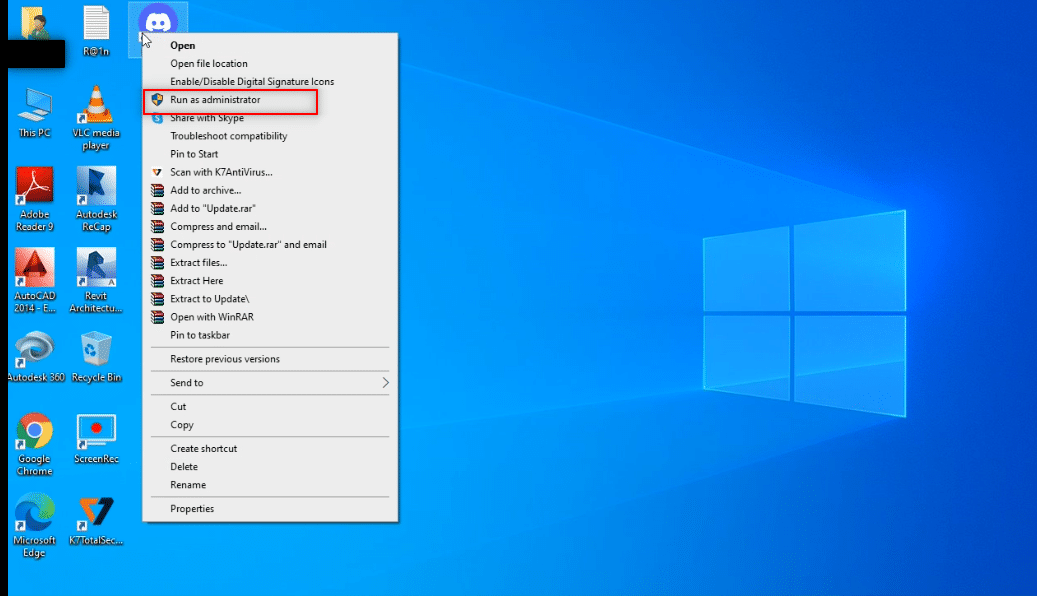
Méthode 2 : exécuter Discord en mode de compatibilité
Cette méthode vous permet d'exécuter l'application Discord en mode Compatibilité sur votre PC. Suivez les étapes ci-dessous.
1. Appuyez simultanément sur les touches Windows + D pour accéder au Bureau .
2. Faites un clic droit sur l'application Discord et sélectionnez l'option Propriétés dans le menu déroulant.
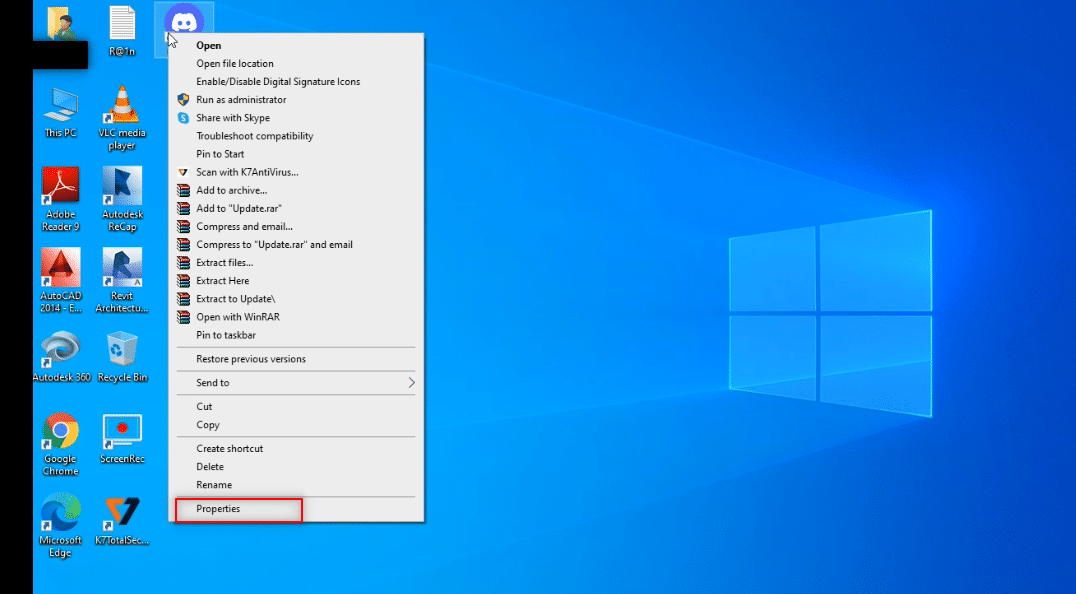
3. Accédez à l'onglet Compatibilité dans la nouvelle fenêtre.
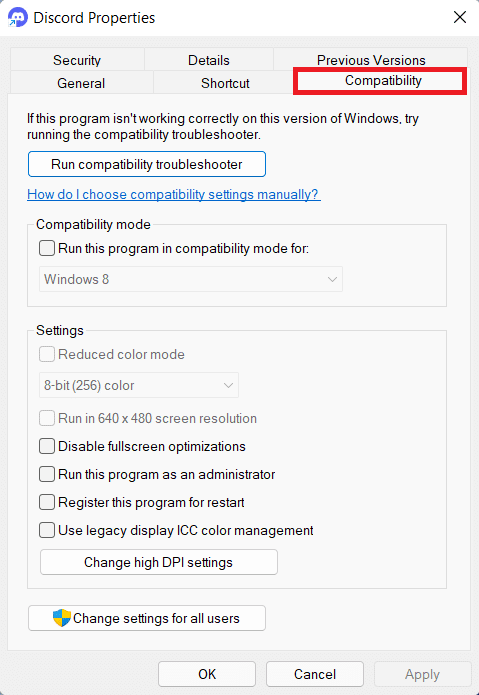
4. Cochez la case à côté de l'option Exécuter ce programme en mode de compatibilité pour : .
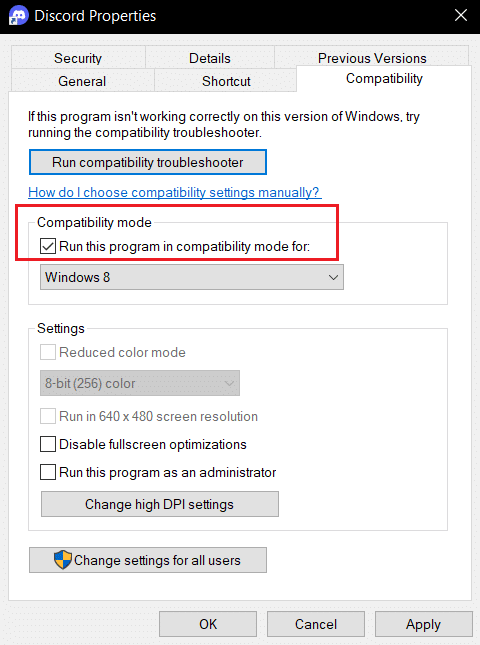
5. Cliquez sur Appliquer puis sur OK .
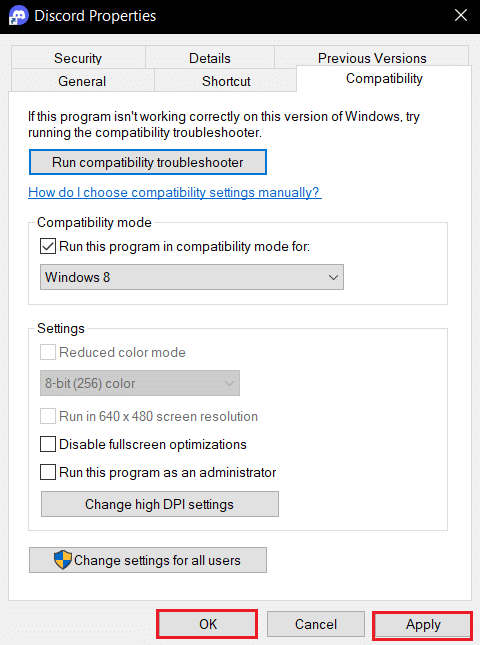
Lisez aussi: Fix Discord Screen Share Audio ne fonctionne pas
Méthode 3 : Mettre à jour l'application Discord
La méthode suivante pour diffuser Netflix sur Discord sans écran noir consiste à mettre à jour l'application. Par défaut, vous verrez la fenêtre de processus qui vérifie les mises à jour de l'application chaque fois que vous ouvrez l'application. Si ce n'est pas le cas, suivez les étapes ci-dessous pour mettre à jour votre application Discord manuellement :
1. Appuyez sur la touche Windows , tapez %LocalAppData% et appuyez sur la touche Entrée .
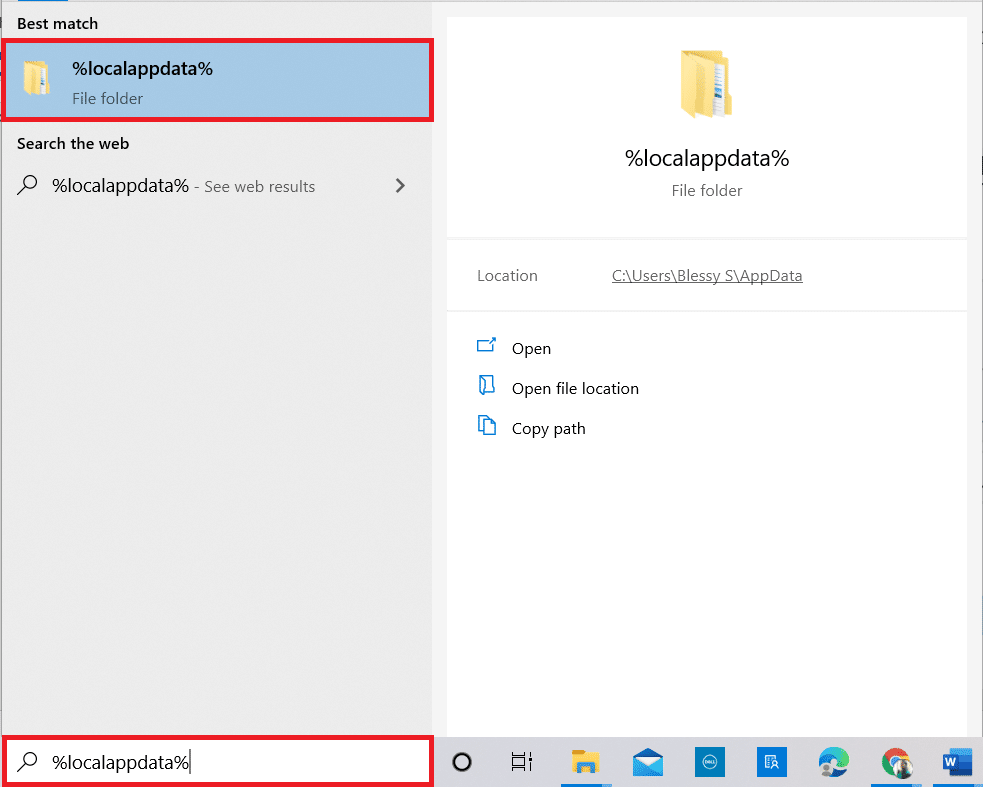
2. Double-cliquez sur le dossier Discord pour l'ouvrir.
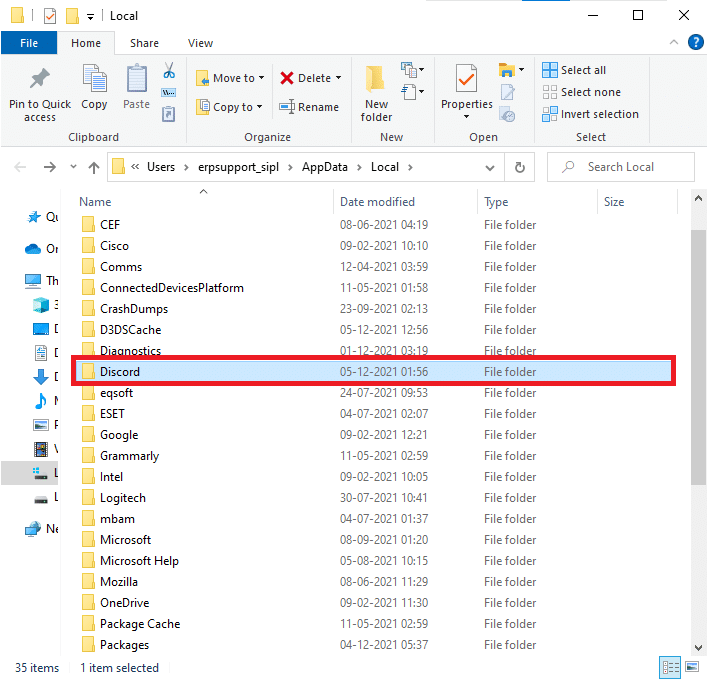
3. Maintenant, double-cliquez pour exécuter l'application de mise à jour et attendez que le processus soit terminé.
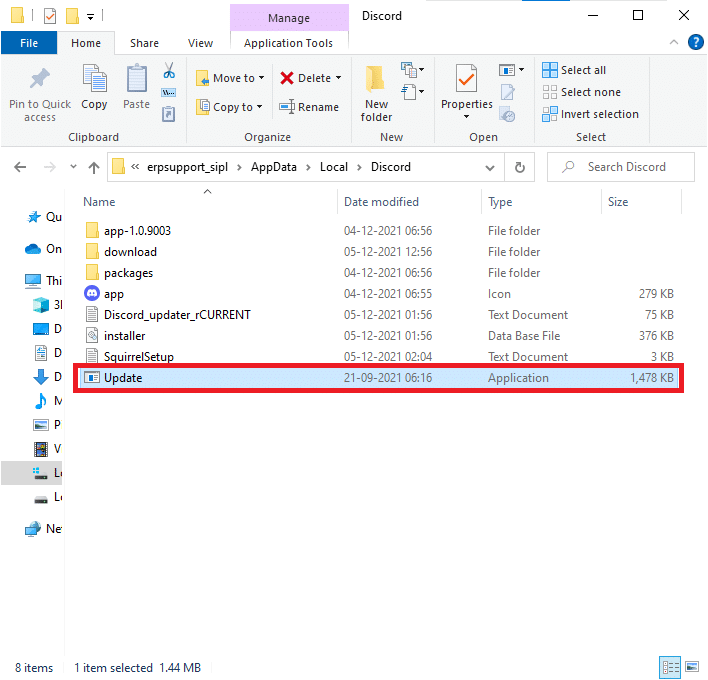
4. Enfin, relancez Discord .
Méthode 4 : Réinitialiser les paramètres de Discord Voice
Vous pouvez réinitialiser la voix et la vidéo en utilisant cette méthode pour améliorer l'audio de votre streaming. Cela suspendra toutes les perturbations sur l'application pendant la diffusion.
1. Lancez l'application Discord sur votre PC comme précédemment.
2. Cliquez sur l'icône Paramètres utilisateur à côté du nom de votre compte dans le coin inférieur gauche de la fenêtre.
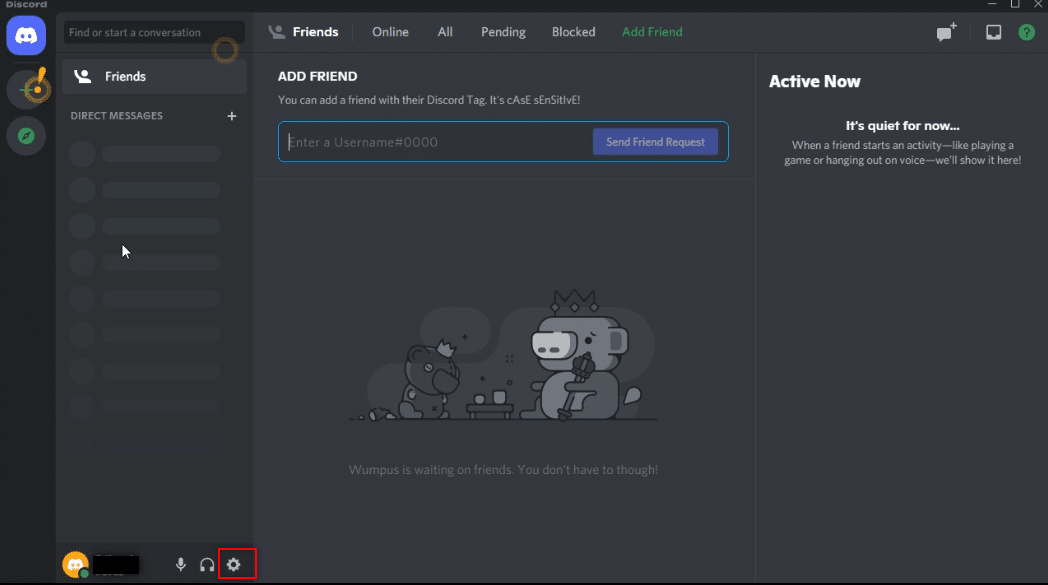
3. Dans le volet de gauche, cliquez sur Voix et vidéo dans le menu PARAMÈTRES DE L'APPLICATION .
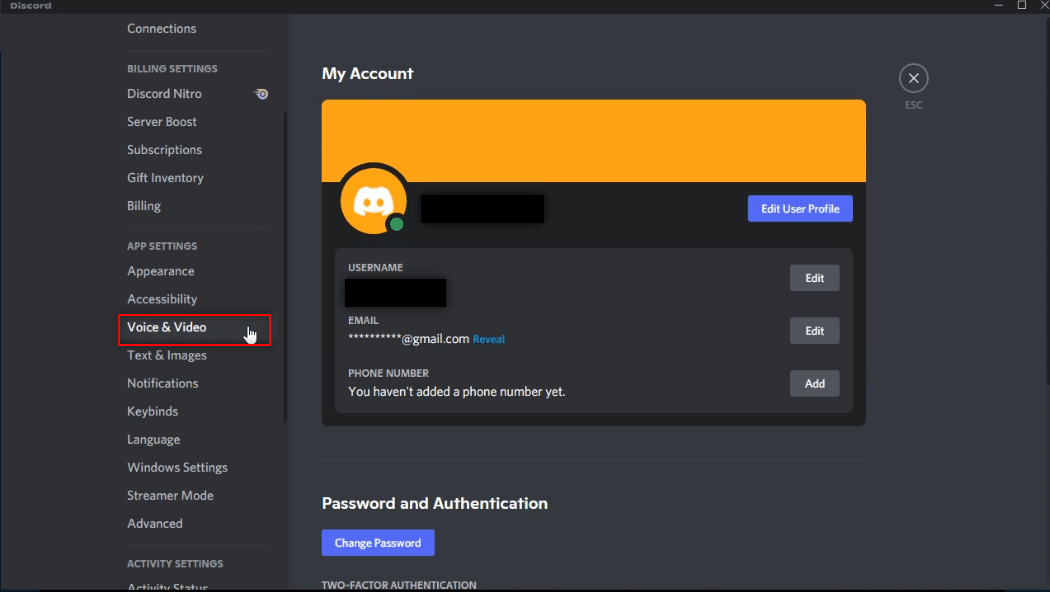
4. Maintenant, faites défiler l'écran principal et cliquez sur Réinitialiser les paramètres vocaux .
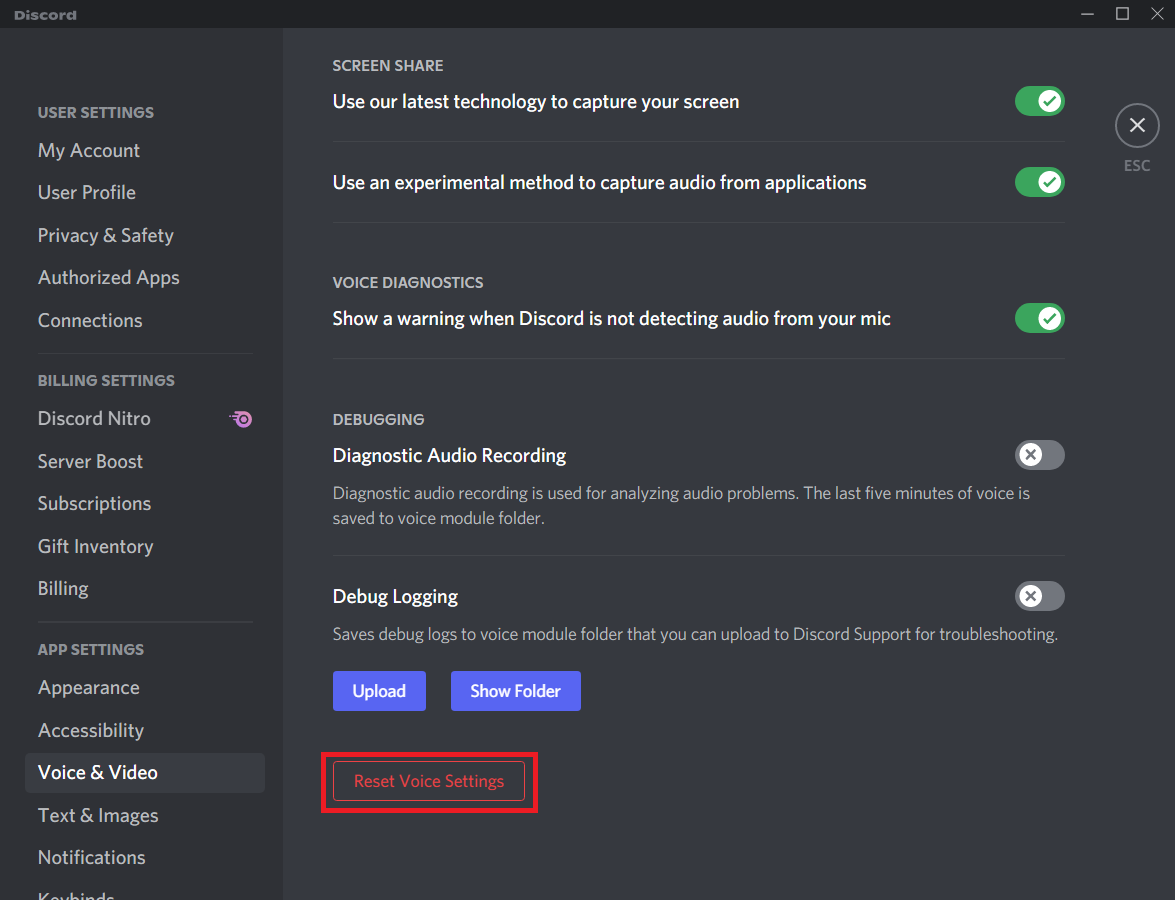
Lisez aussi: Comment citer quelqu'un sur Discord
Méthode 5 : Désactiver la dernière option technologique
L'option Utiliser notre dernière technologie pour capturer votre écran permet de partager votre écran en haute résolution et qualité. Cette fonction doit être désactivée pour arrêter l'écran noir. Suivez les étapes ci-dessous pour désactiver ce paramètre.
1. Lancez l'application Discord sur votre PC comme précédemment.
2. Cliquez sur l'icône Paramètres utilisateur .
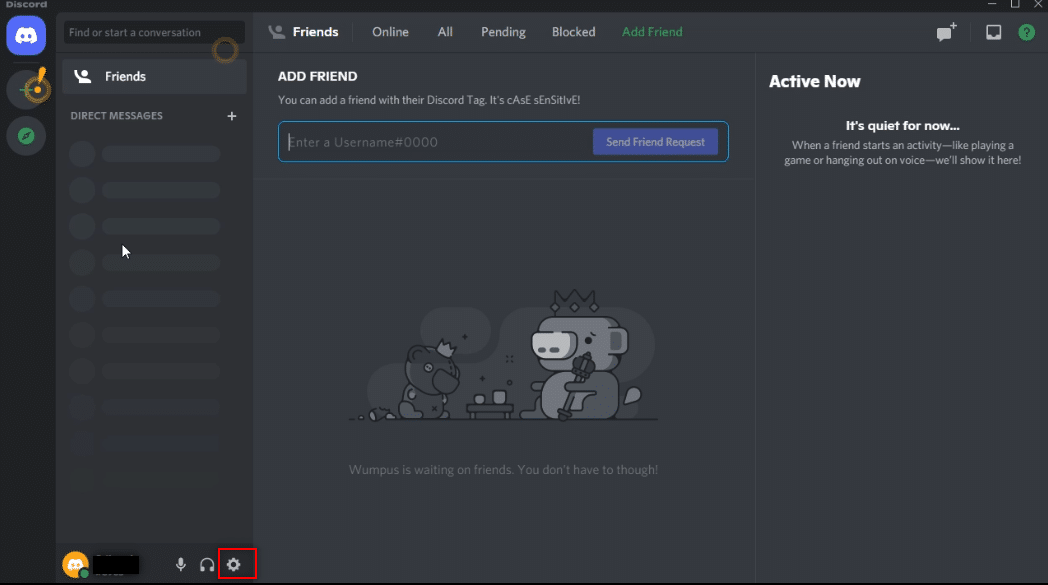
3. Dans le volet de gauche, cliquez sur Paramètres voix et vidéo dans le menu PARAMÈTRES DE L'APPLICATION .
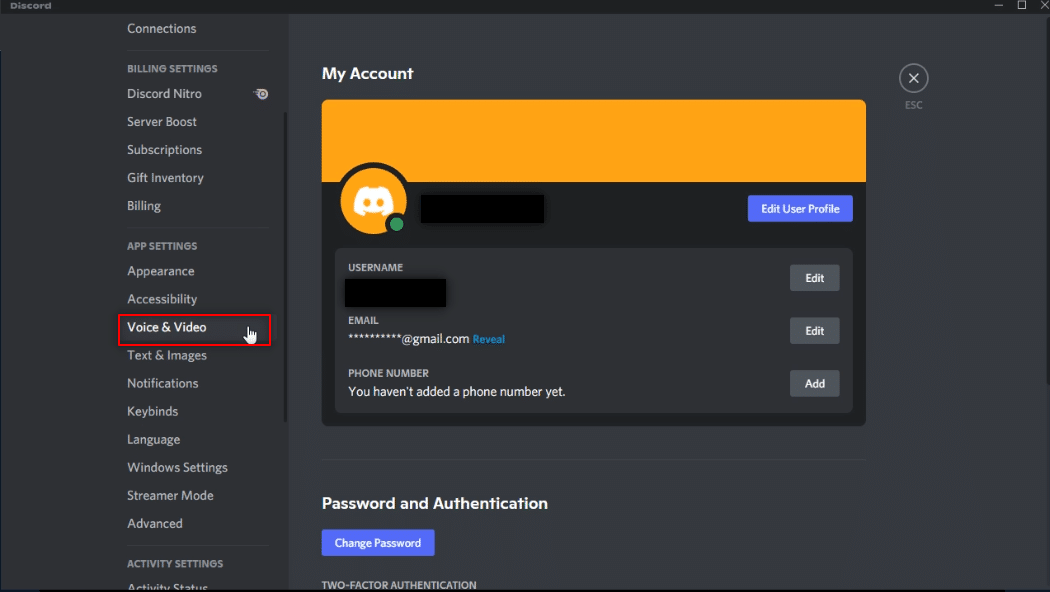
4. Faites défiler la page vers le bas pour trouver Utiliser notre dernière technologie pour capturer les paramètres de votre écran sous l'onglet PARTAGE D'ÉCRAN . Désactivez- le pour suspendre toutes les perturbations.
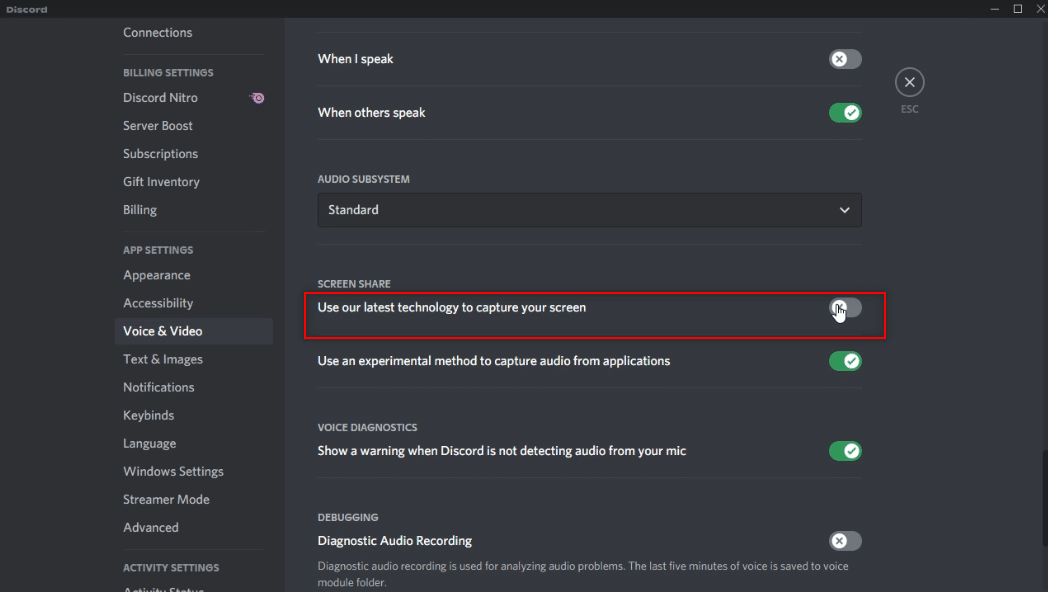
5. Maintenant, relancez l'application Discord.
Méthode 6 : désactiver l'accélération matérielle Discord (le cas échéant)
La réponse à votre question, comment diffuser Netflix sur Discord sans écran noir, est de désactiver l'accélération matérielle. La désactivation du paramètre Matériel sur l'application Discord permettra le streaming sans afficher d'écran noir. Pour ce faire, suivez les étapes ci-dessous et désactivez le paramètre.
1. Lancez l'application Discord sur votre PC comme précédemment.
2. Cliquez sur l'icône Paramètres utilisateur .
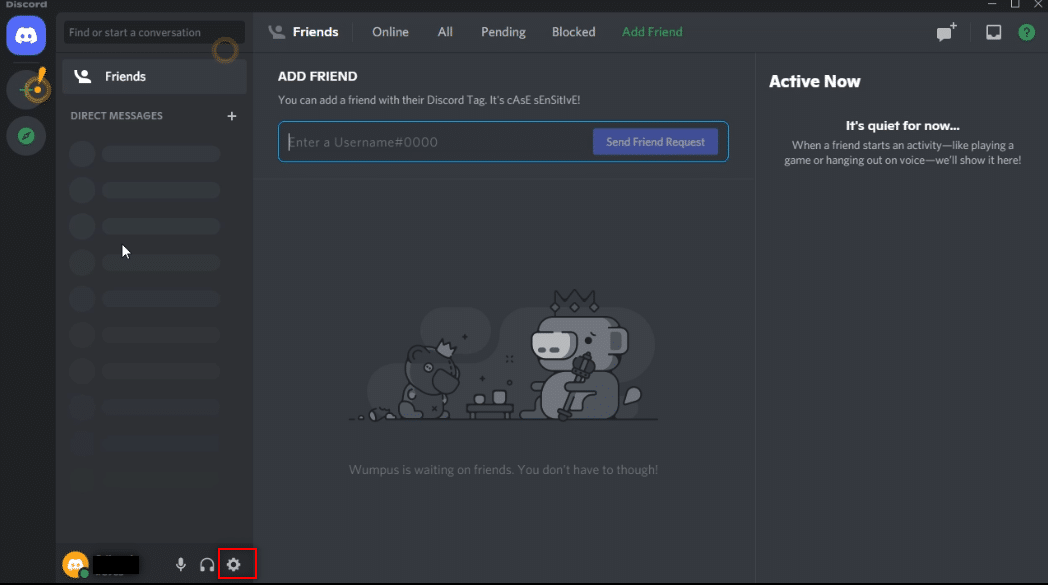
3. Cliquez sur l'onglet Avancé sous l'option PARAMÈTRES DE L'APPLICATION .
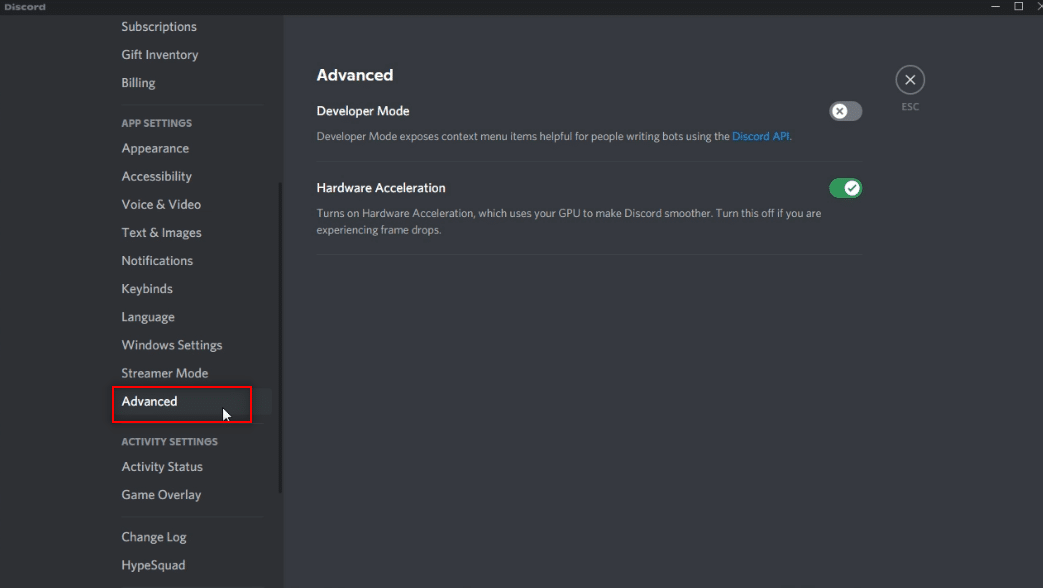
4. Dans le volet de droite, désactivez l'option Accélération matérielle .
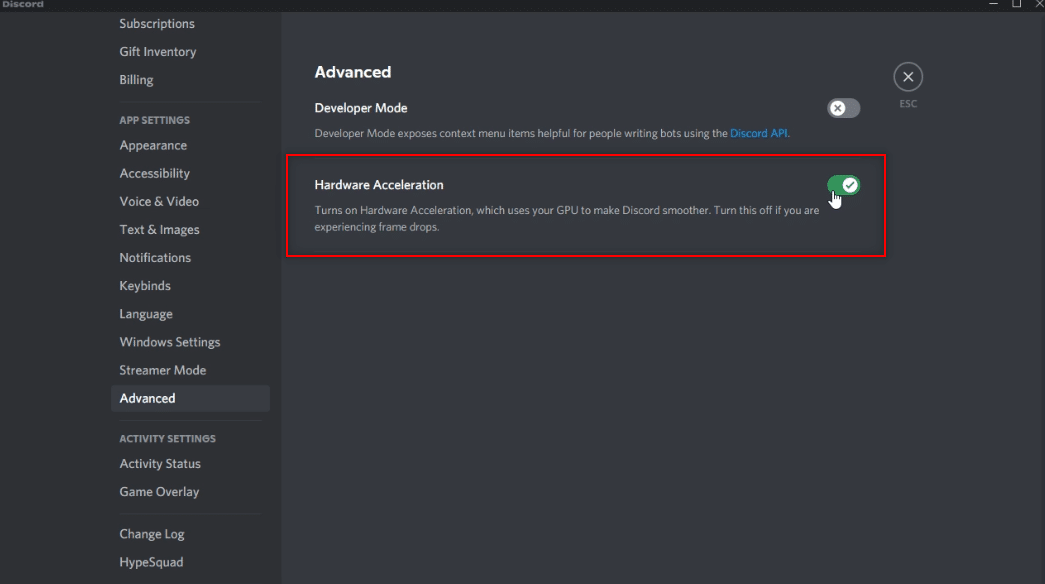

5. Vous verrez un écran de confirmation pour Modifier l'accélération matérielle . Cliquez sur le bouton OK pour désactiver ce paramètre.
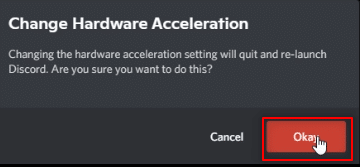
Lisez aussi: Comment réparer Discord continue de geler
Méthode 7 : Effacer les fichiers Discord Cache
Comme l'application Discord est utilisée régulièrement, elle générera des fichiers de cache sur votre PC. Bien que cela ne soit pas nocif, cela peut perturber le processus de diffusion en continu. Pour effacer les fichiers de cache sur votre PC, suivez les étapes ci-dessous.
1. Tapez %appdata% dans la barre de recherche Windows et ouvrez-le.
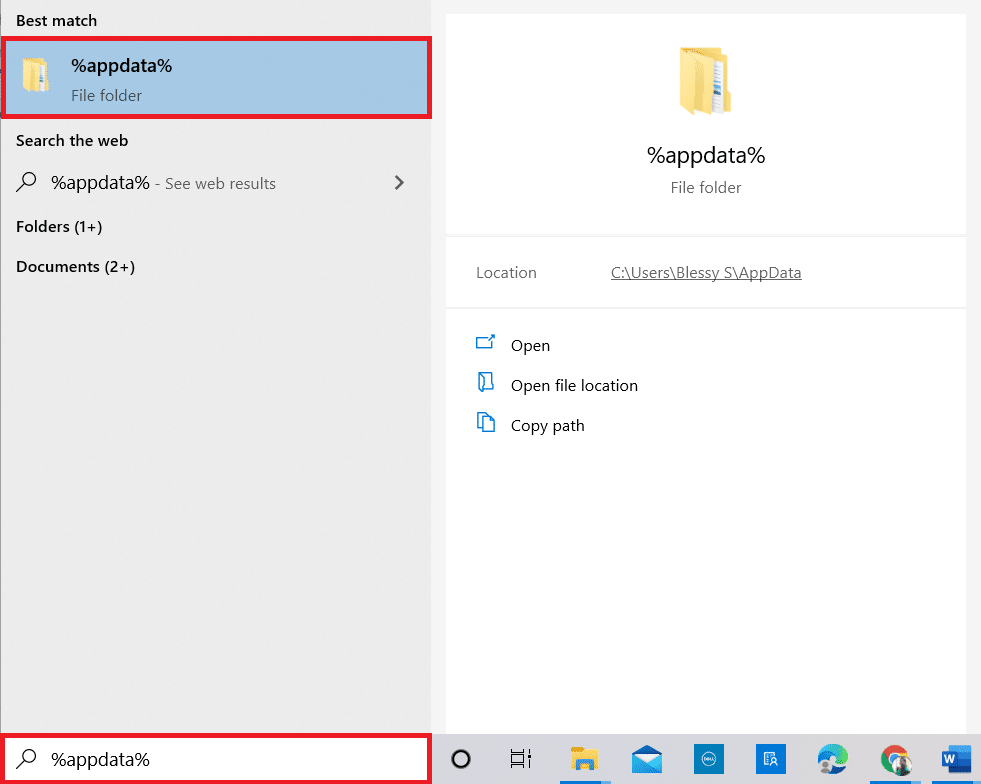
2. Double-cliquez sur le dossier Discord pour l'ouvrir.
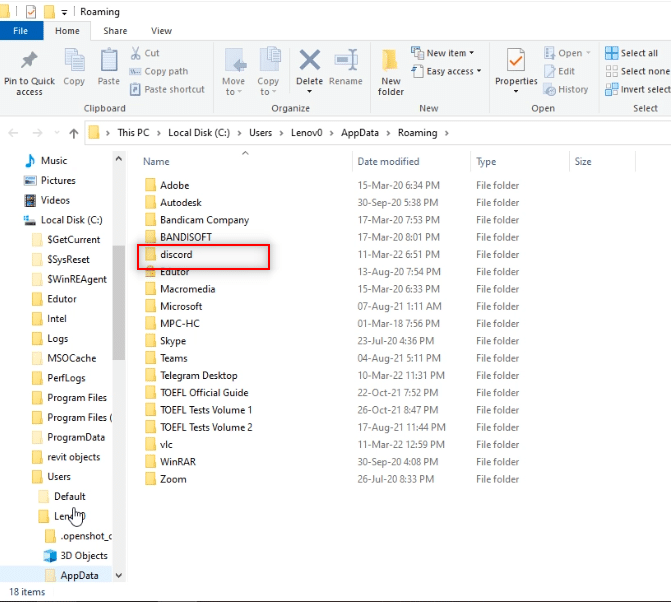
3. Cliquez avec le bouton droit sur le dossier Cache et sélectionnez Supprimer .
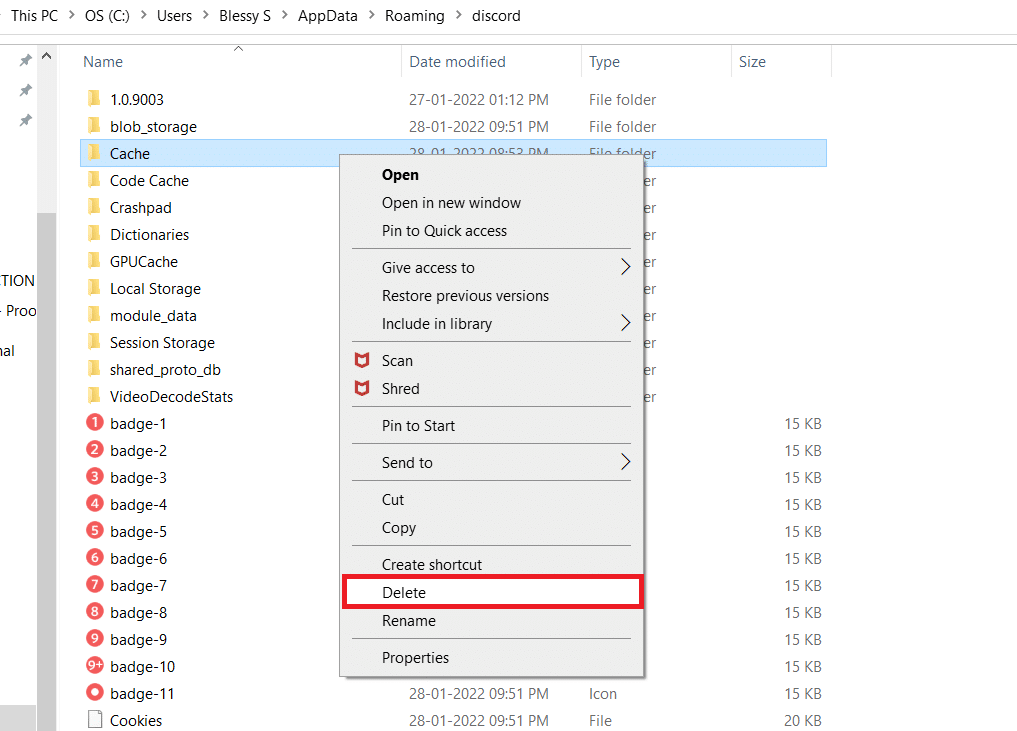
4. De même, supprimez le dossier Stockage local .
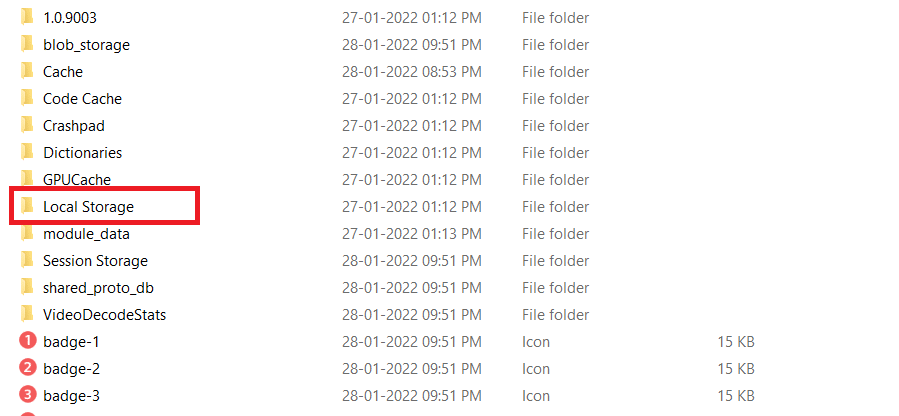
Méthode 8 : Désactiver les bloqueurs de publicité Chrome
Le paramètre de blocage des publicités sur votre Google Chrome peut empêcher la diffusion correcte de votre film Netflix sur votre application Discord. Pour désactiver ce paramètre, suivez les étapes mentionnées ci-dessous.
1. Cliquez sur Démarrer , tapez Chrome et appuyez sur la touche Entrée .
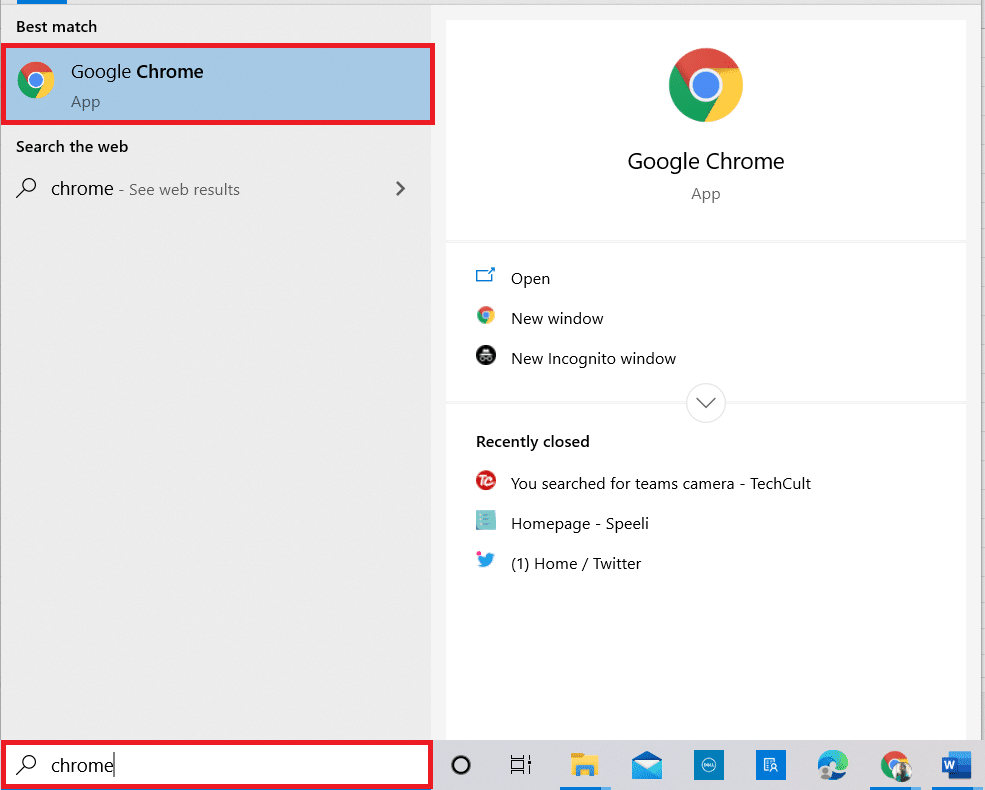
2. Cliquez sur les trois points verticaux dans le coin supérieur droit de la page.
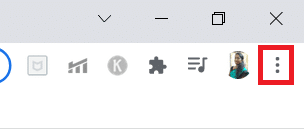
3. Sélectionnez Paramètres dans le menu déroulant de la liste en cliquant dessus.
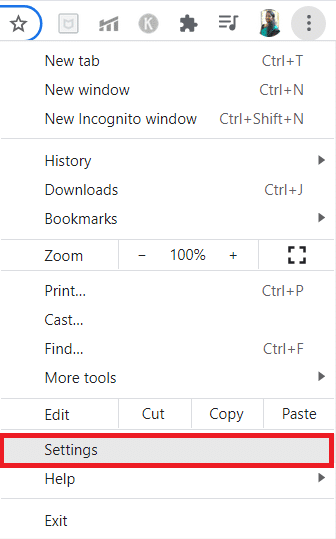
4. Cliquez sur l'onglet Sécurité et confidentialité .
5. Choisissez l'option Paramètres du site .
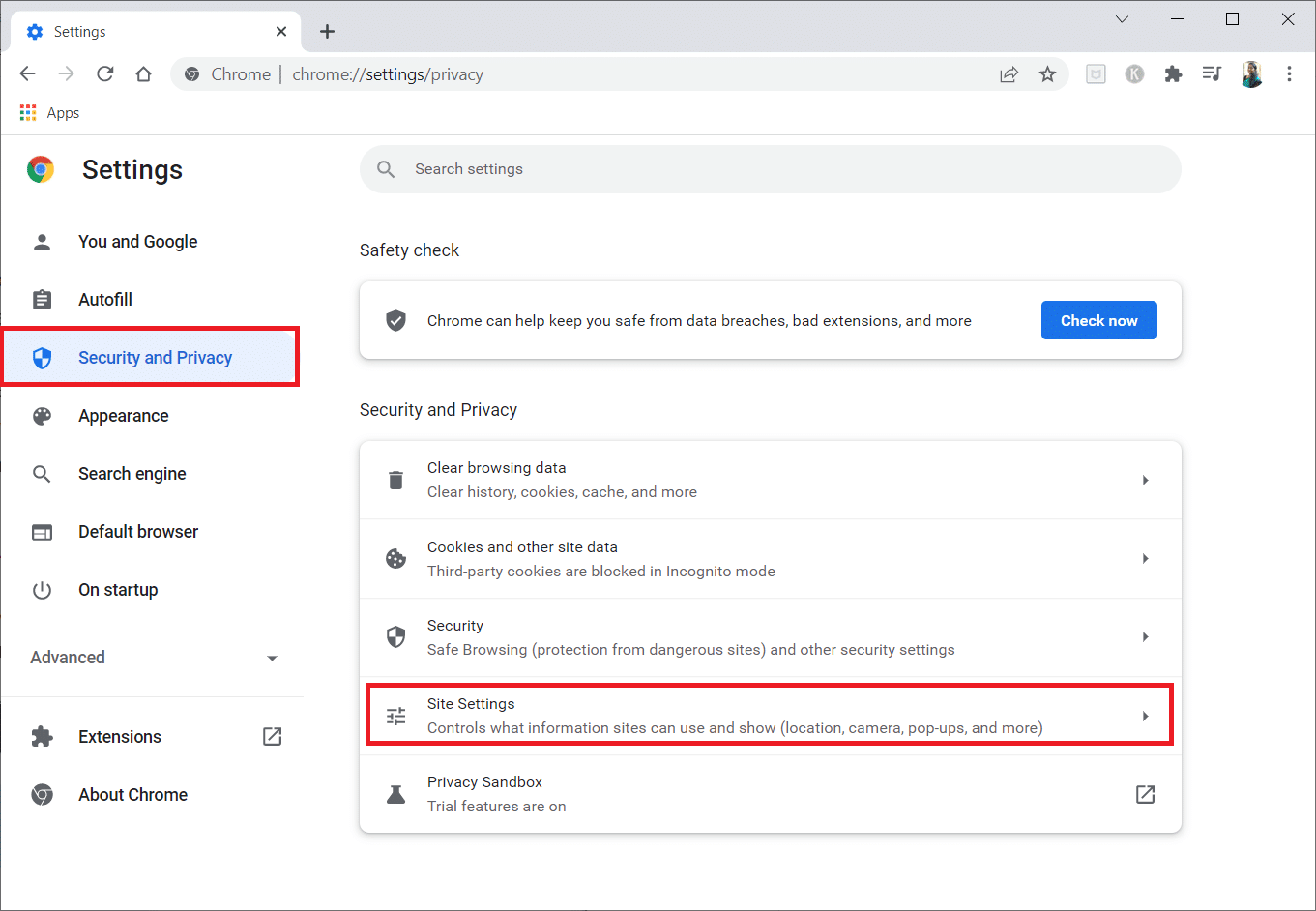
6. Faites défiler vers le bas et développez l'option Paramètres de contenu supplémentaires .
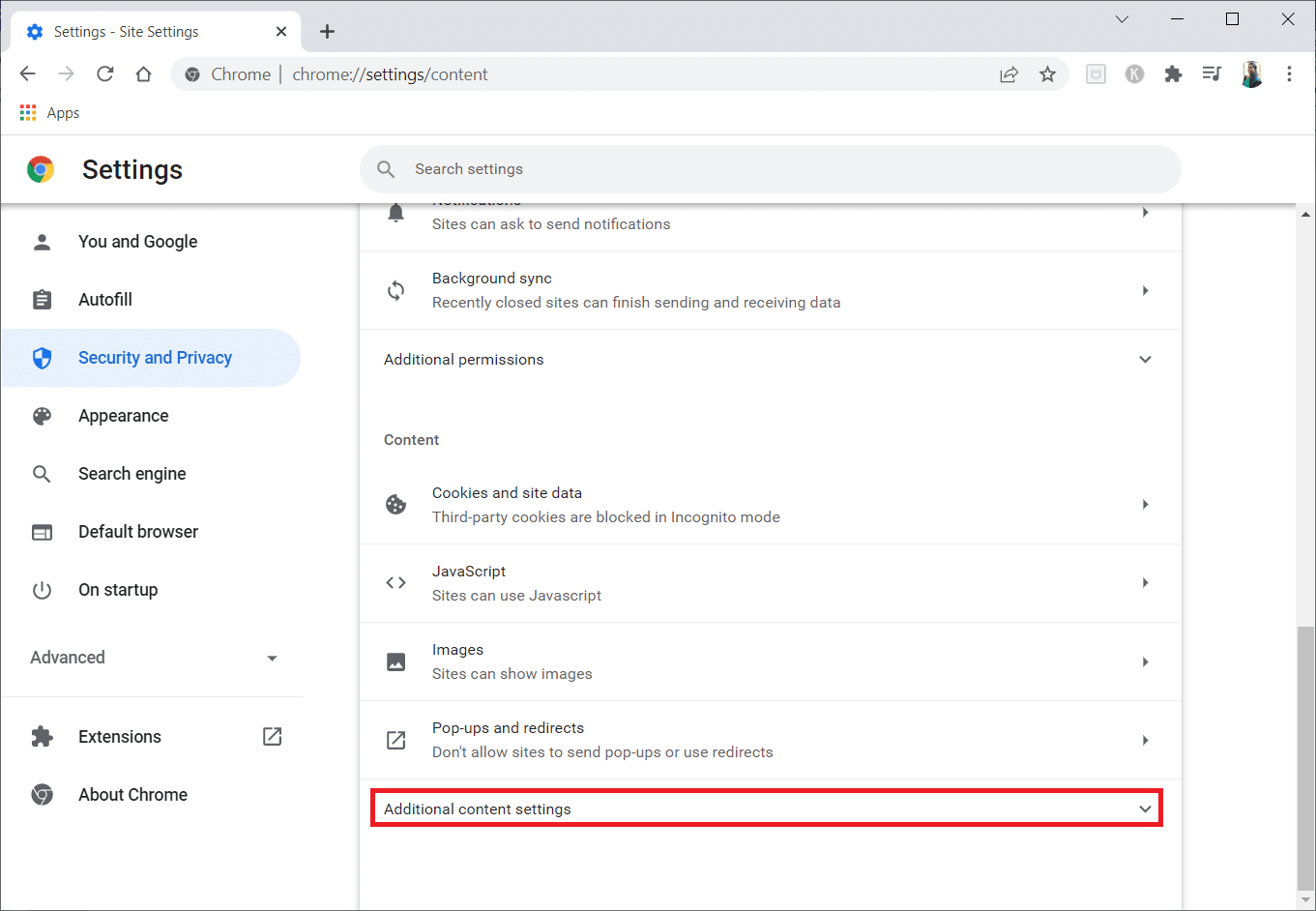
7. Maintenant, cliquez sur Annonces .
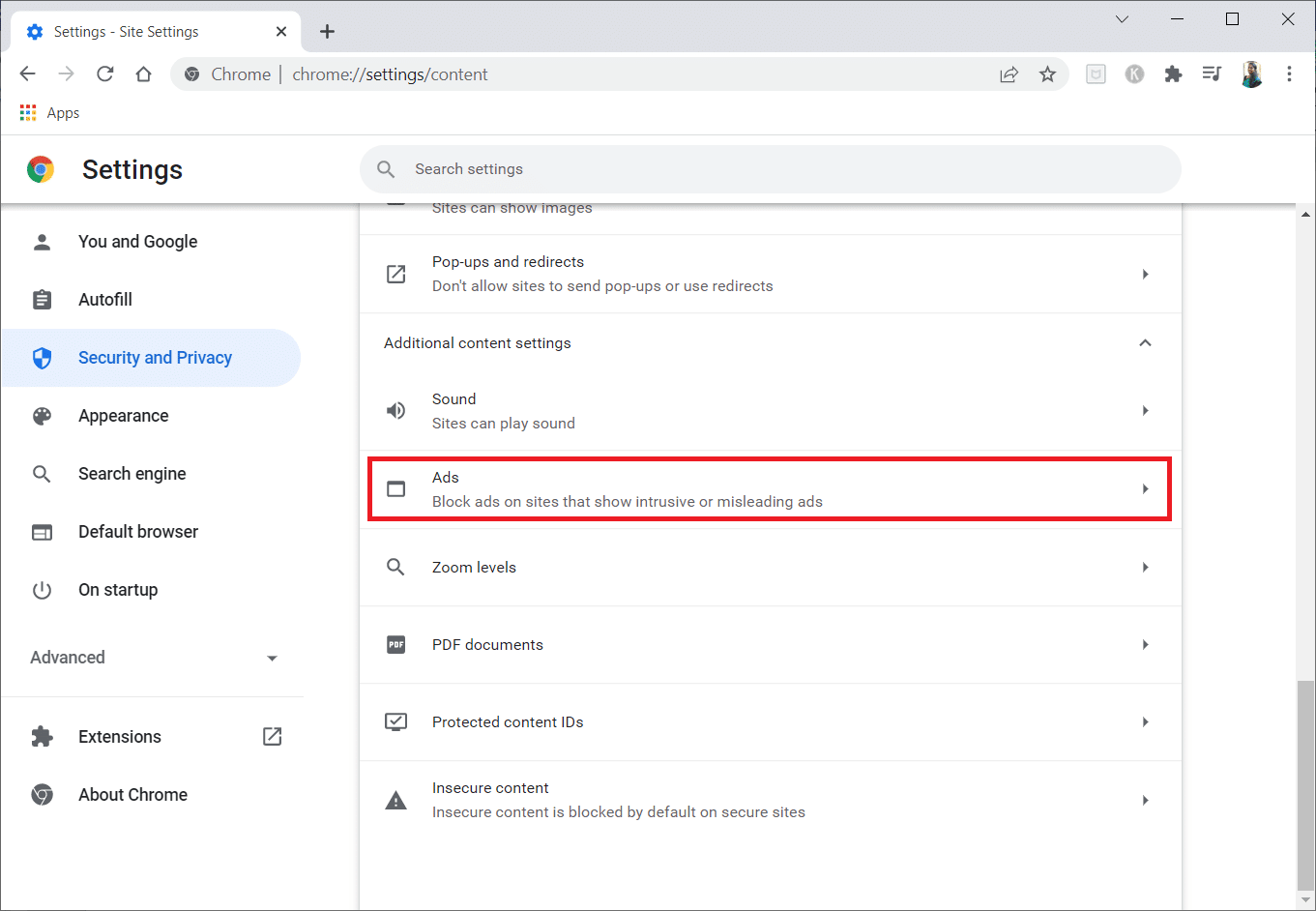
8. Sélectionnez l'option Tous les sites peuvent vous montrer des publicités pour désactiver les bloqueurs de publicités.
Remarque : le motif principal est de désactiver le blocage des publicités sur les sites qui affichent des publicités intrusives ou trompeuses . Comme cette option permet au site d'afficher des publicités, il peut y avoir des perturbations publicitaires pendant votre processus de streaming.
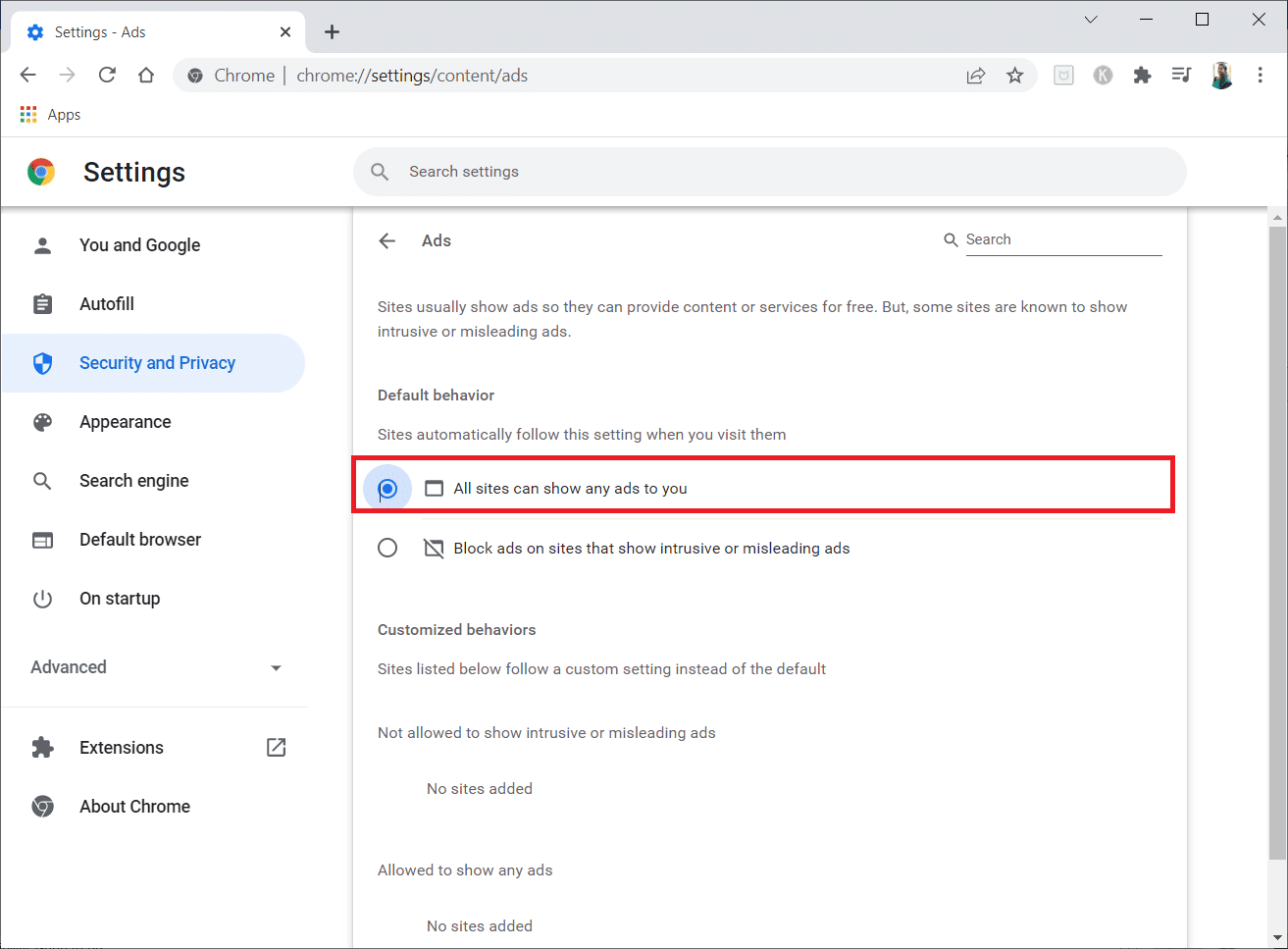
Lisez aussi: Comment configurer un DM de groupe dans Discord
Méthode 9 : Désactiver l'accélération matérielle de Chrome (le cas échéant)
Cette méthode peut être considérée comme contournant le DMR de Netflix pour permettre le streaming à votre public. Suivez les étapes mentionnées sous cette méthode pour désactiver l'accélération matérielle.
1. Ouvrez l'application Google Chrome sur votre PC et cliquez sur les trois points verticaux dans le coin supérieur droit de la page.
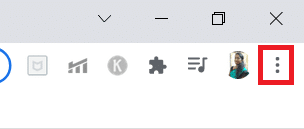
2. Dans le menu disponible, cliquez sur l'option Paramètres .
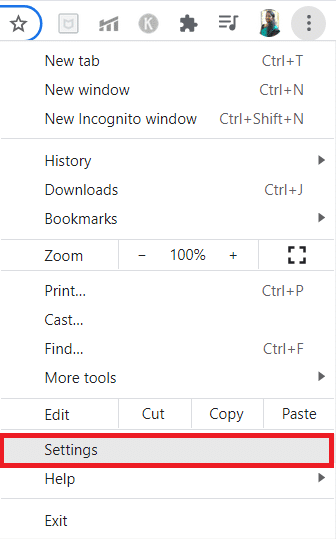
3. Dans le volet de gauche, développez l'onglet Avancé .
4. Sélectionnez l'option Système en cliquant dessus.
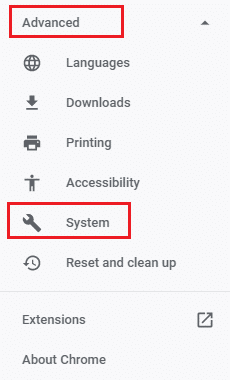
5. Désactivez le paramètre Utiliser l'accélération matérielle si disponible .
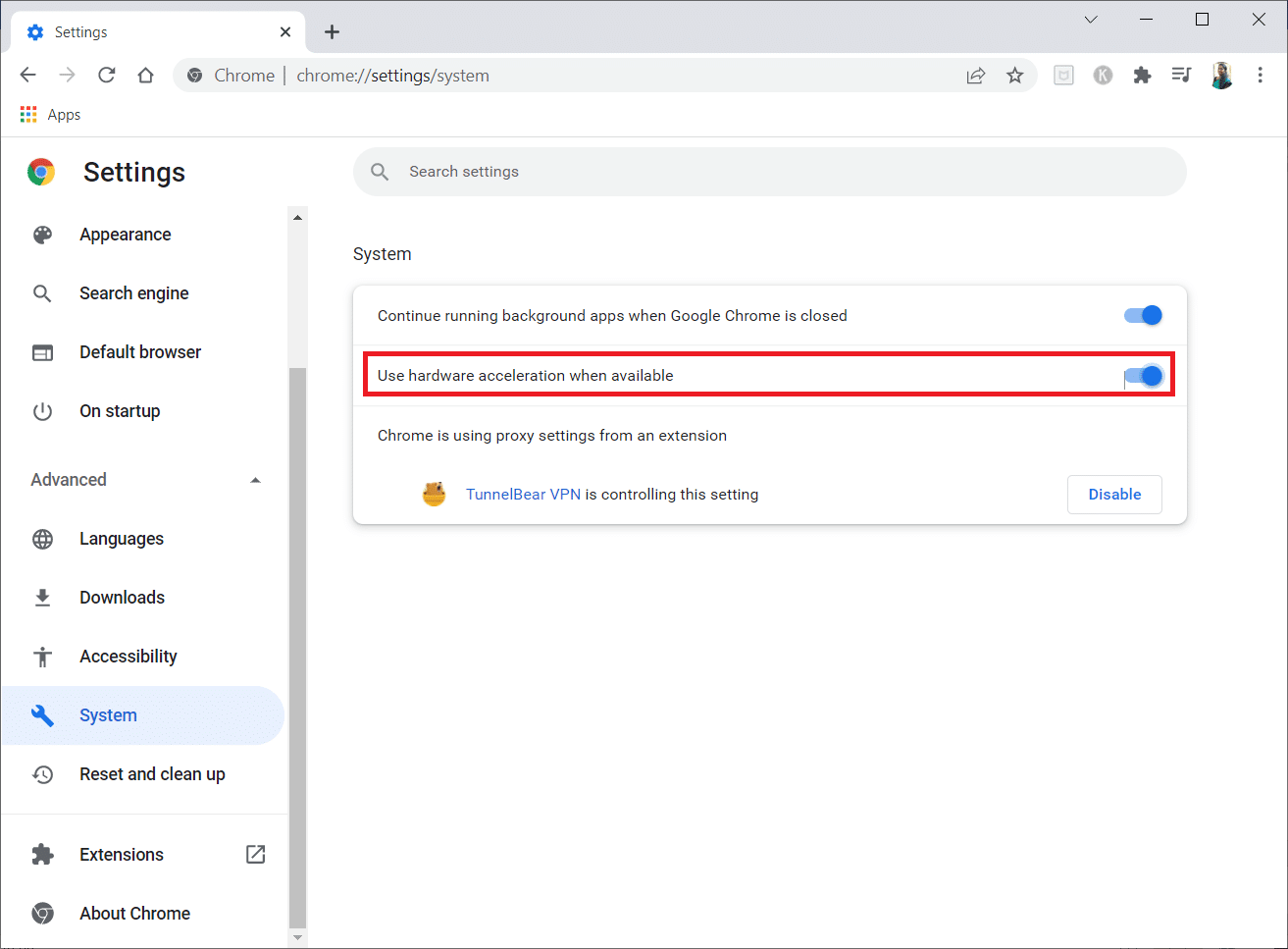
6. Cliquez sur Relancer .
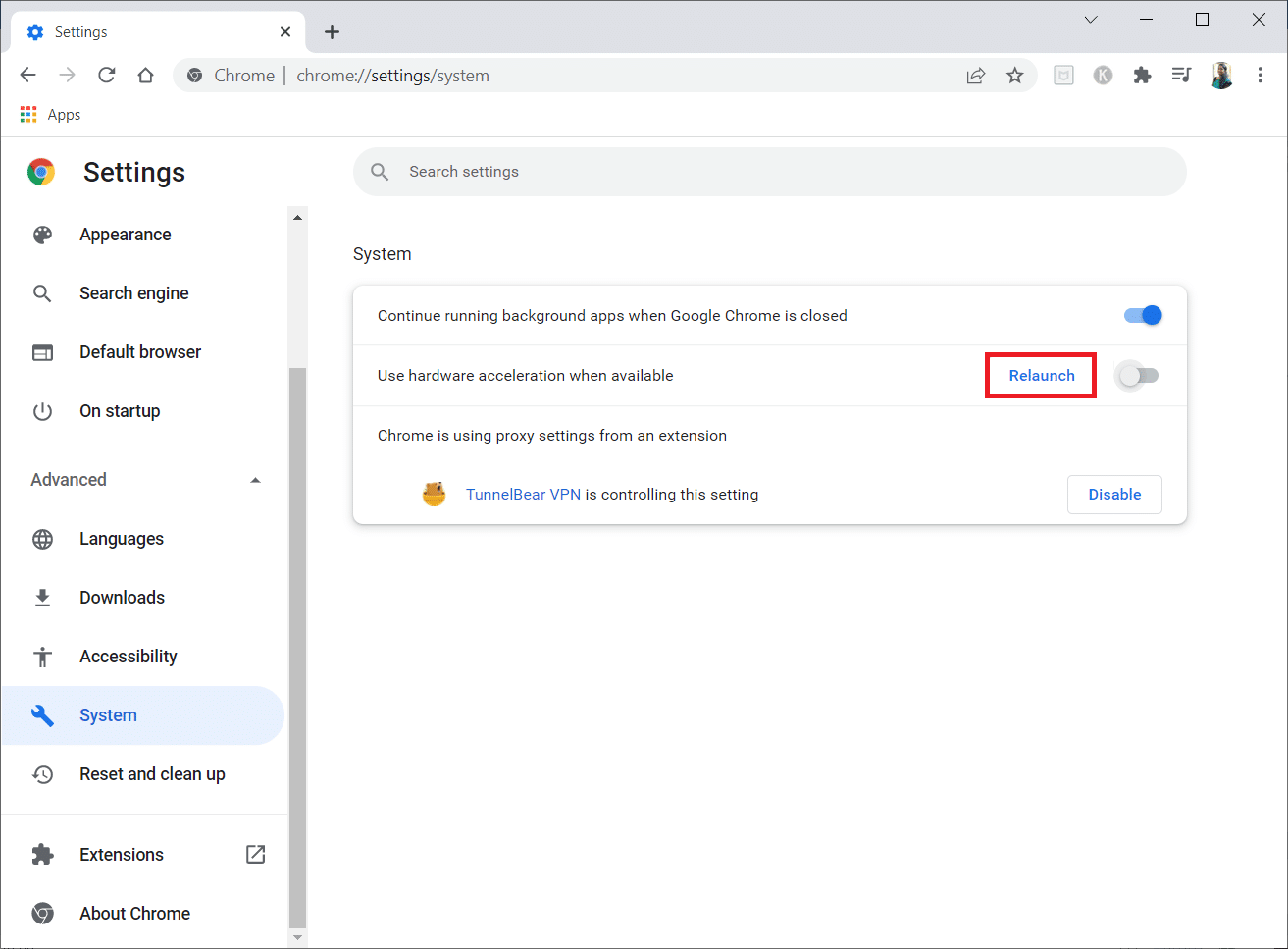
Méthode 10 : mettre à jour le pilote graphique
Parfois, le pilote graphique de votre PC peut être obsolète et ne pas prendre en charge la diffusion en continu de films Netflix. Si tel est le problème, vous devez mettre à jour le pilote graphique de votre PC Windows 10.
Méthode 11 : Mettre à jour Windows
Si le système d'exploitation Windows de votre PC n'est pas compatible ou si le système d'exploitation est obsolète, il se peut qu'il ne prenne pas en charge le travail sur l'application Discord. Vous devez mettre à jour Windows sur votre PC pour diffuser sans afficher d'écran noir. Pour mettre à jour manuellement, suivez les étapes ci-dessous.
1. Appuyez simultanément sur les touches Windows + I pour ouvrir Paramètres .
2. Dans les options affichées dans le menu, cliquez sur l'option Mise à jour et sécurité .
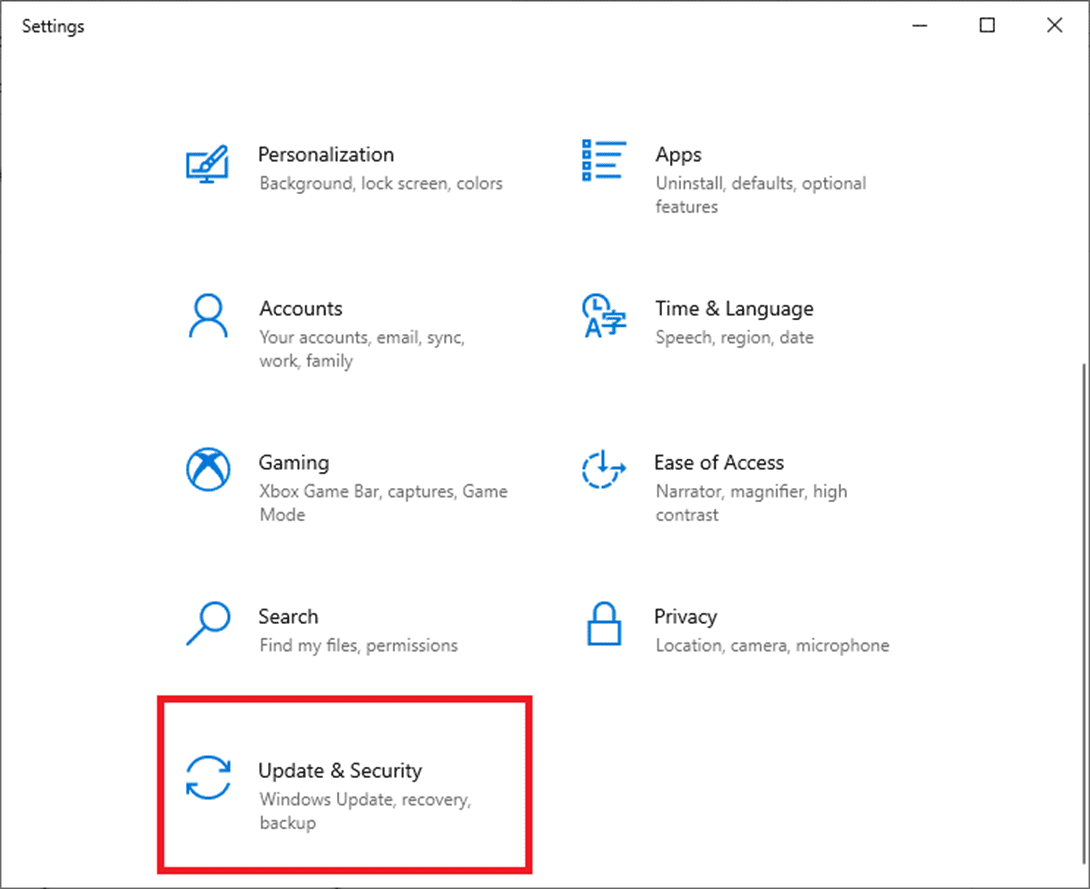
3. Sélectionnez Rechercher les mises à jour dans le panneau de droite.
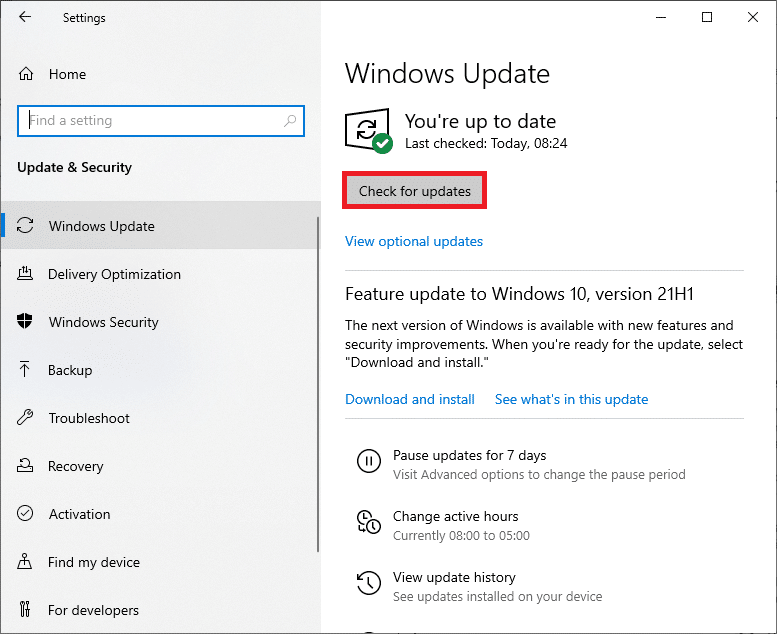
4A. Si votre système est obsolète, cliquez sur Installer maintenant pour télécharger et installer la dernière version.
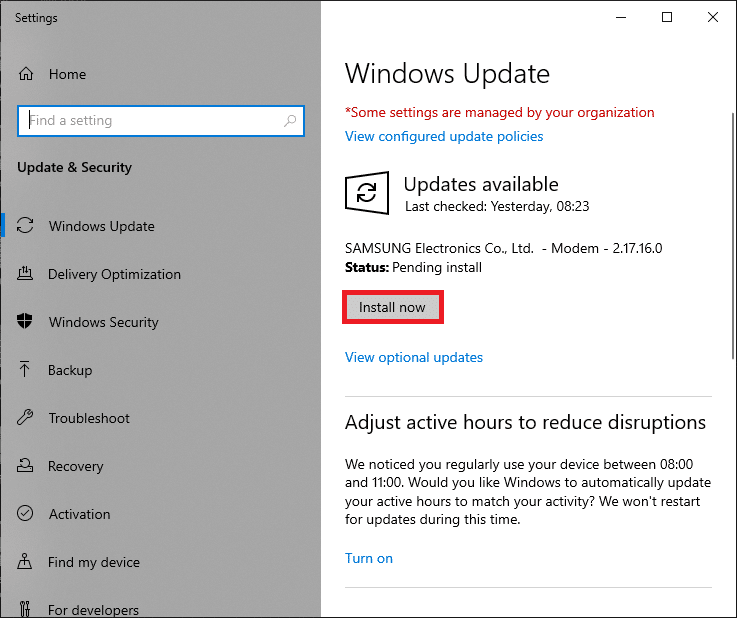
4B. Si votre système est déjà à jour, il affichera le message Vous êtes à jour .
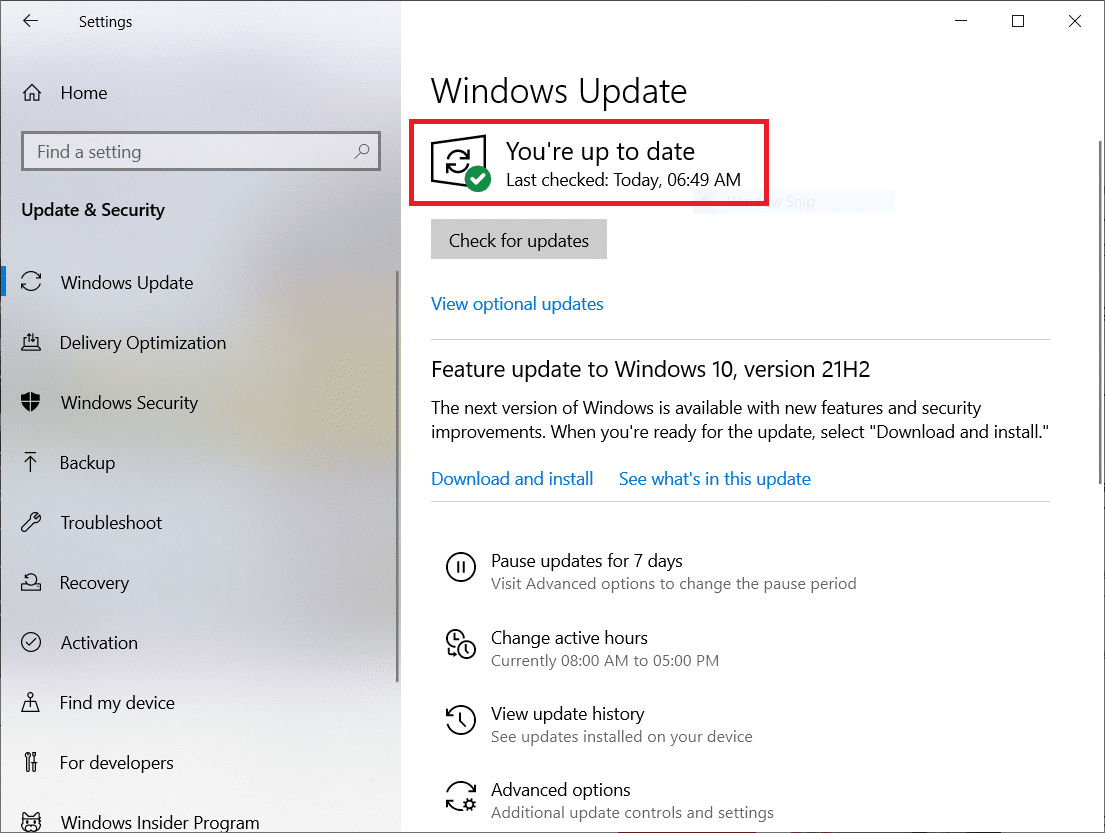
Lisez aussi: Fix Discord continue de planter
Méthode 12 : réinstaller Discord
Si aucune des méthodes ne vous a permis de partager Netflix sur Discord sans écran noir, essayez de réinstaller l'application. Pour ce faire, vous devez désinstaller l'application, puis la réinstaller.
Remarque : cette méthode éliminerait tous les problèmes de l'application et vous devrez télécharger l'application en tant que nouveau fichier.
1. Appuyez sur la touche Windows .
2. Cliquez sur l'icône Paramètres .
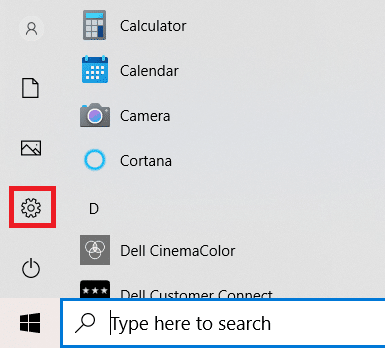
3. Cliquez sur Applications.
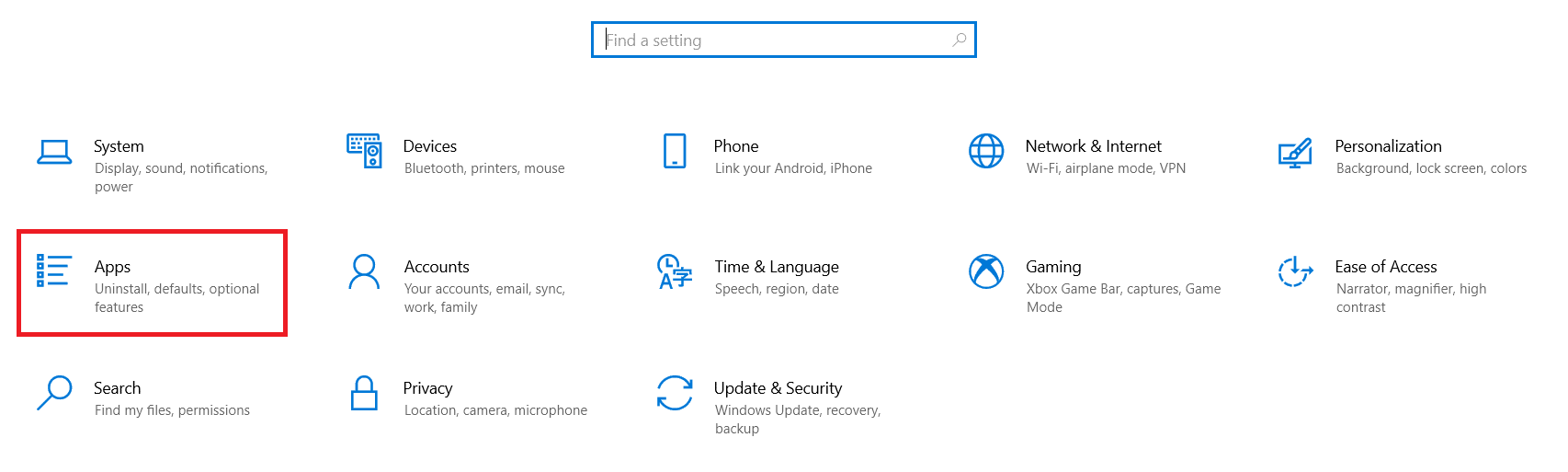
4. Faites défiler vers le bas et sélectionnez Discord .
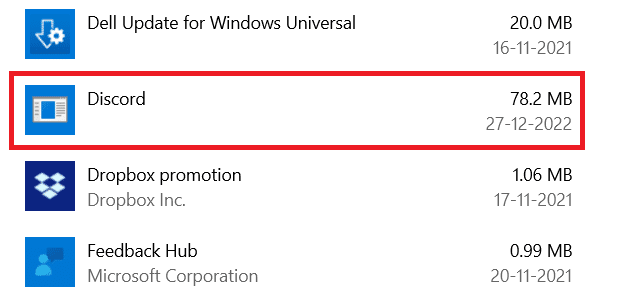
5. Maintenant, cliquez sur Désinstaller.
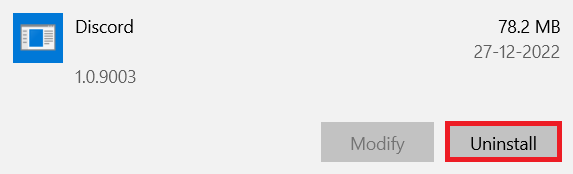
6. Cliquez ensuite sur Désinstaller dans la fenêtre contextuelle.
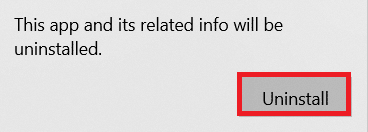
7. Tapez %localappdata% dans la barre de recherche Windows et ouvrez le dossier Local .
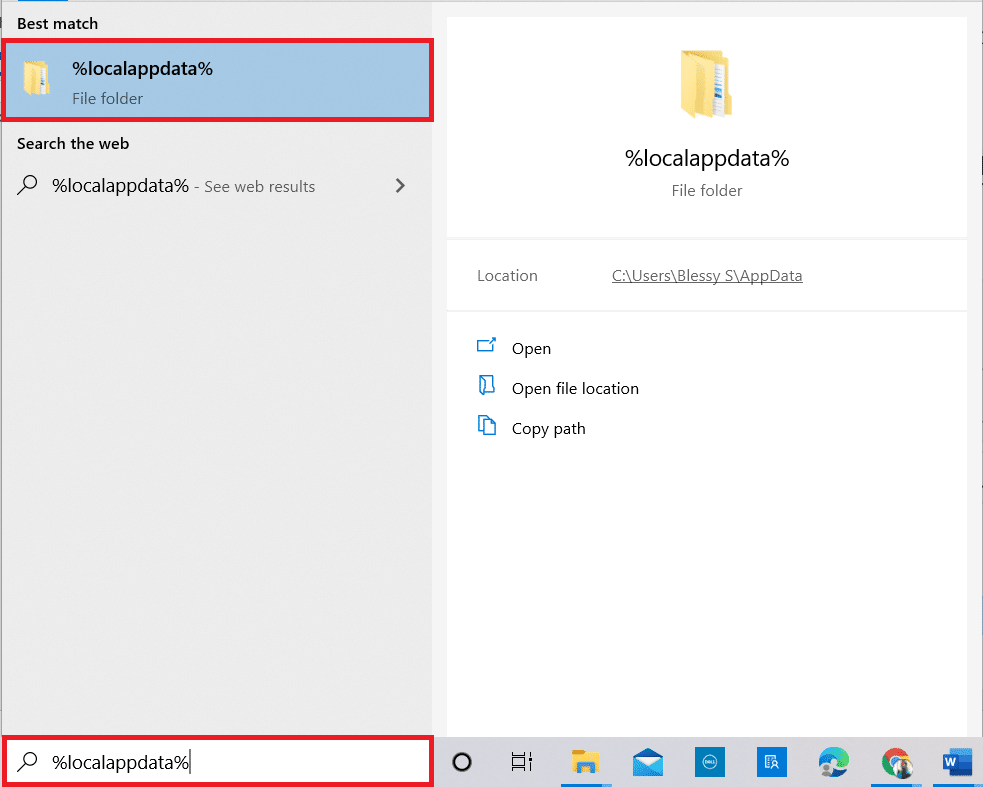
8. Faites un clic droit sur Discord et sélectionnez Supprimer .
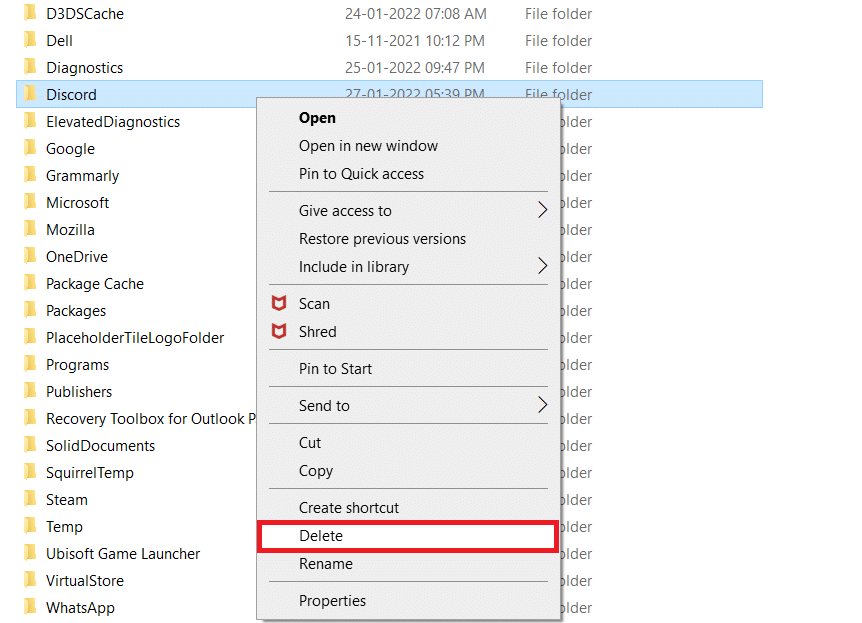
9. Encore une fois, tapez %appdata% dans la barre de recherche Windows et ouvrez-le.
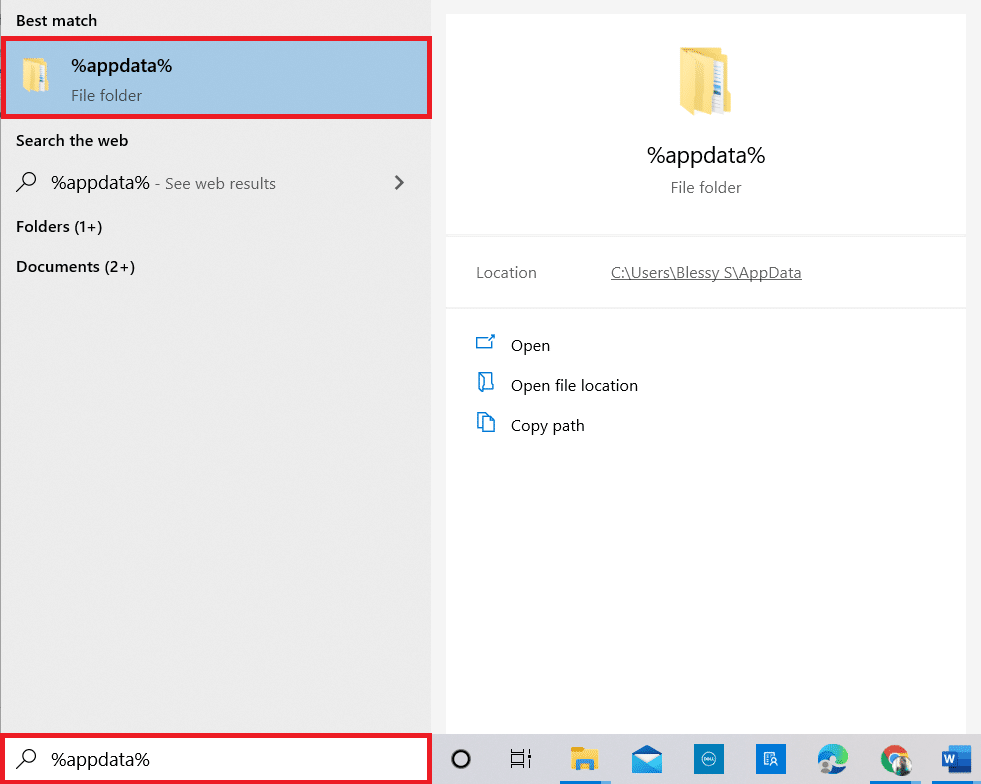
10. Faites un clic droit sur Discord et sélectionnez Supprimer .
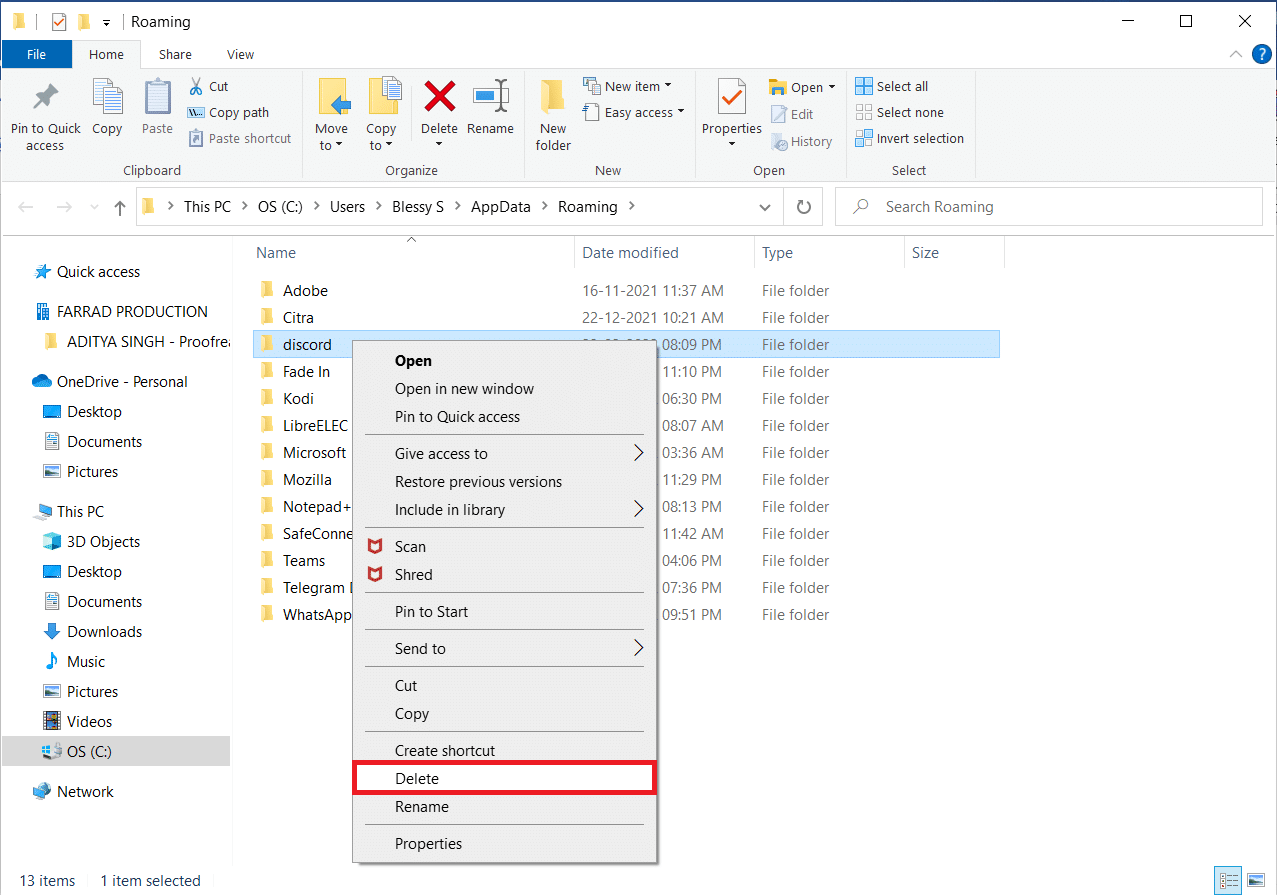
11. Redémarrez l'ordinateur une fois que vous avez terminé toutes les étapes mentionnées ci-dessus.
12. Accédez à la page de téléchargement de Discord et cliquez sur le bouton Télécharger pour Windows comme illustré.
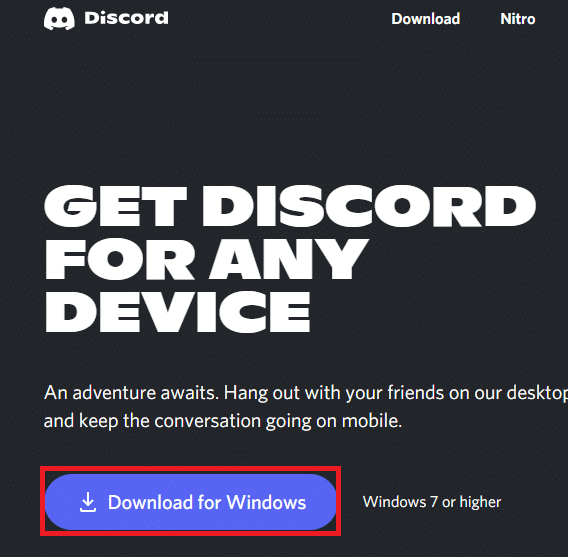
13. Maintenant, accédez à Téléchargements et double-cliquez sur le fichier DiscordSetup pour installer l'application.
![]()
Enfin, vous avez réinstallé Discord sur votre ordinateur. Cela aurait résolu tous les problèmes associés à l'application et vous pourrez diffuser Netflix sur Discord sans écran noir.
Recommandé:
- Comment extraire des images d'une vidéo
- Comment utiliser l'interface Web de Kodi
- Comment réparer le décalage de partage d'écran Discord
- Correction de l'erreur Discord JavaScript au démarrage
Nous espérons que cet article sur la façon de partager Netflix sur Discord sans écran noir vous a été utile. Veuillez déposer vos précieuses suggestions et n'hésitez pas à poser des questions concernant cet article dans la section des commentaires. Aussi, faites-nous savoir ce que vous voulez apprendre ensuite.
