Comment filtrer l'enregistrement sur Mac
Publié: 2023-03-11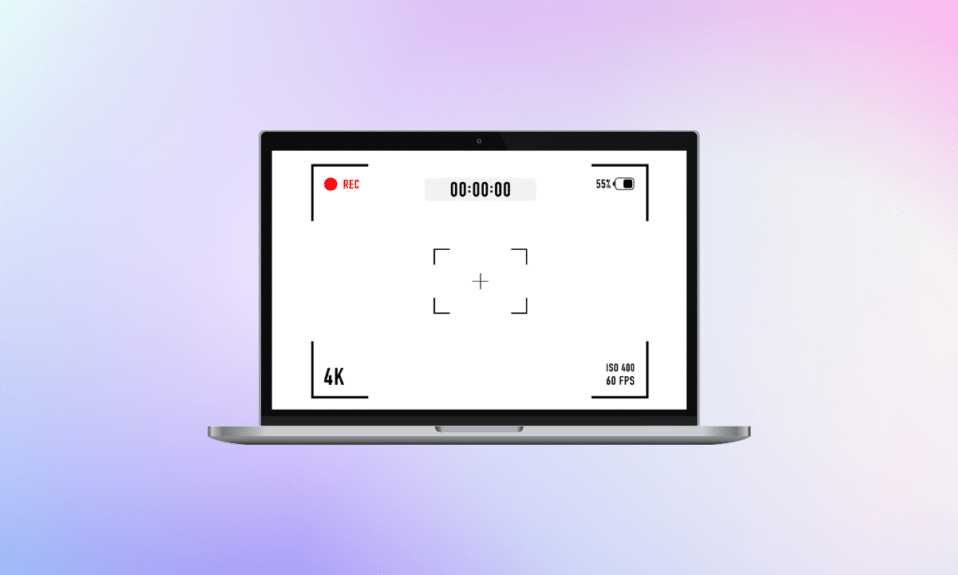
La fonction d'enregistrement d'écran aide les utilisateurs à capturer ce qui apparaît sur l'écran de leur ordinateur ou de leur téléphone. Les gens filment l'enregistrement pour différentes raisons, par exemple, pour capturer un webinaire, enregistrer un appel vidéo ou une session de jeu, etc. Si vous souhaitez également comprendre comment filtrer l'enregistrement sur Mac et comment filtrer l'enregistrement sur Mac avec audio , continuez à lire l'article jusqu'à la fin ! Vous apprendrez également comment arrêter l'enregistrement d'écran sur Mac et comment enregistrer l'écran sur MacBook Air.
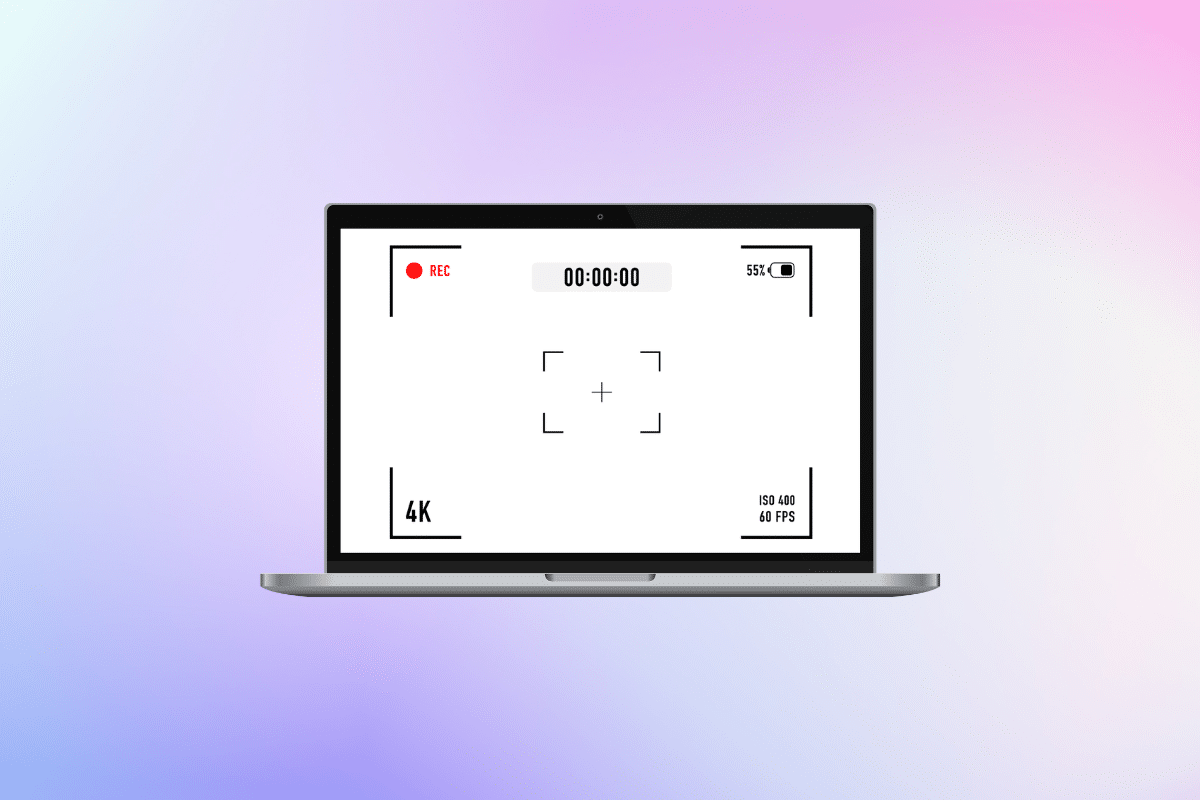
Comment filtrer l'enregistrement sur Mac
Continuez à lire pour trouver les étapes expliquant comment filtrer l'enregistrement sur Mac en détail avec des illustrations utiles pour une meilleure compréhension.
Comment faire un Screen Record sur Mac ?
Il existe deux façons d'apprendre à filtrer l'enregistrement sur Mac. Pour ce faire, lisez ci-dessous :
Méthode 1 : Utilisation de la capture d'écran et de la barre d'outils d'enregistrement
C'est l'un des moyens les plus simples d'enregistrer l'écran sur votre mac. Suivez les étapes mentionnées ci-dessous pour savoir comment procéder :
1. Tout d'abord, maintenez enfoncées les touches Commande + Maj + 5 pour lancer la barre d'outils des utilitaires de capture d'écran .
2. Après cela, cliquez sur l' icône du type d'enregistrement d'écran . Vous pouvez soit choisir d'enregistrer votre :
- Écran entier
- Une partie de l'écran
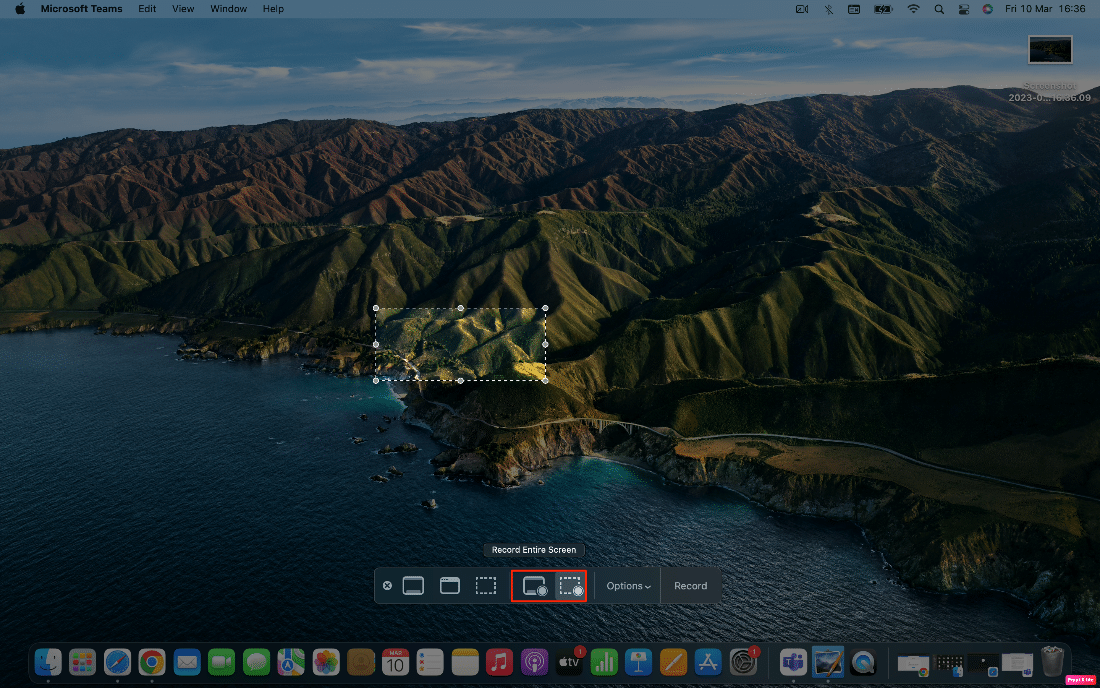
3. Ensuite, cliquez sur l'option Enregistrer pour commencer à enregistrer l'écran.
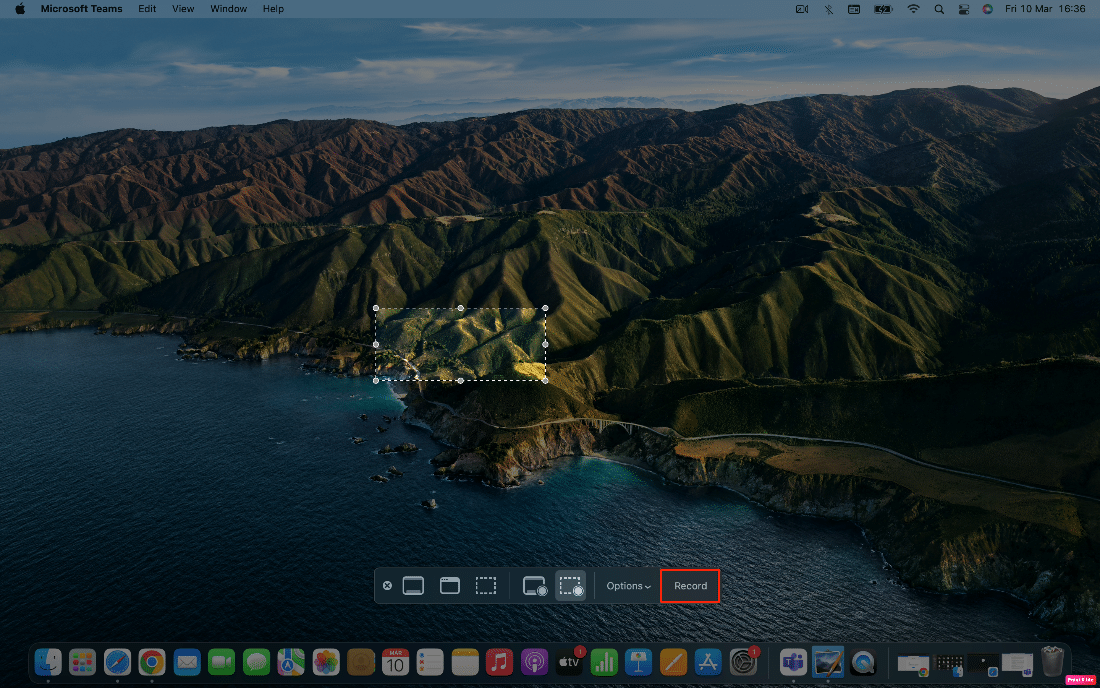
Méthode 2 : Utilisation de l'application QuickTime Player
Vous pouvez également utiliser l'application QuickTime Player pour enregistrer l'écran sur votre Mac. Lisez les étapes ci-dessous pour vous familiariser avec la façon de filtrer l'enregistrement sur Mac ou comment filtrer l'enregistrement sur MacBook air :
1. Lancez l'application QuickTime Player et cliquez sur l'option Fichier située dans la barre de menus.
2. Maintenant, cliquez sur l'option Nouvel enregistrement d'écran .

3. Dans la barre d'outils des utilitaires de capture d'écran , cliquez sur l'option Enregistrer pour enregistrer l'écran.
Lisez aussi : Comment filtrer l'enregistrement sur Discord Mobile
Comment arrêter l'enregistrement d'écran sur Mac ?
Après avoir appris à enregistrer l'écran sur Mac, discutons maintenant de la façon d'arrêter l'enregistrement d'écran sur Mac.
Pour arrêter l'enregistrement d'écran sur Mac, cliquez sur l' icône Arrêter dans la barre de navigation supérieure, comme indiqué ci-dessous.
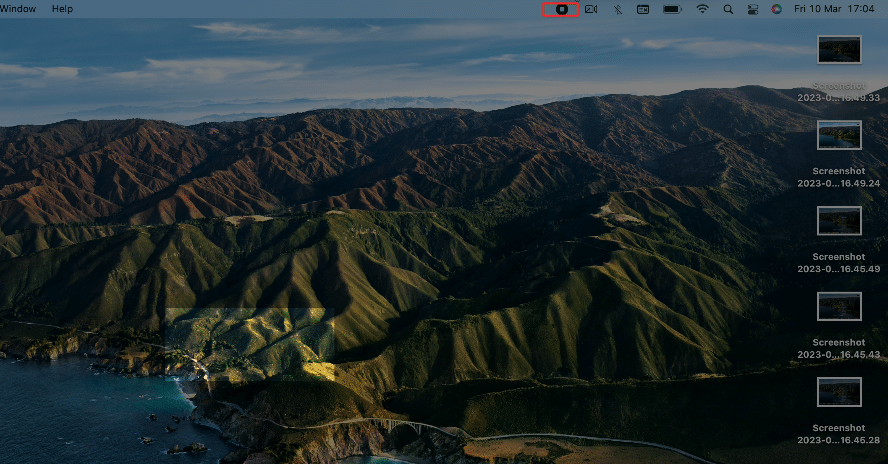
Comment enregistrer un écran sur Mac avec audio ?
Pour vous familiariser avec la façon de filtrer l'enregistrement sur Mac avec de l'audio, lisez les méthodes décrites ci-dessous :
Méthode 1 : Utiliser le MacBook Mic
Si vous souhaitez utiliser le microphone de Mac pour enregistrer l'audio tout en enregistrant l'écran de votre Mac, lisez et suivez les étapes mentionnées ci-dessous :
1. Tout d'abord, maintenez enfoncées les touches Commande + Maj + 5 pour ouvrir la barre d'outils des utilitaires de capture d'écran .
2. Ensuite, cliquez sur l'option déroulante Options .
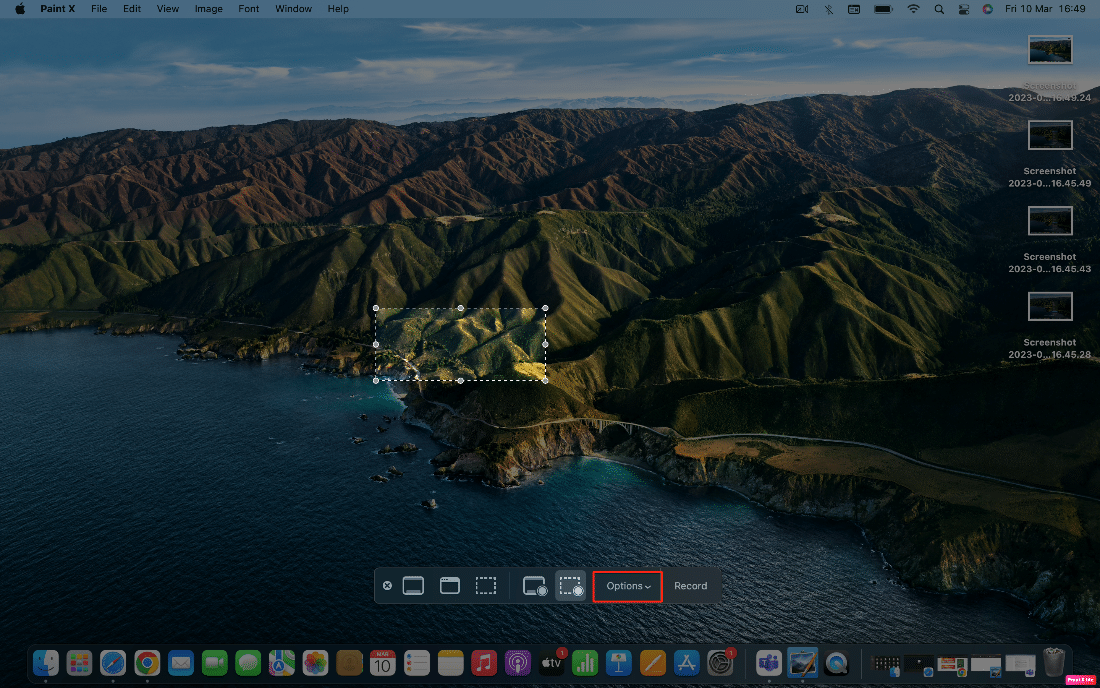
3. Cliquez sur l'option Microphone du MacBook Pro .
Remarque : il peut s'agir du microphone MacBook Air si vous utilisez cet appareil.
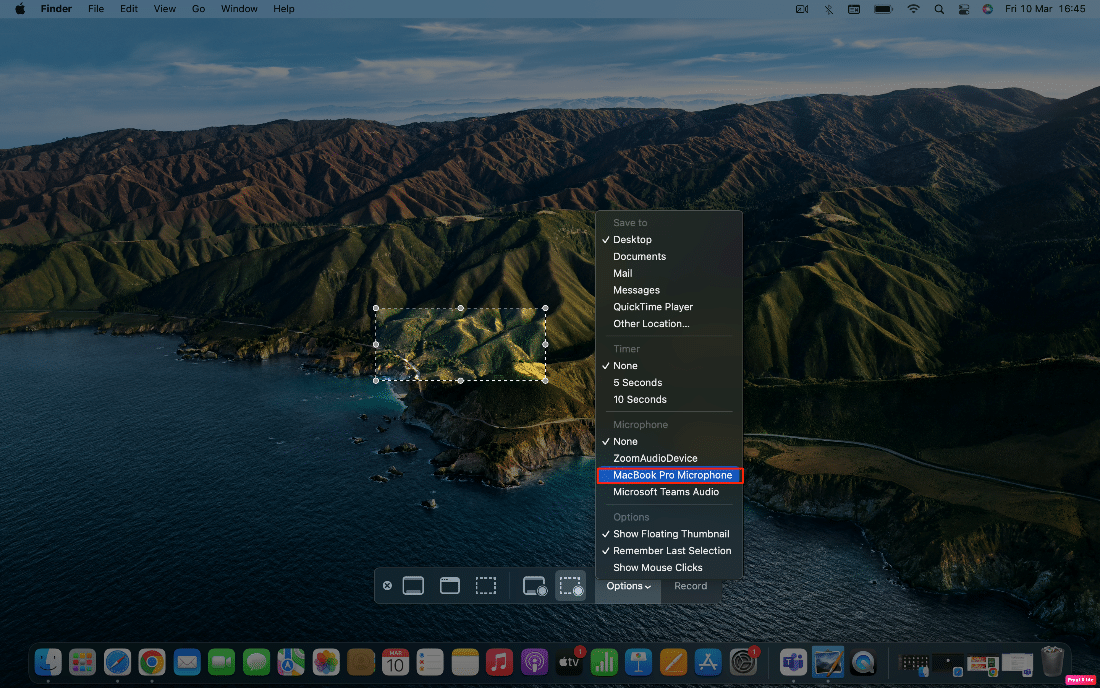
Désormais, vous pourrez également enregistrer de l'audio à partir du microphone de votre Mac pendant l'enregistrement d'écran.
Méthode 2 : Utiliser l'iPhone comme micro
Vous pouvez également utiliser votre iPhone comme micro pour une qualité audio supérieure pour vos enregistrements d'écran. Pour commencer, lisez les méthodes suivantes :
1. Accédez à la barre d'outils des utilitaires de capture d'écran en appuyant et en maintenant la commande + Maj + 5 touches.

2. Cliquez sur Options dans la barre d'outils.
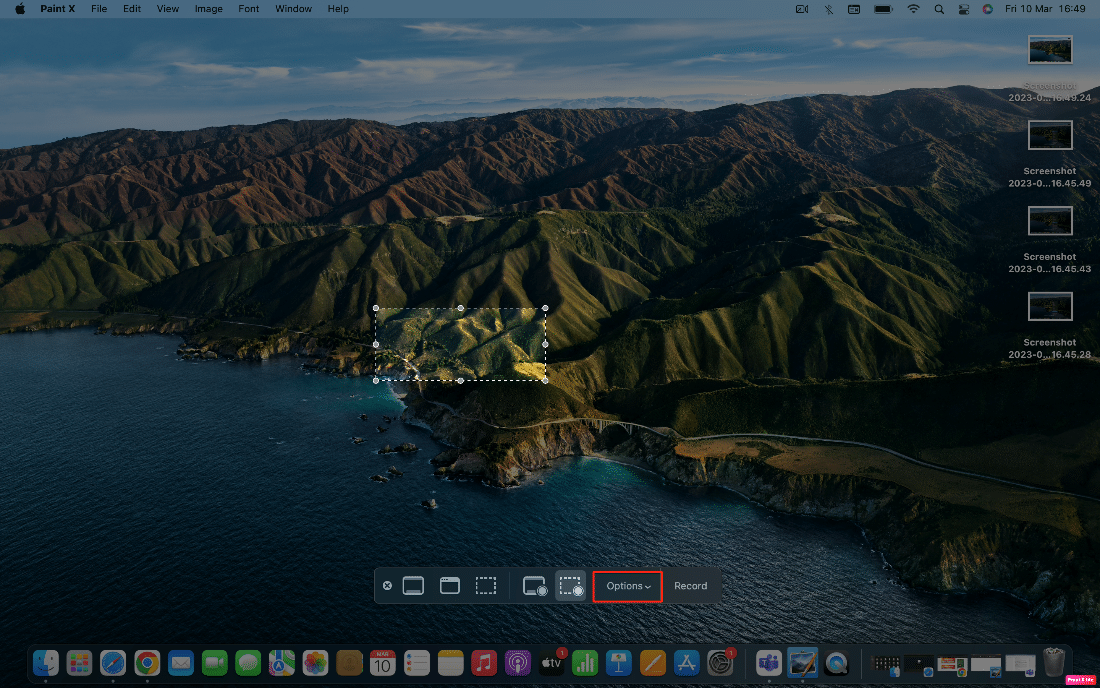
3. Ensuite, cliquez sur le micro de votre iPhone comme source audio.
Désormais, l'audio sera extrait du micro de votre iPhone lorsque vous enregistrerez sur votre Mac.
Lisez également : Comment réparer le micro AirPods ne fonctionnant pas sur Zoom sur Mac
Méthode 3 : Utilisation de l'extension de bouclage
Pour enregistrer l'écran avec l'audio du système à l'aide de l'application tierce, vous devez d'abord télécharger et installer Loopback. Suivez les étapes indiquées pour le faire :
Note : N'oubliez pas que vous laissez l'installation des extensions système sur votre Mac utiliser Loopback. Vous pouvez le faire facilement en accédant à l'écran de récupération de Mac et en modifiant un paramètre.
1. Ouvrez Loopback et cliquez sur l'option Nouveau périphérique virtuel .
2. Ensuite, cliquez sur l' icône plus située à côté des sources.
3. Choisissez l' application souhaitée pour laquelle vous souhaitez enregistrer l'audio.
4. Si vous le souhaitez, renommez le périphérique virtuel afin de vous en souvenir facilement. Mais le Loopback Audio par défaut est également correct.
5. Ensuite, maintenez enfoncées les touches Commande + Maj + 5 pour ouvrir la barre d'outils des utilitaires de capture d'écran et cliquez sur Options .
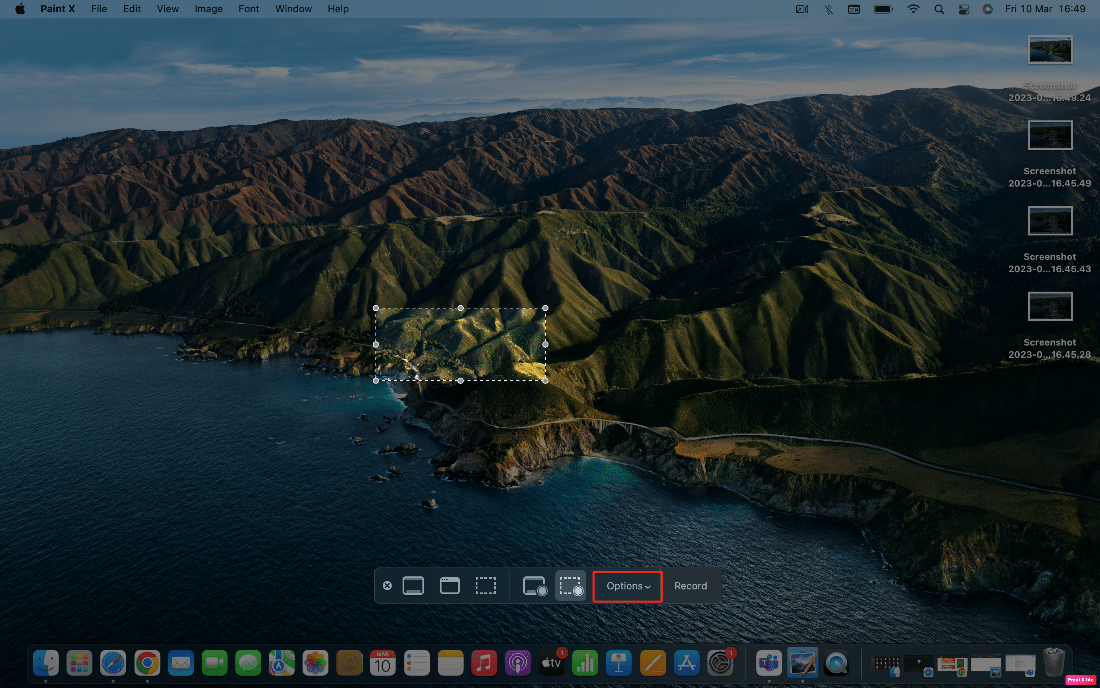
6. Maintenant, choisissez Loopback Audio comme microphone.
Par la suite, vous pourrez enregistrer l'audio en cours de lecture dans les applications que vous choisissez tout en créant l'appareil virtuel dans Loopback.
Comment régler une minuterie pour l'enregistrement d'écran ?
Beaucoup de gens aiment régler la minuterie pour l'enregistrement d'écran. Si vous souhaitez également savoir comment procéder, suivez les étapes mentionnées ci-dessous :
1. Tout d'abord, accédez à la barre d'outils des utilitaires de capture d'écran en appuyant et en maintenant la commande + Maj + 5 touches.
2. Par conséquent, cliquez sur Options .
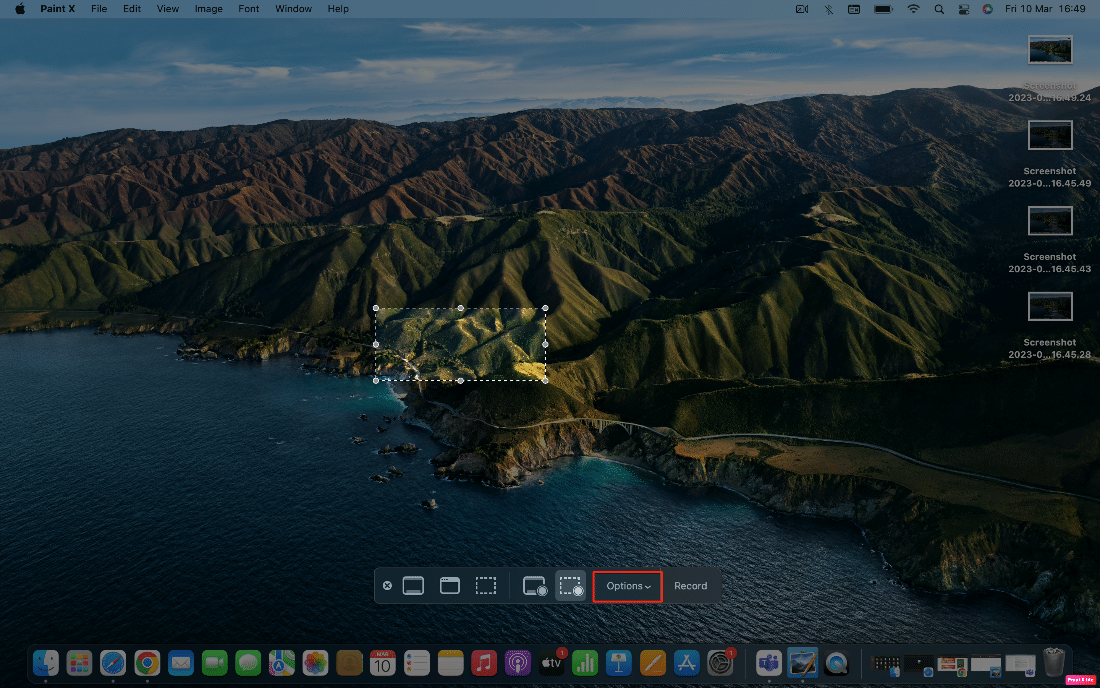
3. Maintenant, dans la section Minuterie , sélectionnez l' heure souhaitée .
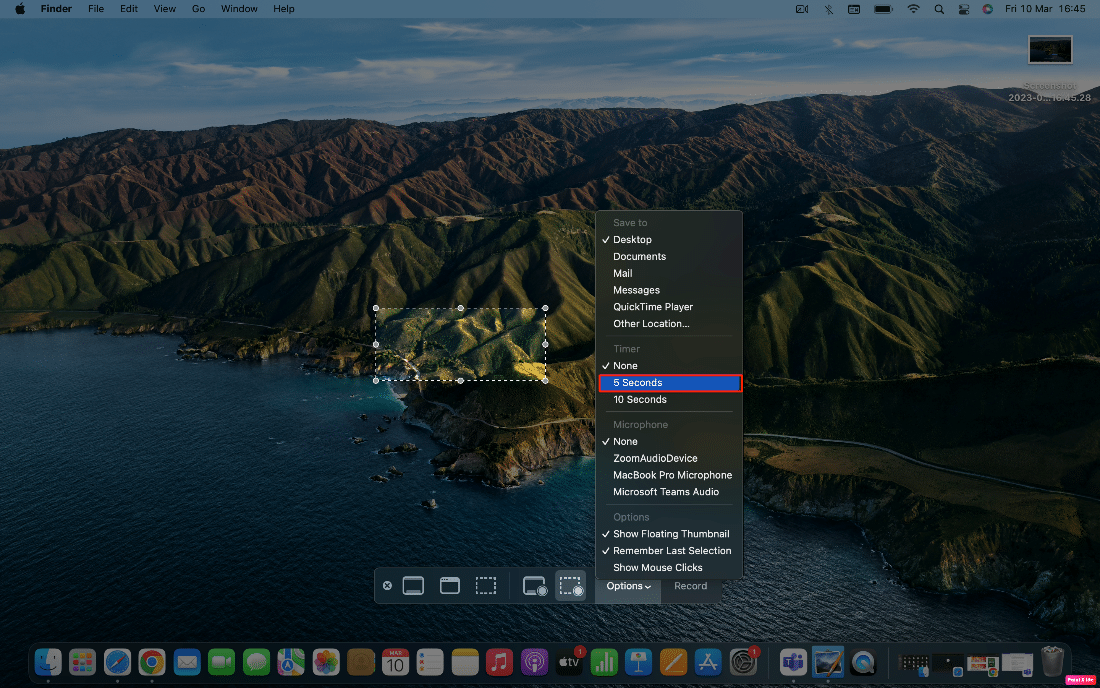
Lisez aussi : Comment recadrer une capture d'écran sur Mac
Comment changer le dossier de destination pour enregistrer les enregistrements d'écran ?
Maintenant, vous savez peut-être comment filtrer l'enregistrement sur Mac. Mais pour savoir où sont enregistrés vos enregistrements d'écran et comment changer de dossier pour les enregistrer, vous devrez continuer à lire. Les enregistrements d'écran sont par défaut enregistrés sur le bureau. Mais vous pouvez également enregistrer ces enregistrements à un autre endroit.
Pour modifier ce paramètre, lisez les étapes décrites ci-dessous :
1. Maintenez enfoncées les touches Commande + Maj + 5 pour accéder à la barre d'outils des utilitaires de capture d'écran et cliquez sur Options .
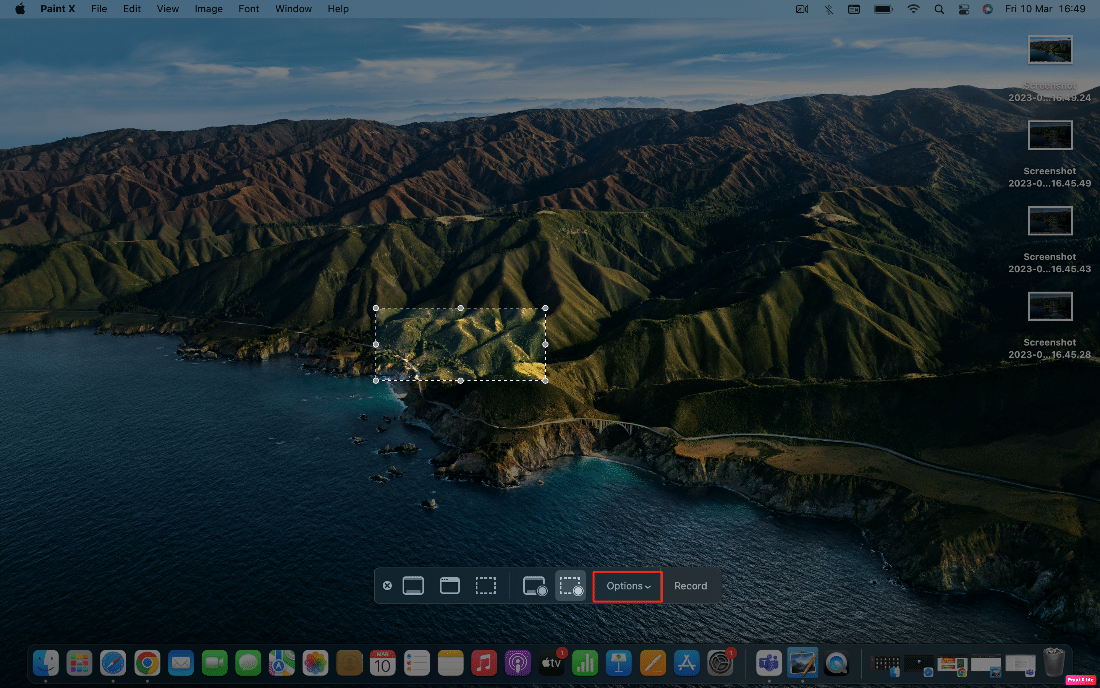
2. Cliquez sur l' emplacement souhaité où vous souhaitez enregistrer vos enregistrements d'écran.
Remarque : Vous pouvez également cliquer sur l'option Autre emplacement… pour voir tous les emplacements disponibles sur votre Mac.
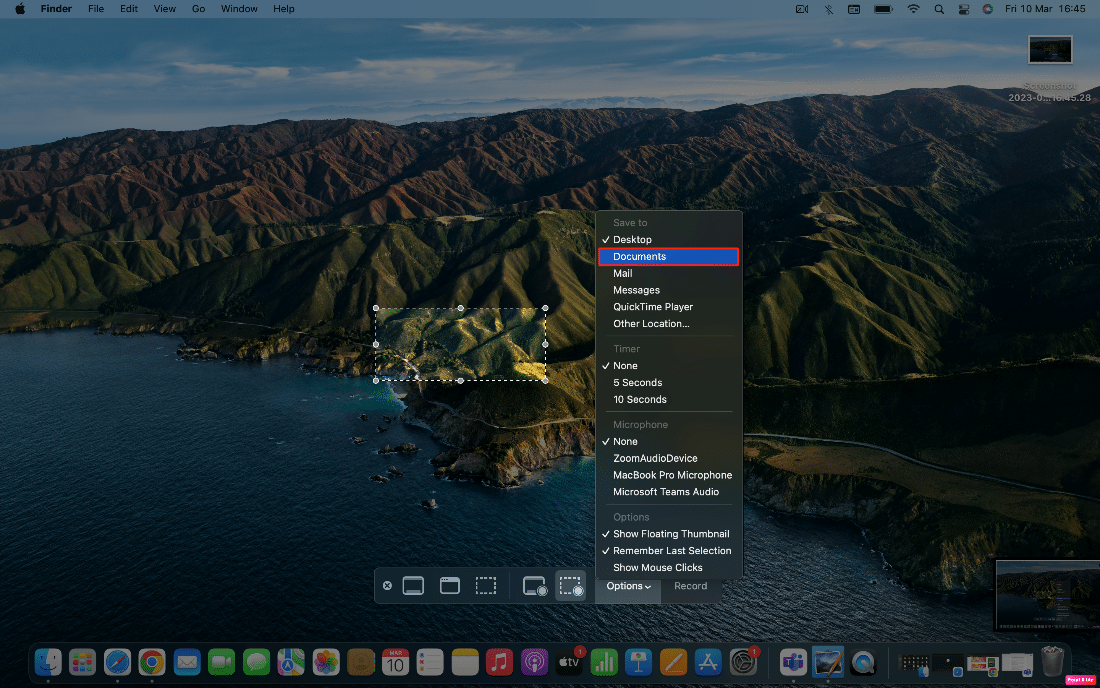
Comment supprimer l'audio de l'enregistrement d'écran ?
Après avoir enregistré l'écran, vous vous rendez compte que vous n'avez plus besoin de l'audio dans l'enregistrement d'écran. Ainsi, pour supprimer l'audio, respectez les étapes indiquées :
1. Tout d'abord, localisez la vidéo enregistrée dans QuickTime Player .
2. Maintenant, cliquez sur l'option Modifier située dans la barre de menus.
3. Cliquez sur l'option Supprimer l'audio pour supprimer l'audio du fichier enregistré, puis enregistrez -le.
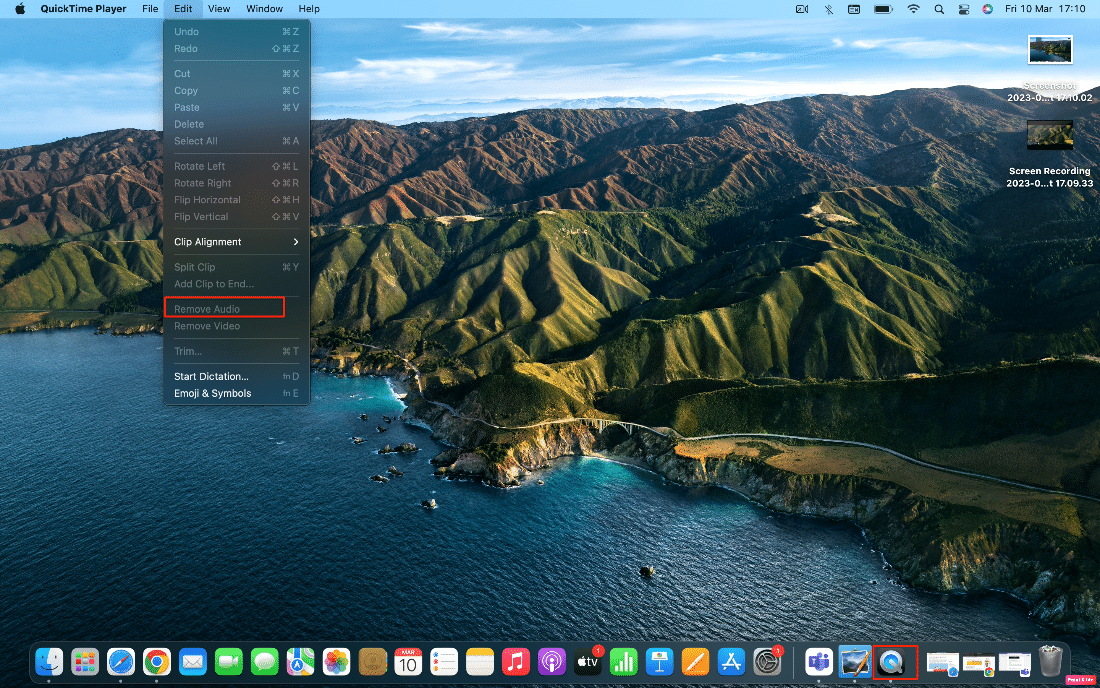
Recommandé :
- Correction de l'échec de la mise à jour de Windows avec l'erreur 0x80242016
- Top 20 des meilleures applications de gestion de presse-papiers Mac
- Comment filtrer l'enregistrement d'un Chromebook
- 19 meilleurs enregistreurs d'écran pour Mac
Nous espérons que vous avez appris comment filtrer un enregistrement sur Mac . N'hésitez pas à nous contacter avec vos questions et suggestions via la section commentaires ci-dessous. Faites-nous également savoir ce que vous voulez savoir ensuite.
