Comment filtrer l'enregistrement sur Discord Mobile
Publié: 2023-03-01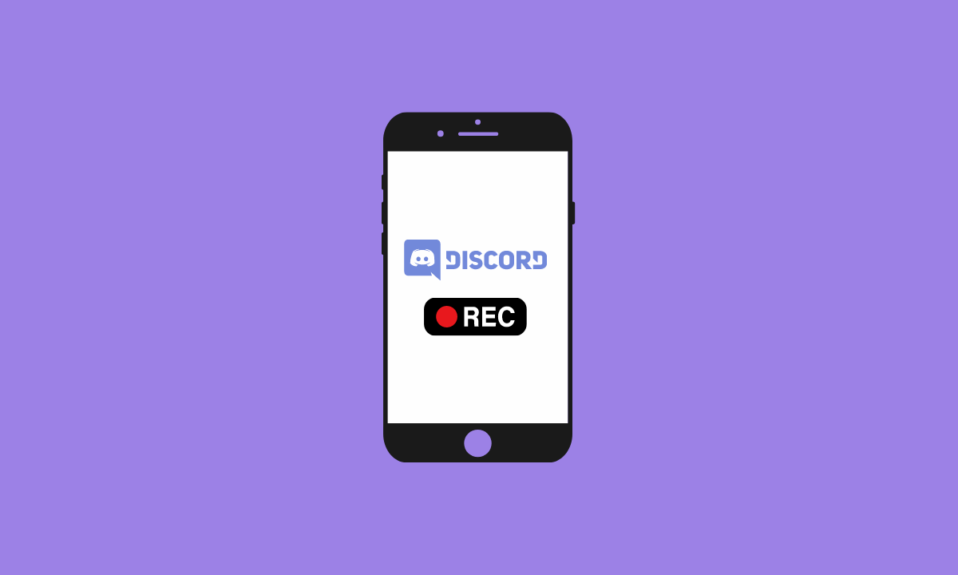
Discord est une plate-forme de communication populaire qui offre une variété de fonctionnalités et d'outils permettant aux utilisateurs d'interagir les uns avec les autres. La seule fonctionnalité qui lui manque est un enregistreur d'écran intégré pour capturer vos beaux moments. Donc, si vous vous demandez si Discord autorise l'enregistrement d'écran, la réponse est non. Mais il existe des moyens de filtrer l'enregistrement Discord, et nous sommes ici pour vous montrer comment filtrer l'enregistrement sur Discord mobile. L'écran d'enregistrement de Discord sur mobile n'est pas aussi simple qu'il y paraît, mais nous espérons que notre guide de tutoriel vous aidera. Avec cet article, vous apprendrez également à filtrer l'enregistrement sur Discord mobile avec audio. Commençons!
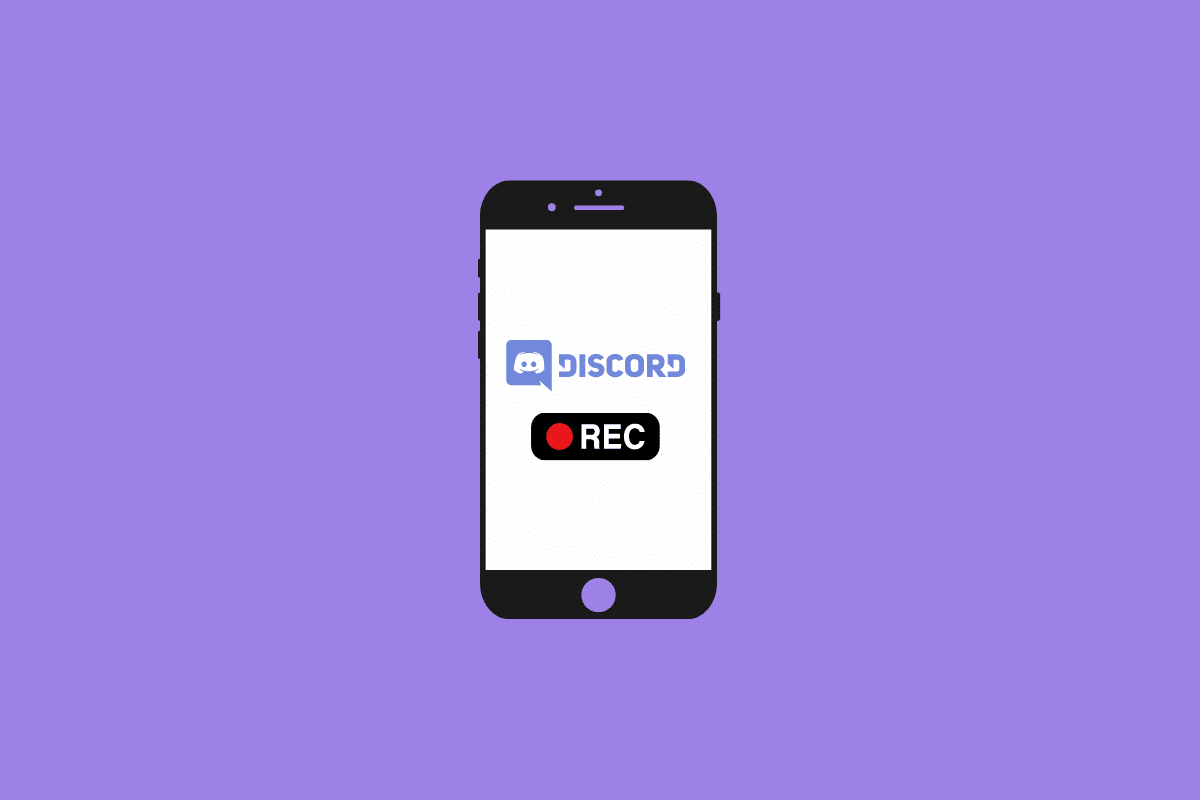
Comment filtrer l'enregistrement sur Discord Mobile
Continuez à lire pour trouver les étapes expliquant comment filtrer l'enregistrement sur Discord mobile en détail avec des illustrations utiles pour une meilleure compréhension.
Discord autorise-t-il l'enregistrement d'écran ?
Non . Malheureusement, Discord n'a pas de fonctionnalité intégrée pour permettre l'enregistrement d'écran. Mais vous pouvez toujours enregistrer votre écran à l'aide d'un logiciel tiers. Nous verrons plus loin dans l'article comment filtrer un enregistrement sur Discord mobile avec audio.
Quelles sont les raisons d'enregistrer des appels vidéo et audio sur Discord ?
L'enregistrement d'appels audio et vidéo sur Discord devient un moyen de plus en plus populaire de rester en contact avec vos amis et votre famille, ainsi que pour les conversations liées au travail. Il existe de nombreuses raisons pour lesquelles vous pourriez vouloir enregistrer des appels sur Discord :
- Pour garder une trace des conversations essentielles : Il est souvent difficile de se souvenir de tous les détails d'une longue conversation, surtout si elle s'est déroulée en groupe.
- Pour capturer des souvenirs : L'un des avantages de Discord est qu'il vous permet d'avoir des conversations amusantes avec vos amis et votre famille.
- Pour documenter les conversations liées au travail : à l'ère du travail à distance, il est souvent difficile de garder une trace de toutes les conversations et décisions qui sont prises.
- Pour produire du contenu : L'enregistrement d'appels sur Discord peut également être un excellent moyen de produire du contenu tel que des podcasts, des interviews et des vlogs. En enregistrant des conversations sur Discord, vous pouvez capturer rapidement et facilement une grande variété de contenus audio et vidéo.
Lisez aussi : 15 meilleures tables d'harmonie pour Discord
Comment filtrer l'enregistrement sur Discord Mobile ?
Vous pouvez enregistrer l'écran sur Discord mobile à l'aide de la fonction intégrée d'enregistrement d'écran du téléphone . Voyons comment vous pouvez le faire sur Android et iPhone.
Option I : sur un téléphone Android
Remarque : les smartphones Android n'ayant pas les mêmes options de paramètres, elles varient d'un fabricant à l'autre. Par conséquent, assurez-vous que les paramètres sont corrects avant de modifier quoi que ce soit sur votre appareil. Ces étapes ont été réalisées sur Redmi Note 5 (MIUI 11) , comme le montrent les illustrations ci-dessous.
1. Ouvrez l'application Discord sur votre téléphone Android.
2. Démarrez ou rejoignez l' appel souhaité sur Discord.
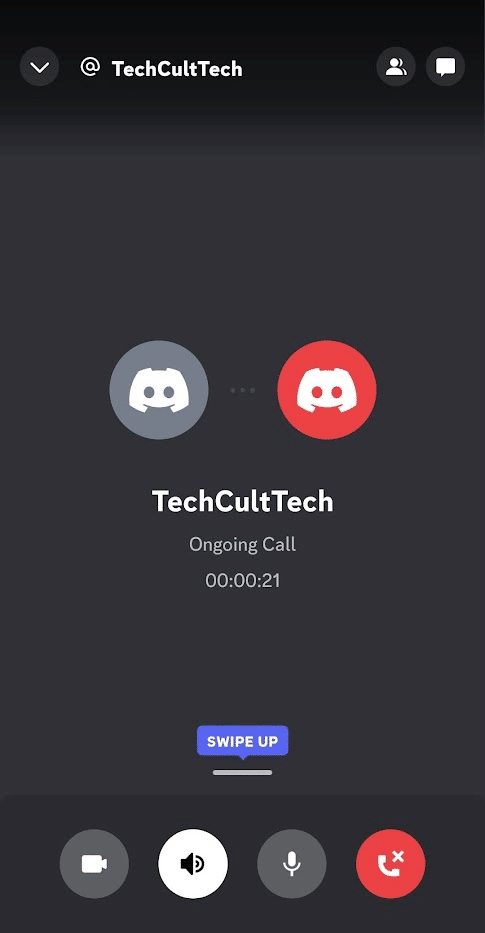
3. Maintenant, quittez l'application Discord et ouvrez l'application Screen Recorder .
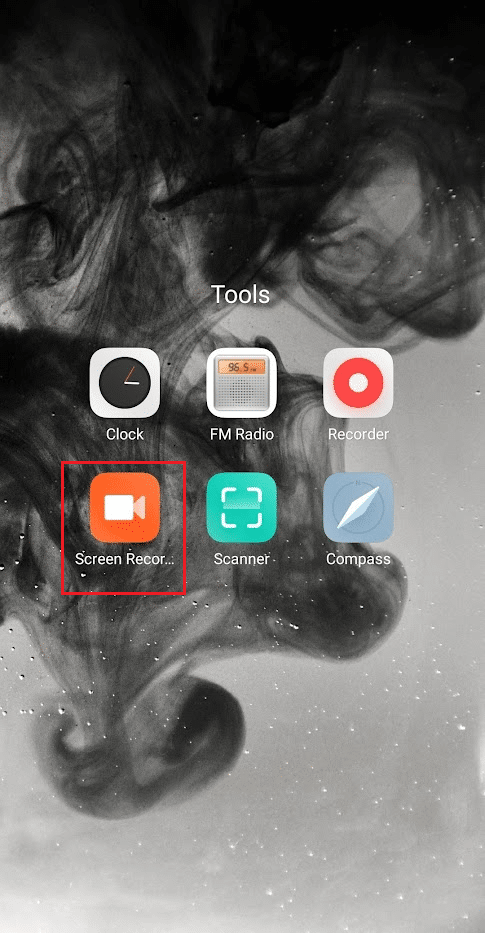
4. Appuyez sur l' icône d'engrenage Paramètres dans le coin supérieur droit.
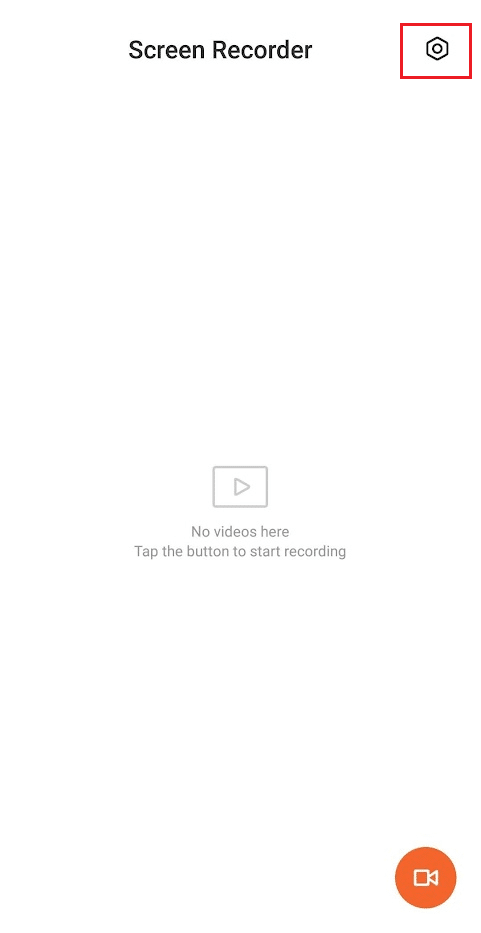
5. Appuyez ensuite sur Source sonore .
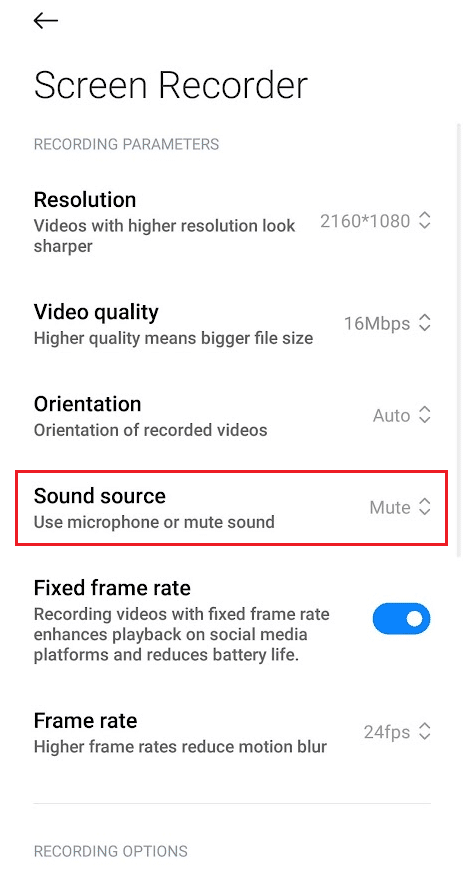
6. Sélectionnez l'option Micro .
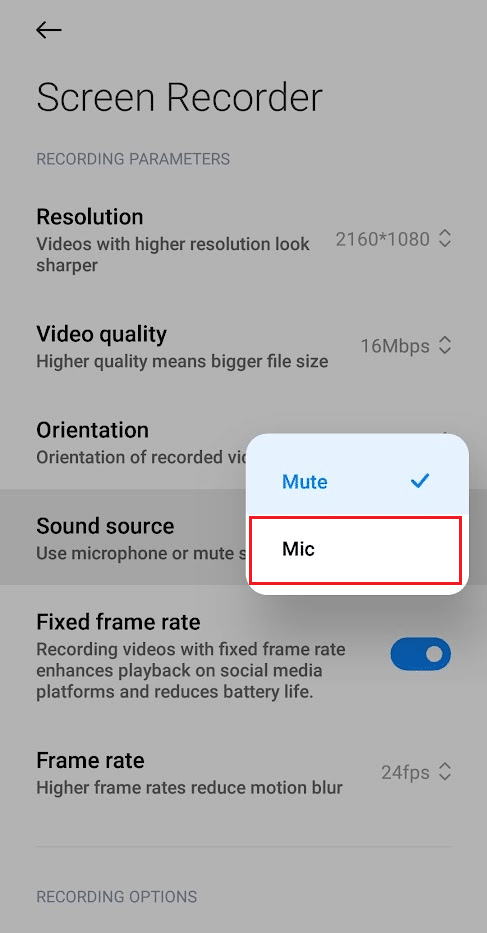
7. Revenez à l'écran d'accueil de l'application Screen Recorder et appuyez sur l' icône d'enregistrement d'écran dans le coin inférieur droit.
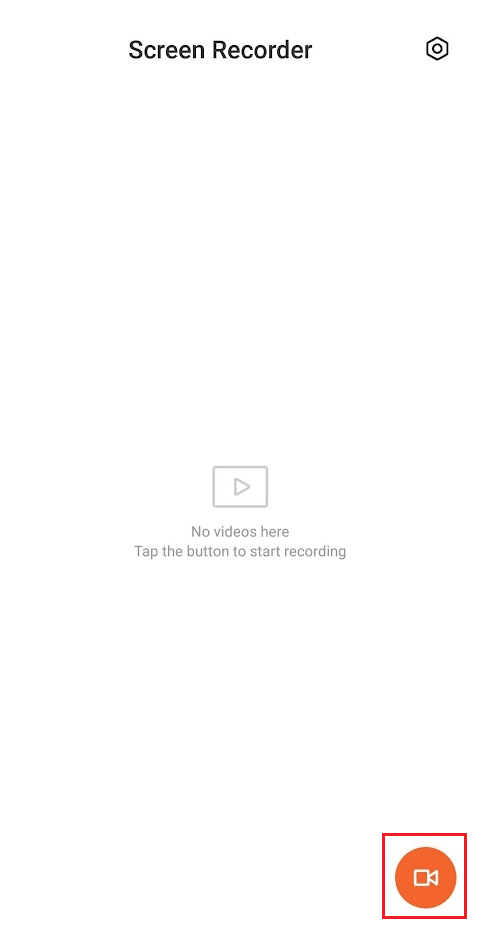
8. Ensuite, appuyez sur Démarrer pour démarrer l'enregistrement.
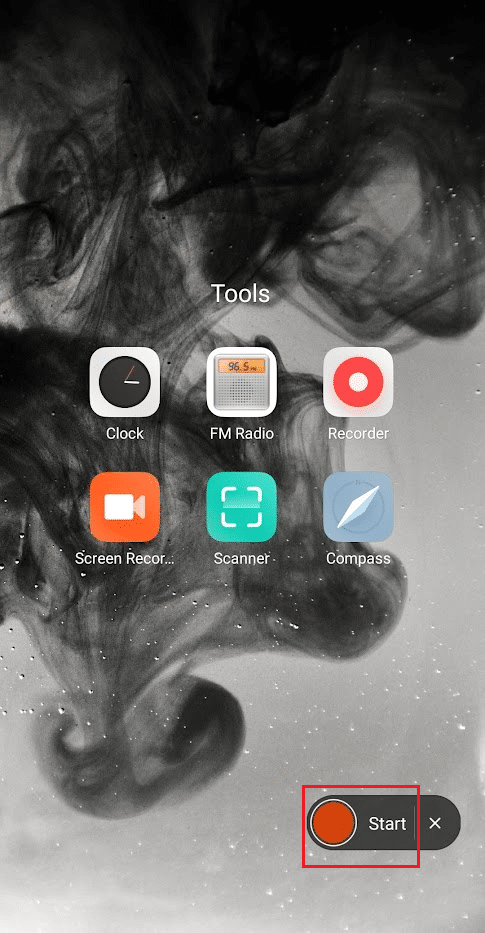
9. Une fois l'enregistrement terminé, appuyez sur l' icône Arrêter dans le coin inférieur droit pour arrêter l'enregistrement de l'écran.
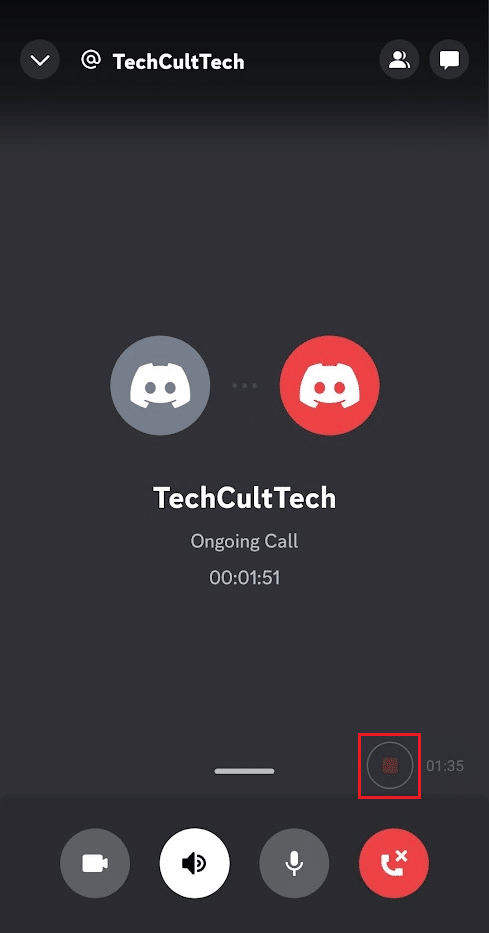
10 Revenez à l'application Screen Recorder et appuyez sur l' enregistrement enregistré pour le lire.
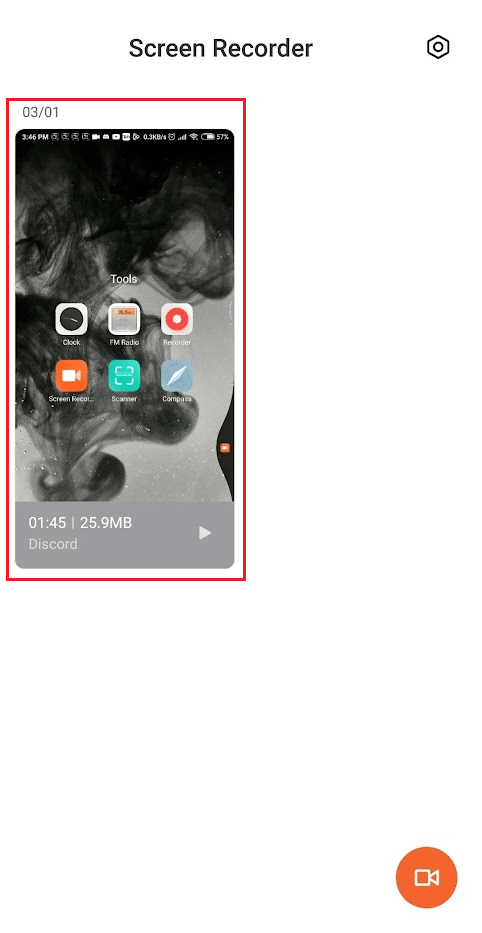
Lisez aussi : Comment activer l'enregistrement d'écran de la barre de jeu Xbox sur Windows 10
Option II : sur iPhone
1. Lancez l'application Discord sur votre iPhone.
2. Démarrez ou rejoignez l' appel Discord souhaité.
3. Quittez l'application Discord pendant l'appel et accédez au centre de contrôle en balayant l'écran d'accueil de l'iPhone.
4. Ensuite, appuyez longuement sur l' icône d'enregistrement d'écran .
5. Ensuite, activez l'option Microphone . Après avoir activé cette option, il affichera Microphone activé .
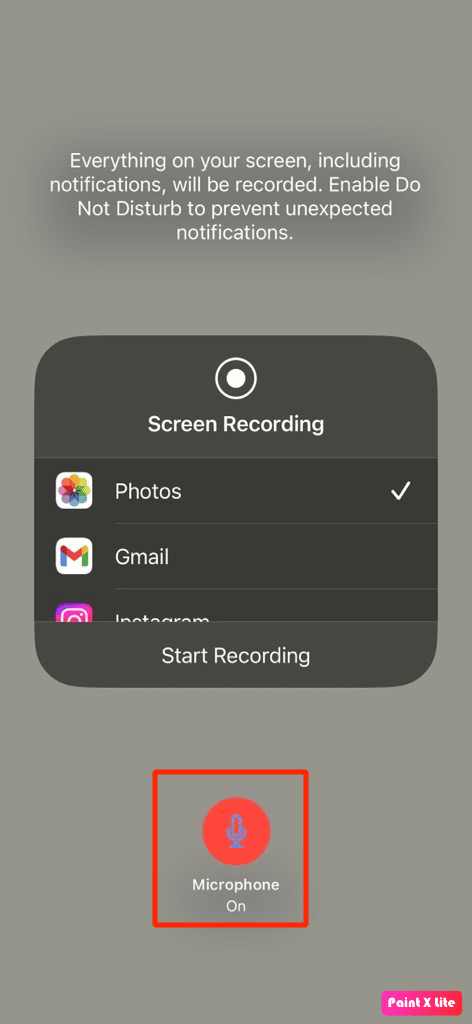
6. Après trois secondes, votre iPhone commencera à enregistrer ce qui est affiché sur votre écran, y compris l' audio . Jusque-là, balayez vers le bas pour revenir à l' appel .

7. Revenez au Centre de contrôle une fois l'appel terminé et appuyez sur l' icône d'enregistrement d'écran pour mettre fin à l'enregistrement.
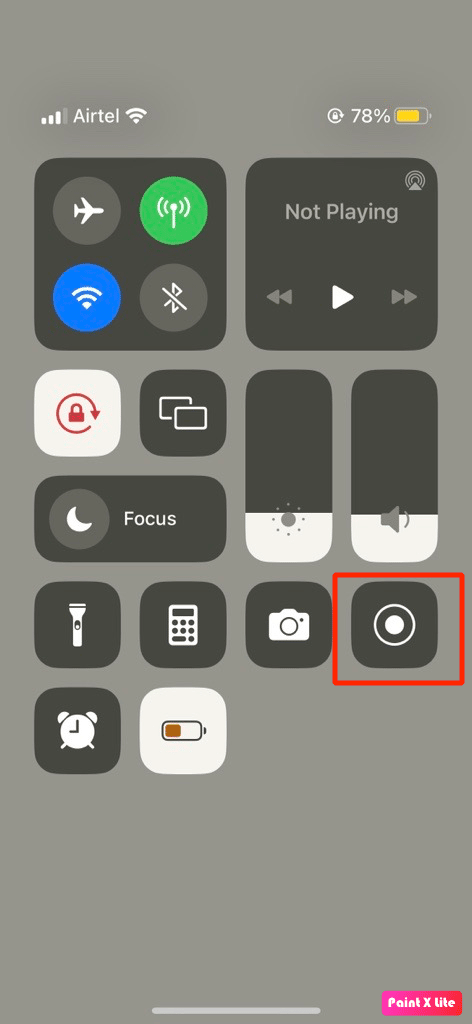
8. Ensuite, vous pouvez trouver l'enregistrement dans l' application Photos > Albums > Enregistrement d'écran sur votre iPhone.
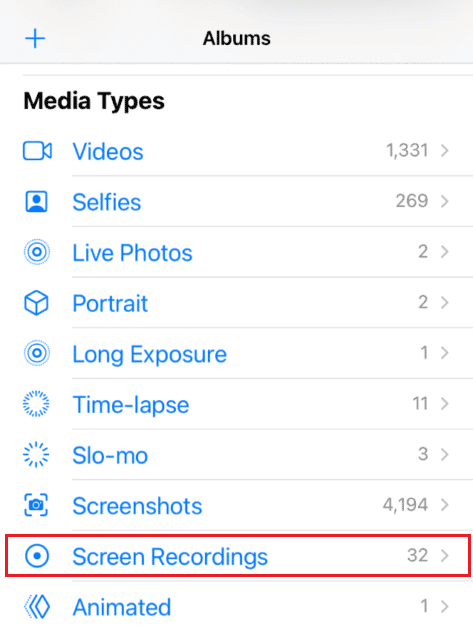
Comment enregistrer sur Discord Mobile ?
Lisez et suivez les étapes mentionnées ci-dessus pour apprendre à enregistrer sur l'application mobile Discord.
Qu'est-ce que CraigBot ?
Craig est un bot Discord qui permet aux utilisateurs d'enregistrer gratuitement des canaux vocaux . Chaque utilisateur est enregistré en tant que piste audio distincte, ce qui facilite grandement la modification ou la suppression d'utilisateurs spécifiques de l'audio enregistré. Craig peut également enregistrer plusieurs pistes en même temps, permettant aux utilisateurs d'enregistrer plusieurs conversations en même temps. Craig peut également être utilisé pour enregistrer l'audio d'utilisateurs spécifiques, permettant aux utilisateurs de se concentrer sur des conversations spécifiques et facilitant la gestion des enregistrements.
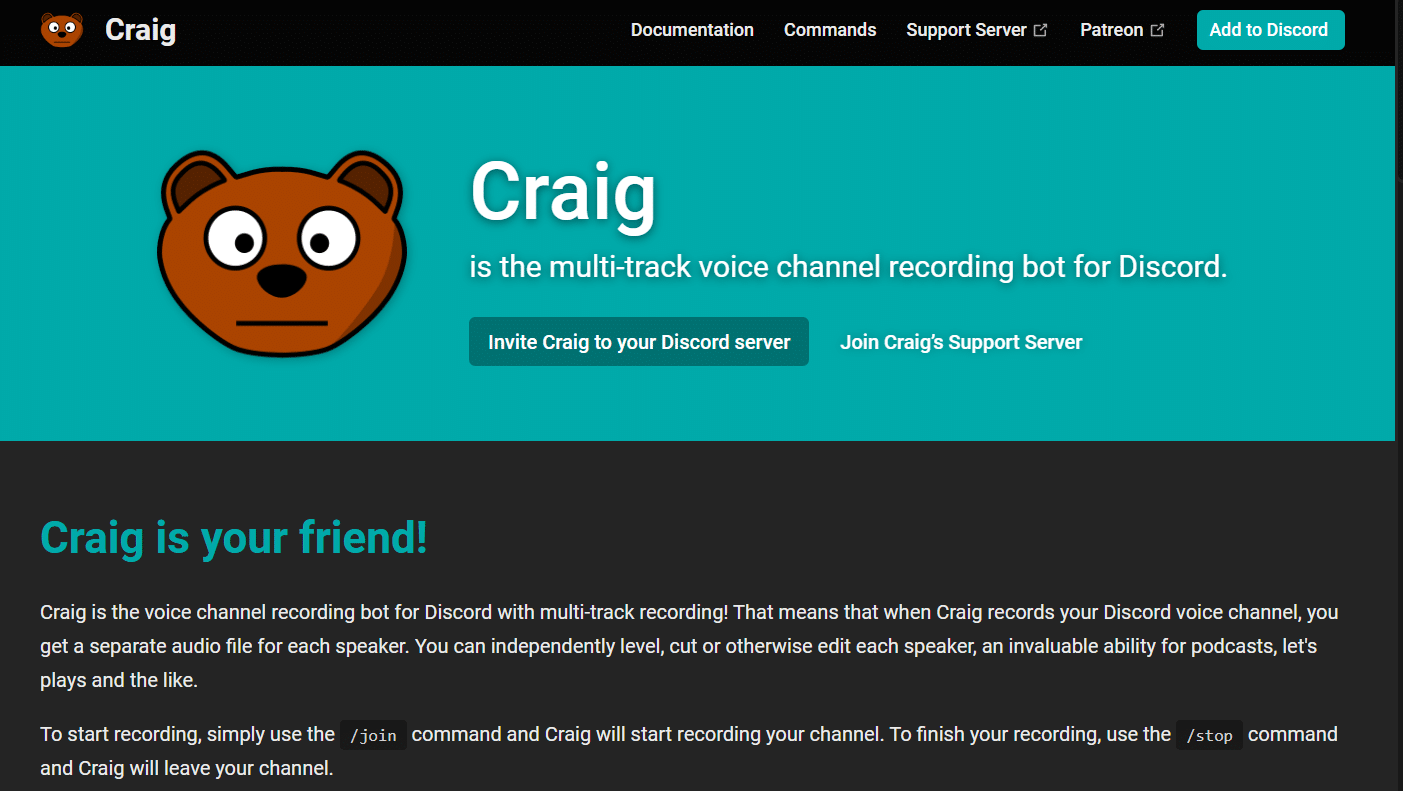
Lisez aussi : 14 meilleures applications d'enregistrement d'appels pour Android
Comment enregistrer une voix sur Discord Mobile avec Craig Bot ?
Vous pouvez apprendre à filtrer l'enregistrement sur Discord mobile avec audio en utilisant le bot Craig. Suivez les étapes mentionnées ci-dessous pour le même:
1. Lancez l'application Discord et connectez -vous à votre compte.
2. Appuyez sur votre serveur dans le panneau de gauche.
3. Maintenant, accédez au site Web officiel de Craig bot sur n'importe quel navigateur Web mobile.
Remarque : Assurez-vous d'avoir un serveur personnel créé sur Discord car le bot Craig se trouve sur votre serveur. Par la suite, vous pouvez inviter le serveur à enregistrer les conversations audio de différentes salles de discussion en utilisant quelques commandes simples.
4. Appuyez sur INVITER CRAIG À VOTRE SERVEUR DISCORD à partir de l'écran, comme indiqué.
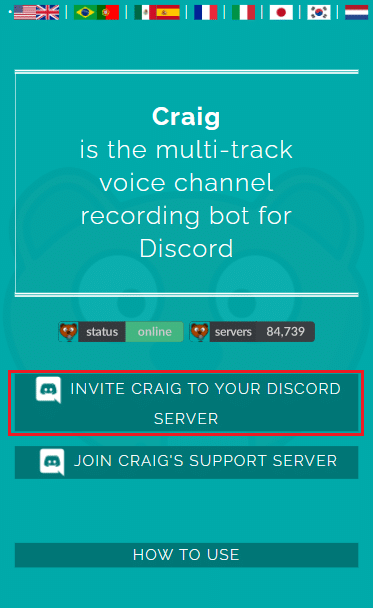
5. Encore une fois, connectez-vous à votre compte Discord .
6. Choisissez le serveur souhaité que vous avez créé dans la section AJOUTER AU SERVEUR .
7. Appuyez sur Autoriser , comme illustré ci-dessous.
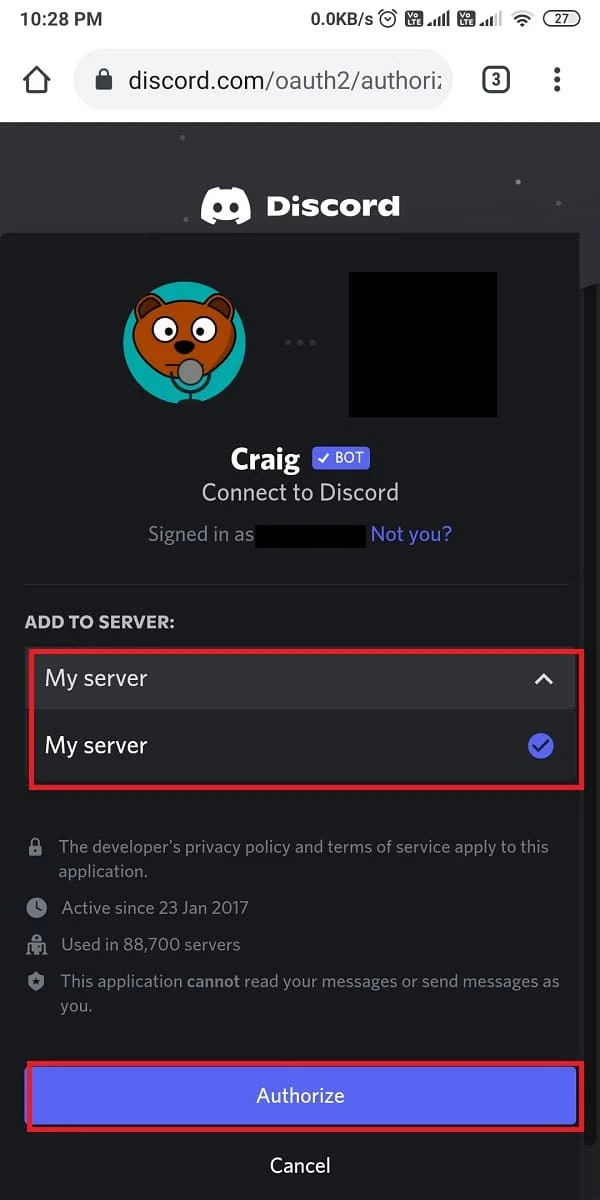
8. Complétez le test Captcha pour l'autorisation.
9. Ensuite, allez sur Discord et accédez à votre serveur .
10. Vous verrez le message indiquant que Craig a rejoint le groupe sur l'écran de votre serveur . Tapez craig :, join pour commencer à enregistrer le chat vocal.
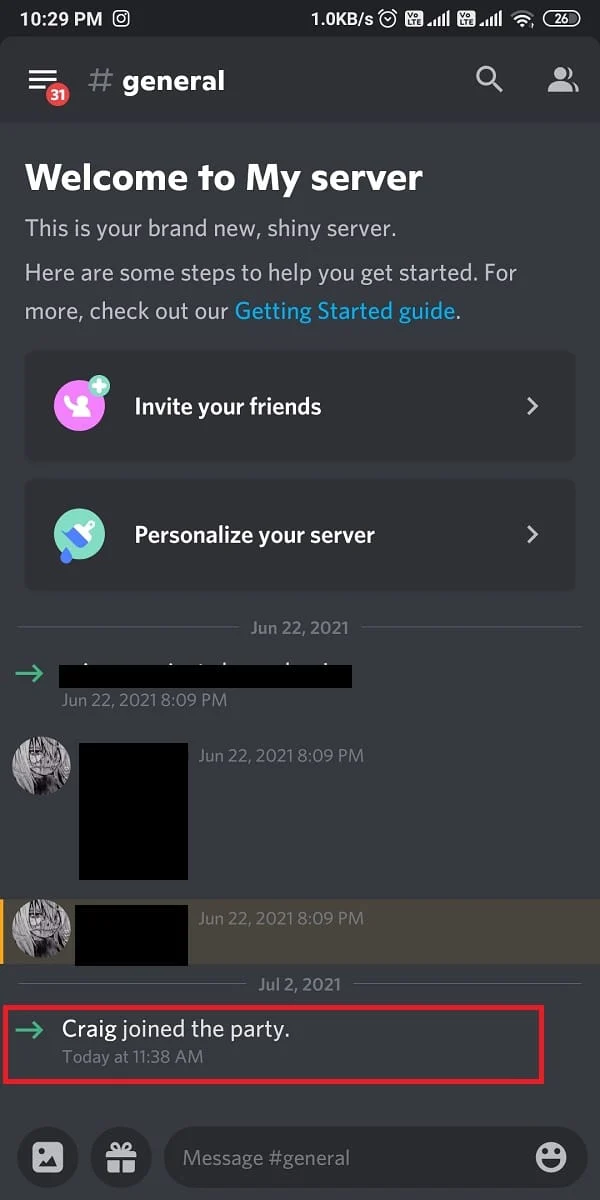
11. Alternativement, vous pouvez également enregistrer plusieurs canaux pour l'enregistrement audio. Par exemple, si vous souhaitez enregistrer le canal général , tapez craig:, join general .
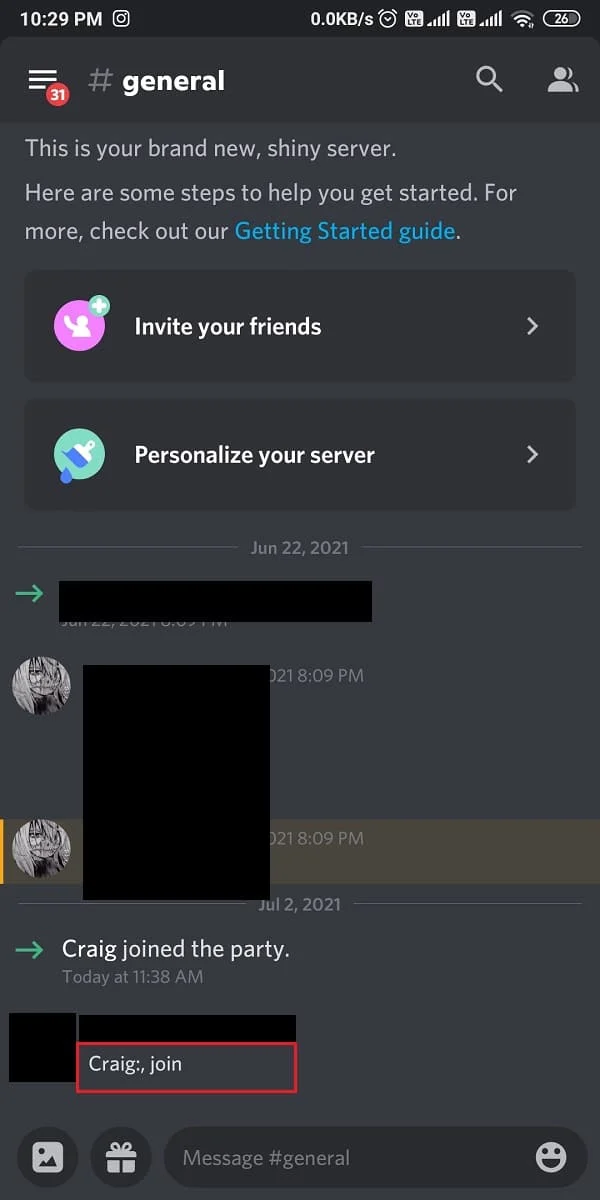
12. Après avoir enregistré avec succès le chat vocal sur votre serveur, tapez craig:, laissez (nom du canal) pour arrêter l'enregistrement.
13. Enfin, vous recevrez un lien de téléchargement pour télécharger les fichiers audio enregistrés.
14. Téléchargez et enregistrez ces fichiers aux formats .aac ou .flac .
Lisez aussi : 16 meilleurs enregistreurs d'écran gratuits pour PC
Foire aux questions (FAQ)
Q1. Que se passe-t-il si vous filtrez l'enregistrement sur Discord ?
Rép . Si vous enregistrez un partage d'écran sur Discord, l'enregistrement sera stocké localement sur votre ordinateur . Vous pouvez ensuite partager l'enregistrement avec d'autres membres de votre serveur, ou vous pouvez le télécharger sur un service de stockage en nuage ou sur d'autres plateformes de partage.
Q2. Discord vous avertit-il lorsque vous enregistrez un appel vidéo ?
Rép . Non , Discord n'informe pas les utilisateurs lorsque quelqu'un enregistre un appel vidéo.
Q3. Pouvez-vous enregistrer un appel Discord avec de l'audio ?
Rép . Oui , vous pouvez enregistrer un appel Discord avec audio. Il existe plusieurs façons de procéder, selon la plate-forme que vous utilisez.
Q4. L'enregistrement d'écran est-il détectable ?
Rép . De manière générale, l'enregistrement d'écran n'est pas détectable . Cependant, certaines applications peuvent avoir des fonctionnalités intégrées qui peuvent détecter le moment où un enregistrement d'écran est en cours.
Q5. Pourquoi n'y a-t-il pas de son lorsque je filme un enregistrement sur Discord ?
Rép . Il peut y avoir plusieurs raisons pour lesquelles il n'y a pas de son lorsque vous enregistrez sur Discord. La principale raison est que l' extension de capture du son n'est pas installée dans vos paramètres Voix et vidéo.
Recommandé :
- Comment lier des notes en obsidienne
- Où sont enregistrées les captures d'écran sur Android ?
- Zoom peut-il détecter l'enregistrement d'écran sans que les autres ne le sachent ?
- Comment enregistrer un son discordant
L'enregistrement d'écran Discord pourrait être un excellent moyen de se souvenir de conversations importantes ou de revoir des sessions de travail cruciales plus tard. Nous espérons que nous avons pu vous aider à comprendre si Discord autorise l'enregistrement d'écran et comment filtrer l'enregistrement sur Discord mobile . Vous pouvez nous faire part de vos questions ou suggestions sur tout autre sujet sur lequel vous souhaitez que nous réalisions un article. Déposez-les dans la section des commentaires ci-dessous pour que nous le sachions.
