Comment enregistrer les images WEBP de Google au format JPEG ou PNG
Publié: 2022-07-31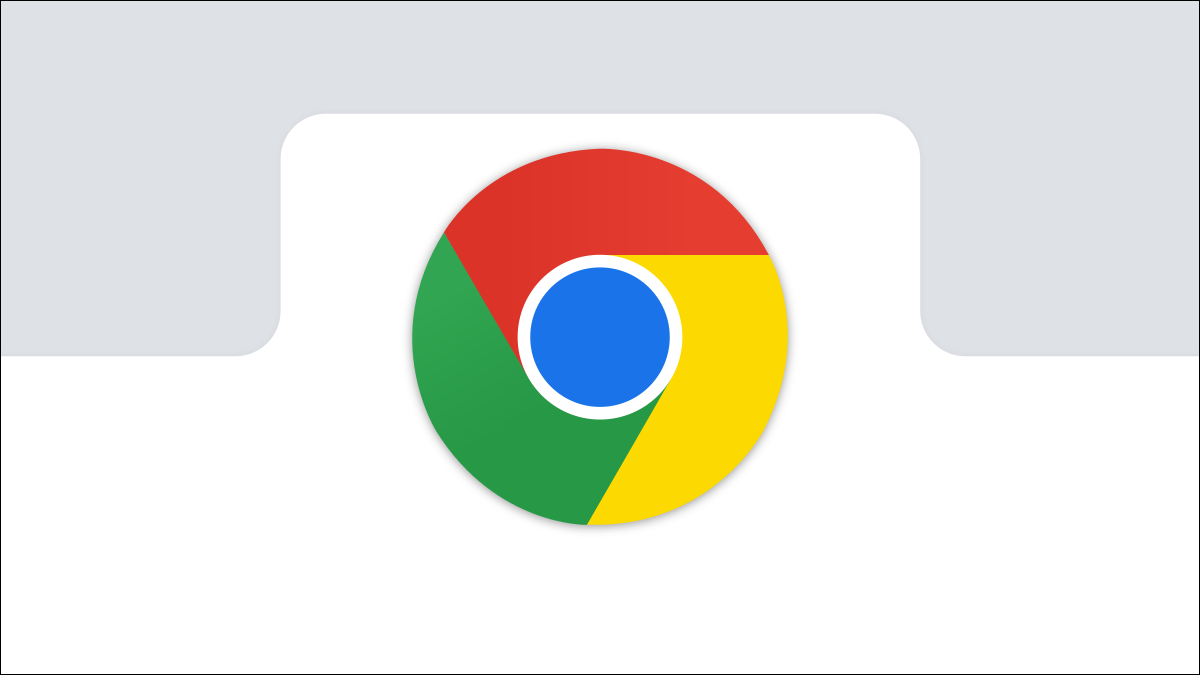
Le format d'image WEBP de Google est plutôt cool : ses systèmes de compression uniques peuvent afficher des images à environ les deux tiers de la taille de la même image rendue au format JPEG ou PNG.
Malgré des années de développement, une place prépondérante dans les produits Google et une adoption généralisée, WEBP n'est toujours pas entièrement pris en charge par certains des outils d'image les plus courants, comme l'application Photos de Microsoft, bien qu'il soit pris en charge par l'ancienne visionneuse de photos Windows. Voici comment enregistrer une image WEBP dans un format plus courant.
Utilisation du mode Internet Explorer de Microsoft Edge
Un navigateur — Microsoft Internet Explorer — ne prend pas en charge WEBP. Ainsi, si un site Web utilise des fichiers .webp, il doit fournir des versions JPEG ou PNG de ces mêmes images à Microsoft Edge en mode Internet Explorer. Obtenir des versions JPEG ou PNG de l'image sur un site Web est souvent aussi simple que de l'ouvrir en mode Internet Explorer d'Edge, puis de télécharger l'image à partir de ce navigateur.
Tout d'abord, vous devez vous assurer que le mode Internet Explorer d'Edge est activé.
CONNEXION: Comment utiliser le mode Internet Explorer dans Edge
Rendez-vous sur une page Web contenant une image WEBP, mettez en surbrillance l'URL, cliquez dessus avec le bouton droit de la souris, puis cliquez sur "Copier".
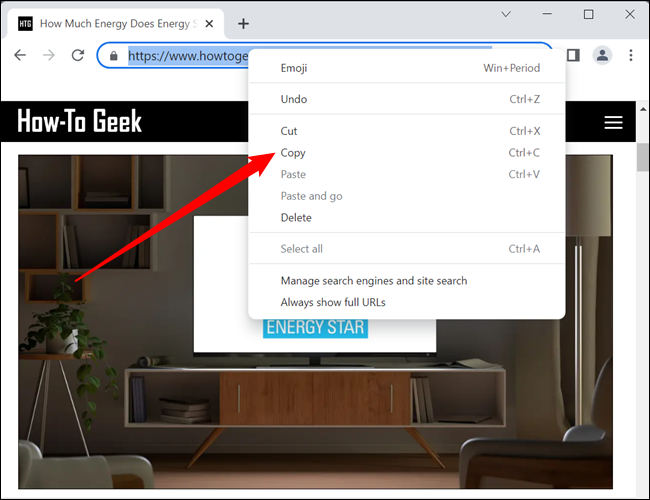
Lancez Edge, cliquez avec le bouton droit sur la barre d'adresse, cliquez sur "Coller", puis appuyez sur Entrée.
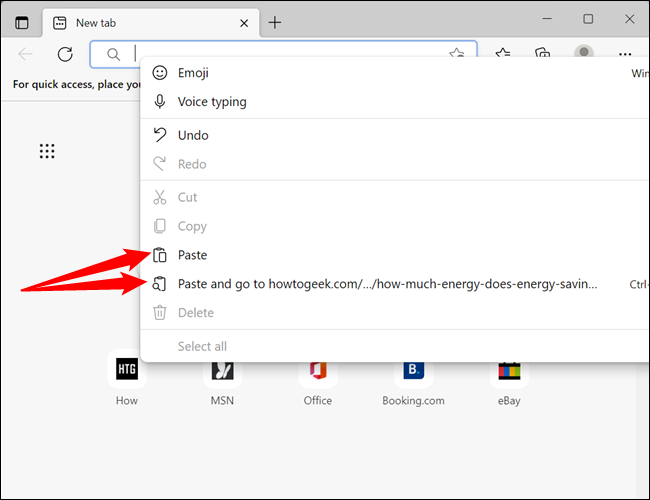
Cliquez ensuite sur les trois points dans le coin supérieur droit pour ouvrir le menu "Paramètres et plus".
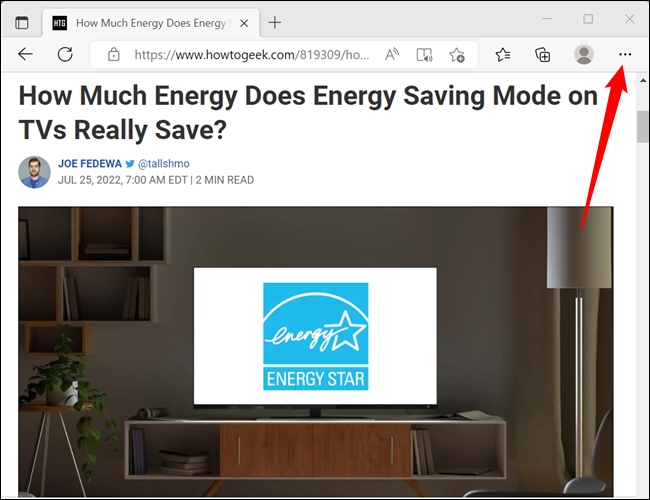
Parcourez les options et cliquez sur "Recharger en mode Internet Explorer" - ce sera vers le bas.
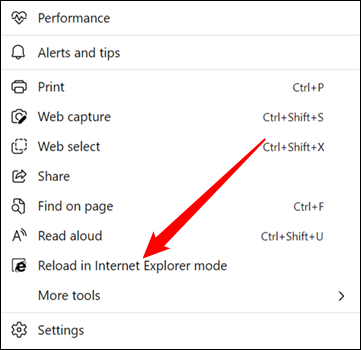
Si le site Web effectue la conversion côté serveur appropriée, la page aura le même aspect, mais cette fois, toutes les images seront au format JPEG ou PNG.
Faites un clic droit sur l'image, puis cliquez sur "Enregistrer l'image sous".
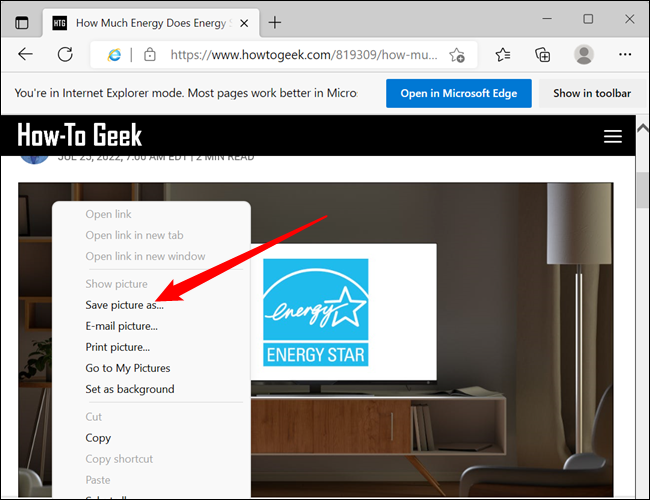
Accédez à un dossier de destination, puis cliquez sur "Enregistrer" et votre image sera téléchargée dans ce dossier.
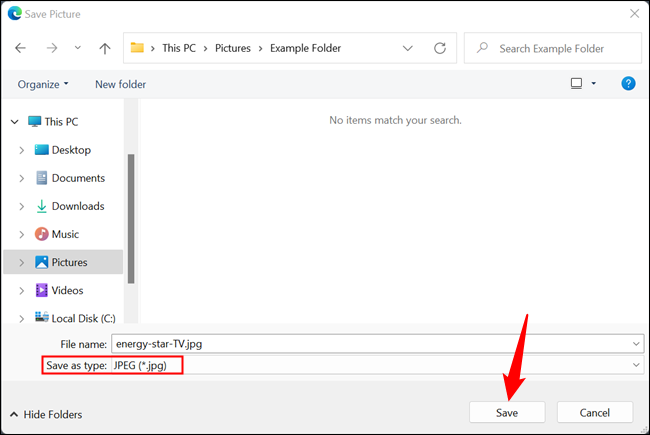
C'est ça. Accédez à l'image et ouvrez-la ou modifiez-la comme vous le feriez avec n'importe quel autre fichier JPEG.
Utilisation de MS Paint
Si vous utilisez Windows 10 ou Windows 11, vous pouvez télécharger une image WEBP sur votre disque dur et utiliser MS Paint pour l'ouvrir.
Pourquoi ne pas utiliser un logiciel déjà installé sur votre PC pour convertir toutes vos images ? Paint convertit WEBP en JPEG, GIF, BMP, TIFF et quelques autres formats également, sans avoir à télécharger de logiciel supplémentaire.
Faites un clic droit sur l'image, puis cliquez sur Ouvrir avec > Peindre si elle n'est pas configurée pour ouvrir les fichiers WEBP par défaut.
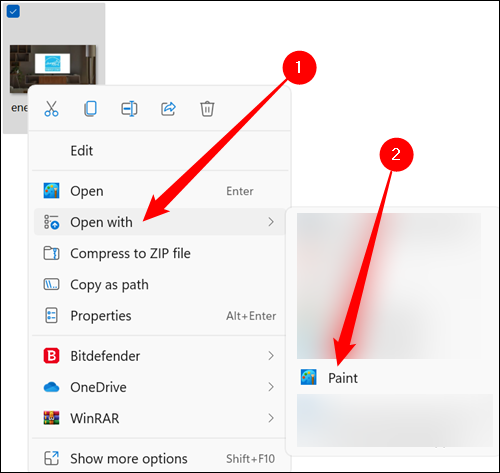
Une fois que vous avez ouvert l'image dans Paint, cliquez sur Fichier > Enregistrer sous, puis choisissez un format dans la liste disponible.
Remarque : Paint sur Windows 10 semble assez différent, mais les options sont les mêmes.
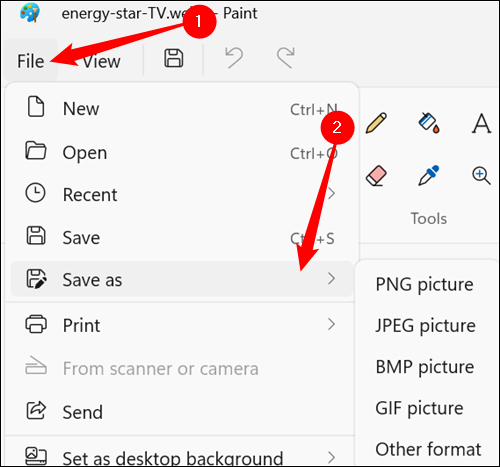
Choisissez une destination pour le fichier, puis cliquez sur "Enregistrer".
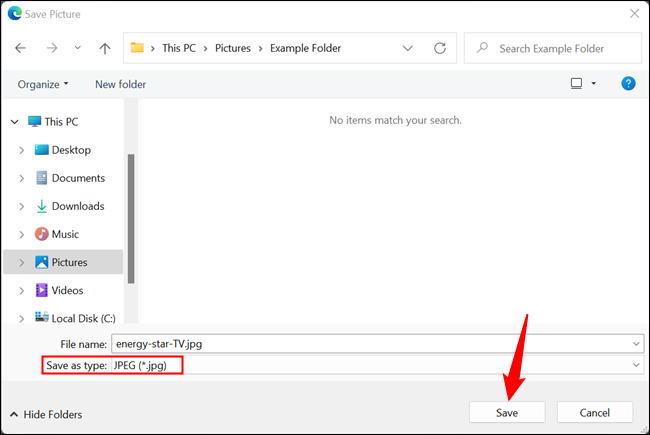
Une fois votre image convertie, elle apparaîtra dans le dossier où vous l'avez enregistrée.
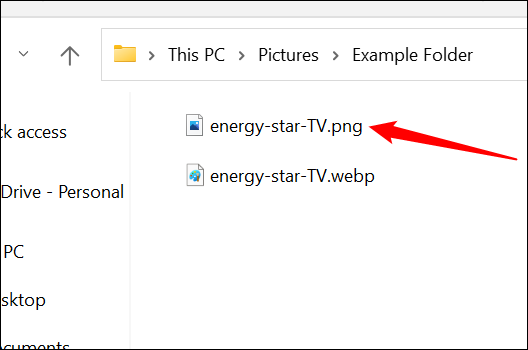
Utilisation de la ligne de commande
Si vous vous sentez plus à l'aise derrière la ligne de commande, Google propose les utilitaires pour encoder, décoder et afficher WEBP sous Linux, Windows et Mac OS X. C'est un peu une méthode avancée qui est idéale pour l'intégration dans les programmes et le site Web, mais si vous voulez apprendre à utiliser un outil de ligne de commande, n'hésitez pas à suivre.
En fonction de votre système d'exploitation, utilisez le lien approprié ci-dessus pour télécharger les bibliothèques, puis extrayez les fichiers sur votre ordinateur. Nous utiliserons Windows PowerShell, mais il devrait fonctionner de manière identique sur tous les systèmes.
Ouvrez PowerShell dans le dossier contenant les fichiers .webp à convertir. Utilisez la commande cd pour changer de répertoire. Cela devrait ressembler à ceci, en remplaçant "NAME" par votre nom d'utilisateur Windows :
cd C:\utilisateurs\NOM\Images
Si vous regardez dans le dossier "bin", vous remarquerez peut-être quelques fichiers avec l'extension .exe. Pour ce guide, nous utiliserons la commande dwebp.exe pour décoder (convertir) une image WEBP. La syntaxe de la commande ressemble à ceci :
C:\Path\To\dwebp.exe inputFile.webp -o outputFile
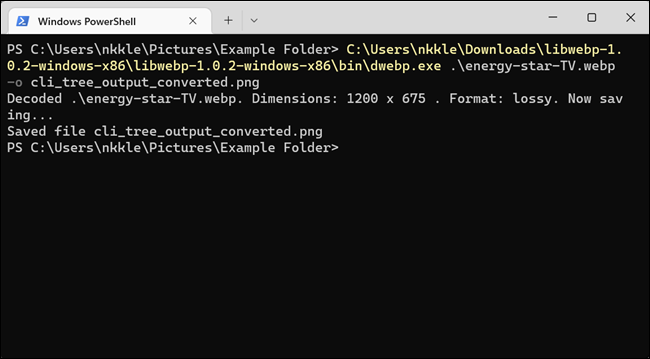
Remarquez comment nous avons spécifié l'extension de fichier pour l'image de sortie ? Le décodeur convertit les images dans d'autres formats, nous devons donc être précis. Nous avons utilisé PNG dans cet exemple, mais il peut sortir en TIFF, BMP et quelques autres lors de l'utilisation d'autres commutateurs. La documentation complète peut se trouver sur le site Web de Google WEBP.

Bien qu'il n'y ait pas d'option pour convertir en JPEG, si vous voulez convertir une image en JPEG, tout ce que vous avez à faire est de mettre ".jpeg" à la fin du fichier de sortie lorsque vous utilisez le commutateur -o .
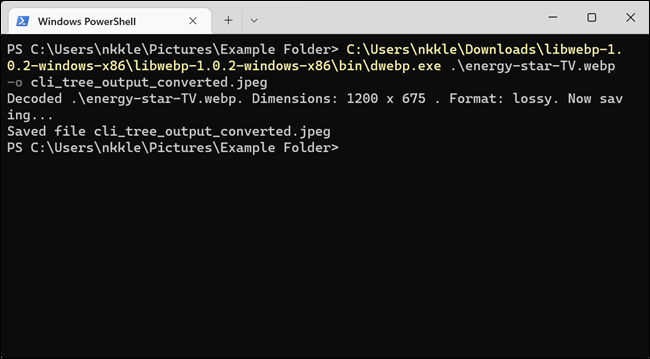
Conseil : Si vous prévoyez d'utiliser cet outil souvent, vous pouvez envisager d'ajouter les exécutables de l'encodeur, du décodeur et de la visionneuse au chemin de votre système, pour un accès plus facile par la suite. Ainsi, vous n'avez pas besoin d'être dans le même répertoire que les exécutables lorsque vous souhaitez les exécuter à partir de la ligne de commande à partir de n'importe quel dossier.
CONNEXION: Comment modifier votre système PATH pour un accès facile à la ligne de commande sous Windows
Une fois que l'outil a converti et enregistré l'image, vous pouvez accéder à l'emplacement du fichier de sortie et l'ouvrir avec le programme de votre choix.
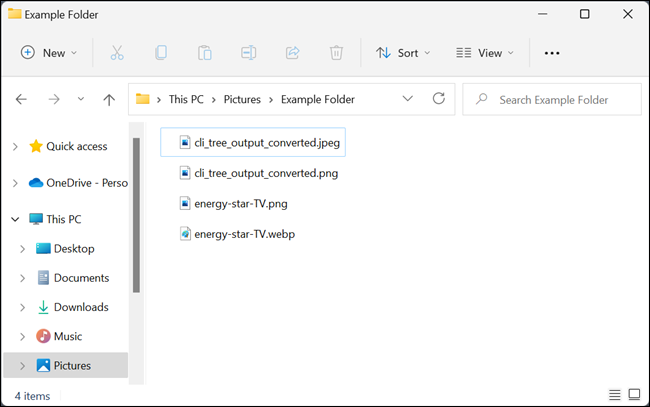
Utiliser un outil de conversion en ligne
Si vous préférez plutôt utiliser un site Web pour changer une image WEBP dans un autre format, il existe des tonnes de sites proposant des outils de conversion en ligne gratuits pour le faire. Ils gèrent tout côté serveur, ce qui signifie que vous n'avez pas besoin de télécharger et d'installer de logiciel ou d'apprendre des outils de ligne de commande.
Comme avec tout outil de conversion de fichiers en ligne, vous ne devez télécharger aucun type de fichier sensible ou confidentiel. si vous craignez que quelqu'un d'autre puisse le voir (par exemple, s'il s'agit d'une image d'un document confidentiel), il est préférable de simplement travailler avec le fichier sur votre propre ordinateur.
Pour les besoins de ce guide, nous utiliserons l'outil de conversion de fichiers en ligne Zamzar. Son utilisation est entièrement gratuite et le service indique que le fichier téléchargé est supprimé du serveur dans les 24 heures. Si vous souhaitez convertir plus que les cinq conversions simultanées gratuites, il propose également des abonnements payants.
Rendez-vous sur le site Web de Zamzar, cliquez sur "Télécharger", sélectionnez le fichier que vous souhaitez convertir, puis cliquez sur "Ouvrir". Alternativement, faites simplement glisser et déposez les fichiers dans l'onglet du navigateur depuis votre ordinateur.
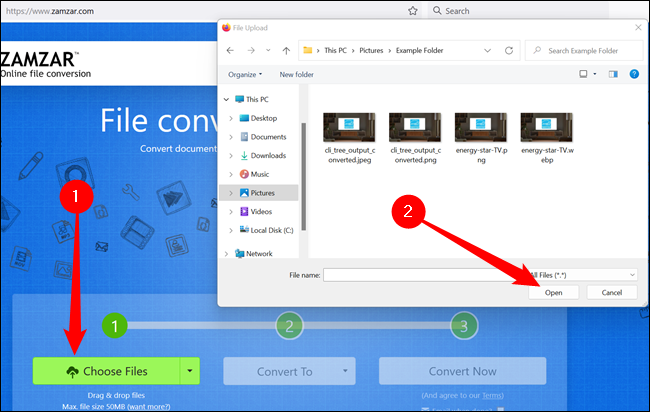
Ensuite, cliquez sur "Choisir le format, et dans le menu déroulant, choisissez un format pris en charge pour convertir.
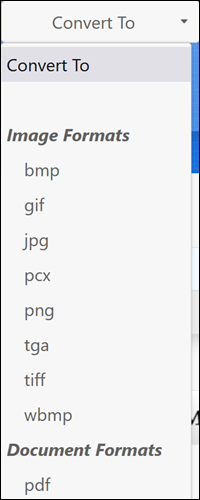
Cliquez sur "Convertir maintenant".
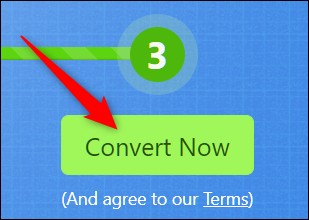
Selon la taille du fichier, la conversion ne devrait prendre que quelques secondes. Après la conversion, vous serez redirigé vers la page de téléchargement, puis cliquez sur le bouton "Télécharger" pour lancer le téléchargement.
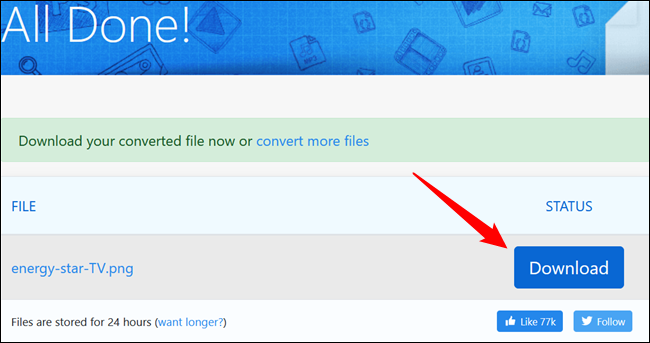
Il sera automatiquement enregistré dans votre emplacement de téléchargement par défaut à moins que votre navigateur ne vous demande à chaque fois un emplacement de dossier de téléchargement.
CONNEXION : Comment modifier l'emplacement du dossier de téléchargement de Chrome
Pour afficher l'image, dirigez-vous vers le dossier où vous l'avez enregistrée et ouvrez-la avec votre visionneuse d'images préférée.
Utilisation d'une astuce d'URL spéciale
Comme vous vous en doutez, Google utilise ses images WEBP pour tous les produits et services du Google Play Store. Dans certaines situations, vous pouvez modifier légèrement l'URL d'une image pour l'afficher dans un autre format. Bien que cette méthode ne fonctionne pas sur tous les sites Web, si vous avez besoin de forcer rapidement Google Play Store à convertir une image pour vous, cette petite astuce pourrait vous faire gagner du temps.
Ouvrez Chrome, Microsoft Edge, Safari ou Opera - presque tous les navigateurs prenant en charge l'affichage d'images WEBP. Rendez-vous sur un site qui utilise des images WEBP pour économiser de la bande passante, comme n'importe quelle liste d'applications sur play.google.com.
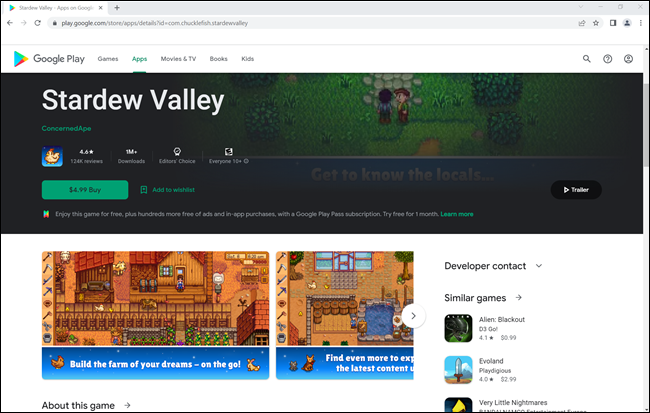
Faites un clic droit ou appuyez longuement sur l'une des images, puis cliquez sur l'option "Ouvrir l'image dans un nouvel onglet". L'image WEBP obtient alors son propre onglet pour elle-même, et l'URL en haut de cet onglet est un lien direct vers l'actif image - sans rien afficher d'autre sur la page.
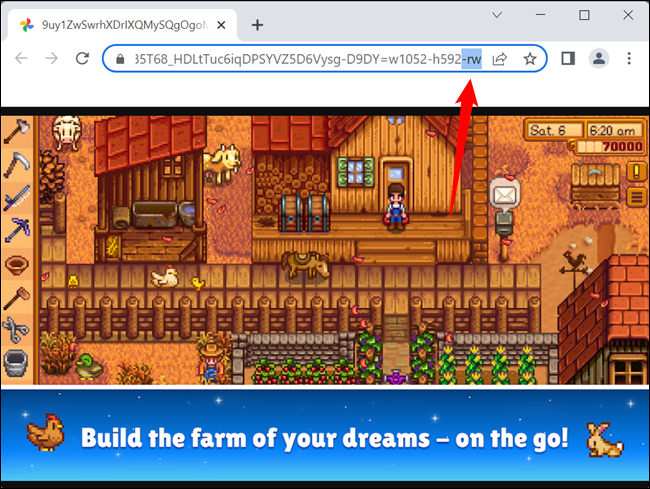
Cliquez sur la barre d'URL, supprimez les trois derniers caractères de l'adresse (le "-rw"), puis appuyez sur "Entrée". La même image s'affichera à nouveau, mais cette fois, elle sera rendue dans son format d'origine, généralement JPEG ou PNG. Faites un clic droit ou appuyez longuement sur l'image, puis sélectionnez l'option "Enregistrer l'image sous". Cela le télécharge dans son format d'origine, comme n'importe quel autre fichier.
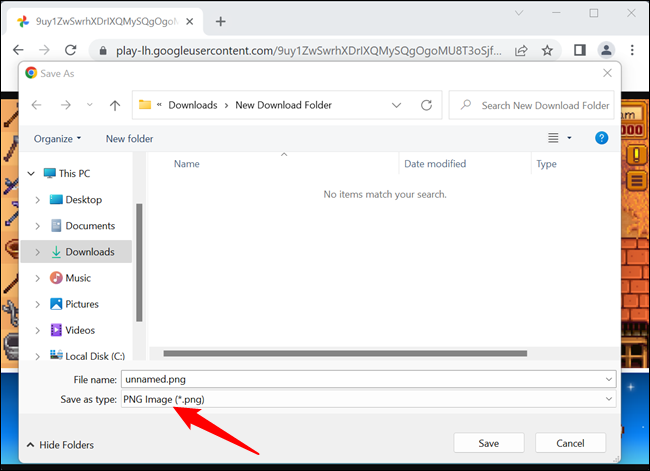
Vous pourriez vous demander : « N'y a-t-il pas un moyen plus simple de faire cela ? Il y a - comme pour la plupart des choses liées aux navigateurs, la solution est une extension de navigateur. Il existe de nombreuses extensions qui gèrent automatiquement la conversion des fichiers WEBP dans n'importe quel autre format d'image que vous aimez, mais vous ne devriez probablement pas les utiliser. Les extensions de navigateur sont un cauchemar pour la confidentialité et vous devez éviter de les utiliser lorsqu'elles ne sont pas strictement nécessaires.
