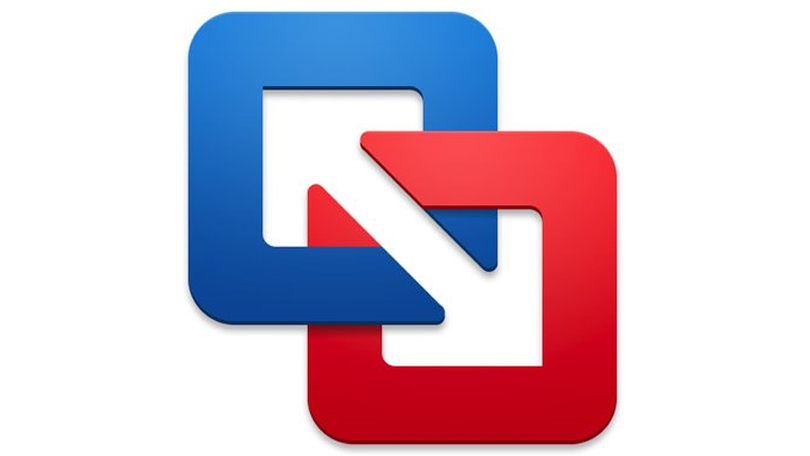Obtenez le meilleur des deux mondes : comment exécuter des applications Windows sur votre Mac
Publié: 2022-01-29Vous êtes passé d'une machine Windows à un Mac et vous êtes probablement ravi du changement, jusqu'à ce que vous découvriez qu'il n'y a pas de version macOS de votre application ou jeu Windows préféré. Cependant, tout n'est pas perdu. Vous avez plusieurs choix différents pour exécuter des applications Windows sur votre système Apple.
Vos options se répartissent en deux grandes catégories : la première consiste à configurer un système Windows virtuel complet et à exécuter des programmes Windows dans cet environnement. L'autre consiste à utiliser un logiciel spécial qui exécute certaines applications Windows, mais pas toutes, dans une couche d'émulation au-dessus de macOS. L'option de virtualisation Windows est coûteuse (si vous voulez les meilleures performances), consomme de l'espace disque et des ressources système lors de son exécution et, si vous avez un Mac exécutant Apple Silicon, ne fonctionne qu'avec la version préliminaire ARM de Windows. L'option de couche d'émulation, si elle fonctionne avec l'application Windows que vous souhaitez exécuter, est rapide, légère sur les ressources système et gratuite. Pas de points supplémentaires pour deviner que je préfère l'option d'émulation.
Options de virtualisation
Si vous souhaitez exécuter des logiciels complexes tels que la version Windows d'Excel ou n'importe quel jeu haut de gamme, vous devez configurer un système Windows virtuel, parfois appelé machine virtuelle (VM en abrégé). Vous pouvez exécuter ce système virtuel (qui utilise une version complète de Windows) entièrement dans une application macOS. La VM se comporte comme si elle s'exécutait sur du vrai matériel avec un vrai disque dur ; il fonctionne juste un peu plus lentement qu'un système Windows fonctionnant sur du matériel physique. La raison des performances plus lentes est que cette méthode nécessite que vous exécutiez un système Windows entier en arrière-plan en plus de l'application que vous souhaitez utiliser.
Certaines applications Windows et certains jeux PC ne fonctionneront tout simplement pas sur un Mac à moins que vous ne les installiez dans un système Windows complet, de sorte que les autres méthodes que je décrirai plus tard peuvent même ne pas être une option. Microsoft Expression Web, mon éditeur de page Web WYSIWYG préféré pour l'édition HTML rapide et sale, en est un exemple.
Une autre remarque : vous devez prendre en compte les coûts d'achat d'une licence Windows, d'un logiciel de virtualisation et de tout abonnement logiciel pour cette méthode. La combinaison de ces trois dépenses signifie que vous finirez probablement par payer plusieurs centaines de dollars.
Parallels Desktop et VMware Fusion
Si vous avez un Mac à processeur Intel, vos meilleurs choix pour installer une machine virtuelle Windows sont Parallels Desktop (79,99 $ pour l'édition standard) et VMware Fusion (199 $ pour VMware Fusion 12 Pro). Sur un Mac basé sur Apple Silicon (comme ceux avec une puce M1), Parallels Desktop est votre meilleure option. Parallels est plus accessible aux débutants et plus rapide. VMware Fusion est suffisamment convivial pour tout utilisateur Windows ou Mac expérimenté, mais il convient mieux à une utilisation en entreprise. Comme mentionné, quel que soit le logiciel que vous choisissez, vous devrez toujours acheter une licence Windows (Windows 10 Home coûte actuellement 139 $ à télécharger) et la saisir lorsque Parallels Desktop ou VMware Fusion vous le demandera.
Pour les utilisateurs professionnels qui ont besoin d'une grande fiabilité et d'un support technique, Parallels Desktop et VMware Fusion sont les seules réponses. Les deux vous permettent d'exécuter des applications Windows dans un mode qui masque le bureau Windows afin que votre application Windows apparaisse également comme une application Mac ordinaire. C'est une fonctionnalité intéressante, mais vous constaterez probablement que votre application Windows est beaucoup plus lente que les applications Mac exécutées sur le même bureau. Pour exécuter des applications individuelles, je préfère les méthodes basées sur Wine que je décrirai plus tard ; ils sont gratuits et peuvent offrir de meilleures performances d'application. Parce que je (comme beaucoup de gens) dois être mon propre responsable informatique pour ces applications, sachez simplement que la seule façon d'obtenir de l'aide pour ces méthodes est de poser des questions sur les forums Web et d'espérer une réponse utile.
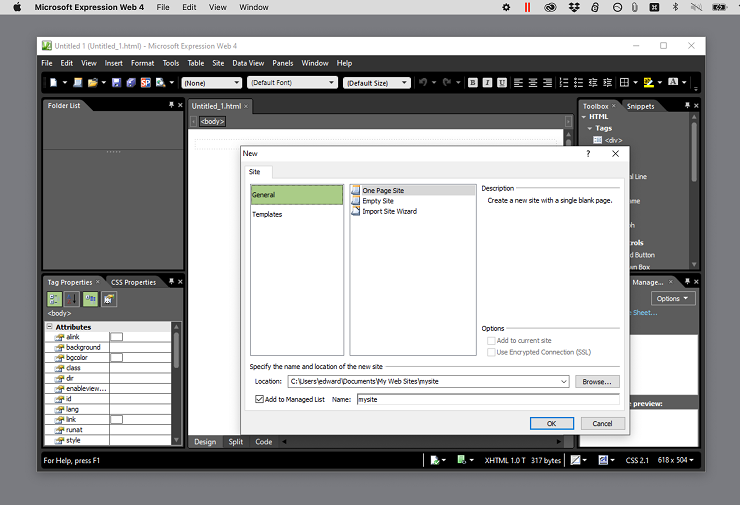
Parallels et VMware Fusion vous permettent de créer un système virtuel en clonant un système de bureau existant sur un réseau, mais il est beaucoup plus simple d'installer une nouvelle copie de Windows. Les utilisateurs de Mac à processeur Intel peuvent télécharger le fichier ISO Windows standard de Microsoft et compter sur Parallels ou Fusion pour installer Windows correctement à partir de là. Les utilisateurs de M1 Mac doivent s'inscrire au programme Windows Insider Preview et télécharger la version ARM de Windows 10. Seul Parallels prend en charge la version ARM, mais il n'a aucun problème à configurer votre machine virtuelle Windows avec cette version sur un Apple Silicon Mac. Parallels a récemment annoncé la prise en charge de Windows 11 sur les Mac M1, mais encore une fois, uniquement pour la version ARM.
Que vous choisissiez Parallels ou VMWare, prévoyez environ 20 minutes pour installer Windows et 30 Go ou plus d'espace disque sur votre système. Vous n'avez pas besoin de partitionner votre disque, car ce que votre système Windows virtuel considère comme un disque est simplement un fichier sur le disque dur de votre Mac. les deux applications vous permettent d'étendre ou de réduire la taille du disque virtuel Windows quand vous le souhaitez.
Une fois que vous avez installé Windows dans un système virtuel, vous pouvez installer vos applications Windows exactement comme vous le feriez avec un PC Windows réel. Téléchargez le programme d'installation à partir d'un navigateur exécuté sur le système Windows ou faites glisser un programme d'installation ou un dossier sur le disque virtuel du système Windows à partir d'un lecteur USB, d'un e-mail ou de tout autre endroit où vous conservez des programmes d'installation sur votre Mac.
VirtualBox, Boot Camp et Windows 365
La VirtualBox gratuite d'Oracle est une autre option pour exécuter un système Windows virtuel, mais vous aurez besoin de patience et d'expertise pour le faire fonctionner. évitez cette méthode si la perspective de partitionner votre disque dur ou votre RAM système semble intimidante. Les applications ne fonctionneront pas aussi rapidement ou aussi facilement qu'avec les solutions commerciales, et vous devez toujours acheter une licence Windows à utiliser avec VirtualBox.
Qu'en est-il de Boot Camp, l'option de longue date d'Apple pour exécuter un système Windows sur une partition séparée sur un Mac à processeur Intel ? Boot Camp existe toujours, mais Apple a effectivement cessé de le prendre en charge. Et Boot Camp a un inconvénient majeur ; vous devez éteindre votre système macOS et le redémarrer chaque fois que vous souhaitez exécuter Windows. Il n'y a pas non plus d'intégration entre macOS et votre partition Windows. Boot Camp ne vous permettra pas d'exécuter une application Mac et une application Windows en même temps ou de transférer rapidement des fichiers entre systèmes, par exemple. Si vous avez un Apple Silicon Mac, ne pensez même pas à Boot Camp. Vous ne pouvez pas l'installer sous quelque forme que ce soit sur une machine avec une puce Apple Silicon car Boot Camp ne prend en charge que les versions compatibles Intel de Windows (pas les versions ARM qui peuvent s'exécuter sur des appareils Apple Silicon via Parallels).
Vous vous souvenez peut-être que Microsoft a récemment annoncé un service centré sur les entreprises appelé Windows 365 qui permet aux utilisateurs finaux d'accéder à une version complète de Windows basée sur le cloud sur presque toutes les plates-formes. Cette plate-forme n'est cependant pas destinée aux consommateurs et son avenir n'est pas clair après que Microsoft a suspendu les essais gratuits en raison d'une forte demande.
Le meilleur logiciel de virtualisation que nous avons testé
Émulation de vin
Si vous ne souhaitez exécuter que quelques applications Windows et qu'aucune d'entre elles ne nécessite un système émulé complet, vous pouvez utiliser d'autres méthodes basées sur la couche d'émulation Wine open source. Wine est le projet établi de longue date qui permet d'exécuter des applications Windows sur les systèmes macOS et Linux sans installer complètement Windows. Le nom Wine signifie "Wine Is Not an Emulator", ce qui est techniquement correct, mais si, comme moi, vous voulez considérer Wine comme un émulateur, personne ne vous arrêtera.

Les deux méthodes basées sur Wine qui méritent d'être explorées sont CrossOver de CodeWeaver et Wineskin Winery. Vous pouvez également configurer une couche Wine manuellement, mais cela ne vaut pas la peine lorsque CrossOver et Wineskin Winery existent déjà.
Comme mentionné, Wine ne fonctionne qu'avec un nombre limité d'applications Windows et ne peut pas exécuter d'applications complexes ou avancées. Cela signifie qu'il ne fonctionnera pas avec les applications récentes de Microsoft, Adobe, Corel ou de tout autre fournisseur majeur. Vous pouvez installer Steam via Wine, mais ne vous attendez pas à exécuter des jeux récents. Pour les jeux et les applications qui s'exécutent, vous devez vous attendre à des performances plus rapides que lors de leur exécution à partir d'un système Windows virtuel.
Croisement
Le CrossOver de CodeWeaver coûte 59,95 $ avec des mises à jour gratuites pendant un an ; sa configuration est simple et automatisée. Avec CrossOver, vous pouvez rechercher une base de données intégrée pour l'application que vous souhaitez exécuter ou parcourir une liste d'applications compatibles. Après avoir sélectionné une application, CrossOver la télécharge ou fournit un lien de téléchargement. Vous suivez ensuite quelques invites et CrossOver crée une bouteille (préparez-vous à beaucoup de terminologie liée au vin) qui exécute votre application.
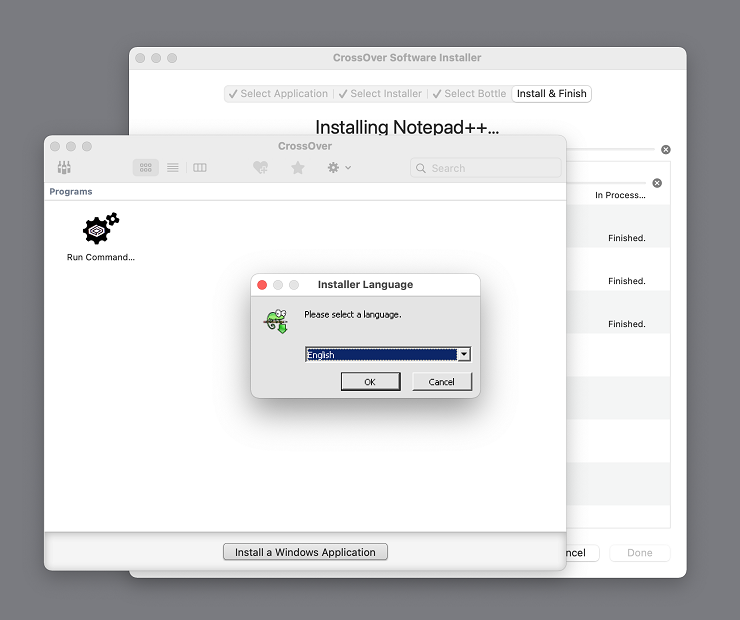
Lorsque CrossOver fonctionne, il fonctionne à merveille. Par exemple, j'ai installé l'éditeur de texte Windows Notepad++ en quelques clics et je l'ai ouvert instantanément. Cependant, lorsque CrossOver ne fonctionne pas, vous êtes très frustré car ses menus sont encombrés d'informations obsolètes. Vous ne pouvez pas utiliser les menus pour installer la plupart des applications qu'il répertorie. Par exemple, j'ai essayé d'installer Axialis IconWorkshop, le meilleur éditeur d'icônes Mac que j'ai trouvé (qui se trouve également être basé sur Windows), à partir des menus de CrossOver. Peu importe ce que j'ai essayé, le bouton Installer est resté grisé. Finalement, j'ai pu installer l'application manuellement, mais cela n'a pas été facile et je ne vous recommande pas d'essayer ce processus.
Un autre inconvénient de CrossOver est que pour que ses bouteilles fonctionnent, l'application CrossOver doit être installée. En d'autres termes, vous ne pouvez pas simplement copier une bouteille pour une application sur une autre machine ; vous devez également installer CrossOver sur le deuxième ordinateur. Sur une note encourageante, CrossOver a connu un succès précoce dans l'exécution d'applications Windows 11.
Cave à vin
Si vous êtes prêt à faire une partie du travail vous-même, vous pouvez utiliser Wineskin Winery pour créer des conteneurs autonomes qui exécutent des applications Windows et fonctionnent comme n'importe quelle autre application macOS. Vous pouvez même copier l'une de ces applications autonomes sur un autre Mac et l'exécuter sans aucune étape supplémentaire. Wineskin Winery, créé par un programmeur qui a utilisé le nom d'écran doh123 et maintenant maintenu par un programmeur avec le nom d'écran Gcenx, est un travail en cours et pas bien documenté. Néanmoins, vous trouverez ci-dessous un guide étape par étape pour faire fonctionner une application Windows avec Wineskin Winery.
Dans cet exemple, je vais installer l'application que j'ai mentionnée plus tôt, Axialis IconWorkshop. J'utilise l'application sur une machine Windows pour créer des icônes pour mon système Mac, mais Wineskin Winery me permet de l'utiliser directement sur un Mac. La même méthode de base pour créer l'application autonome Axialis IconWorkshop s'applique à toute application Windows que vous souhaitez exécuter.

Tout d'abord, téléchargez Wineskin Winery depuis la page GitHub de Gcenx. Faites défiler jusqu'à la section "Installation manuelle" (c'est agrammatical, mais cela fonctionne) et cliquez sur le lien Télécharger. En fonction de vos paramètres macOS, votre ordinateur peut extraire automatiquement l'application Wineskin Winery. Sinon, vous devez ouvrir le téléchargement pour l'extraire. Déplacez l'application extraite vers votre dossier Applications ou tout autre emplacement pratique.
Recommandé par nos rédacteurs
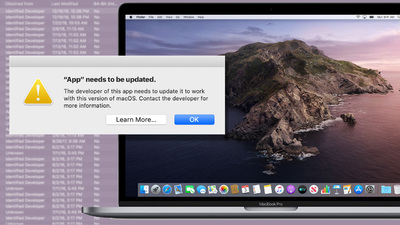
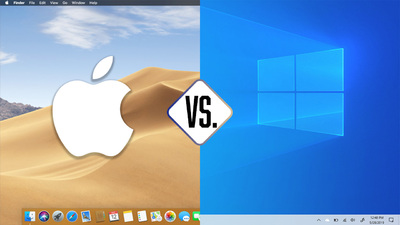

Ensuite, cliquez avec le bouton droit sur l'application Wineskin Winery et choisissez Ouvrir. Votre Mac vous demandera de déplacer l'application vers la corbeille ; ignorez le message et appuyez sur Échap. Cliquez avec le bouton droit sur l'application et choisissez Ouvrir une fois de plus pour la lancer.
Une fois l'application lancée, cliquez sur le bouton Mettre à jour pour télécharger la dernière version de Wineskin Wrapper. c'est le logiciel responsable du lancement de vos programmes. À côté de l'élément de menu Nouveaux moteurs disponibles, cliquez sur le signe plus. Un moteur avec un nom complexe (WS11WineCX64Bit20.0.2 au moment du test) apparaîtra. Cliquez sur l'option Télécharger et installer. La liste des moteurs disponibles peut être différente selon le moment où vous lisez ce guide ; trouvez celui dont le numéro est le plus élevé avec la chaîne CX64Bit dans son nom et téléchargez-le.
L'étape suivante consiste à s'assurer que l'un des moteurs de la liste en haut de la fenêtre de l'application est mis en surbrillance. Ensuite, cliquez sur Créer un nouveau wrapper vierge et entrez un nom pour votre application. Pour mon exemple, j'ai utilisé Axialis IconWorkshop. Cliquez sur OK et, éventuellement, une boîte de dialogue apparaît ; cliquez sur le bouton Afficher le wrapper dans le Finder pour voir votre wrapper nouvellement créé. Si vous rencontrez un message indiquant que votre application est endommagée et doit être déplacée vers la corbeille, ignorez-la simplement. Pour empêcher macOS d'afficher à nouveau cet avertissement, entrez la chaîne "xattr -rc " dans le terminal Mac (n'oubliez pas l'espace à la fin de ce code !), faites glisser votre wrapper du Finder vers le terminal, puis appuyez sur Entrer. Une fois ce problème résolu, vous pouvez fermer l'application Wineskin Winery.
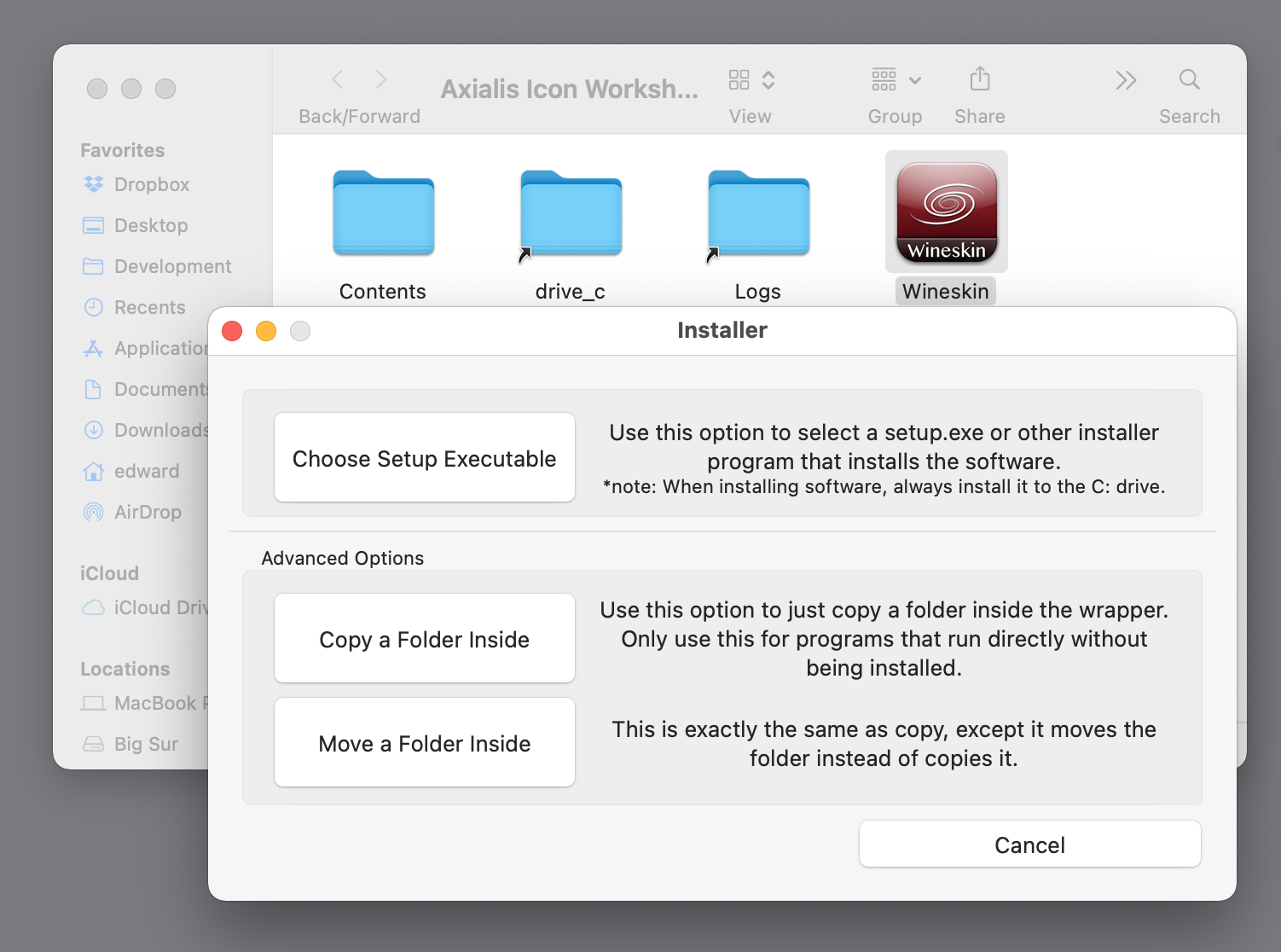
N'essayez pas encore d'ouvrir l'application nouvellement créée, vous recevrez un message d'erreur. Au lieu de cela, cliquez dessus avec le bouton droit de la souris et sélectionnez Afficher le contenu du package. Dans la fenêtre du Finder qui s'ouvre, double-cliquez sur l'application Wineskin (c'est la seule partie du système qui s'appelle simplement Wineskin ). Choisissez Installer le logiciel, puis Configurer l'exécutable et accédez au programme d'installation de votre logiciel. J'avais déjà téléchargé le programme d'installation d'Axialis pour mon exemple, j'ai donc choisi celui-ci dans le dossier Téléchargements de mon Mac.
Après quelques secondes (et quelques boîtes de dialogue d'autorisations de macOS), les boîtes de dialogue du programme d'installation Windows de l'application Axialis sont apparues. J'ai cliqué sur quelques invites pour installer l'application et laisser le programme d'installation suivre son cours. À la fin du processus, le programme d'installation a lancé l'application IconWorkshop. J'ai ensuite quitté l'application à partir de son menu Fichier, comme je l'aurais fait sur un vrai système Windows. À ce stade du processus, l'application Windows IconWorkshop et son programme d'installation (en d'autres termes, tout ce dont j'avais besoin pour exécuter IconWorkshop) sont stockés dans l'application Wineskin compatible macOS, dans un dossier drive_c .
Ensuite, Wineskin a montré un menu Choisir un exécutable qui était par défaut le programme de désinstallation d'Axialis. J'ai sélectionné le bon exécutable via une liste déroulante avec les touches fléchées, cliqué sur OK, puis quitté Wineskin Winery. Maintenant, l'application Axialis IconWorkshop que j'ai créée était prête à être lancée. Comme pour toute autre application Mac, je peux la faire glisser vers le Dock, le dossier de l'application de mon Mac, le bureau ou n'importe où ailleurs.
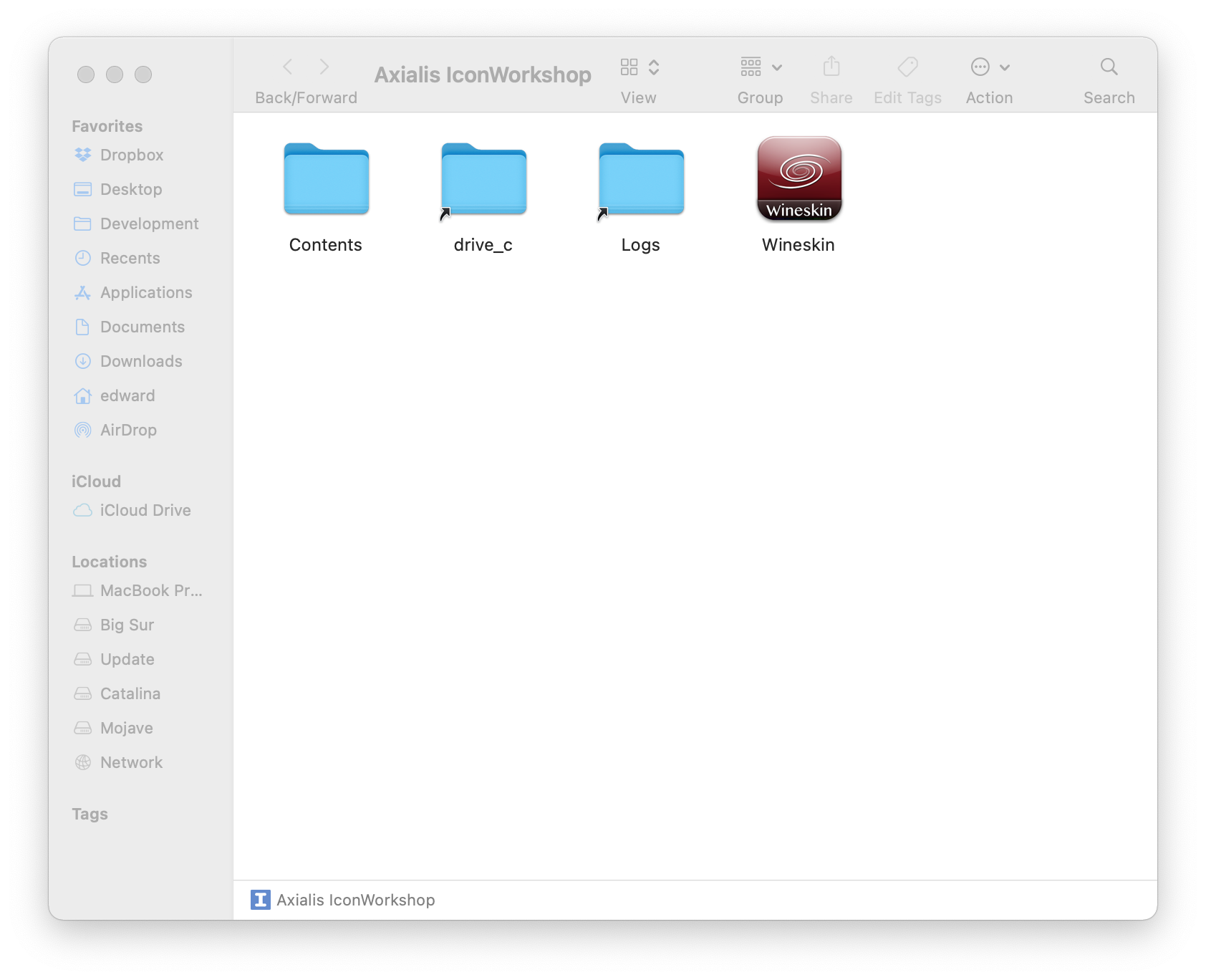
Selon l'application ou le conteneur de jeu que vous créez, vous devrez peut-être le personnaliser afin qu'il puisse accéder aux dossiers de votre système Mac. Pour commencer, faites un clic droit sur l'application basée sur Wineskin que vous venez de créer (dans mon exemple, l'application Mac appelée Axialis IconWorkshop) et choisissez Afficher le contenu du package (cette option n'est disponible que pour les applications ou les packages macOS ; elle ne sera pas disponible si vous essayez de cliquer avec le bouton droit sur l'application Windows dans le dossier drive_c .) La fenêtre du Finder qui en résulte affiche plusieurs éléments à l'intérieur du package, y compris l'application Wineskin et le dossier drive_c susmentionnés .
Lancez à nouveau l'application Wineskin en double-cliquant dessus, cliquez sur le bouton Avancé, puis accédez à Outils. Sélectionnez l'utilitaire de configuration dans l'onglet Outils ; vous pouvez l'utiliser pour, par exemple, affecter le lecteur émulé D: pour répertorier les fichiers du dossier Bureau ou Documents de votre Mac lorsque vous utilisez les boîtes de dialogue Fichier ou Ouvrir de style Windows dans l'application Wineskin. Gardez à l'esprit que chaque application Wineskin que vous créez a sa propre structure de dossiers interne avec un dossier drive_c . Vous devez créer une application Wineskin distincte pour chaque application Windows que vous souhaitez exécuter.
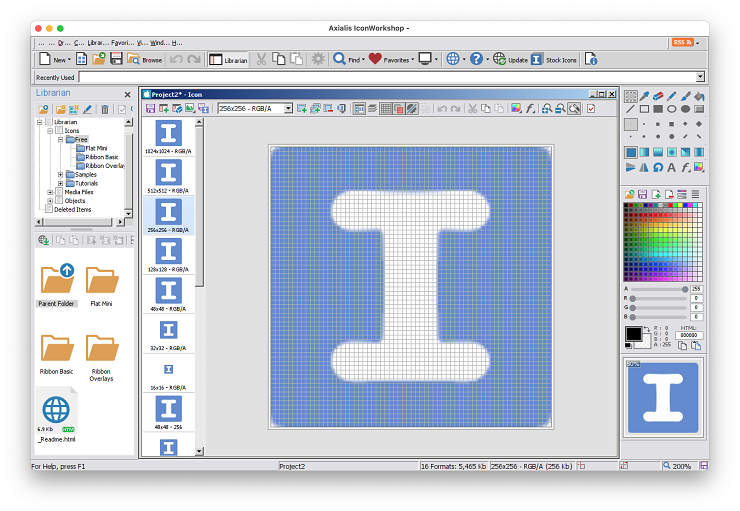
L'onglet Outils de votre application Wineskin comporte également un bouton qui lance une application appelée Winetricks ; il vous permet d'installer les polices dont votre application peut avoir besoin ou de modifier la version émulée de Windows. Dans l'onglet Configuration de l'application Wineskin, vous pouvez remplacer l'icône par défaut de l'application Wineskin par n'importe quelle icône de votre choix. Les utilisateurs experts de Windows peuvent utiliser le bouton Regedit pour modifier la version Wine du registre Windows afin qu'une application basée sur Wine ouvre les fichiers qui y sont déposés. Quelques minutes avec Regedit ont suffi pour modifier mon application Axialis afin qu'elle ouvre automatiquement toute icône Mac que je dépose dessus. Vous pouvez trouver des instructions pour modifier le registre sur le Web, par exemple, la méthode 4 sur cette page.
Incommode, mais pas impossible
Si vous souhaitez exécuter une application Windows sur votre Mac, ne vous attendez pas à ce que le processus d'installation soit nécessairement bon marché ou facile. Cependant, une fois que votre application est en cours d'exécution, elle devrait fonctionner de manière fluide et fiable. Si, d'un autre côté, vous souhaitez exécuter une application Mac sur votre machine Windows, vous trouverez cela presque impossible ou cela n'en vaut pas la peine. C'est l'un des avantages de macOS ; il peut exécuter presque toutes les applications que vous voulez avec un peu de travail.