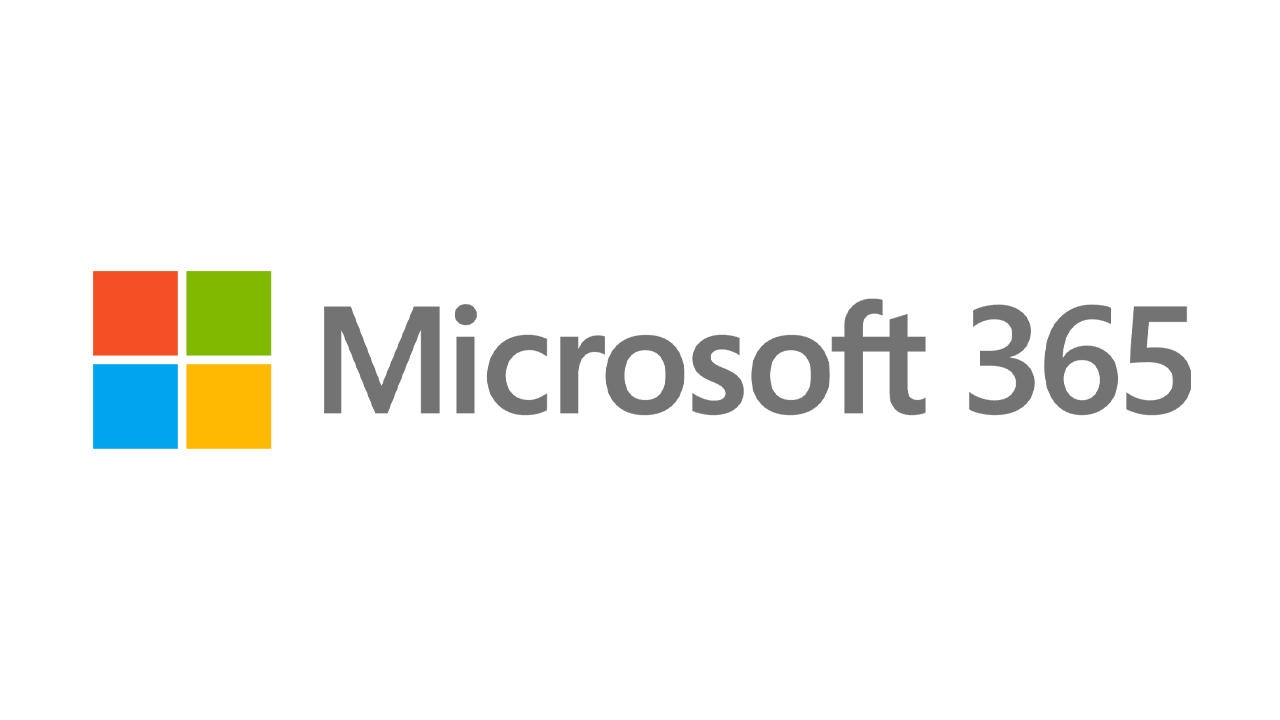Comment exécuter Windows 11 dans une machine virtuelle
Publié: 2022-01-29Si vous souhaitez consulter l'édition d'aperçu Insiders de Windows 11, vous avez quelques options sur comment et où l'installer. Vous pouvez le mettre sur un PC dédié ou de rechange, le configurer dans le cadre d'un système à double démarrage pour coexister avec une autre version de Windows, ou l'ajouter en tant que machine virtuelle.
À certains égards, une machine virtuelle est l'option la plus efficace car elle vous permet de contrôler la quantité d'espace disque, de mémoire et d'autres ressources allouées à l'exécution du système d'exploitation. Le principal inconvénient est que, puisqu'elle n'utilise pas toute la puissance de votre PC, une machine virtuelle peut être plus lente que votre système d'exploitation normal. Cependant, si vous disposez de suffisamment d'espace de stockage et de mémoire, les performances ne devraient pas poser trop de problèmes.
J'ai essayé de créer une machine virtuelle Windows 11 en utilisant à la fois VMware Workstation Player et Oracle VM VirtualBox. VMware Workstation a accepté l'édition Windows 11 Preview sans problème. Avec Oracle VM VirtualBox, j'ai dû modifier certains paramètres pour que cela fonctionne. Vous aurez probablement plus de facilité à utiliser VMware Workstation Player, mais je couvrirai les deux programmes.
Télécharger le fichier ISO de Windows 11
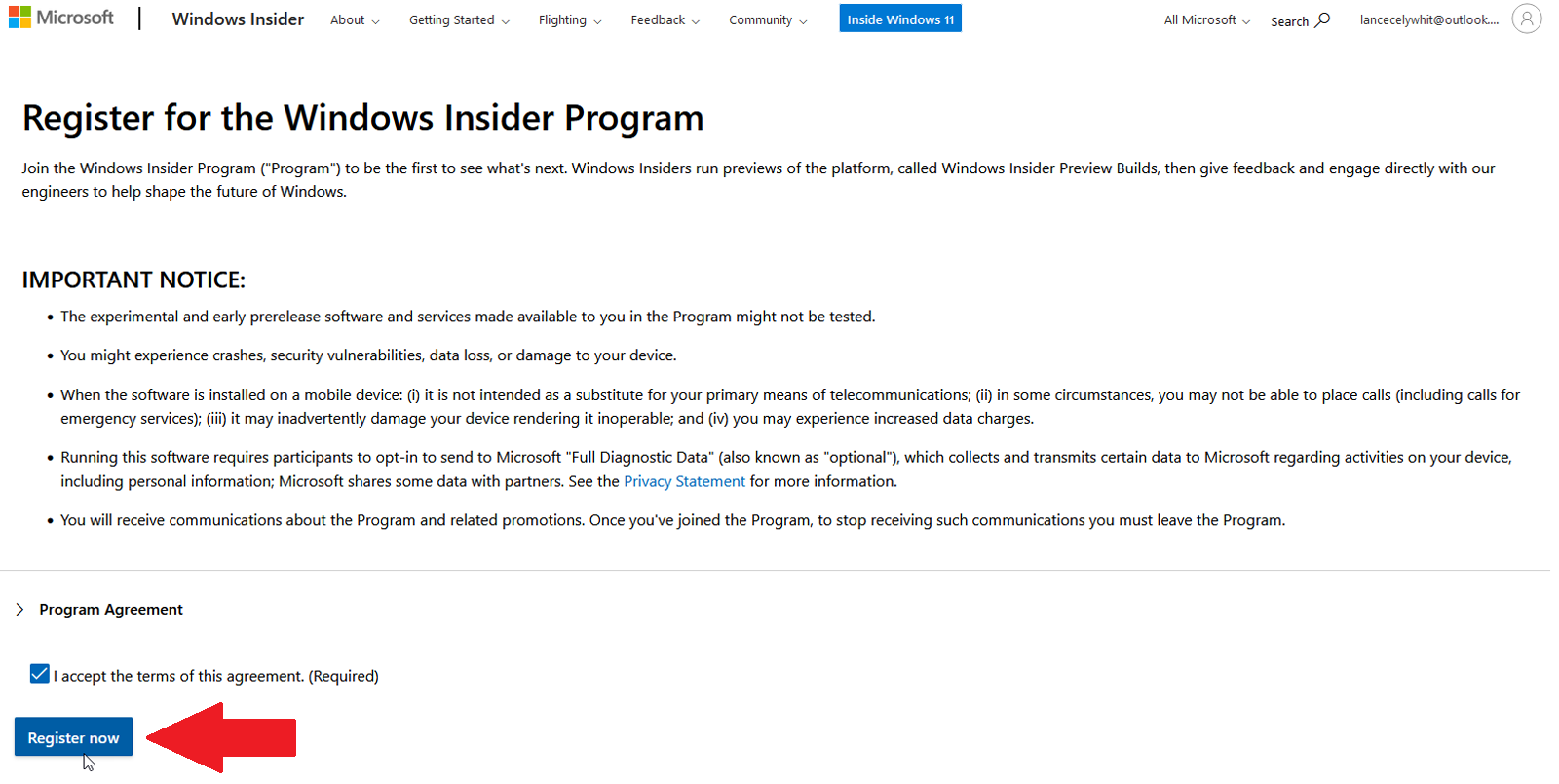
Votre première étape consiste à télécharger le fichier ISO Windows 11 de Microsoft, que vous pouvez utiliser directement pour configurer votre machine virtuelle. Pour récupérer ce fichier ISO, vous devez vous inscrire au programme Windows Insider de Microsoft, pour lequel vous avez besoin d'un compte Microsoft. Si vous n'avez pas encore rejoint le programme Insider, accédez à la page Windows Insider et connectez-vous avec votre compte Microsoft. Sur la page d'inscription, cochez la case pour accepter les termes de cet accord et cliquez sur S'inscrire maintenant .
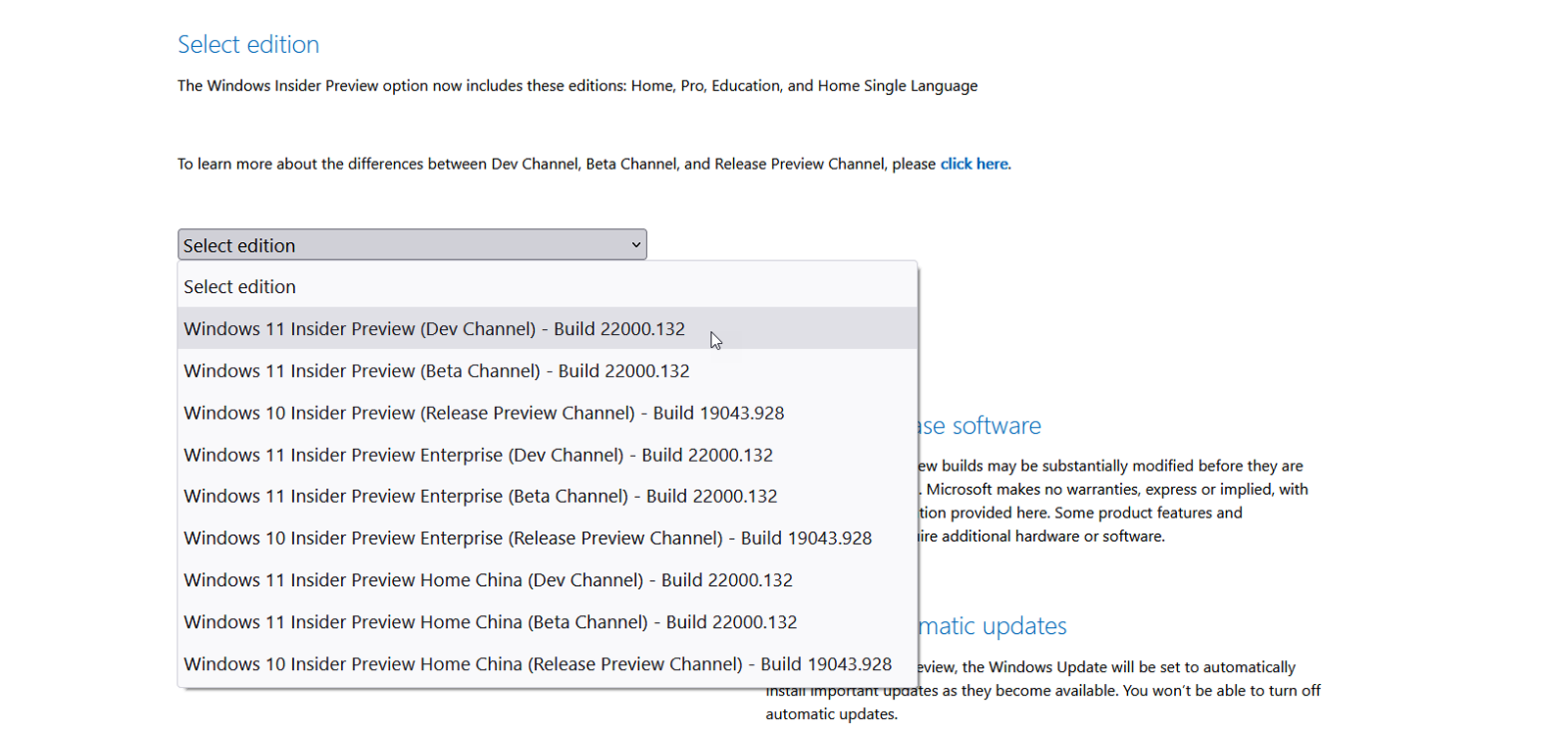
Pour télécharger le fichier ISO réel, accédez à la page Téléchargements de Windows Insider Preview et connectez-vous avec votre compte Microsoft. Faites défiler jusqu'à la section Sélectionner l'édition . Cliquez sur le menu déroulant pour Sélectionner l'édition . Ici, vous pouvez choisir entre Windows 11 Insider Preview (Dev Channel) ou Windows 11 Insider Preview (Beta Channel) .
Le canal bêta est plus stable et ne contiendra que les fonctionnalités qui doivent apparaître dans la version officielle de Windows 11 de cette année. Le canal Dev est moins stable et contiendra les dernières mises à jour et fonctionnalités au-delà de celles prévues pour Windows 11 plus tard cette année. Sélectionnez la chaîne souhaitée, puis cliquez sur Confirmer .
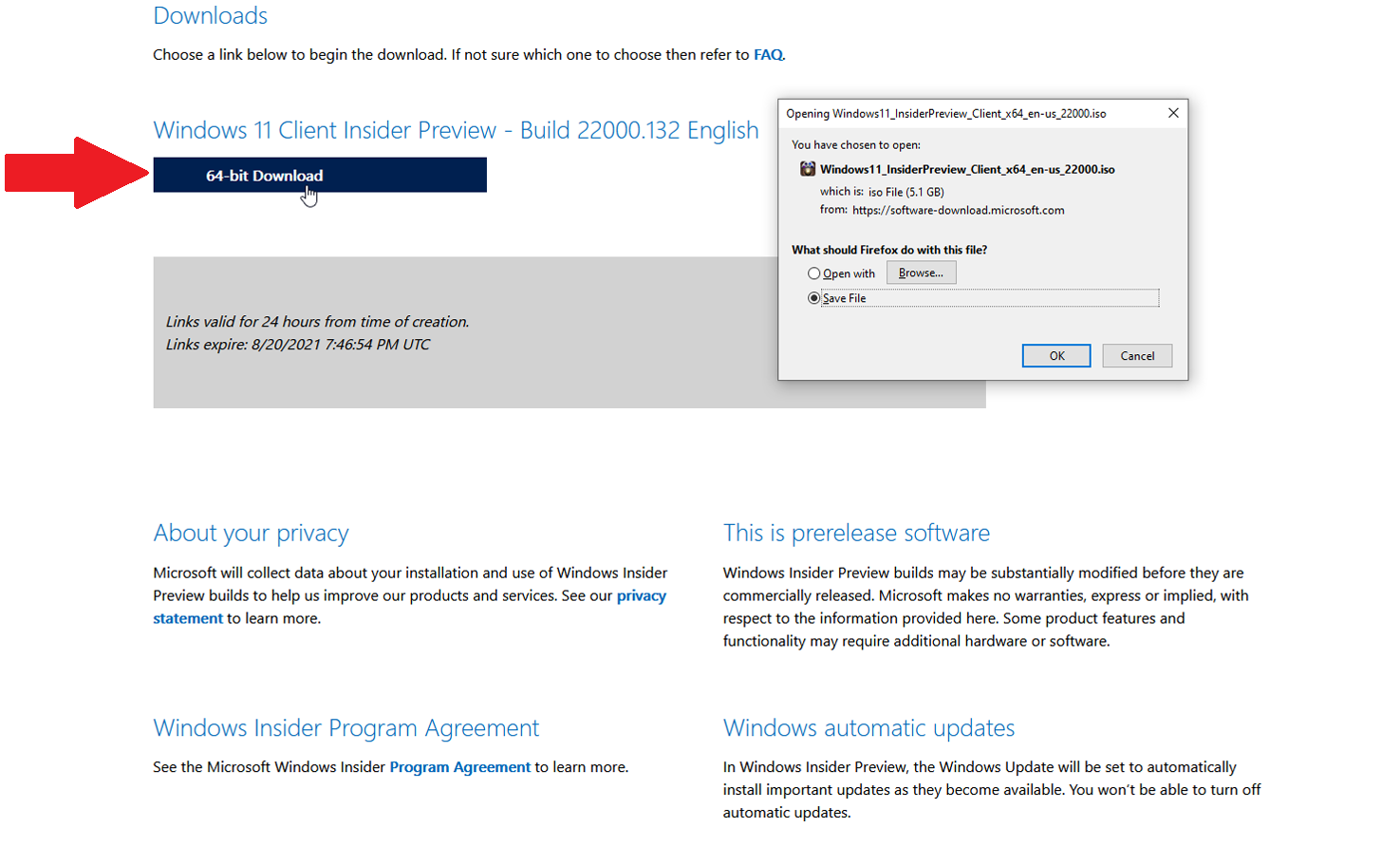
Ensuite, sélectionnez la langue du produit et cliquez sur Confirmer . Cliquez sur le bouton Télécharger pour la version et la langue que vous avez choisies et enregistrez le fichier sur votre PC.
Accessoires Windows 11 recommandés par PCMag
Lecteur de poste de travail VMware
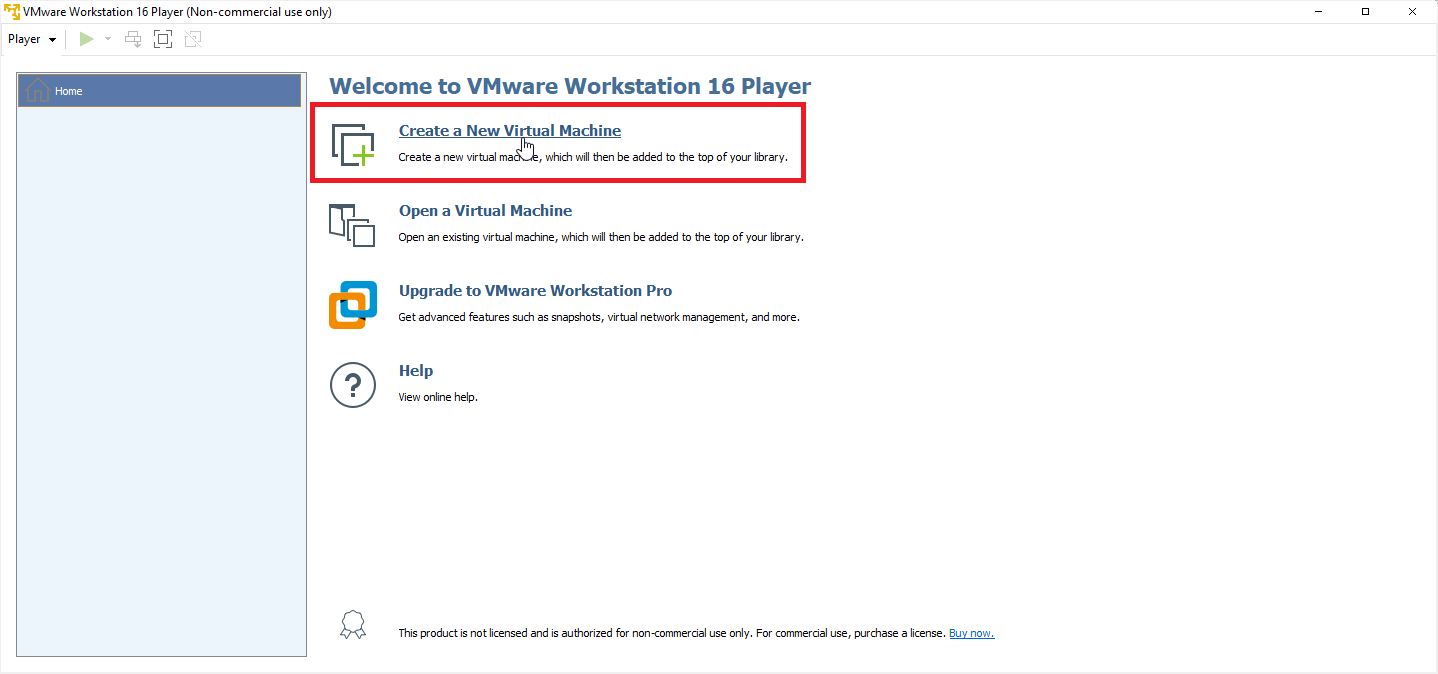
VMware Workstation Player est gratuit pour les utilisateurs non commerciaux, personnels et domestiques, les étudiants et les organisations à but non lucratif. Les organisations commerciales sont invitées à acheter une licence pour 149 $.

Récupérez le programme à partir de sa page de téléchargement en cliquant sur le lien Télécharger maintenant . Double-cliquez sur le fichier téléchargé et suivez les étapes pour l'installer. Après l'installation, ouvrez le programme et cliquez sur le bouton Créer une nouvelle machine virtuelle .
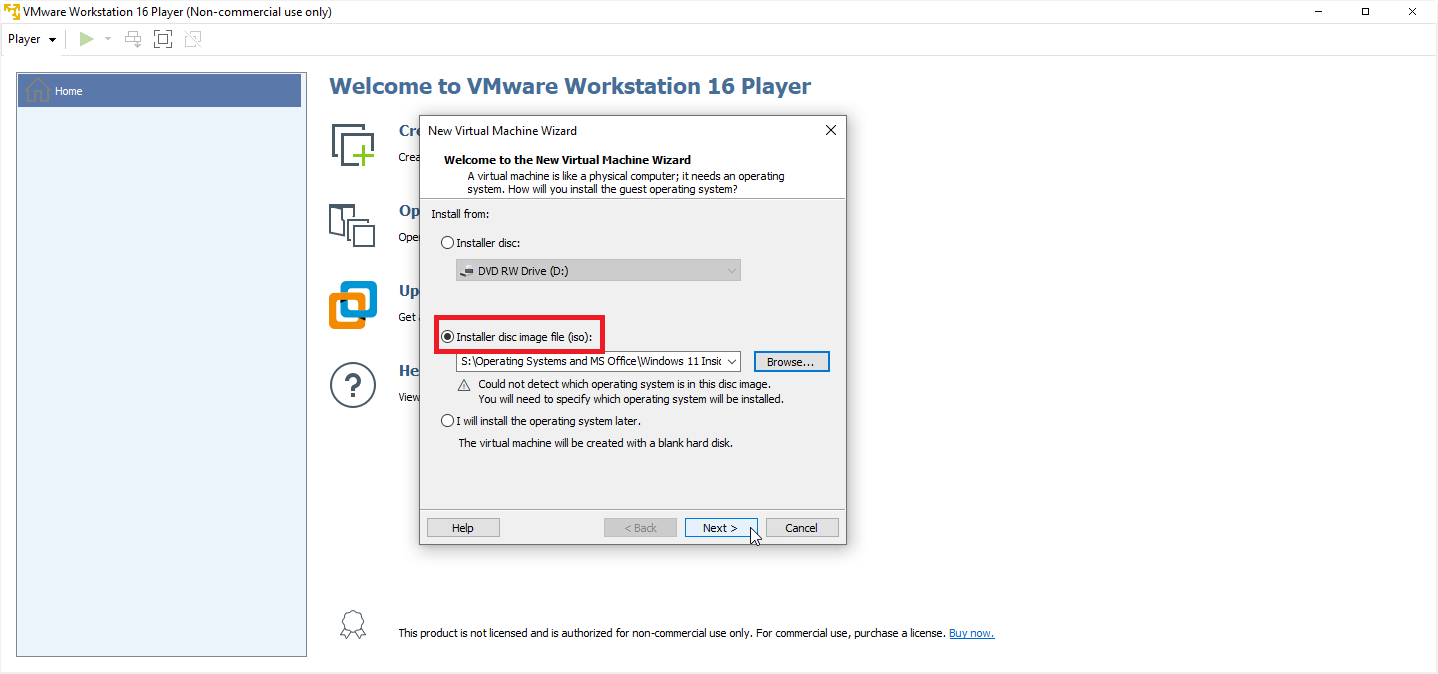
Dans l'assistant Nouvelle machine virtuelle, cliquez sur l'option Fichier image disque du programme d'installation (iso) , puis recherchez et sélectionnez votre fichier ISO Windows 11 téléchargé. Cliquez sur Suivant .
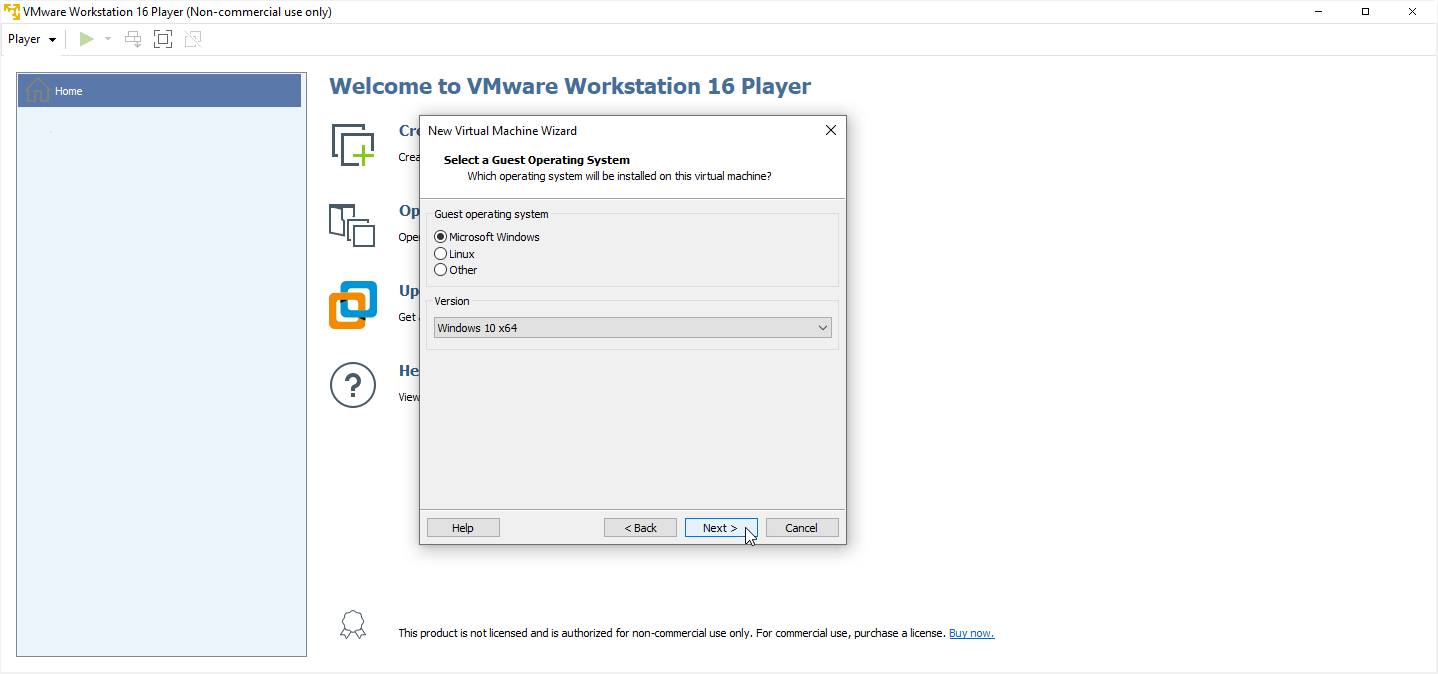
Vous devez ensuite sélectionner un système d'exploitation invité. Choisissez Microsoft Windows et définissez la version sur Windows 10 x64 . Cliquez sur Suivant .
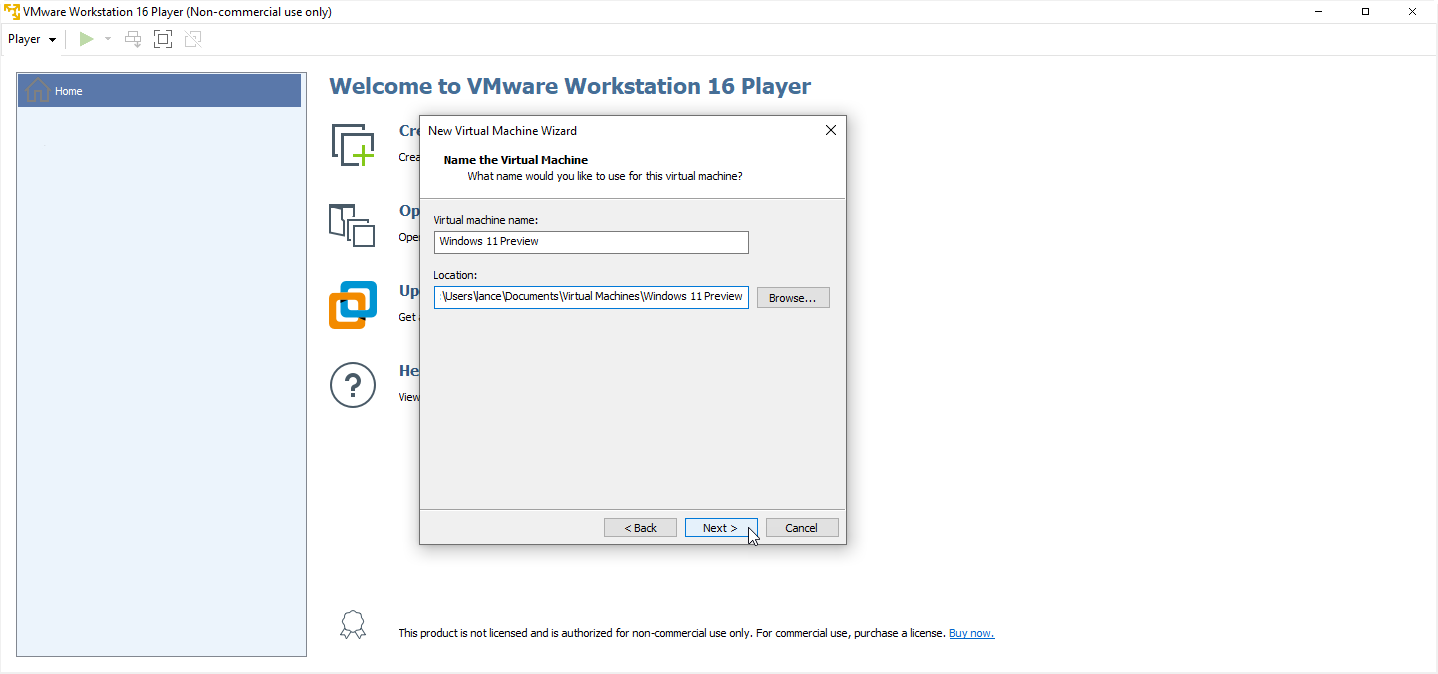
Vous pouvez ensuite nommer la machine virtuelle. Nous vous recommandons de lui donner un nom facile à identifier, tel que "Windows 11 Preview". Choisissez l'emplacement où vous souhaitez stocker la machine virtuelle et tous ses fichiers associés, puis cliquez sur Suivant .
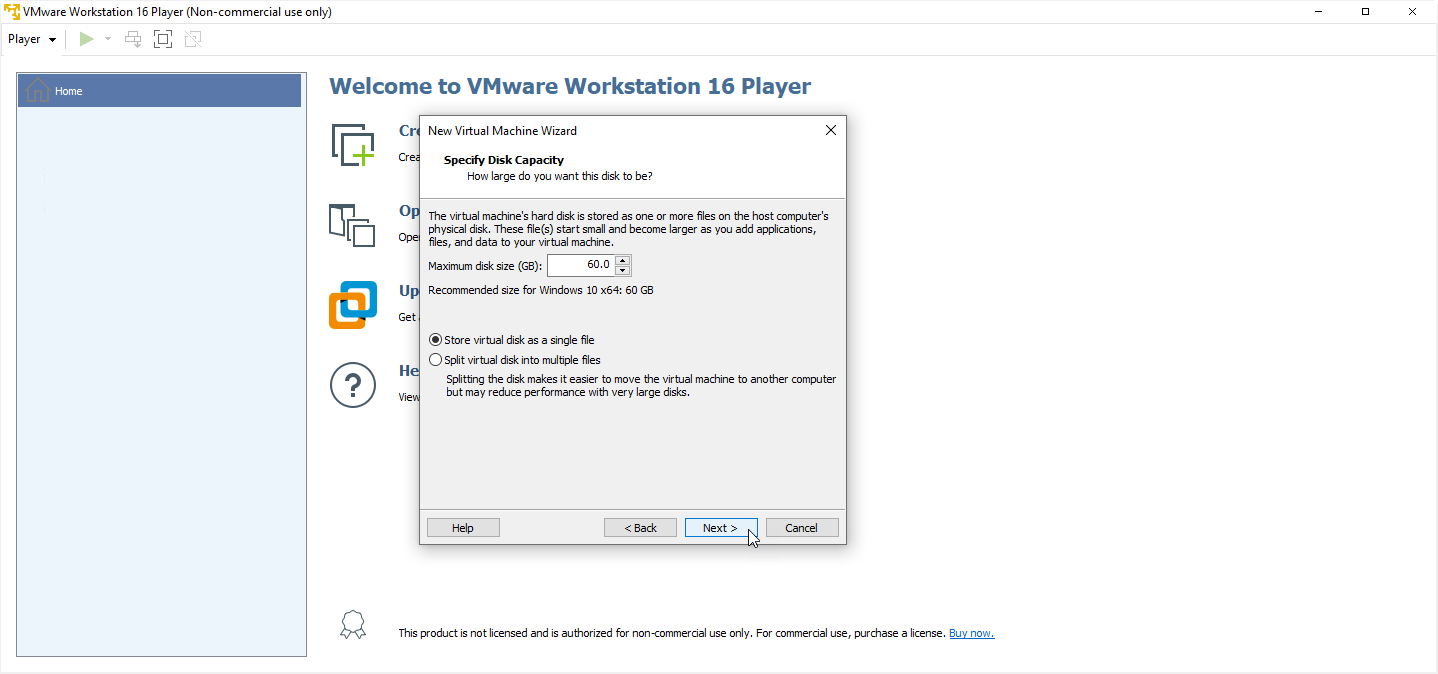
Dans la fenêtre suivante, acceptez la taille de disque recommandée pour votre environnement Windows 11. Si vous prévoyez de conserver la machine virtuelle sur votre ordinateur actuel plutôt que de la déplacer ailleurs, cochez l' option Stocker le disque virtuel en tant que fichier unique et cliquez sur Suivant .
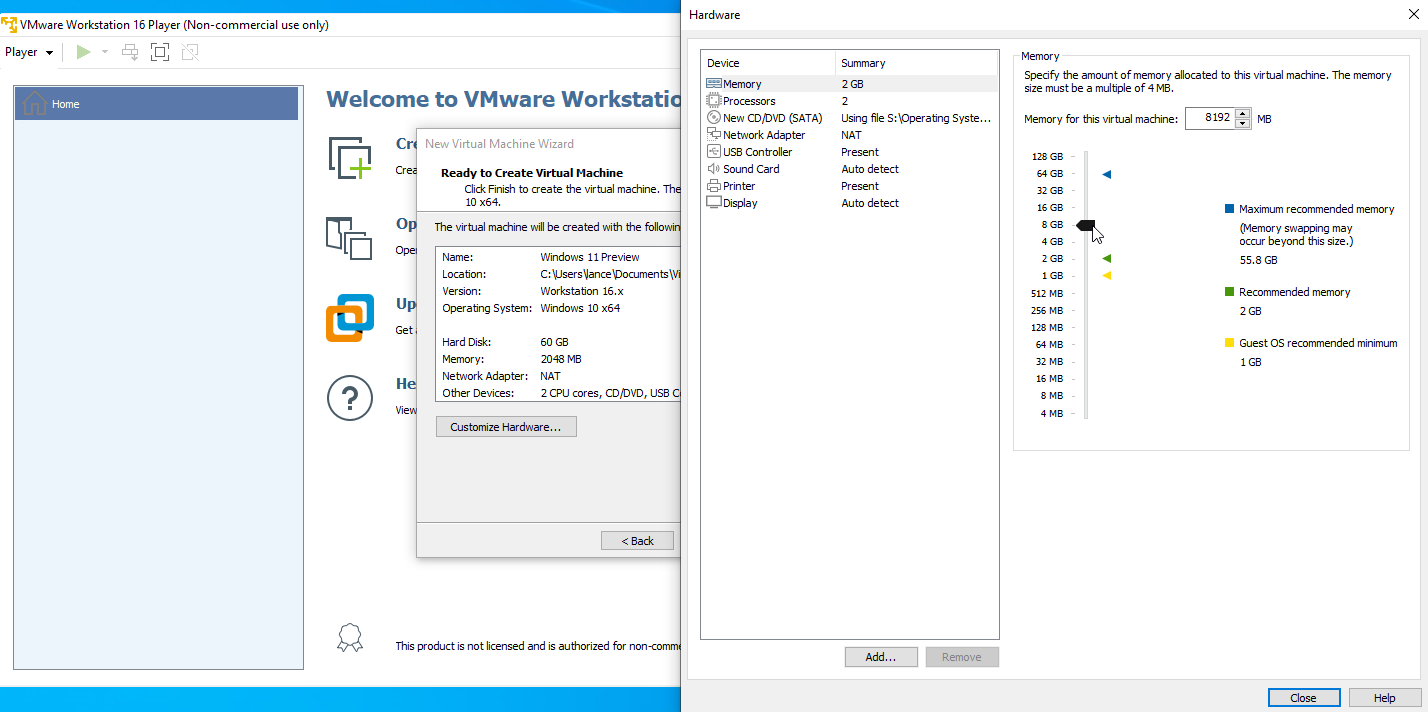
La fenêtre suivante affiche les paramètres de votre machine virtuelle. Si vous souhaitez modifier quoi que ce soit, cliquez sur Personnaliser le matériel . Par exemple, vous voudrez peut-être augmenter la mémoire à 8 Go ou plus si vous pouvez l'épargner. Cliquez sur Fermer dans la fenêtre Matériel, puis cliquez sur Terminer dans la fenêtre principale de l'assistant.
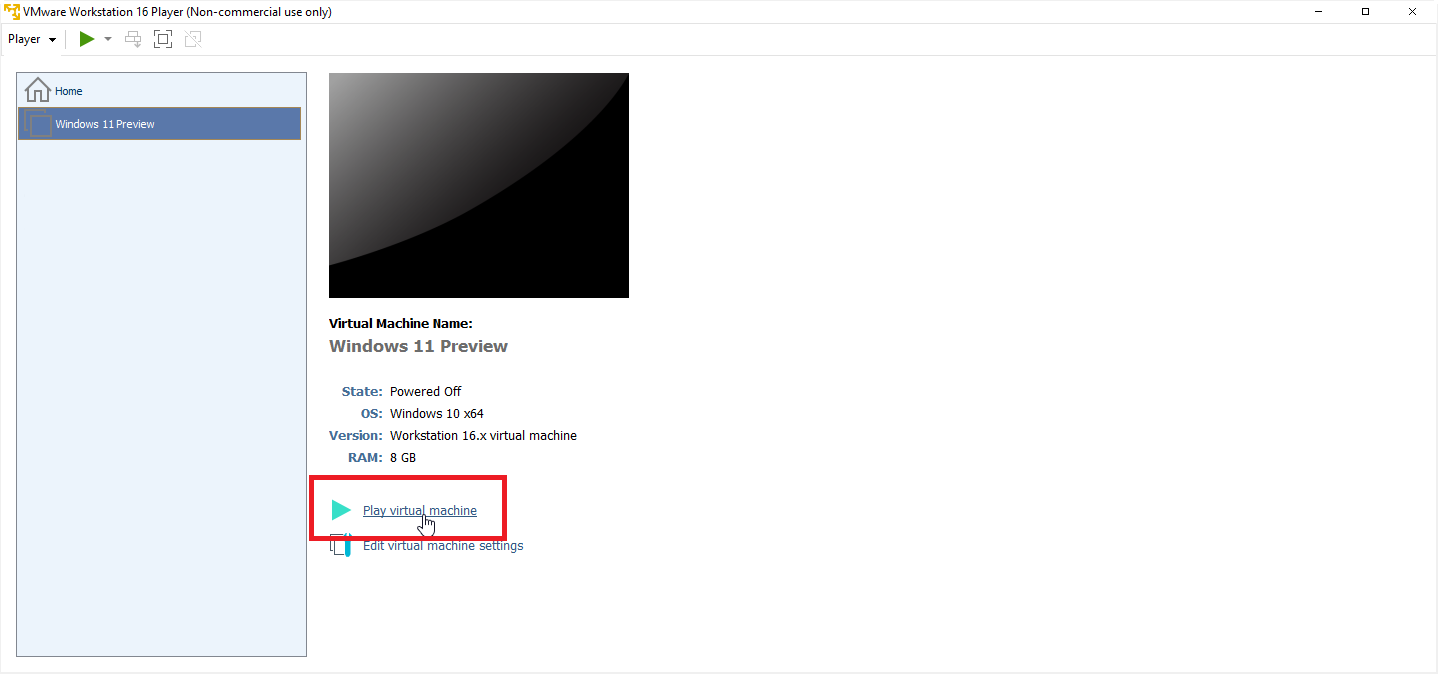
Sur l'écran d'accueil, assurez-vous que la nouvelle machine virtuelle est sélectionnée. Cliquez sur le lien Jouer à la machine virtuelle pour lancer le processus de configuration de Windows.
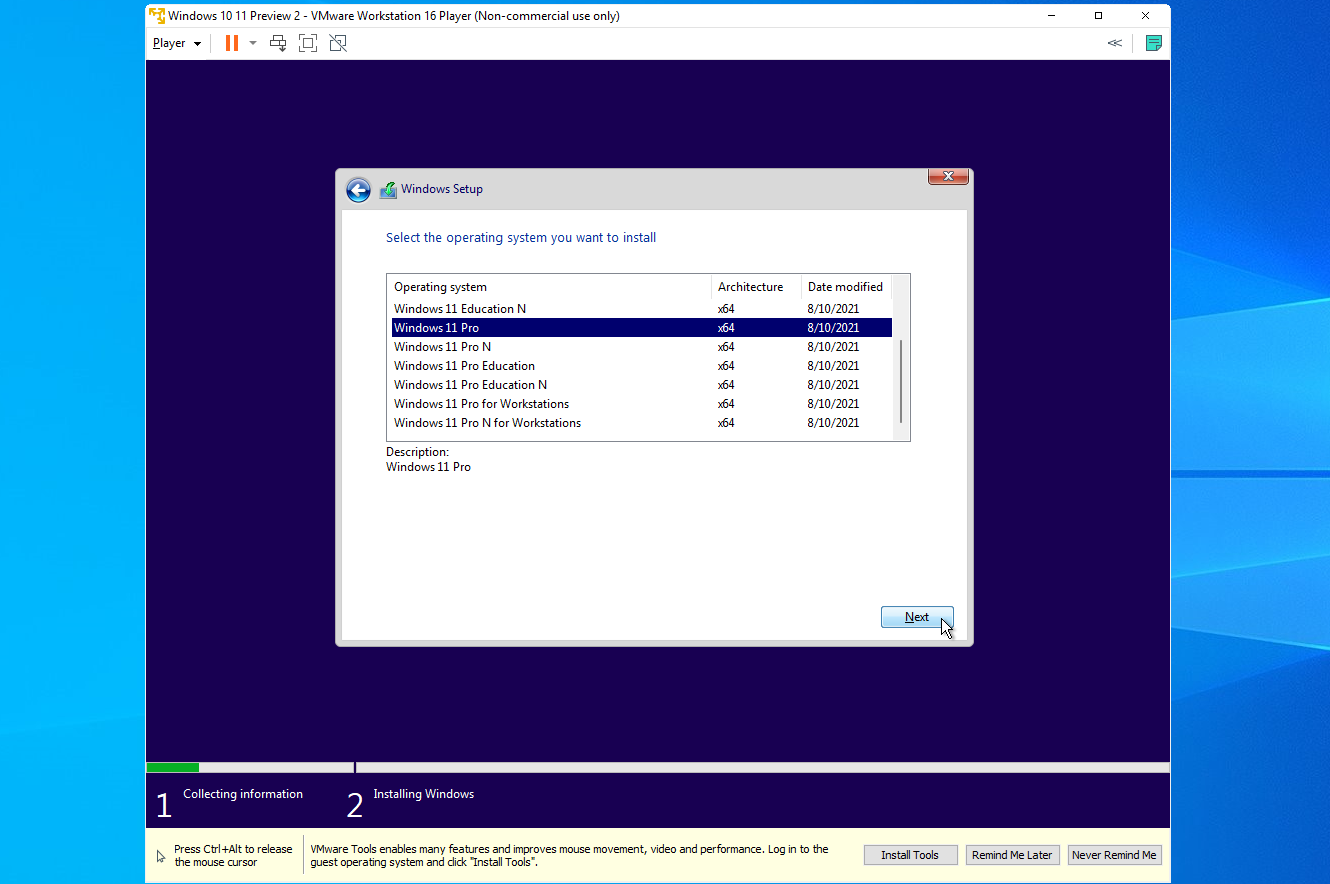
Confirmez la langue et les autres valeurs par défaut sur le premier écran, puis cliquez sur Suivant et sélectionnez le bouton Installer maintenant . L'écran Activer Windows vous demande une clé de produit. Si vous n'en avez pas de disponible pour le moment, cliquez sur l'option Je n'ai pas de clé de produit . Vous pouvez toujours entrer une clé par la suite pour activer Windows. Sur l'écran suivant, choisissez la version de Windows 11 que vous souhaitez installer, par exemple Windows 11 Pro, puis cliquez sur Suivant .
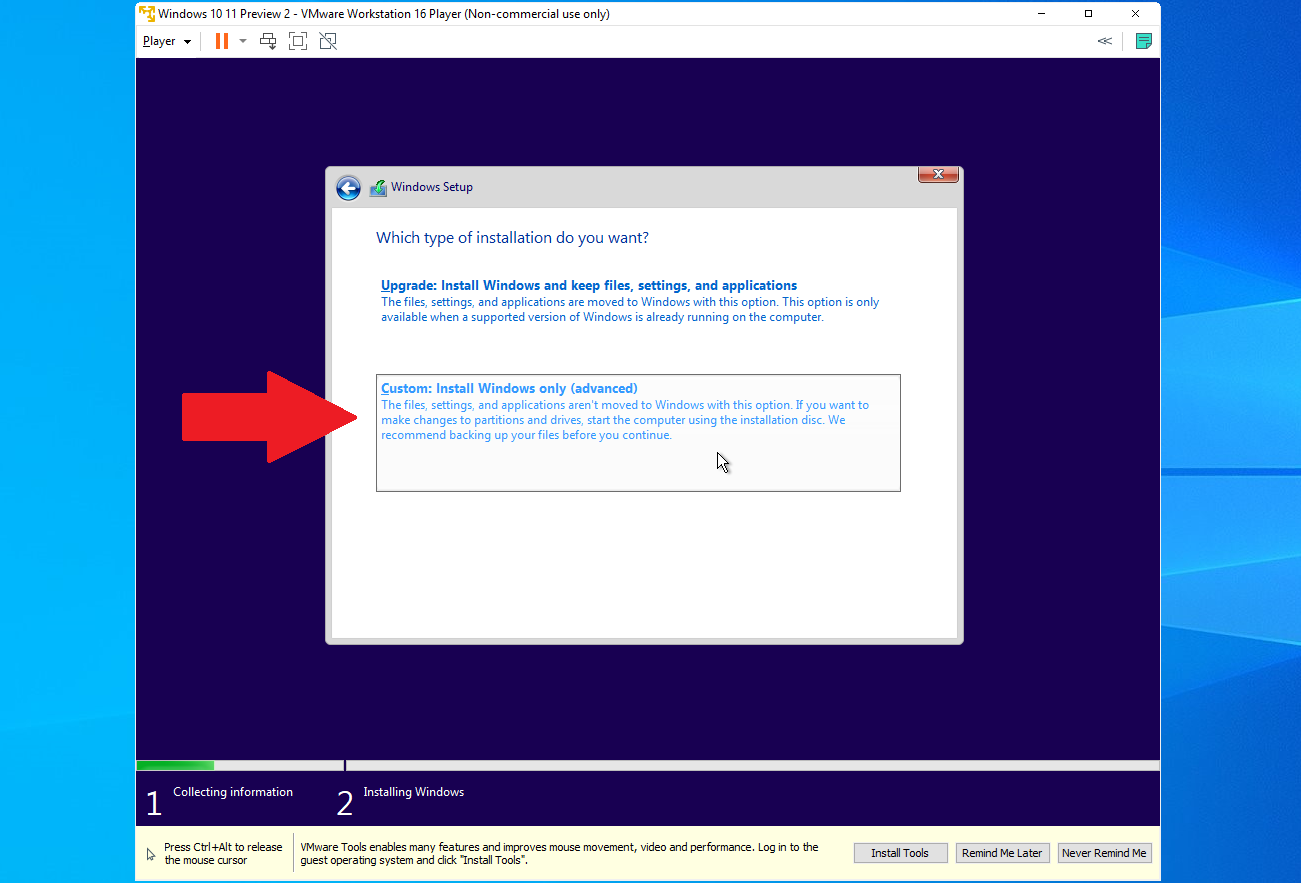
Acceptez les termes de la licence. Dans la fenêtre vous demandant quel type d'installation vous souhaitez, sélectionnez l'option Personnalisé : Installer Windows uniquement (avancé) .
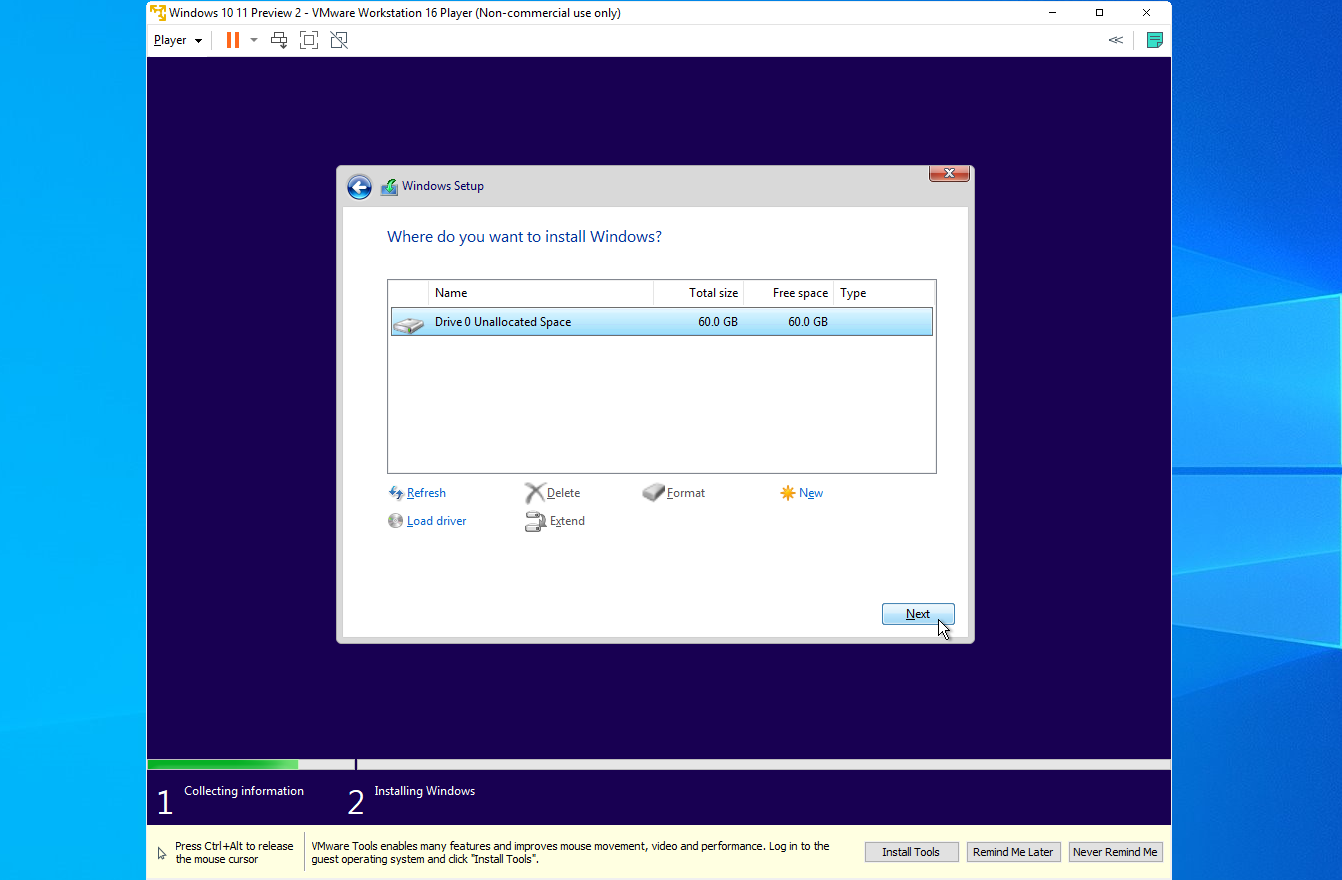
À l'écran vous demandant où vous souhaitez installer Windows, votre seule option devrait être Drive 0 Unallocated Space . Cliquez sur Suivant et Windows s'installera. Après l'installation, le processus d'installation de Windows 11 s'exécute. Vous pourrez alors tester et essayer complètement Windows 11.
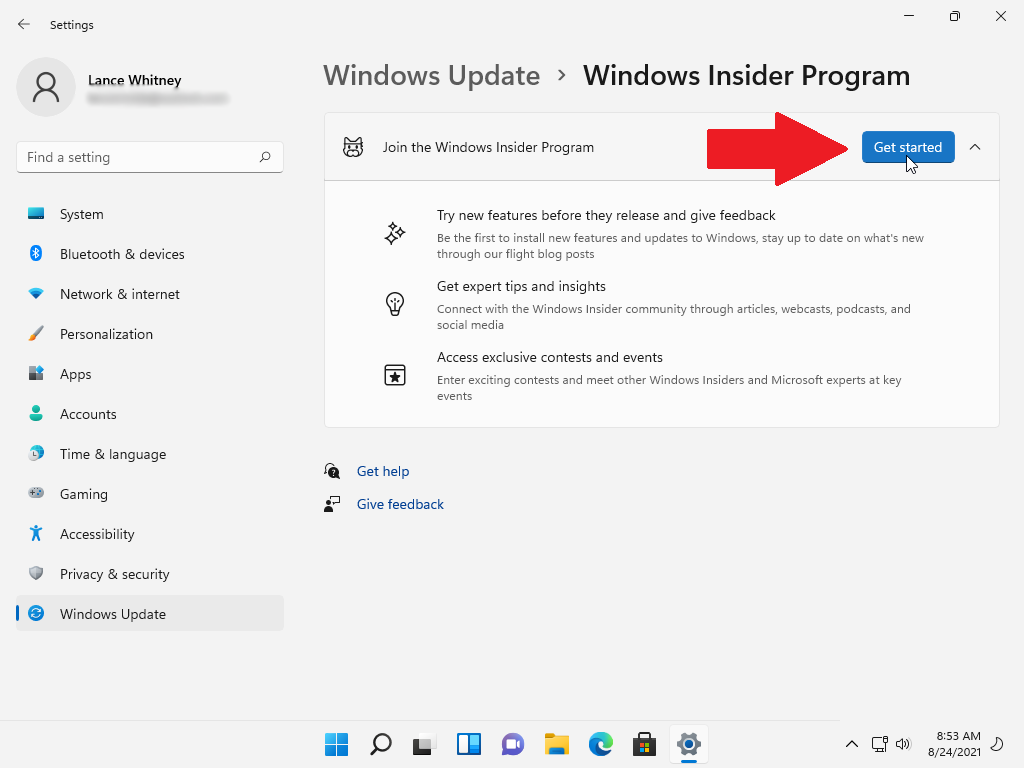
Vous devez également inscrire votre machine virtuelle au programme Windows Insider pour continuer à recevoir de nouvelles builds Insider. Faites-le depuis Paramètres > Windows Update > Programme Windows Insider. Cliquez sur le lien Ouvrir les diagnostics et les commentaires et activez le commutateur Envoyer les données de diagnostic facultatives . Revenez à l'écran précédent et cliquez sur le bouton Commencer .
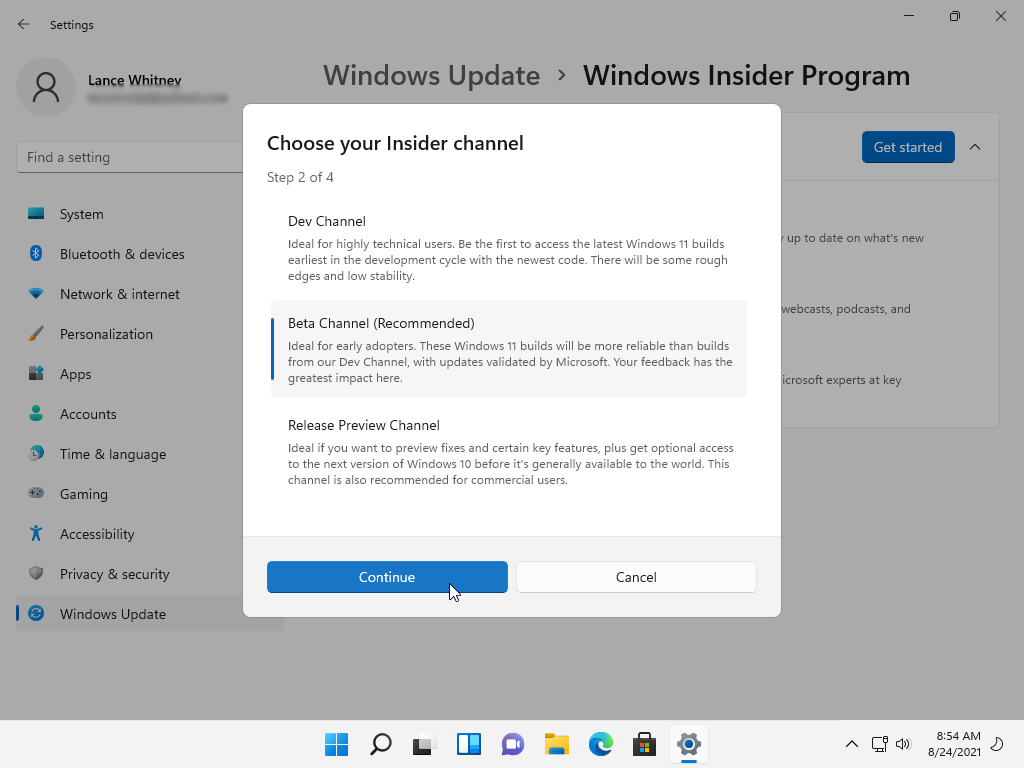
Dans la fenêtre suivante, cliquez sur Associer un compte et sélectionnez le compte Microsoft que vous utilisez pour le programme Insiders. Cliquez sur Continuer , puis choisissez votre canal préféré : Dev Channel ou Beta Channel . Cliquez sur Continuer , lisez le contrat, puis cliquez sur Continuer . Sélectionnez le bouton Redémarrer maintenant pour redémarrer Windows, puis reconnectez-vous.
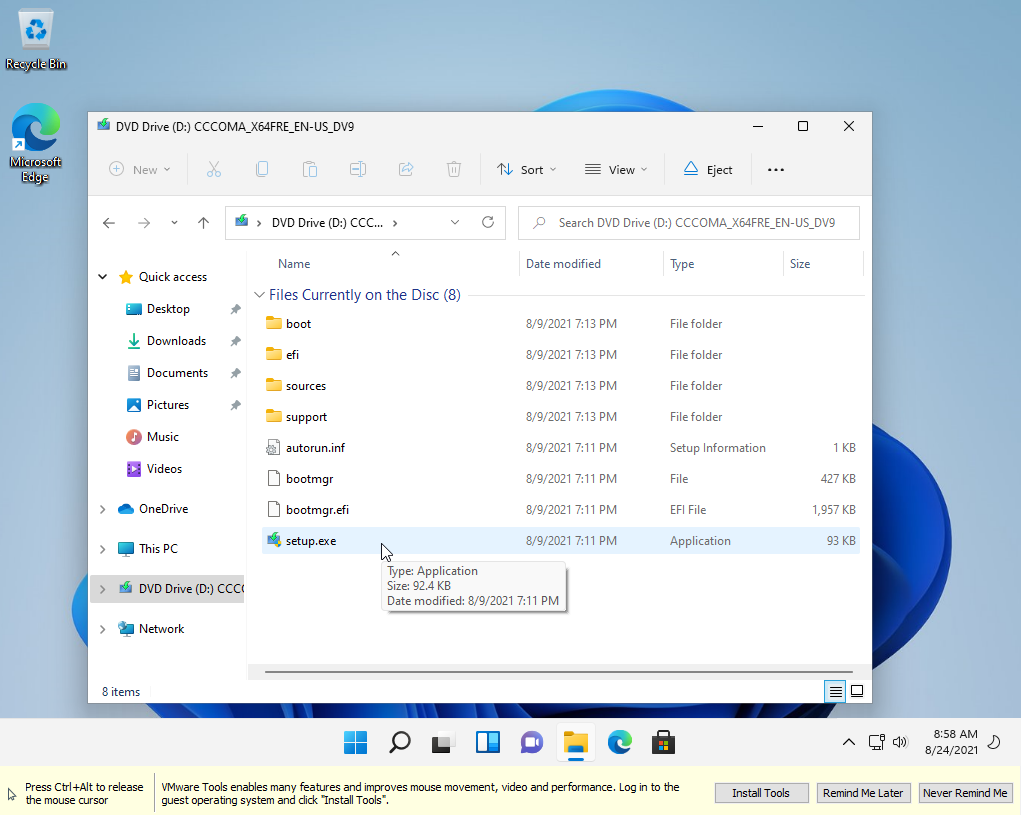
La dernière étape consiste à installer VMware Tools, qui améliore les performances et d'autres fonctionnalités de votre machine virtuelle. Vous devriez voir une invite en bas de l'écran vous invitant à installer VMware Tools ; cliquez sur Installer les outils . Si ce n'est pas le cas, ouvrez l'Explorateur de fichiers, sélectionnez le lecteur de DVD (D:) et double-cliquez sur le fichier setup.exe .
Suivez les étapes d'installation, puis redémarrez votre PC lorsque vous avez terminé et reconnectez-vous à Windows 11. Avec VMware Tools installé, vous pouvez maintenant redimensionner la fenêtre de la machine virtuelle, et Windows 11 se redimensionnera en conséquence.
Boîte virtuelle Oracle VM
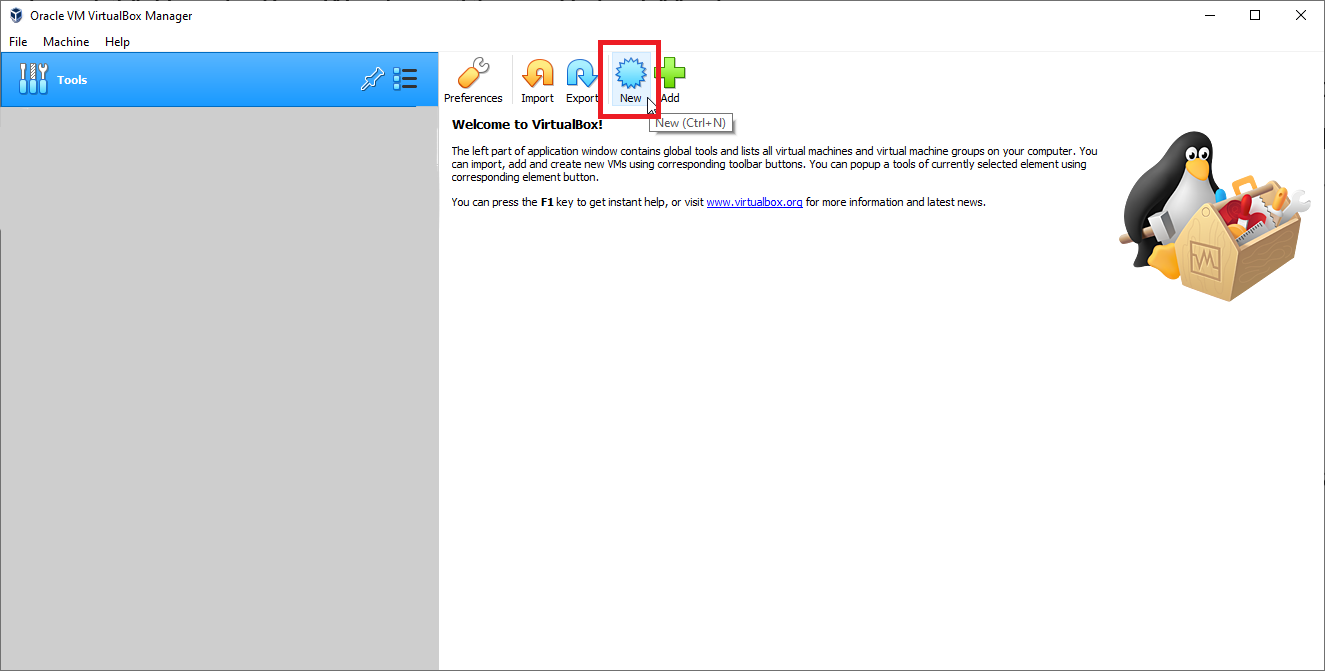
Oracle VM VirtualBox est un programme open source que tout le monde peut télécharger et utiliser gratuitement. Accédez à la page de téléchargement du programme et cliquez sur le lien correspondant à votre système d'exploitation hôte, tel que Windows. Exécutez le fichier téléchargé, installez l'outil, puis lancez le programme. Cliquez sur l'icône Nouveau sur l'écran d'accueil.
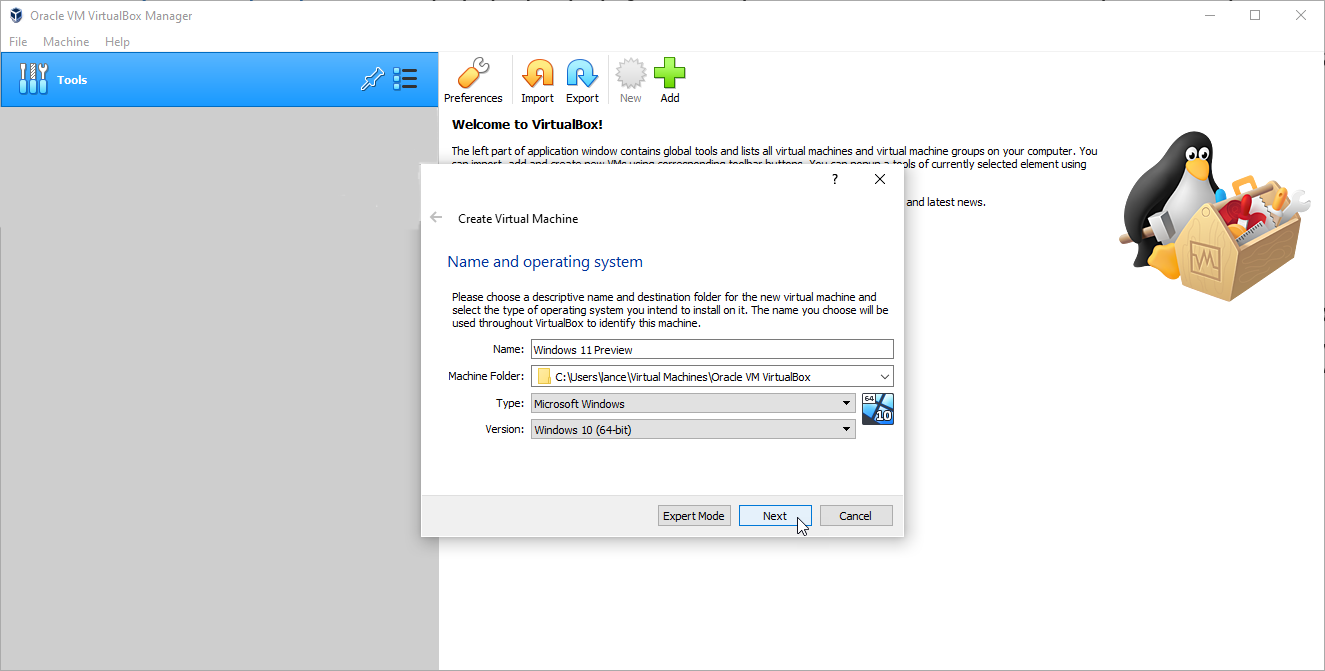
Dans la première fenêtre de nom et de système d'exploitation, saisissez le nom que vous souhaitez utiliser pour la machine virtuelle, par exemple Windows 11 Preview. Sélectionnez le dossier dans lequel vous souhaitez stocker la VM et les fichiers associés. Choisissez ou confirmez Windows comme système d'exploitation, puis changez la version en Windows 10 (64 bits) et cliquez sur Suivant .
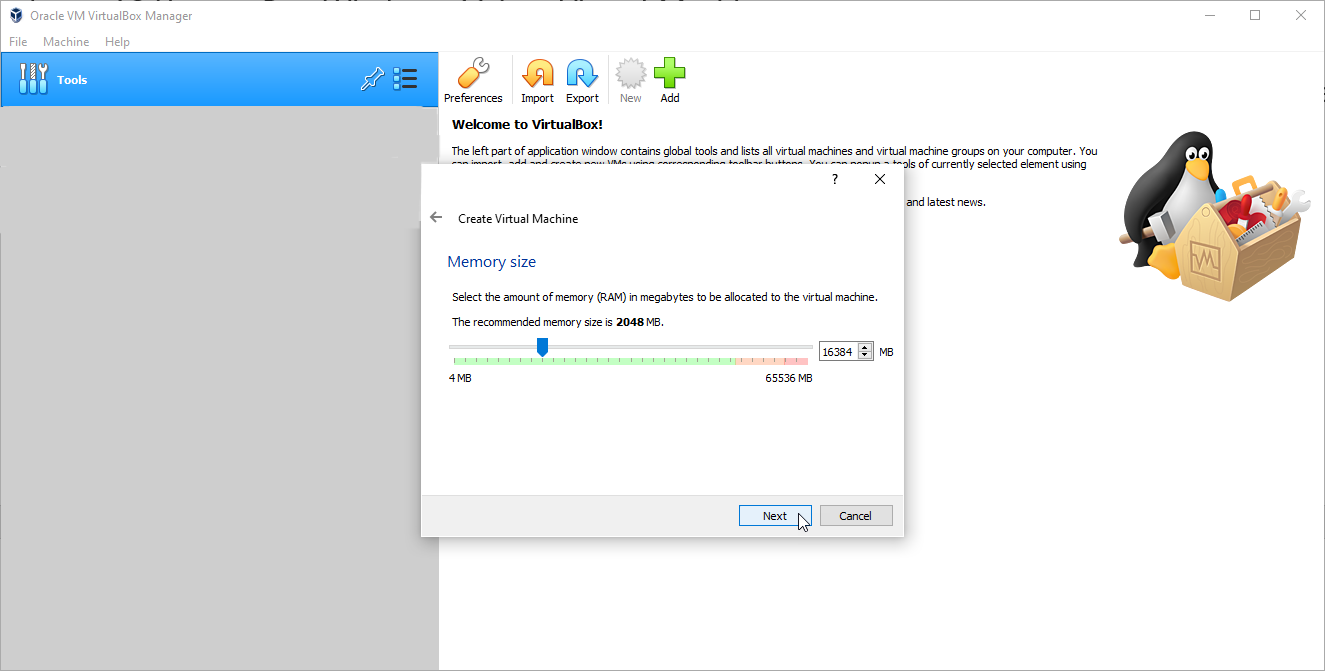
Vous devez ensuite choisir la quantité de mémoire que vous souhaitez allouer à la VM Windows 11. Vous aurez besoin de 4 Go au minimum, mais vous pouvez l'augmenter si vous en avez plus. Cliquez sur Suivant .
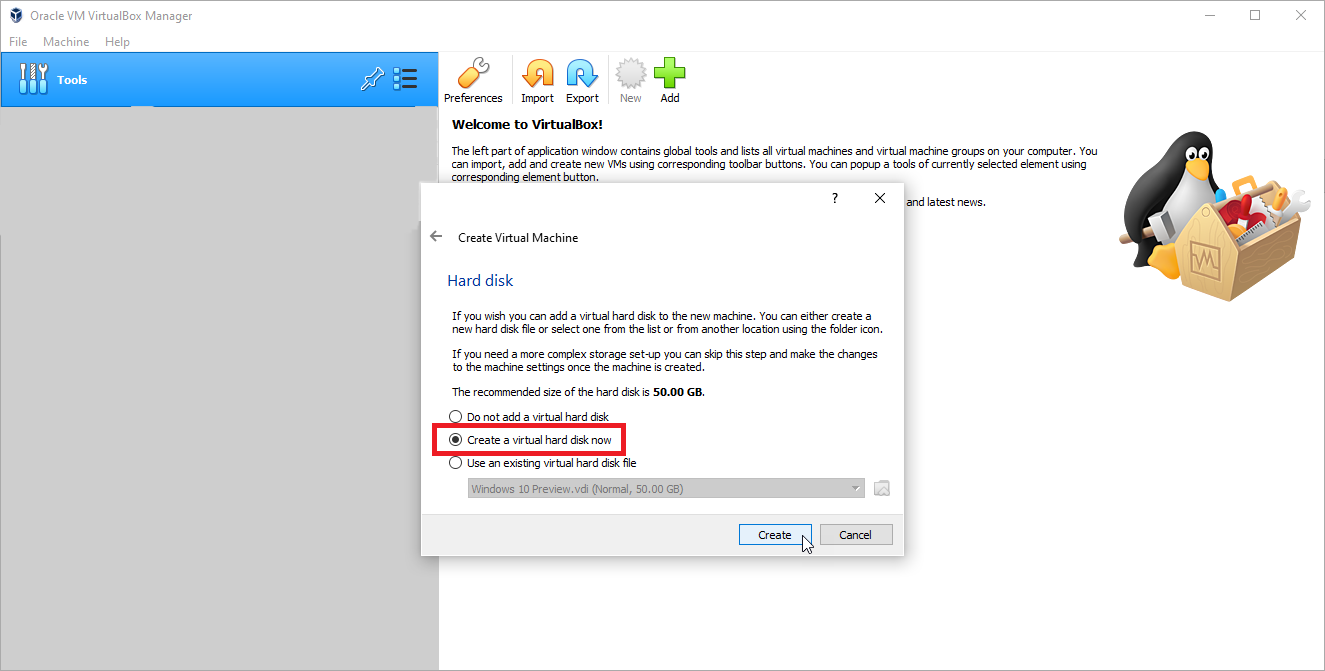
Acceptez la taille de disque dur recommandée et cliquez sur l'option Créer un disque dur virtuel maintenant . Cliquez ensuite sur Créer .
Recommandé par nos rédacteurs

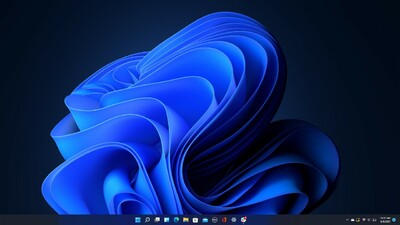
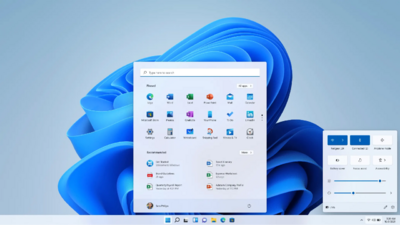
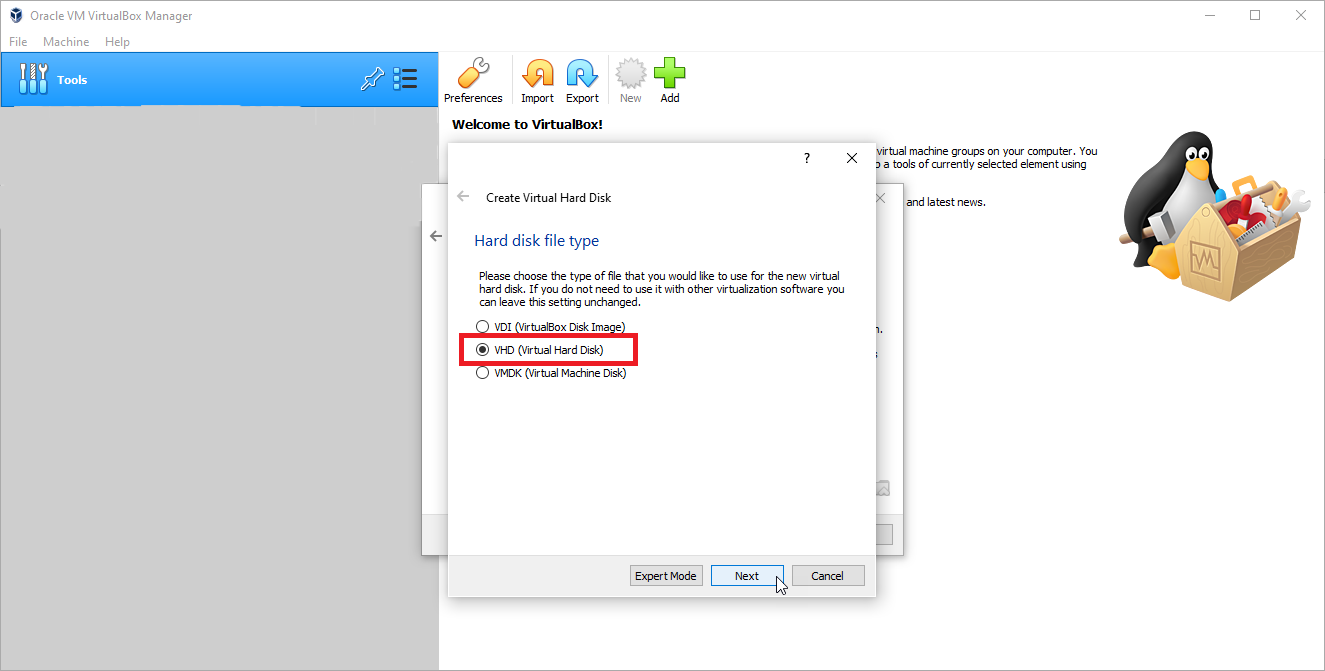
Sous Type de fichier de disque dur, sélectionnez la deuxième option, VHD (disque dur virtuel) , puis cliquez sur Suivant .
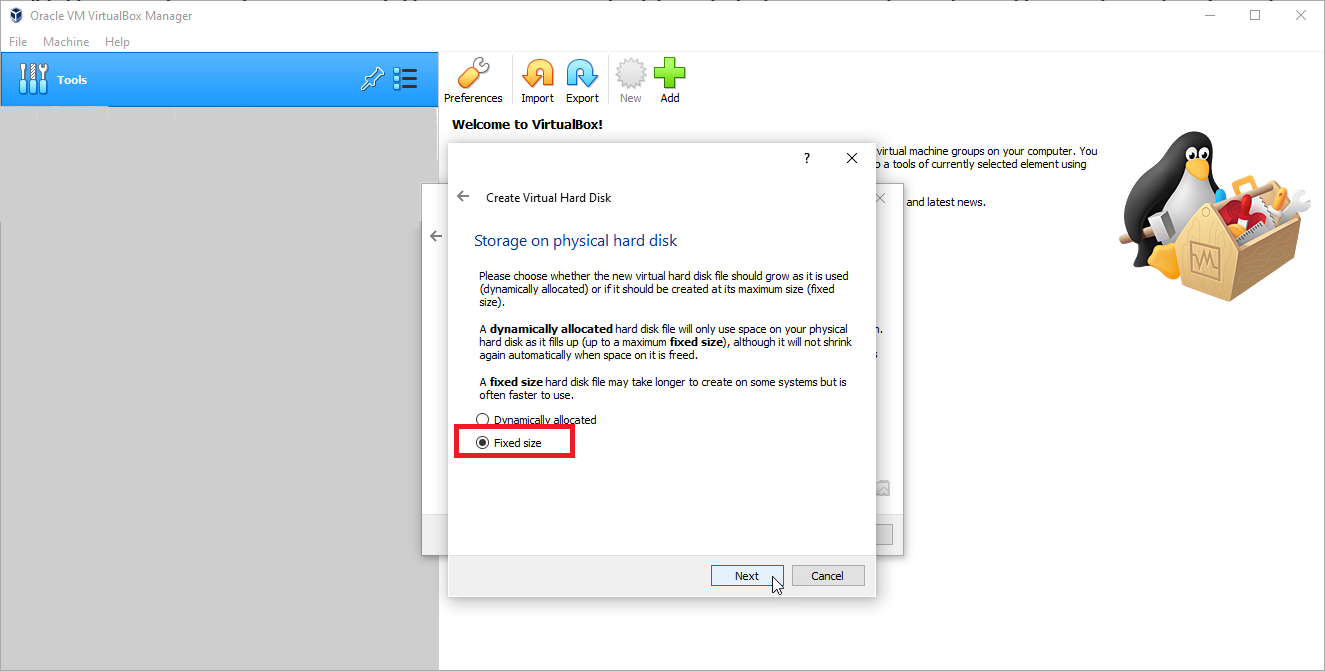
Dans la fenêtre suivante, choisissez l'option Taille fixe si vous disposez de suffisamment d'espace disque et souhaitez des performances plus rapides de la machine virtuelle. Cliquez sur Suivant .
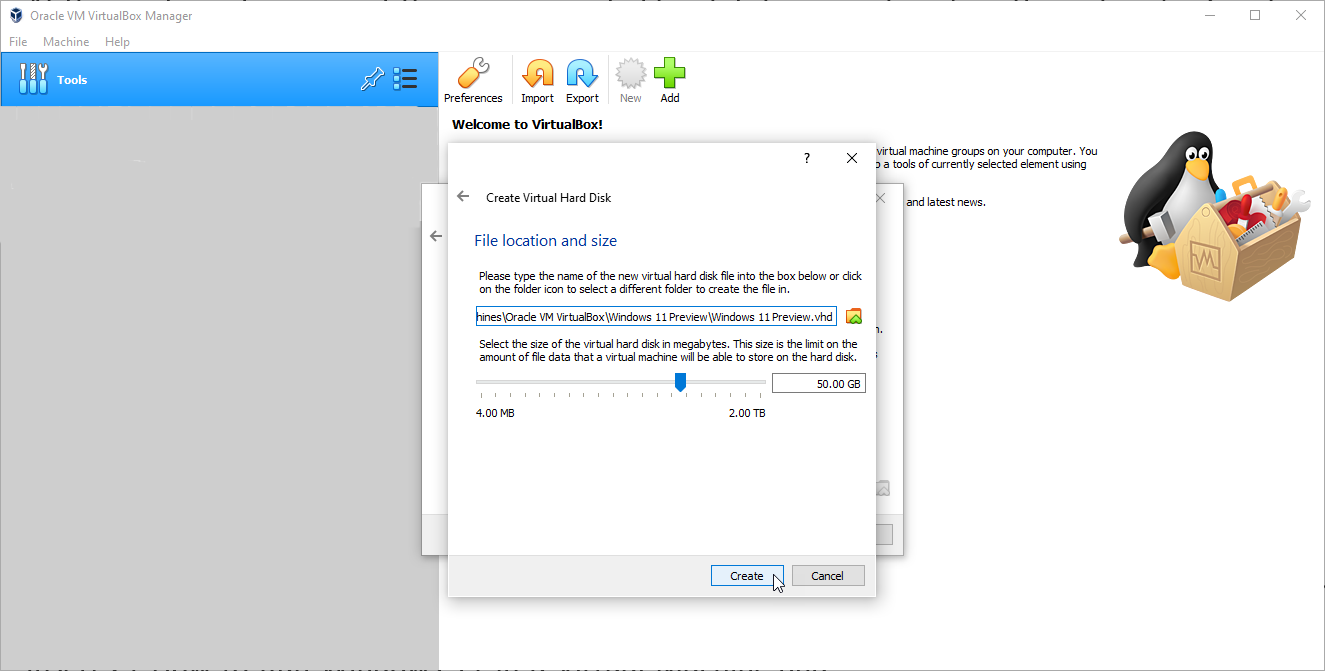
Vous devez ensuite confirmer le chemin et le nom de la VM ainsi que l'espace disque alloué. Cliquez sur Créer et attendez que la VM soit créée.
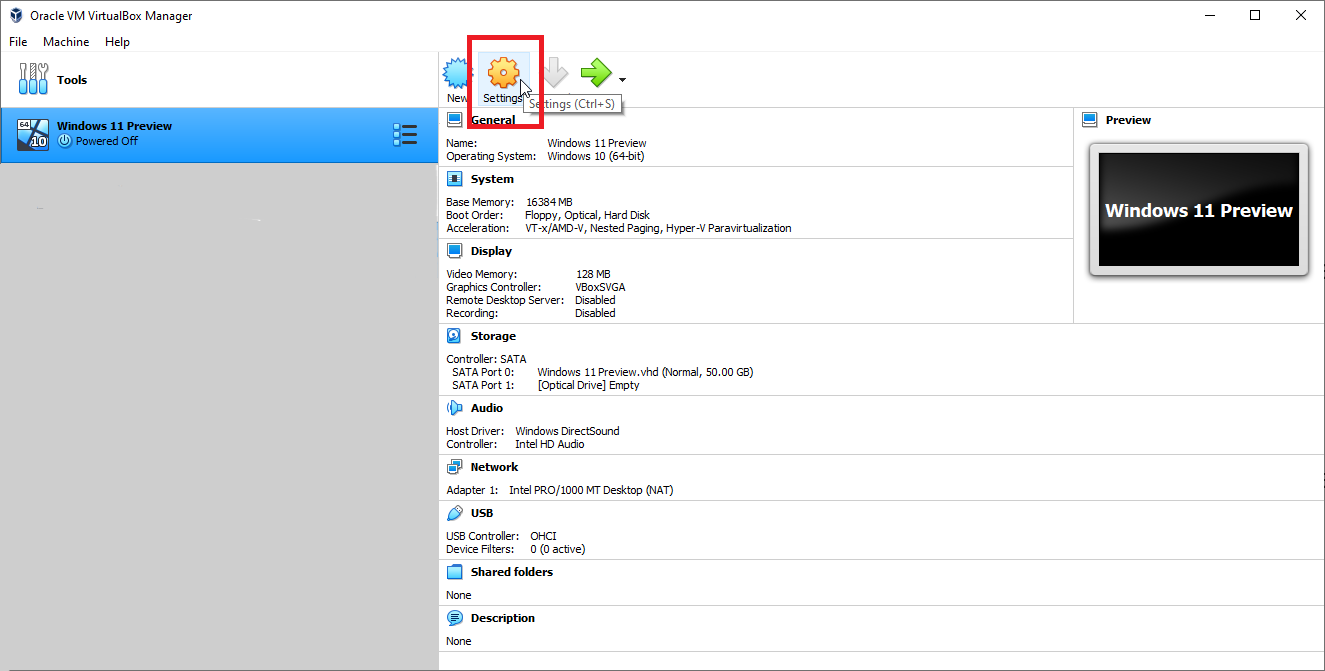
Une fois la machine virtuelle prête, sélectionnez-la sur l'écran d'accueil. Avant d'essayer d'installer Windows 11, vous pouvez modifier quelques paramètres pour qu'Oracle VM VirtualBox accepte Windows 11. Cliquez sur l'icône Paramètres et sélectionnez l'onglet Système . Dans la section Carte mère, décochez Disquette . Dans la section Processeur , augmentez le nombre de processeurs à au moins quatre.
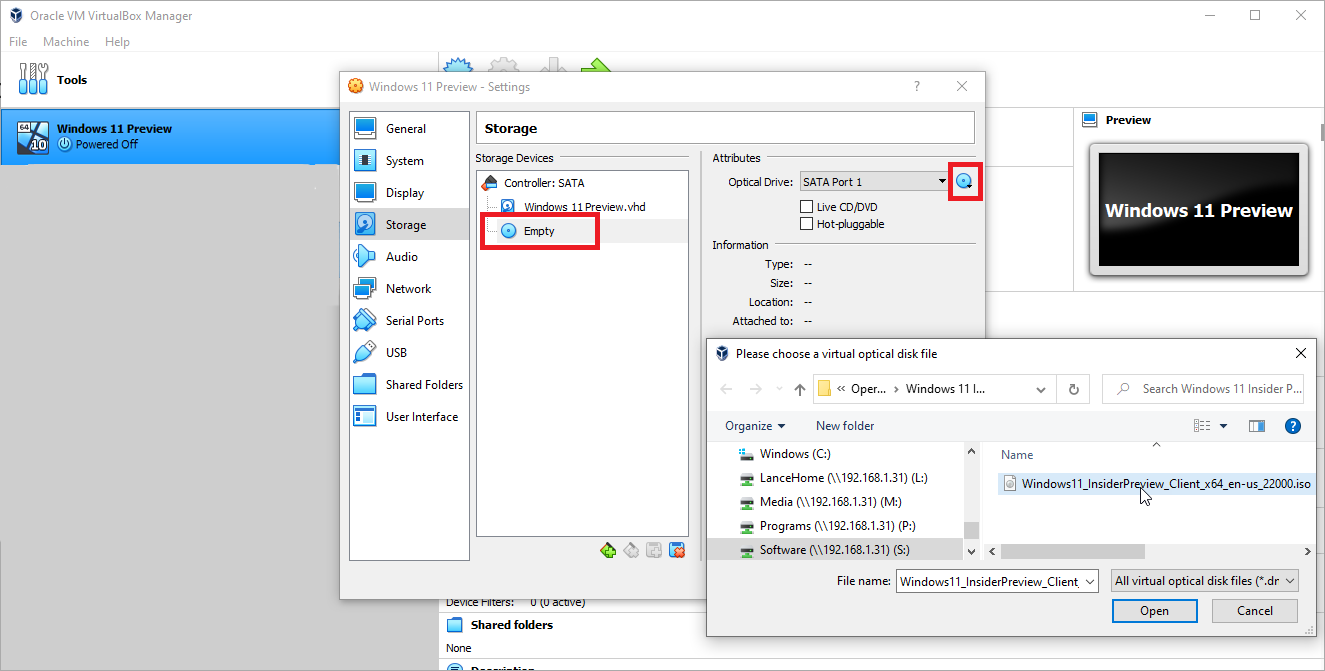
Cliquez maintenant sur l'onglet Affichage . Dans la section Écran , augmentez la mémoire vidéo à 128 Go et changez le contrôleur graphique en VBoxSVGA . Sélectionnez l'onglet Stockage et cliquez sur l'entrée indiquant Vide . Cliquez sur l'icône bleue du disque dans le coin supérieur droit de la fenêtre et sélectionnez Choisir un fichier disque . Recherchez et sélectionnez votre fichier ISO Windows 11. Cliquez sur OK pour fermer la fenêtre Paramètres.
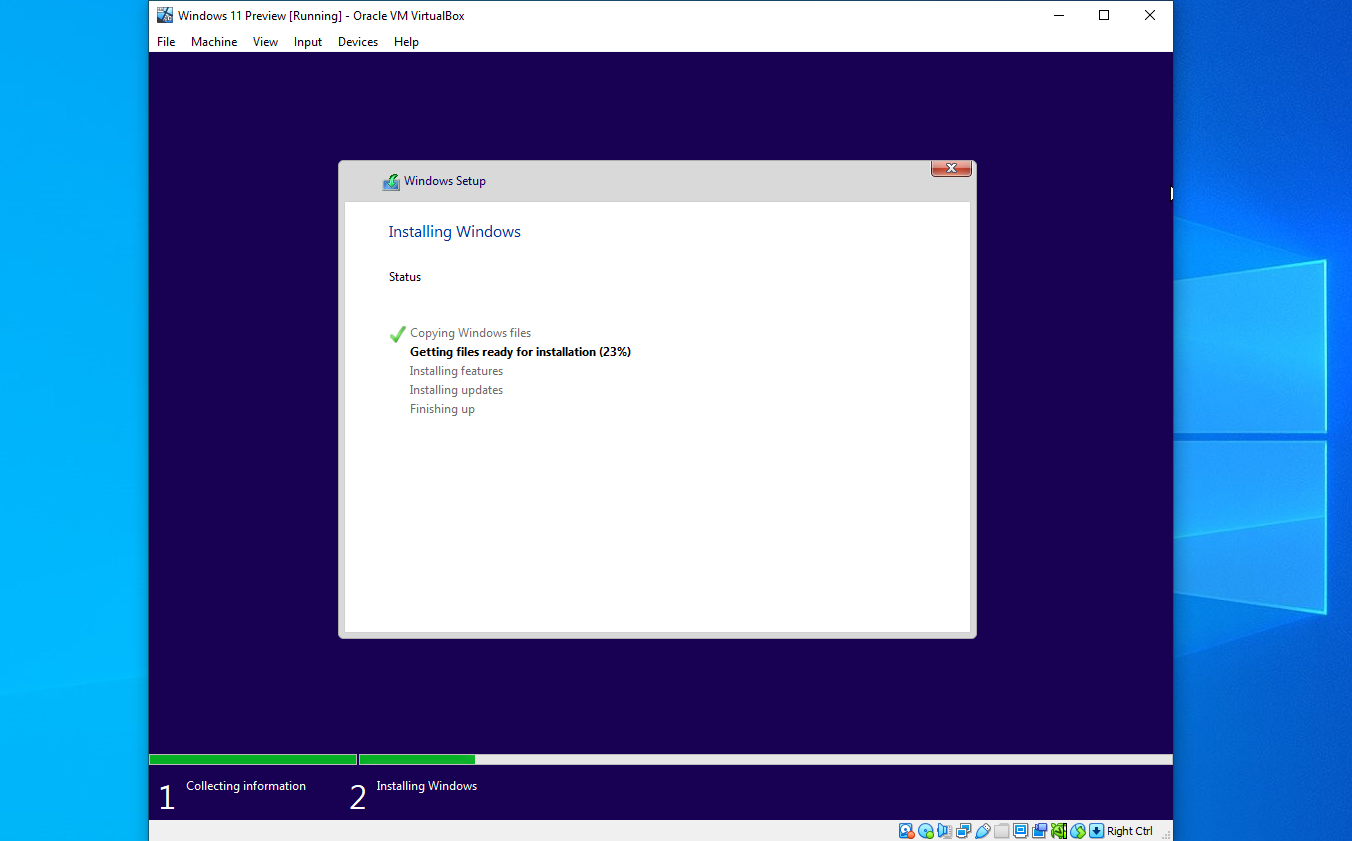
Avec votre machine virtuelle Windows 11 toujours sélectionnée, cliquez sur Démarrer et attendez que l'installation de Windows commence. À ce stade, les étapes et les écrans sont les mêmes que pour VMware Workstation Player : confirmez la langue et les autres valeurs par défaut, cliquez sur le bouton Installer maintenant .
Entrez une clé de produit si vous en avez une ; cliquez sur Je n'ai pas de clé de produit si vous n'en avez pas. Choisissez la version de Windows 11 que vous souhaitez installer, puis acceptez les termes de la licence. Sélectionnez Personnalisé : Installer Windows uniquement (avancé) et choisissez Drive 0 Unallocated Space .
Windows devrait alors s'installer. Après l'installation, suivez le processus d'installation de Windows 11, puis connectez-vous à Windows.
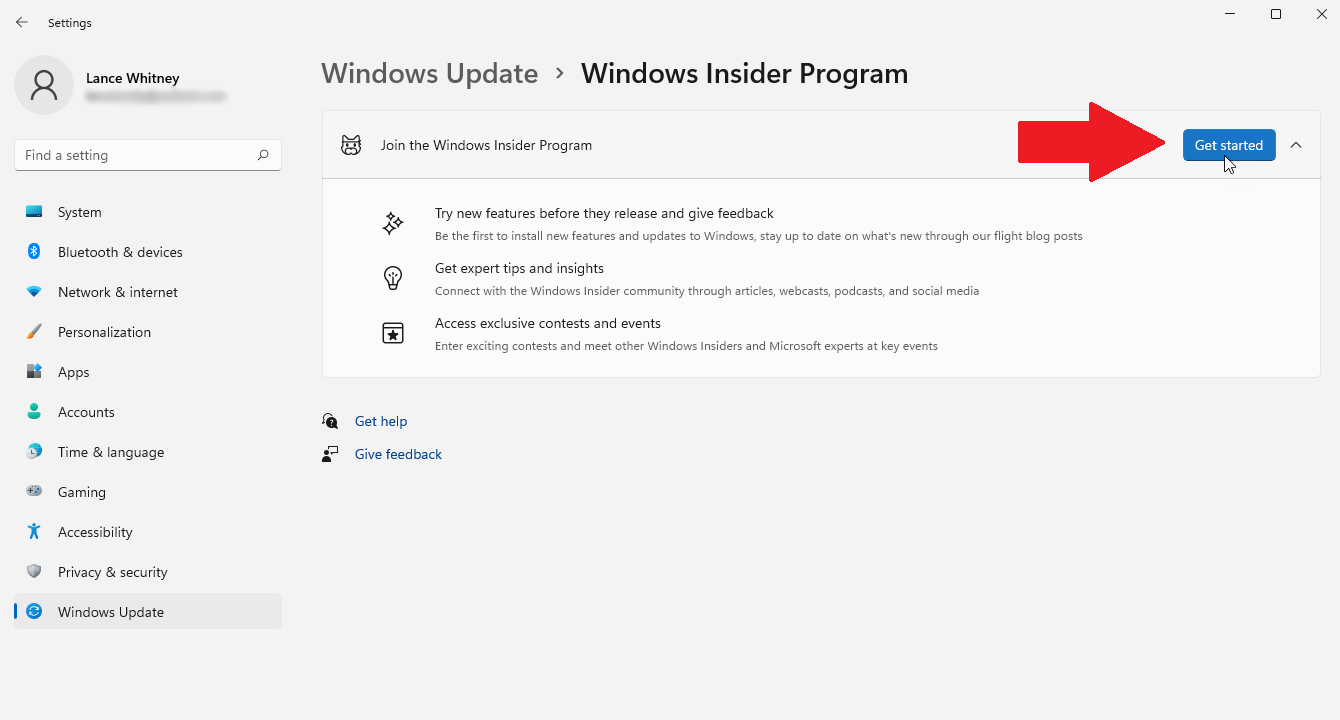
À ce stade, vous souhaiterez inscrire votre machine virtuelle au programme Windows Insider. Accédez à Paramètres > Windows Update > Programme Windows Insider . Assurez-vous de permettre la collecte des données de diagnostic nécessaires. Cliquez sur le bouton Commencer , puis cliquez sur Associer un compte et sélectionnez le compte Microsoft que vous utilisez pour le programme Insiders. Cliquez sur Continuer .
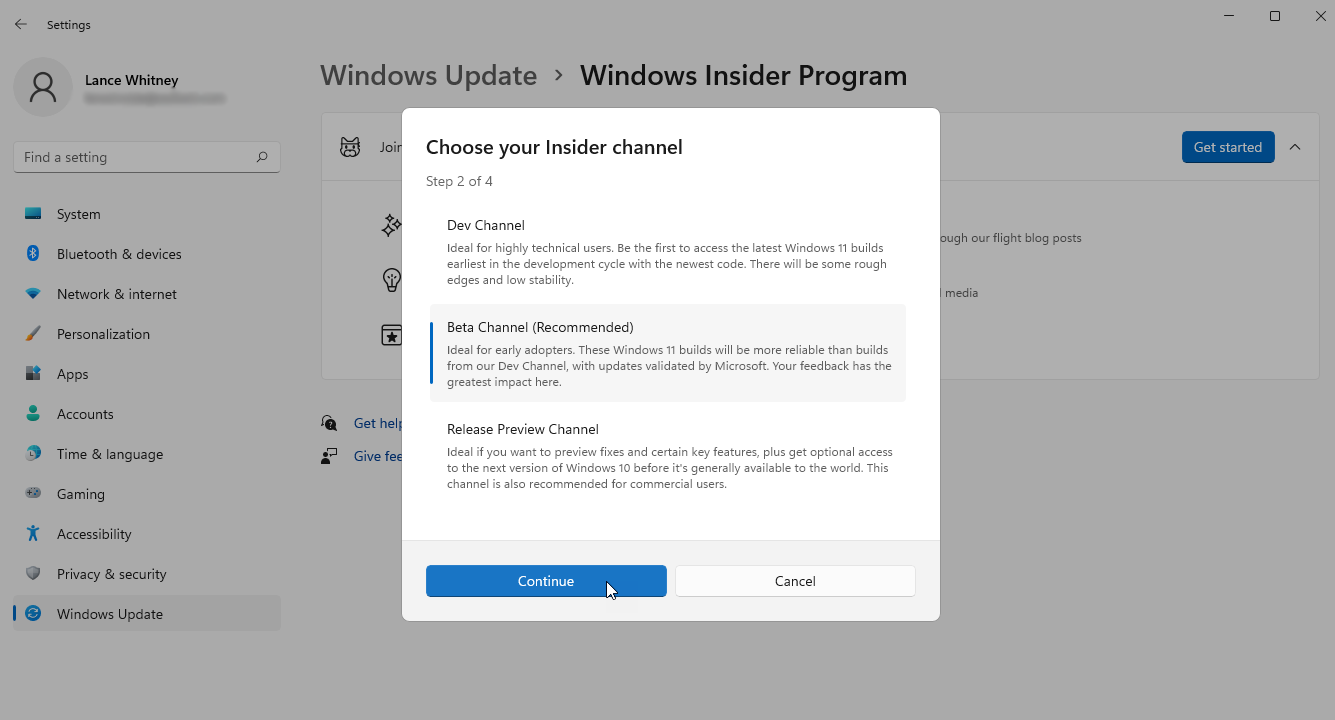
Vous devez ensuite choisir votre canal préféré. Choisissez Dev Channel ou Beta Channel , puis cliquez sur Continue . Lisez le contrat, puis cliquez sur Continuer et sélectionnez le bouton Redémarrer maintenant pour redémarrer votre machine virtuelle.
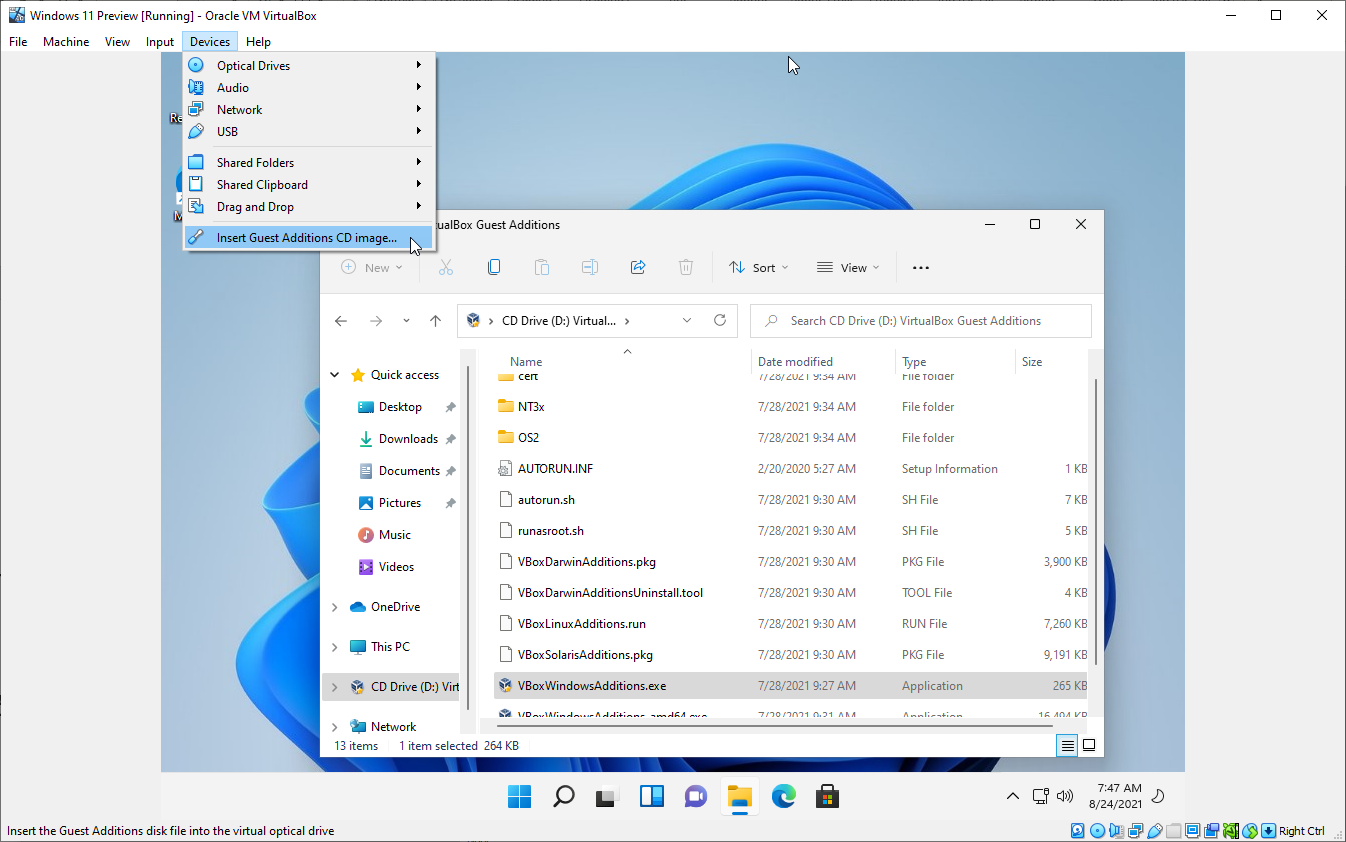
Reconnectez-vous à Windows 11, puis installez les suppléments invité pour Oracle VM VirtualBox pour améliorer ses performances. Pour ce faire, cliquez sur le menu Périphériques et sélectionnez Insérer l'image du CD des suppléments invité . Attendez que l'installation démarre. Si rien ne se passe, ouvrez l'explorateur de fichiers, sélectionnez l'entrée pour lecteur de CD (D:) et double-cliquez sur le fichier VBoxWindowsAdditions.exe .
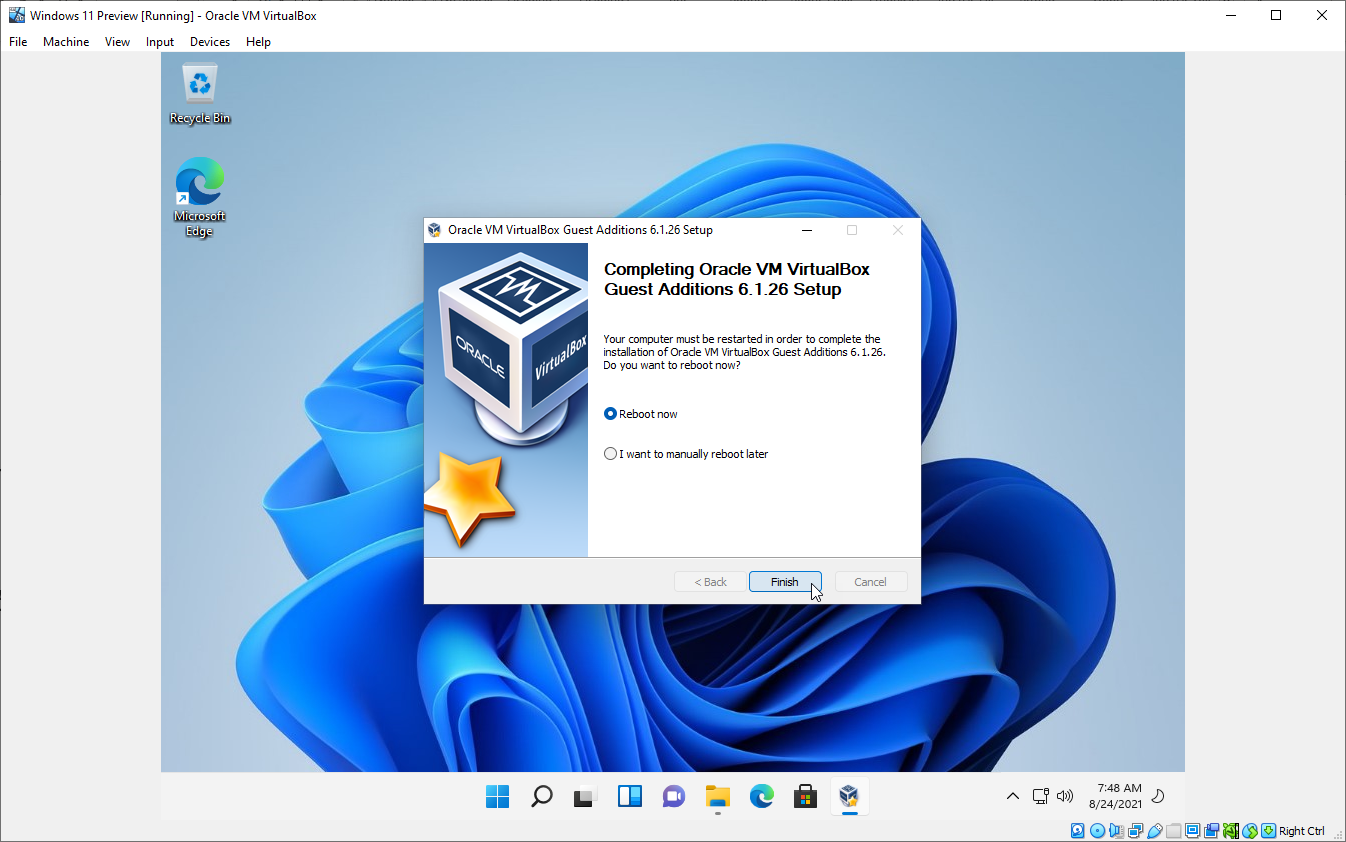
Suivez les étapes pour installer les suppléments invité. Redémarrez votre machine virtuelle Windows 11 lorsque vous avez terminé et reconnectez-vous. Une fois les suppléments invité installés, redimensionnez la fenêtre de la machine virtuelle si vous le souhaitez et Windows 11 se conformera à la nouvelle taille.