Comment exécuter des jeux en 4K sur un moniteur 1080p avec suréchantillonnage
Publié: 2022-01-29Avez-vous déjà souhaité pouvoir exécuter un jeu à une résolution plus élevée sans faire de folies sur un moniteur 4K ? Si les bords irréguliers vous dépriment, une fonctionnalité appelée suréchantillonnage vous permettra d'exécuter vos jeux à 4K ou plus, même sur un moniteur 1080p, pour une image nettement plus nette.
Qu'est-ce que le suréchantillonnage ?
Ceux qui sont dans l'espace de jeu sur PC depuis un certain temps connaissent probablement déjà le concept d'aliasing, où les bords qui devraient être lisses ressemblent à des marches d'escalier, créant un aspect pixélisé rappelant les premiers jeux 3D. Ceci est particulièrement courant à des résolutions inférieures comme 1080p, c'est pourquoi les jeux incluent des fonctionnalités d'anti-aliasing depuis des années pour aider à lisser ces irrégularités.
Les versions modernes de l'anti-crénelage, comme l'anti-crénelage morphologique sous-pixel (SMAA), fonctionnent décemment bien, atténuant ces schémas d'escalier évidents sans aspirer une tonne de ressources. Mais ils ne sont pas parfaits. Beaucoup ne feront que lisser certains types de crénelage autour des bords du polygone, tandis que d'autres peuvent rendre l'image un peu floue.

Regardez la photo ci-dessus, d'un feuillage dans Shadow of the Tomb Raider : sur la gauche, vous pouvez voir que les branches sont très déchiquetées avec l'anti-aliasing désactivé. L'image modifiée par SMAA sur la droite est meilleure, mais le type de lissage fait disparaître les branches dans le ciel tout en ajoutant un flou notable. C'est une amélioration, mais ce n'est pas parfait.
C'est là qu'intervient le suréchantillonnage. Au lieu d'appliquer des techniques d'anticrénelage à certaines parties de l'image, le suréchantillonnage rend l'ensemble du jeu à une résolution plus élevée, par exemple 4K, puis le réduit pour l'adapter à votre écran. Le résultat n'est évidemment pas le même que l'exécution du jeu sur un moniteur 4K réel, mais c'est une amélioration surprenante par rapport au rendu du jeu en 1080p, même avec l'anti-aliasing activé.
Si vous ne me croyez pas, regardez les deux photos ci-dessous, montrant la même scène. La gauche est la même image modifiée par SMAA que j'ai montrée plus tôt, tandis que l'image de droite a un suréchantillonnage poussé jusqu'à 4K. Vous pouvez voir une différence notable dans les branches au premier plan ainsi que dans les arbres au loin à droite - et croyez-moi, c'est encore plus visible en personne que sur une photo. Même si nous exécutons toujours le jeu sur un moniteur 1080p, les branches suréchantillonnées sont clairement visibles et définies, sans le flou ou le crénelage des images précédentes.
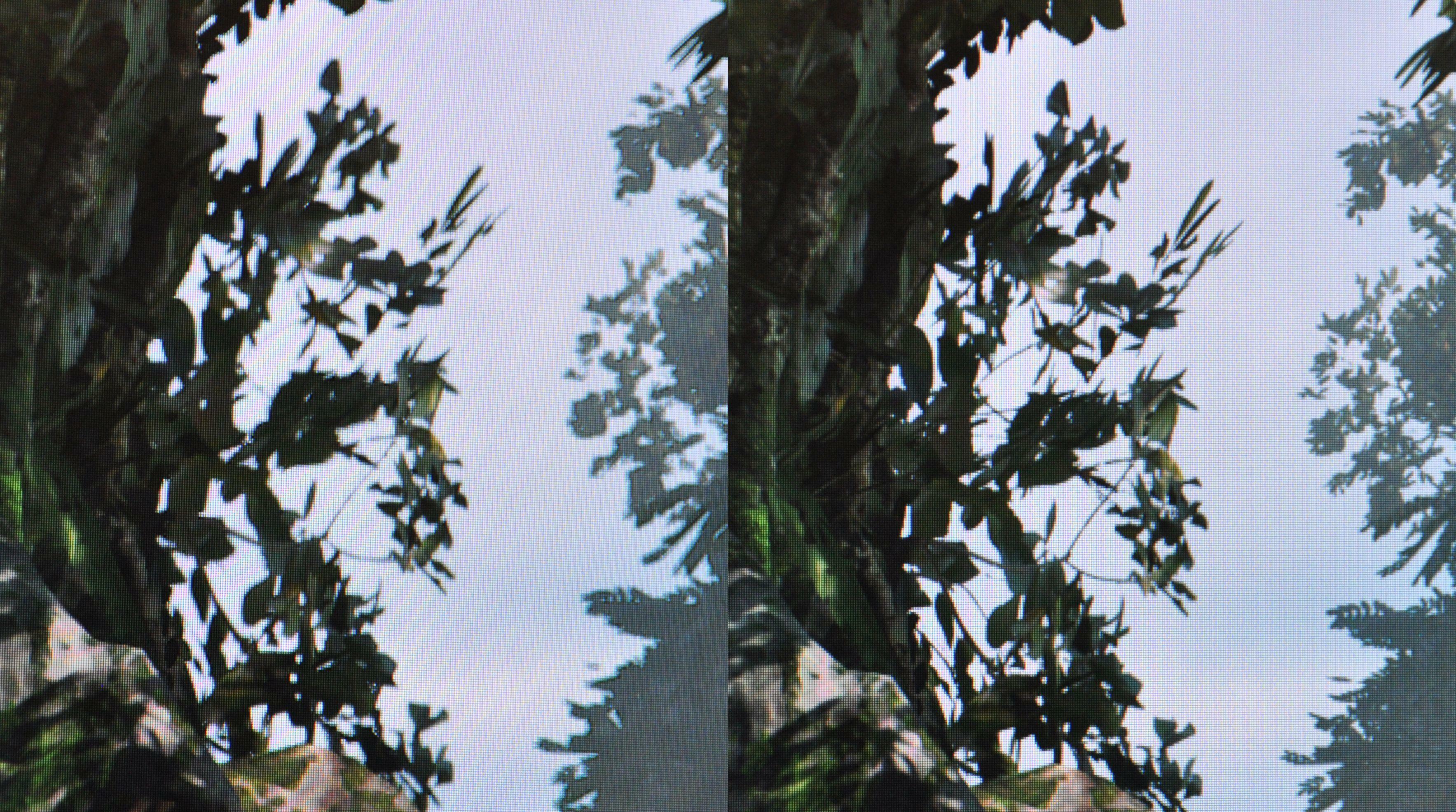
Le suréchantillonnage n'a rien de nouveau. En fait, c'est l'une des plus anciennes formes d'anticrénelage. C'est plutôt de la force brute, cependant, et comme vous pouvez l'imaginer, cela s'accompagne d'un énorme coup de performance. Il est donc devenu moins courant lorsque de nouveaux types d'anti-aliasing, tels que MSAA et FXAA, sont apparus et ont lissé les bords irréguliers sans détruire votre fréquence d'images.
Mais ces jours-ci, le suréchantillonnage est revenu à la mode. Si vous avez suffisamment de marge de performance, par exemple si vous avez un PC haut de gamme et que vous jouez à un jeu d'il y a quelques années, c'est une option viable pour rendre vos jeux aussi beaux que possible.
Avec un PC suffisamment puissant, vous pouvez même combiner le suréchantillonnage avec les options d'anticrénelage intégrées d'un jeu pour une image vraiment cristalline. (C'est également idéal pour les titres de stratégie en temps réel où vous voulez voir plus de la carte dans votre fenêtre de jeu.)
Certains jeux modernes offrent en fait SSAA, ou anti-aliasing de suréchantillonnage, directement dans les options. Dans ce cas, vous pouvez simplement augmenter le niveau souhaité et commencer, sans travail supplémentaire nécessaire. Mais pour les jeux qui ne le font pas, Nvidia et AMD ont des options de pilote qui vous permettent de forcer le suréchantillonnage au niveau du système, appelées respectivement Dynamic Super Resolution (DSR) et Virtual Super Resolution (VSR).

Ceux-ci incitent essentiellement votre ordinateur à penser qu'un écran haute résolution est connecté, de sorte que vous pouvez rendre une grande variété de jeux à 1440p ou 4K, même si vous utilisez un écran 1080p. Notez que cela ne fonctionne que si le jeu lui-même prend en charge des résolutions aussi élevées. Si vous jouez à de très vieux jeux, vous devrez peut-être appliquer des correctifs ou d'autres ajustements pour que le jeu fonctionne à des résolutions élevées modernes.
Activer la super résolution dynamique sur les cartes Nvidia
La super résolution dynamique (DSR) de Nvidia est une fonction de suréchantillonnage à l'échelle du système disponible à partir du panneau de configuration du pilote. Assurez-vous que vous disposez d'une carte prenant en charge DSR et que les derniers pilotes Nvidia sont installés avant de continuer.
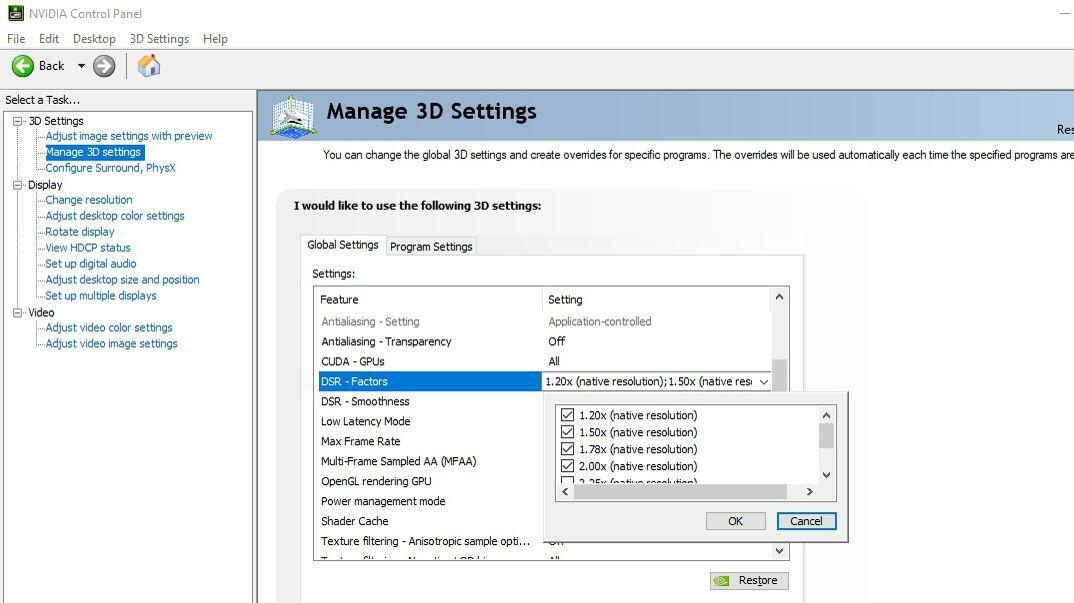
Faites un clic droit sur votre bureau et ouvrez le panneau de configuration Nvidia. Accédez à l'onglet Gérer les paramètres 3D et recherchez l'option DSR - Facteurs dans la liste des paramètres globaux. Cochez les cases des résolutions que vous souhaitez prendre en charge. Ils sont répertoriés comme des multiples de votre résolution native, donc si vous avez un moniteur 1080p et que vous souhaitez rendre des jeux en 4K, cochez la case 4.00x. (Cela ne fait pas de mal de cocher toutes les cases maintenant pendant que vous testez la fonctionnalité, car cela vous donnera plus d'options de résolution dans le jeu.)
Une fois ces cases cochées, regardez ci-dessous l'option intitulée DSR - Smoothness . Par défaut, cela a été réglé sur 33 % sur mon système, mais vous pouvez l'ajuster à vos goûts. J'ai vu beaucoup de gens dire qu'ils préféraient 10 à 20 %. Vous devrez peut-être faire quelques expériences dans le jeu pour savoir où se situe votre cadre idéal.
Une fois que vous avez défini ces options, appliquez-les et fermez les options Nvidia. Ouvrez un jeu, accédez à ses paramètres graphiques ou d'affichage, et vous devriez pouvoir régler votre résolution à une valeur supérieure à celle prise en charge par votre moniteur. Lorsque vous le faites, l'image sera réduite pour s'adapter à votre écran, avec une amélioration notable de la qualité de l'image. Essayez différentes résolutions, paramètres de fluidité et combinaisons d'anticrénelage pour obtenir le résultat parfait pour le jeu de votre choix.
Activer la super résolution virtuelle sur les cartes AMD
La fonction de suréchantillonnage d'AMD s'appelle Virtual Super Resolution (VSR) et est disponible sur un certain nombre de cartes graphiques à partir de 2015 et au-delà. Si vous voulez voir si votre carte est prise en charge, consultez la base de données des spécifications des produits AMD. Recherchez votre carte et voyez si Virtual Super Resolution est répertorié sous Technologies prises en charge.
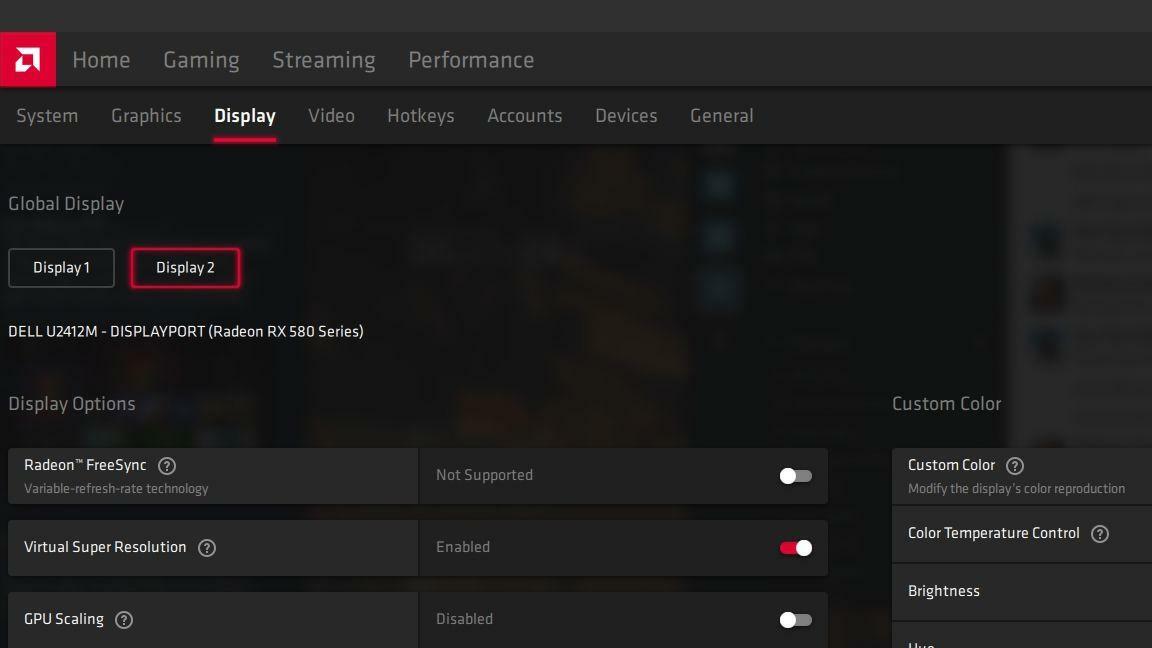
Pour activer la fonction sur votre carte, assurez-vous que le logiciel du pilote AMD est installé et ouvrez le panneau des paramètres en cliquant avec le bouton droit sur votre bureau et en choisissant AMD Radeon Software. Cliquez sur le rouage Paramètres dans le coin supérieur droit, puis accédez à l'onglet Affichage. Sélectionnez votre écran et faites glisser la bascule à côté de Super résolution virtuelle.
À partir de là, vous devriez pouvoir ouvrir votre jeu, accéder à ses paramètres graphiques ou d'affichage, et régler votre résolution à une valeur supérieure à celle que votre moniteur autoriserait normalement. Il redimensionnera automatiquement l'image pour l'adapter, mais vous devriez voir une amélioration de la fidélité de l'image. Expérimentez avec différentes résolutions et paramètres d'anticrénelage pour trouver le bon endroit et profitez-en !
