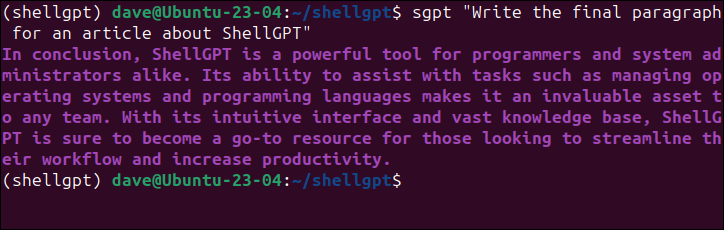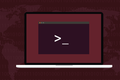Comment exécuter ChatGPT à l'aide de ShellGPT à partir du terminal Ubuntu
Publié: 2023-05-13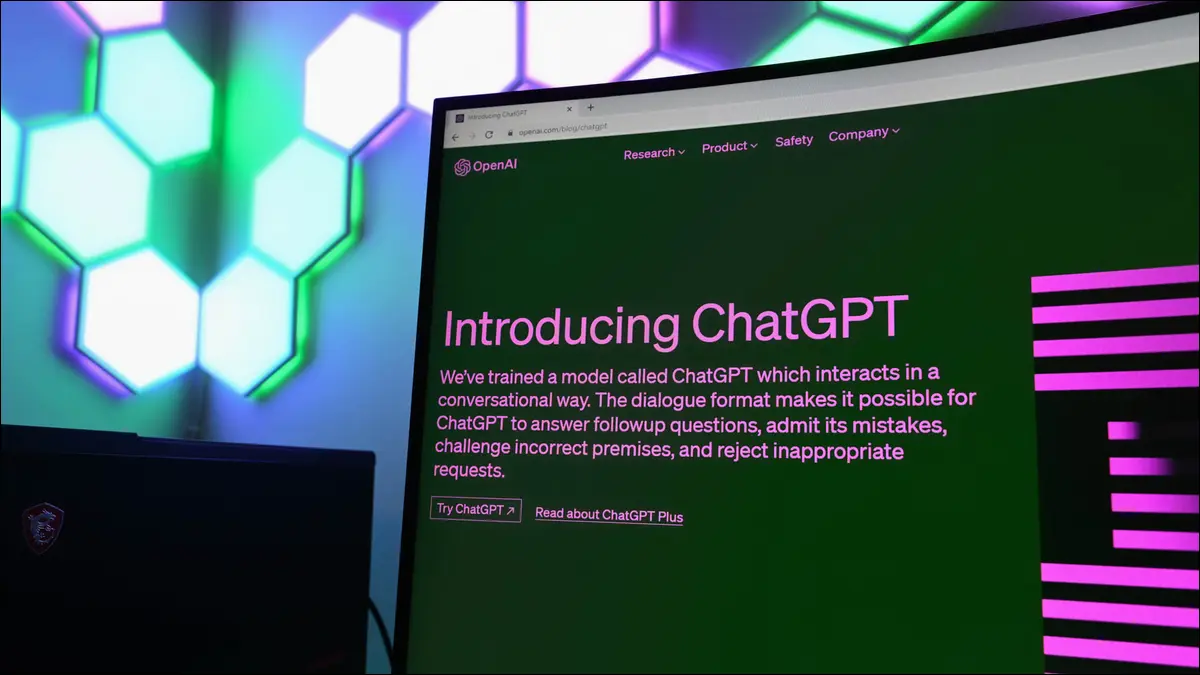
Vous souhaitez utiliser ChatGPT dans une fenêtre de terminal sur votre PC Ubuntu Linux ? ShellGPT vous permet d'utiliser toutes les fonctionnalités du célèbre chatbot IA, en ligne de commande. Voici comment configurer ShellGPT et commencer à l'utiliser.
Qu'est-ce que ShellGPT ?
Étape 1 : Installez les outils Python
Étape 2 : préparer un environnement virtuel Python
Étape 3 : Créer une clé d'API ChatGPT
Étape 4 : Exporter la clé API
Étape 5 : Installez ShellGPT
Étape 6 : Utilisez ShellGPT
Apprentissage des commandes ShellGPT
"En conclusion"
Qu'est-ce que ShellGPT ?
ShellGPT est un programme Python qui vous permet d'accéder à ChatGPT d'OpenAI à partir de la ligne de commande d'une fenêtre de terminal. Il envoie vos invites de texte et votre clé API ChatGPT à ChatGPT et imprime la réponse de ChatGPT.
C'est comme exécuter ChatGPT sur votre propre ordinateur, sans aucun tracas et quelle que soit la puissance de calcul de votre ordinateur. Vous aurez besoin d'une clé API ChatGPT, mais cela ne prend que quelques instants pour en obtenir une, et elles sont gratuites.
ChatGPT est probablement le plus célèbre de la nouvelle vague de chatbots IA à grand modèle de langage, développé à l'aide de techniques d'apprentissage en profondeur et d'ensembles de données massifs.
Il est capable de tenir des conversations convaincantes et réalistes, et peut générer des réponses en prose et d'autres formats de texte sur à peu près n'importe quel sujet que vous pouvez imaginer. Gardez simplement à l'esprit qu'il s'agit d'une simulation d'une personne bien informée et intelligente. Il n'est pas vraiment intelligent et il inventera volontiers des trucs.
Aucune des étapes suivantes n'est difficile et vous devriez être opérationnel en une dizaine de minutes.
Étape 1 : Installez les outils Python
Ubuntu fournit généralement Python en standard, mais vous pouvez vérifier s'il est présent en demandant son numéro de version.
python --version

Si Python n'est pas installé, vous pouvez l'installer à l'aide de cette commande.
sudo apt installer python3
Nous avons également besoin pip , le gestionnaire de packages Python.
pip --version

Il n'était pas installé sur notre ordinateur de test, nous l'avons donc ajouté en utilisant apt .
sudo apt installer python3-pip

Nous allons installer ShellGPT dans un environnement virtuel Python. Cela sépare ShellGPT des fichiers et bibliothèques Python de votre système, et signifie qu'il ne peut pas interférer accidentellement avec vos autres programmes Python. C'est juste une précaution de sécurité.
Pour ce faire, nous allons devoir installer les packages d'environnement virtuel Python.
sudo apt installer python3-venv

Étape 2 : préparer un environnement virtuel Python
Créez un répertoire dans lequel installer ShellGPT. Nous avons nommé le nôtre "shellgpt", juste pour garder les choses évidentes. Changez dans votre nouveau répertoire lorsqu'il a été créé.
mkdir shellgpt
cd shell gpt

Ensuite, nous utilisons l'option -m (module) et exécutons le module d'environnement virtuel Python et créons un nouvel environnement virtuel dans notre nouveau répertoire. Nous en avons créé un appelé "shellgpt".
python3 -m venv shellgpt

Cela nous donne un environnement virtuel privé appelé "shellgpt", dans notre répertoire "shellgpt". Pour l'activer, nous devons exécuter un script appelé "activer". Celui-ci se trouve dans le répertoire « bin » de notre environnement virtuel.
source shellgpt/bin/activer

Notez le "(shellgpt)" devant l'invite de commande.
Étape 3 : Créer une clé d'API ChatGPT
Pour accéder aux fonctionnalités de ChatGPT, vous aurez besoin d'une clé API OpenAI. Vous pouvez utiliser une clé API existante si vous en avez une, ou vous pouvez en créer une sur le site Web OpenAI.
Suivez le lien et connectez-vous ou inscrivez-vous.
Lorsque vous êtes connecté, cliquez sur le nom de votre compte dans le coin supérieur droit et sélectionnez "Afficher les clés API" dans le menu.
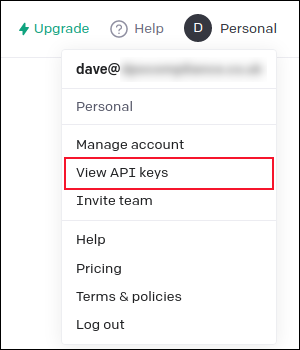
Sur la page Web des clés API, cliquez sur le bouton "Créer une nouvelle clé secrète".
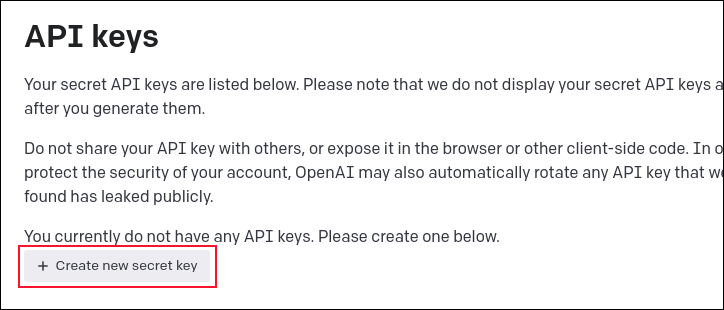
Tapez un nom pour votre clé - cela peut être n'importe quoi - puis cliquez sur le bouton vert "Créer une clé secrète".
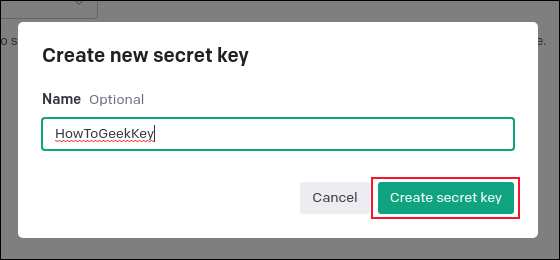

Votre nouvelle clé s'affiche. Vous ne voyez votre clé qu'une seule fois . Si vous vous déconnectez et vous reconnectez, vous verrez une entrée pour la clé, mais vous ne pourrez pas afficher la chaîne de clé entière. Alors, copiez la clé et collez-la dans un éditeur, et enregistrez le fichier avec un nom évident.
Étape 4 : Exporter la clé API
Nous devons mettre la clé à la disposition de ShellGPT. Le moyen le plus simple est de l'exporter en tant que variable d'environnement. Vous pouvez le faire sur la ligne de commande, mais cela ne dure que jusqu'à ce que vous redémarriez votre PC. L'ajout de la commande d'exportation à votre fichier ".bashrc" exporte automatiquement la variable d'environnement pour vous, chaque fois que vous ouvrez une fenêtre de terminal.
Pour le faire sur la ligne de commande, tapez "export OPENAI_API_KEY=" puis collez votre clé API en appuyant sur "Shift+Ctrl+v", pour qu'elle ressemble à la capture d'écran ci-dessous.
export OPENAI_API_KEY=<votre clé API secrète>

Pour mettre la commande d'exportation dans votre fichier ".bashrc", utilisez votre éditeur préféré et ajoutez la commande à votre fichier.
gedit ~/.bashrc
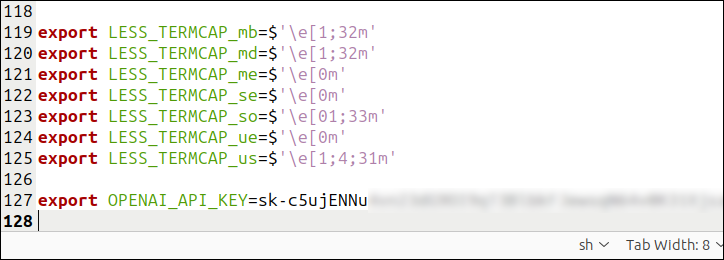
Enregistrez vos modifications et fermez l'éditeur. Pour forcer votre session de terminal à relire votre fichier « .bashrc », utilisez la commande source .
source ~/.bashrc

Étape 5 : Installez ShellGPT
Une fois toute la préparation terminée, nous pouvons installer ShellGPT à l'aide de la commande Python pip .
python pip shell-gpt

L'installation commencera et une variété de noms de packages défileront dans la fenêtre de votre terminal.
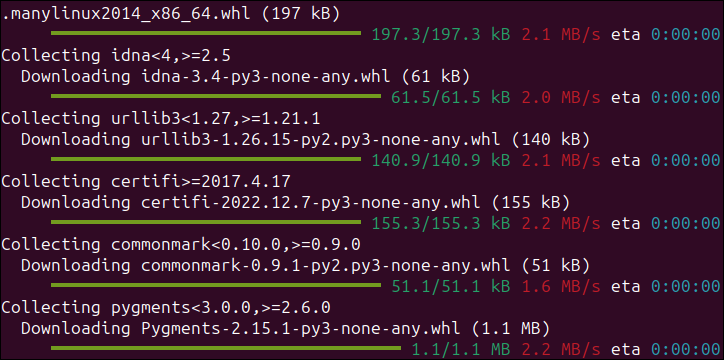
Une fois terminé, nous pouvons enfin utiliser ShellGPT pour accéder à ChatGPT.
Étape 6 : Utilisez ShellGPT
La commande ShellGPT est sgpt . Nous fournissons nos invites de texte à cette commande et appuyons sur "Entrée".
sgpt "D'après qui jeudi porte-t-on le nom ?"

ShellGPT agit comme intermédiaire entre nous et ChatGPT, et affiche la réponse de ChatGPT.
C'est super, tout fonctionne. Mais c'est un peu long de devoir cd au répertoire dans lequel nous avons créé l'environnement virtuel, puis d'émettre la commande source shellgpt/bin/activate avant de pouvoir utiliser ShellGPT.
Une meilleure façon est de créer un alias qui fait tout cela pour nous. Modifiez votre fichier ".bashrc" et ajoutez cette ligne.
alias chatgpt="cd ~/shellgpt/;source shellgpt/bin/activate"
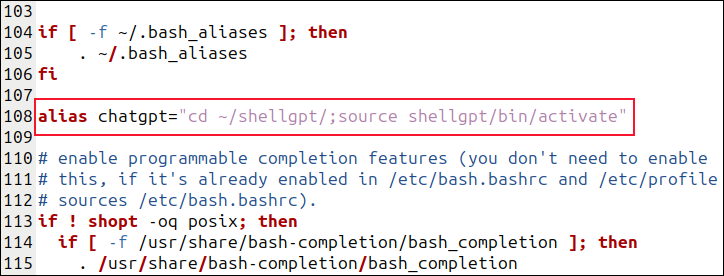
N'oubliez pas d'utiliser les noms du répertoire et de l'environnement virtuel que vous avez créés. Nous avons appelé notre alias "chatgpt", mais vous pouvez utiliser le nom que vous préférez. Enregistrez vos modifications et utilisez source pour relire le fichier ".bashrc".
source ~/.bashrc

Maintenant, à une invite de commande normale, entrez le nom de votre alias et appuyez sur "Entrée" pour vous placer dans votre environnement virtuel Python, qui est activé et prêt pour votre entrée.
chatgpt

Apprentissage des commandes ShellGPT
La page ShellGPT GitHub contient beaucoup plus d'informations sur l'utilisation de ShellGPT et ses options de ligne de commande.
Par exemple, l'option --code limite la sortie de ShellGPT pour afficher uniquement le code du programme. Normalement, si nous lui demandons de générer du code, il le fait, mais il génère également une description.
sgpt "Montrez-moi un exemple de fonction récursive en C"
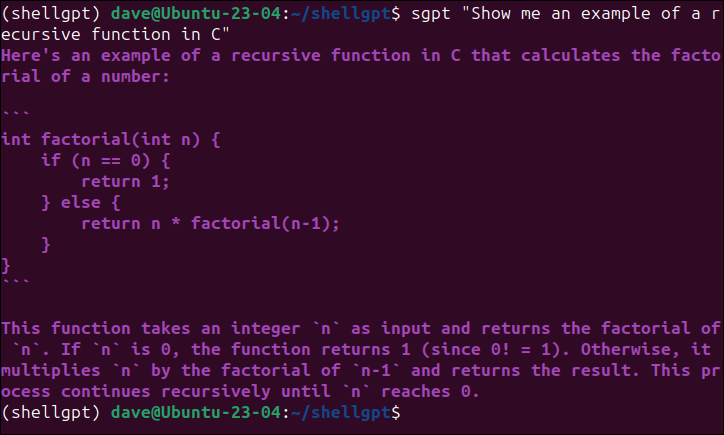
En ajoutant l'option --code , la description est supprimée. Ce serait pratique si vous souhaitez rediriger la sortie dans un fichier.
sgpt --code "Montrez-moi un exemple de fonction récursive en C"
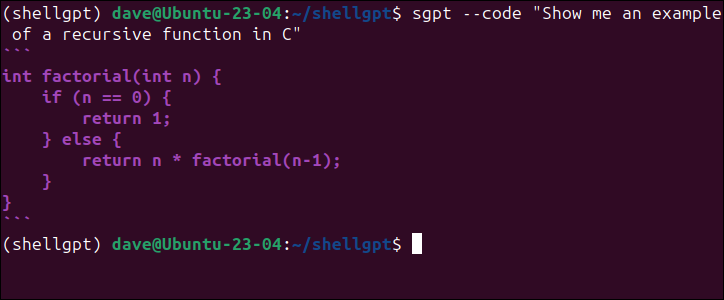
ShellGPT, via ChatGPT, peut également générer des commandes Bash et des scripts shell dont la syntaxe est correcte.
"En conclusion"
En conclusion, ShellGPT est un outil puissant pour les programmeurs et les administrateurs système. Sa capacité à aider à des tâches telles que la gestion des systèmes d'exploitation et des langages de programmation en fait un atout inestimable pour toute équipe. Avec son interface intuitive et sa vaste base de connaissances, ShellGPT est sûr de devenir une ressource incontournable pour ceux qui cherchent à rationaliser leur flux de travail et à augmenter leur productivité.
Ou du moins, c'est ce qu'il dit.