Comment exécuter des applications 32 bits dans macOS Catalina
Publié: 2022-01-29La dernière version de macOS d'Apple, 10.15 Catalina, ressemble beaucoup aux versions précédentes du système d'exploitation, mais est très différente sous le capot. Le plus grand changement est qu'Apple a supprimé tout le code qui, dans les versions précédentes, permettait d'exécuter des applications 32 bits plus anciennes dans le système d'exploitation 64 bits d'Apple. Apple nous a avertis il y a des années que ce changement allait arriver, et il ne fait aucun doute qu'un système d'exploitation entièrement 64 bits comme Catalina est plus efficace qu'un système d'exploitation qui exécute à la fois du code 32 bits et 64 bits. Pourtant, pour de nombreux utilisateurs, Catalina bloque les applications sur lesquelles ils comptent depuis des années. Ici, nous vous montrons comment exécuter des applications 32 bits sur un système d'exploitation qui n'est pas conçu pour elles.
Avant de mettre à jour vers Catalina, vérifiez si vous utilisez des applications 32 bits dont vous ne pouvez pas vous passer. Pour ce faire, le moyen le plus simple consiste à cliquer sur l'icône Apple en haut à gauche, puis sur À propos de ce Mac, puis sur Rapport système, et faites défiler jusqu'à Logiciels/Applications. Votre Mac prendra un certain temps pour rassembler des informations sur vos applications, puis affichera une liste de toutes les applications sur votre machine. Recherchez la colonne intitulée "64 bits (Intel)" et cliquez sur l'en-tête de la colonne. Toutes vos applications 64 bits afficheront un Oui dans cette colonne. Toutes les applications 32 bits afficheront un non. Vous serez peut-être surpris du nombre d'applications 32 bits dont vous disposez. Étudiez cette liste et si vous trouvez des applications 32 bits dont vous avez besoin, vous devrez trouver une mise à jour ou un remplacement 64 bits, ou vous pouvez implémenter les solutions de contournement ci-dessous.
Les applications 32 bits que vous trouvez sur votre machine sont généralement de deux types : les anciennes applications Mac qui ont été abandonnées par leurs développeurs (ou que les développeurs tardent à mettre à jour) et les applications basées sur le projet logiciel Wine qui permet aux ordinateurs Mac et Linux de fonctionner. Logiciel Windows. ( Wine signifie "Wine n'est pas un émulateur", mais, en fait, il émule les fonctionnalités de Windows afin que les ordinateurs Mac et Linux puissent exécuter certaines applications Windows, mais pas toutes.)
Si vous avez besoin d'exécuter une application 32 bits, Apple vous recommande officieusement soit de garder sous la main un ancien Mac qui exécute une version pré-Catalina du système d'exploitation, soit de partitionner votre Mac actuel afin qu'il puisse démarrer avec un ancien macOS. version ainsi que Catalina. Les deux méthodes fonctionnent, mais les deux me semblent gênantes et chronophages. Il existe cependant de meilleures alternatives.
La méthode la plus simple est la suivante (mais gardez à l'esprit que cela coûte de l'argent) : achetez une copie de Parallels Desktop ou de VMware Fusion si vous n'en possédez pas déjà une. Ces programmes sont principalement conçus pour exécuter Windows sur un Mac, mais vous pouvez également les utiliser pour créer une machine virtuelle qui exécute macOS dans une fenêtre de votre bureau Mac. Parallels est le plus facile à utiliser, mais VMware Fusion n'est pas loin derrière.
Les étapes sont différentes selon que vous utilisez toujours macOS Mojave ou que vous avez déjà effectué une mise à niveau vers Catalina. Commençons par les étapes à suivre si vous utilisez toujours Mojave. Chaque étape correspond à un écran du diaporama.
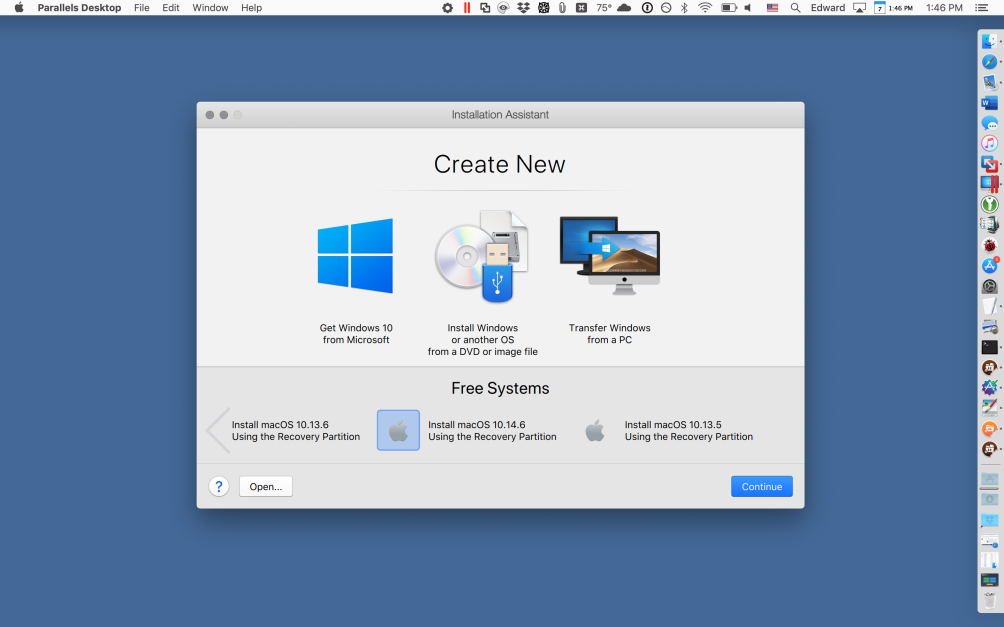
1. Lancez Parallels Desktop
Dans le menu Fichier, choisissez Nouveau… pour ouvrir le panneau Assistant d'installation. Dans la section Systèmes gratuits, faites défiler vers la droite et cliquez sur Installer macOS 10.14.6 à l'aide de la partition de récupération. (Il peut afficher un numéro de version différent sur votre système.) Si vous avez effectué une mise à niveau vers Mojave à partir d'une version antérieure du système d'exploitation, vous pouvez voir des options pour installer cette version antérieure. Choisissez la version avec laquelle vous vous sentez le plus à l'aise.
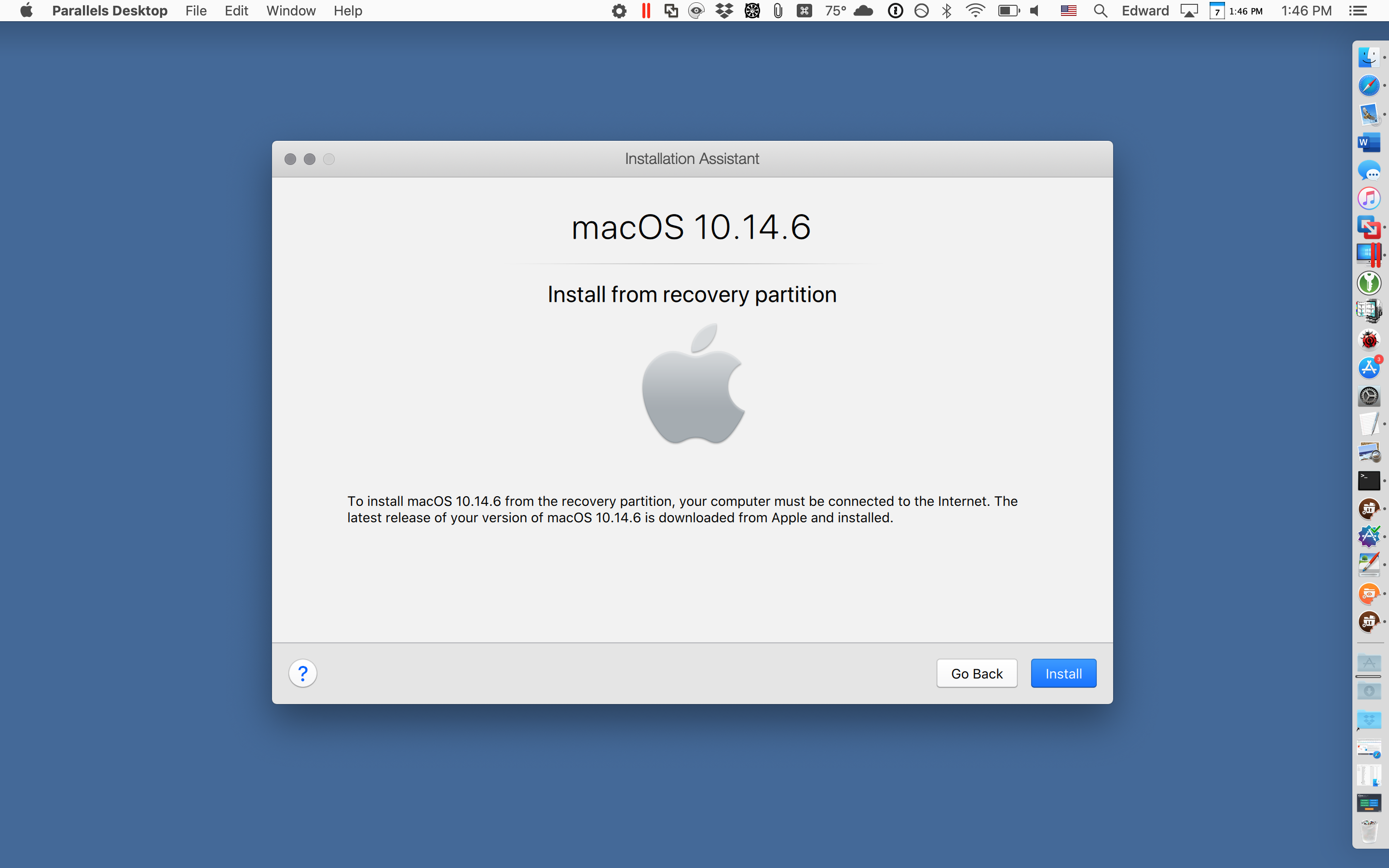
2. Créer une nouvelle machine virtuelle
La page suivante de l'assistant est intitulée macOS 10.14.6. Cliquez sur le bouton Installer. Parallels lance le programme d'installation de macOS et crée une nouvelle machine virtuelle. Lorsque c'est fait, vous voyez un écran vous demandant quelle langue utiliser pour interagir avec votre Mac virtuel. Choisissez votre langue préférée et continuez.
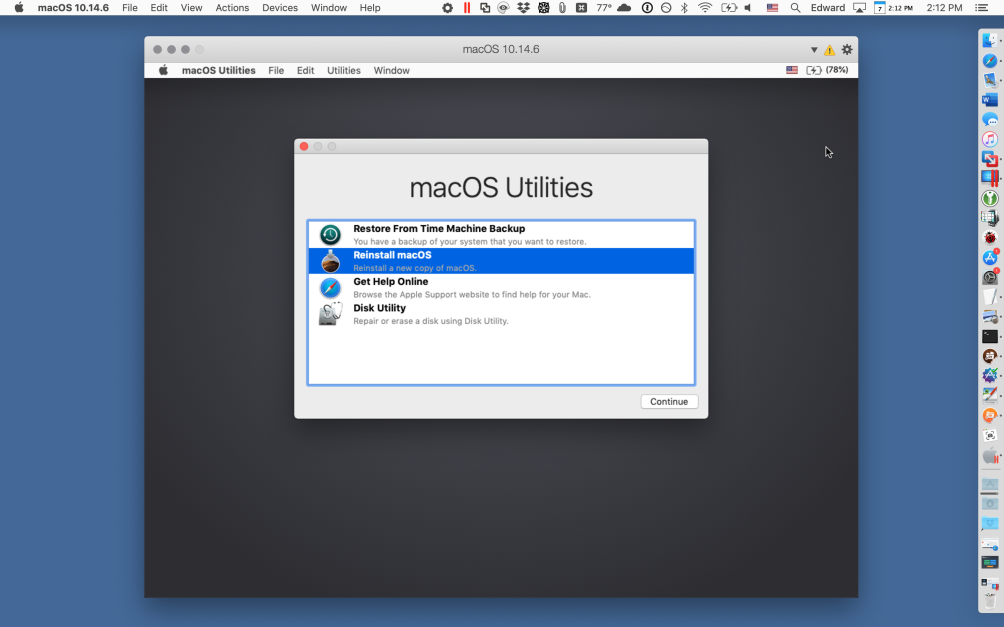
3. Préparez l' installation de macOS Mojave
L'environnement de récupération macOS s'ouvre maintenant dans la machine virtuelle. (Il s'agit de l'écran que chaque Mac affiche lorsque vous maintenez Cmd-R enfoncé au démarrage.) Dans le menu Utilitaires macOS, cliquez sur Réinstaller macOS. L'écran suivant vous proposera d'installer macOS Mojave. Cliquez sur Continuer. Sur l'écran du contrat de licence, cliquez sur Accepter, puis cliquez sur le bouton Accepter dans le menu contextuel.
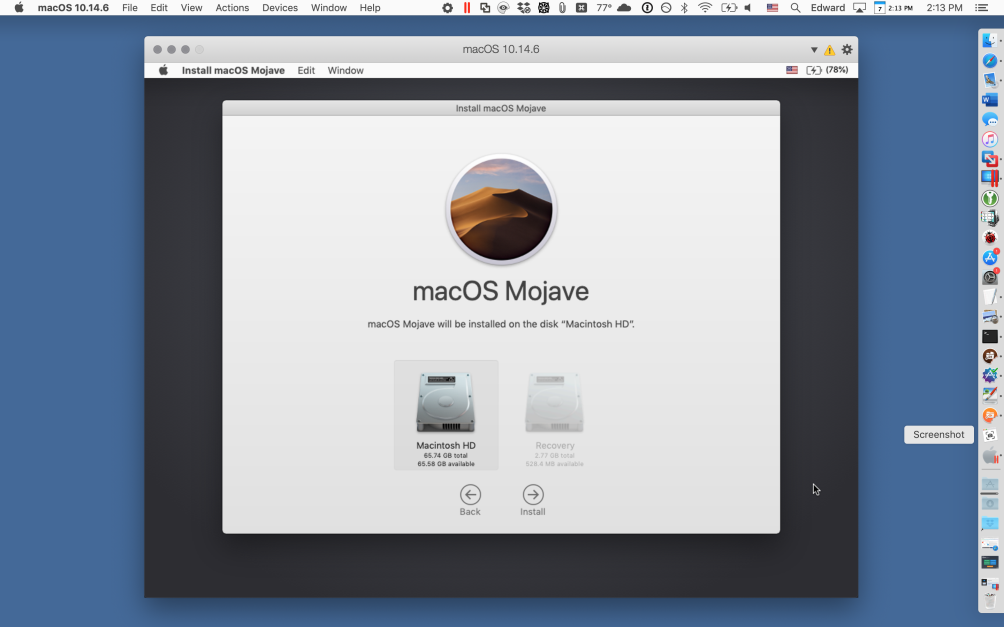
4. Installez macOS Mojave sur le disque virtuel
Ne soyez pas terrifié par l'écran suivant, qui propose d'installer Mojave sur un disque dur nommé Macintosh HD. Ce n'est pas le disque dur de votre Mac, mais un disque dur virtuel dans la machine virtuelle créée par Parallels. Cliquez sur Macintosh HD puis sur Continuer. Attendez maintenant que Mojave s'installe sur le disque virtuel. Cela peut prendre plus d'une demi-heure.
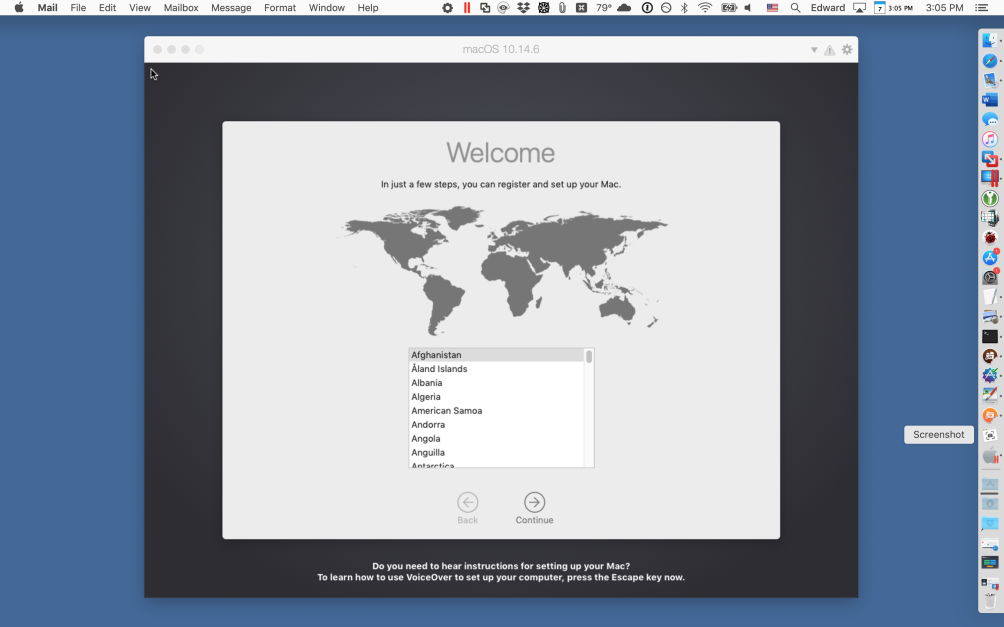
5. Configurer macOS Mojave
Le Mojave virtuel affichera les mêmes écrans de configuration que le Mac affiche normalement lorsque vous installez un système d'exploitation.
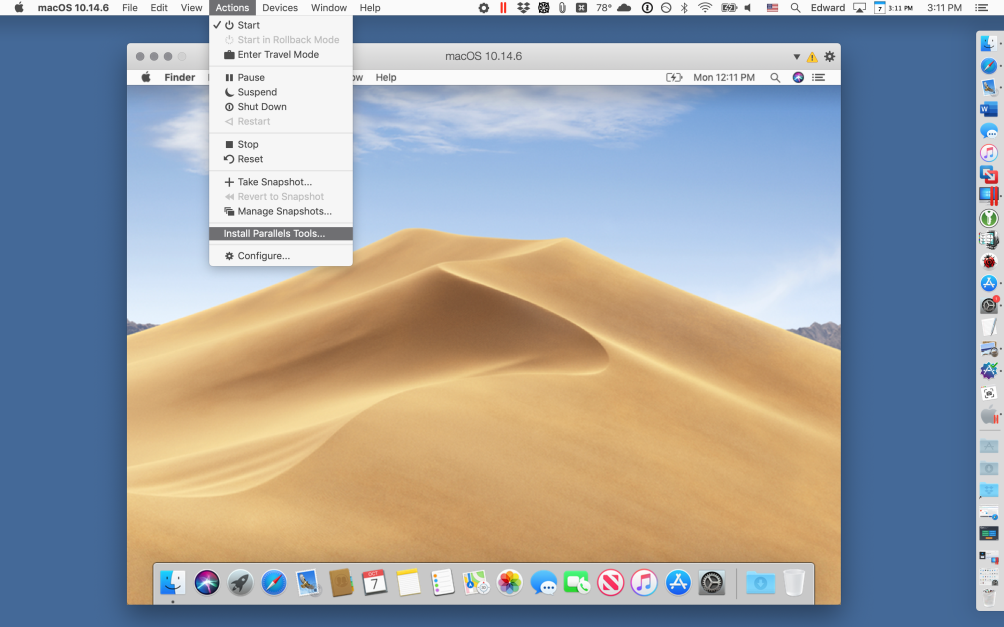
6. Terminez l'installation de macOS Mojave
Une fois l'installation terminée, vous verrez le bureau Mojave par défaut. Dans le menu principal de votre Mac actuel (pas le menu supérieur de la machine virtuelle), choisissez Actions, puis Installer les Outils Parallels.
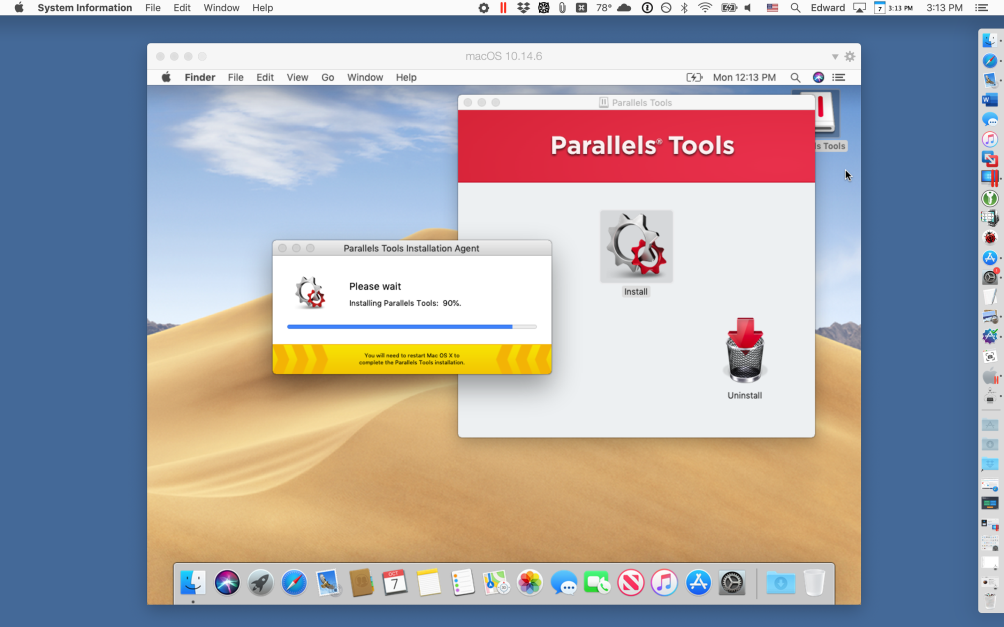
7. Installez les outils Parallels
Suivez les invites pour installer les Outils Parallels dans votre machine virtuelle Mojave, puis redémarrez la machine virtuelle.
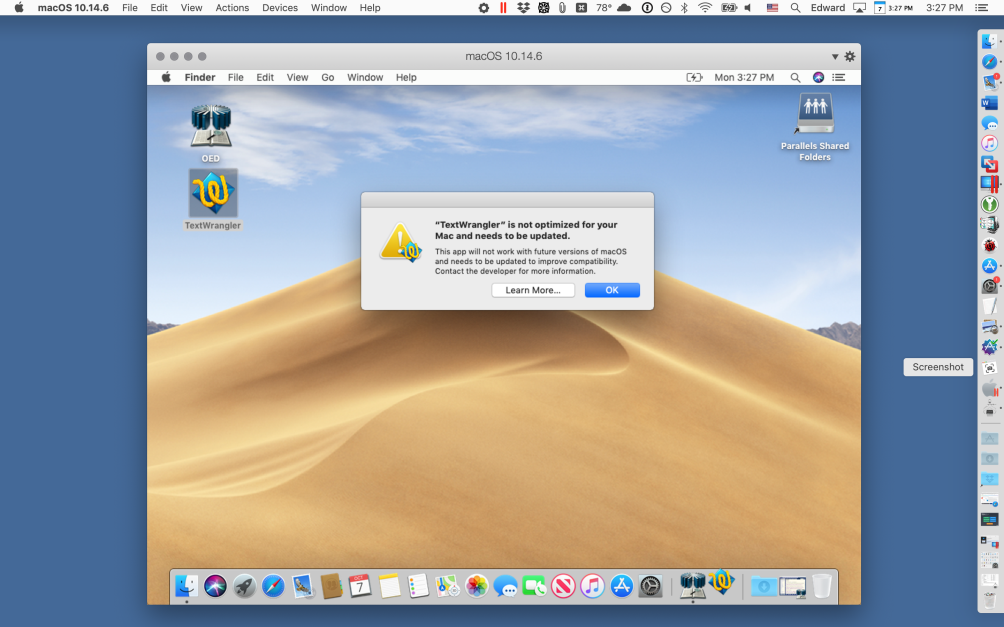
8. Transférez vos applications 32 bits
Faites glisser vos applications 32 bits de votre vrai Mac vers le système virtuel Mojave. Double-cliquez dessus pour les exécuter. Si vous utilisez Mojave et non une version antérieure, vous verrez l'avertissement contextuel familier indiquant que votre 32 bits n'est pas optimisé pour macOS et devra être mis à jour. Ignorez l'avertissement.

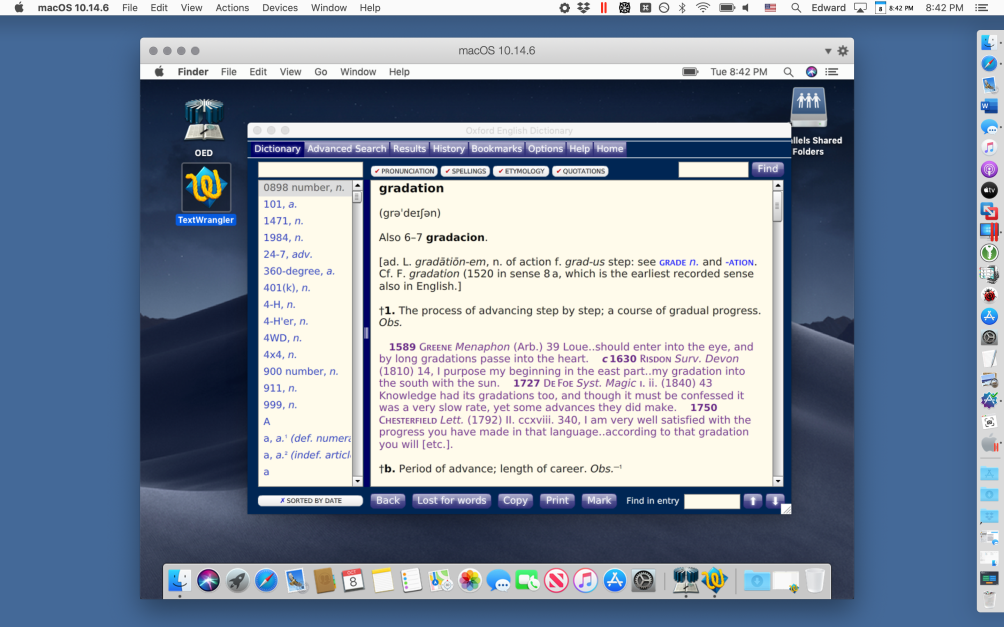
9. Mettre à niveau le système d'exploitation
Vous pouvez maintenant passer à Catalina. Une fois la mise à niveau terminée, démarrez Parallels Desktop et votre machine virtuelle Mojave. (Dans cette capture d'écran, Mojave s'exécute la nuit, il affiche donc l'image du bureau de nuit, mais c'est la même machine virtuelle montrée dans les écrans précédents. Ici, j'exécute une application 32 bits qui ne fonctionnera pas dans Catalina elle-même.
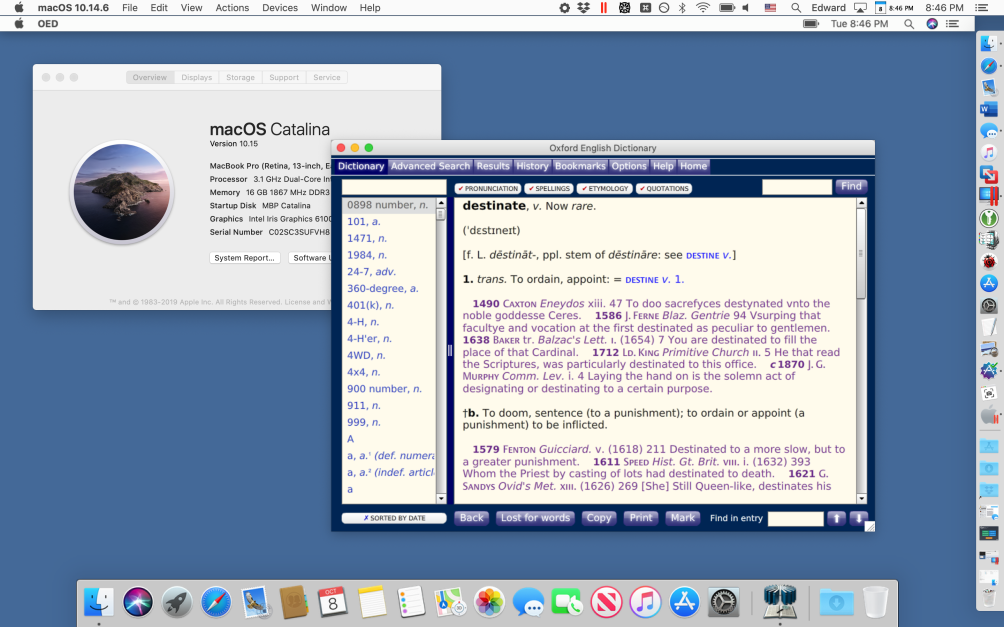
10. Enveloppez-le
Avec une application 32 bits en cours d'exécution, accédez au menu supérieur de Parallels et choisissez Afficher/Entrer dans Coherence. L'application 32 bits apparaît dans sa propre fenêtre sur le bureau de votre Mac et un deuxième menu principal (le menu du Mac virtuel) apparaît sous le menu principal de votre installation macOS principale. Comme vous pouvez le voir dans cette fenêtre, mon Mac exécute Catalina, mais une application 32 bits s'exécute dans une fenêtre qui ressemble à n'importe quelle autre fenêtre d'application. Le dock de la machine virtuelle est visible au bas de l'écran, mais il est facile de le désactiver à partir des Préférences Système de la machine virtuelle.
Vous pouvez maintenant explorer les options de Parallels pour un contrôle précis de vos applications et utiliser l'application Préférences Système dans le Mojave virtuel pour faire démarrer automatiquement une ou plusieurs applications 32 bits lorsque la machine virtuelle est lancée. (Accédez au volet de préférences Utilisateurs et groupes, puis à l'onglet Éléments de connexion.)
Une autre option Catalina
Mais que se passe-t-il si vous avez déjà mis à niveau vers Catalina, ou si vous avez un nouveau Mac qui exécute uniquement Catalina, et que vous ne pouvez pas installer Mojave dans Parallels avec la partition de récupération de votre Mac. Tout n'est pas perdu. Vous devrez télécharger le programme d'installation de Mojave depuis le Mac App Store et l'utiliser pour installer Mojave dans Parallels.
Maintenant que Catalina est sorti, Apple n'affiche pas d'option pour télécharger Mojave depuis l'App Store, mais il est toujours sur les serveurs d'Apple. Si vous effectuez une recherche suffisamment approfondie sur le site Web d'Apple, vous pouvez trouver l'adresse Web qui ouvre la page de l'App Store où vous pouvez télécharger le programme d'installation de Mojave. J'ai fait la recherche pour que vous n'ayez pas à le faire. Visitez simplement cette page Mojave et l'App Store proposera le programme d'installation de Mojave à télécharger. Ou, si vous préférez télécharger et installer le système d'exploitation précédent, visitez la page High Sierra.
Choisissez l'icône du nuage pour télécharger le programme d'installation. Votre Mac vous demandera si vous voulez vraiment le télécharger ; confirmez que vous le faites et attendez qu'il soit téléchargé dans votre dossier Applications. Ne l'exécutez pas ! Au lieu de cela, démarrez Parallels Desktop, utilisez le menu Fichier/Nouveau… pour ouvrir l'assistant d'installation. Cliquez sur l'icône centrale, "Installer Windows ou un autre système d'exploitation à partir d'un DVD ou d'un fichier image". L'écran suivant peut afficher le programme d'installation d'installation de macOS Mojave ; si ce n'est pas le cas, faites glisser le programme d'installation dans la fenêtre et suivez les invites pour créer et utiliser une machine virtuelle Mojave, comme dans les étapes 4 à 10 ci-dessus.
Si vous avez VMware Fusion, vous devrez utiliser la même procédure que vous ayez ou non mis à jour vers Catalina. Démarrez Fusion, cliquez sur Nouveau… dans le menu pour ouvrir « Sélectionner la méthode d'installation ». Vous verrez une option pour "Installer macOS à partir de la partition de récupération". Ne soyez pas tenté de l'utiliser, car il vous dira qu'il n'a trouvé aucune partition de récupération, même si vous savez parfaitement qu'une partition de récupération s'y trouve. J'ai interrogé VMware à propos de ce bogue, et peut-être qu'il sera corrigé dans une future version.
Ainsi, au lieu d'utiliser la partition de récupération, vous devrez télécharger un programme d'installation Mojave ou High Sierra, comme décrit ci-dessus, et le faire glisser dans la fenêtre Sélectionner la fenêtre d'installation. Suivez les invites pour installer une machine virtuelle. Lorsque le nouveau système virtuel démarre, utilisez le menu Machine virtuelle/Installer VMware Tools pour installer VMware Tools. Après avoir redémarré la machine virtuelle, faites-y glisser vos applications 32 bits et exécutez-les de la même manière que vous pouvez les exécuter dans Parallels. VMware utilise le nom Unity pour la même option que Parallels appelle Coherence ; il exécute une application dans une machine virtuelle d'une manière qui donne l'impression que le programme s'exécute dans une fenêtre de votre installation macOS principale.
Vous pouvez également exécuter des applications basées sur Wine
Que faire si vous utilisez une application basée sur Wine pour exécuter un jeu ou une application Windows ? Dans presque tous les cas, l'application basée sur Wine ne fonctionnera pas dans Catalina. La solution la plus simple consiste à installer Windows dans Parallels Desktop ou VMware Fusion et à exécuter l'application dans Windows. Cela coûte de l'argent - vous devez payer pour une copie de Windows - et peut être lent et compliqué, mais c'est la seule solution pour le moment. Le fournisseur le plus important de logiciels basés sur Wine, CodeWeavers, prévoit de publier une version compatible avec Catalina, mais la tâche n'est pas facile et on ne sait pas quand la nouvelle version arrivera.
Il existe une exception à la règle selon laquelle les applications basées sur Wine ne s'exécuteront pas dans Catalina : si, et seulement si, vous exécutez Wine 64 bits, et si, et seulement si, votre application Windows est une application 64 bits et un qui est assez simple pour fonctionner sous Wine, puis Wine peut l'exécuter dans une fenêtre sous Catalina. Le moyen le plus efficace que j'ai trouvé pour y parvenir est d'utiliser la brillante application Wineskin Winery - un projet open source par un programmeur qui utilise le nom doh123 - sous la forme de sa mise à jour non officielle par un programmeur qui utilise le nom Gcenx. (Le Wineskin Winery original ne fonctionnera pas sous Catalina.) Si ce sujet suscite suffisamment d'intérêt, nous publierons un guide pratique ici, mais il y a probablement trop peu d'applications Windows 64 bits utilisables sous Wine pour faites en sorte que cela en vaille la peine. Les lecteurs intéressés peuvent rechercher "Mise à jour non officielle de Wineskin" pour commencer, mais soyez prêt à vous cogner la tête plusieurs fois sur la table jusqu'à ce que vous le compreniez.
Apple n'a pas facilité l'exécution d'applications 32 bits sous Catalina, mais c'est toujours possible. Si vous avez trouvé d'autres moyens d'y parvenir, veuillez nous en informer dans la section des commentaires ci-dessous.
