Comment ripper des disques Blu-ray sur votre PC
Publié: 2022-01-29Le streaming est pratique, mais le Blu-ray fournit la meilleure qualité vidéo et audio que vous pouvez obtenir dans votre home cinéma. Le seul problème : se lever du canapé pour changer de disque, c'est tellement 2006.
Si vous préférez stocker ces films Blu-ray de haute qualité sur un PC et les lire via quelque chose comme Kodi (ou si vous voulez simplement les sauvegarder en cas de futures rayures), vous pouvez les "extraire" sur votre ordinateur en utilisant un programme simple et gratuit appelé MakeMKV. Voici comment procéder.
Trouver un lecteur Blu-ray

Pour extraire ces films sur votre PC, vous aurez besoin d'un lecteur optique sur votre PC capable de lire les disques Blu-ray - un lecteur de DVD ne suffit pas. Vous pouvez en acheter un externe qui se connecte via USB ou un interne pour votre ordinateur de bureau.
Cependant, si vous souhaitez extraire des Blu-ray 4K UHD, vos choix sont plus limités. En raison de leur protection améliorée contre la copie, les Blu-ray 4K UHD ne peuvent pas être extraits sur la plupart des lecteurs Blu-ray 4K. Au lieu de cela, vous voudrez un lecteur Blu-ray standard considéré comme "compatible 4K".
Si vous avez déjà un lecteur Blu-ray, vous pouvez parcourir les forums MakeMKV pour voir s'il est utilisable pour les Blu-ray 4K, ou vous pouvez acheter l'un de leurs lecteurs recommandés. Vous devrez peut-être flasher le micrologiciel personnalisé ou revenir à une ancienne version du micrologiciel pour lire ces disques 4K. Cela peut être un peu angoissant, mais je l'ai fait deux fois sans rien casser, donc ça peut être fait.
Vous pouvez lire le lecteur le plus récent pour flasher le nouveau firmware ici. J'ai utilisé un LG WH16NS40 avec un firmware corrigé pour la version la plus récente de ce guide.
Configurer MakeMKV
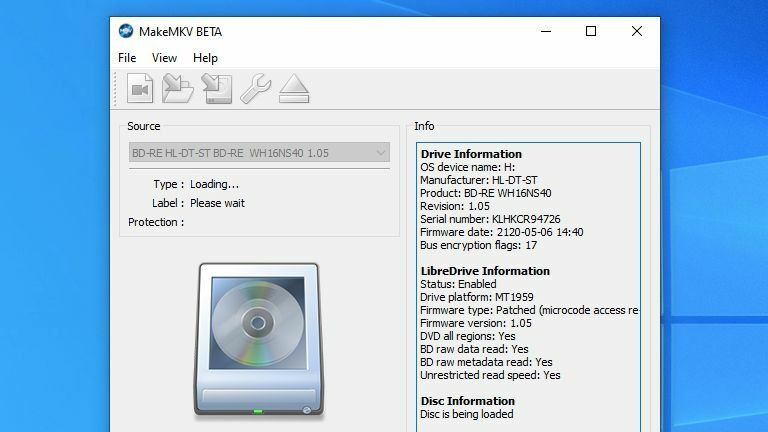
MakeMKV est un programme pour Windows, macOS et Linux qui peut extraire des disques DVD et Blu-ray au format vidéo polyvalent MKV. Il existe d'autres programmes payants qui offrent plus de fonctionnalités, comme DeUHD et AnyDVD, mais nous utiliserons MakeMKV pour ce didacticiel, car il est gratuit.
Techniquement, il n'est gratuit qu'en version bêta, mais il est "en version bêta" depuis environ 10 ans. Il vous suffit d'utiliser la dernière clé bêta chaque fois qu'elle vous demande de vous inscrire, soit environ une fois par mois. Vous pouvez acheter une licence pour 50 $ si vous voulez éviter ce désagrément. Installez MakeMKV et ouvrez le programme, puis entrez la clé lorsque vous y êtes invité (ou entrez-la plus tard dans le menu Aide > Enregistrer ).
Si vous n'extrayez que des Blu-ray traditionnels, c'est tout ce que vous avez à faire. Cependant, si vous avez un lecteur compatible 4K et que vous souhaitez extraire un disque 4K UHD, vous devrez ouvrir MakeMKV et voir si votre lecteur est compatible avec les disques 4K. Encore une fois, consultez le forum MakeMKV pour plus d'informations. Sur certains lecteurs, vous devrez peut-être effectuer une autre étape.
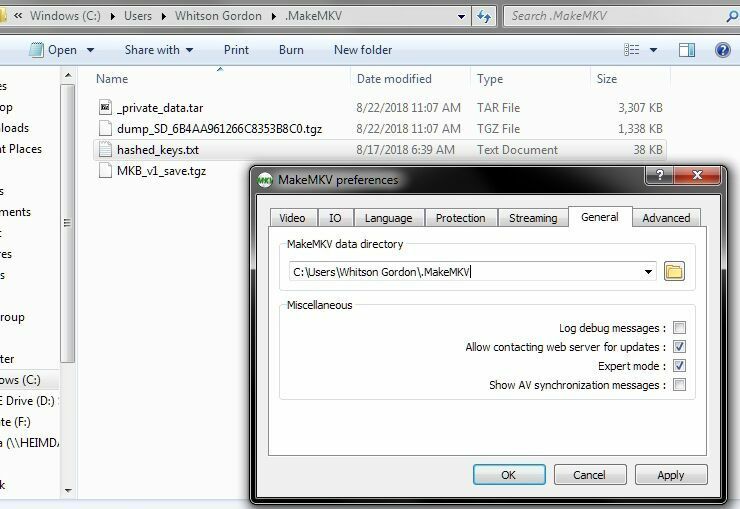
MakeMKV ne peut pas briser la protection contre la copie par lui-même, vous avez donc besoin d'une clé de déchiffrement hachée pour le disque en question. Vous pouvez télécharger une liste des clés de hachage actuellement connues, que vous pouvez trouver via une recherche rapide sur Google. En général, cette méthode est considérée comme obsolète, mais si vous avez un disque plus ancien qui n'est pas compatible avec la nouvelle méthode d'extraction "LibreDrive", elle peut toujours être pertinente pour vous.
Si vous avez besoin de clés hachées, vous pouvez les télécharger, puis accédez aux préférences de MakeMKV, accédez à l'onglet Général et choisissez un répertoire "données" pour MakeMKV (ou notez le chemin du répertoire par défaut). Copiez le fichier texte des clés hachées dans ce répertoire et redémarrez MakeMKV. Il pourra alors référencer ces clés lors de l'extraction de Blu-ray 4K UHD. Vous devrez peut-être mettre à jour périodiquement ce fichier texte à mesure que de nouveaux films sortent sur Blu-ray 4K.
Insérez et extrayez votre disque
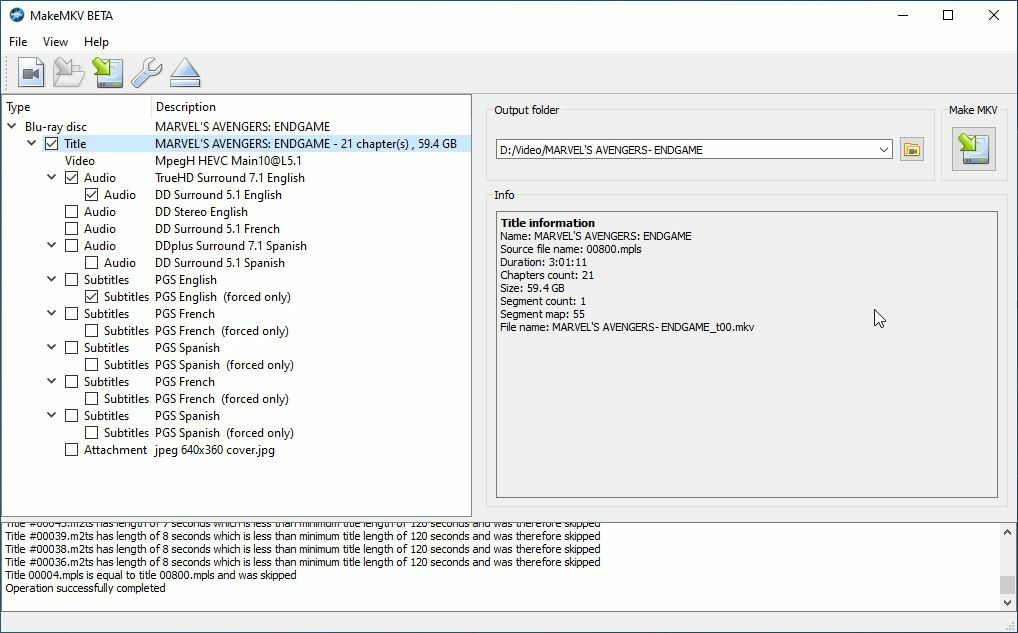
Lorsque MakeMKV se lance, il analyse votre ordinateur à la recherche de lecteurs optiques, puis vous présente des informations sur votre lecteur et le nom du disque qu'il contient. (Si vous obtenez une erreur, vous devrez peut-être cliquer avec le bouton droit sur son raccourci et l'exécuter en tant qu'administrateur.) Si tout semble correct, cliquez sur le gros bouton Blu-ray pour ouvrir le disque pour l'extraction.
Une fois le disque scanné, MakeMKV vous présentera une liste de "titres" sur le disque. Au moins l'un d'entre eux sera le film complet, tandis que d'autres titres peuvent être des fonctionnalités spéciales ou d'autres séquences. Cliquez sur les différents titres et recherchez celui qui correspond à la longueur et au nombre de chapitres du film lui-même, puis décochez les autres cases. Vous pouvez également développer un titre donné pour ajouter ou supprimer des pistes audio et de sous-titres, bien que pour la plupart des utilisateurs, les choix par défaut conviendront ici.
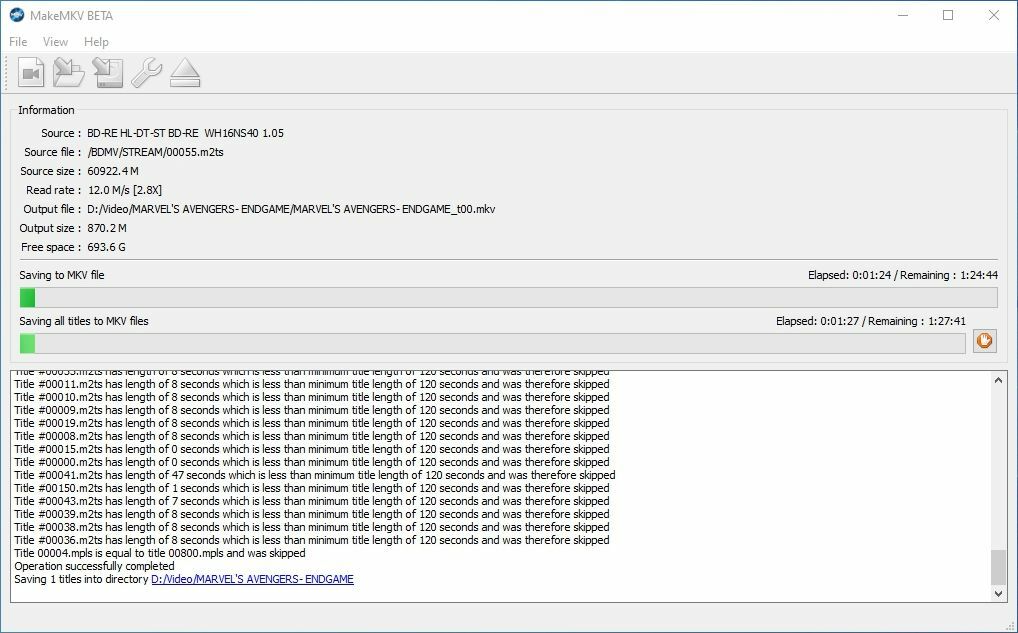
Dans le volet de droite, cliquez sur l'icône du dossier pour choisir le dossier dans lequel vous souhaitez que la vidéo résultante apparaisse, puis cliquez sur le bouton "Créer MKV". L'extraction du film prendra probablement un certain temps, en fonction de la taille du film et de la vitesse de votre lecteur. Soyez prêt à aller faire autre chose pendant une heure en attendant. Une fois le processus terminé, cependant, vous aurez un fichier MKV que vous pourrez ouvrir dans un lecteur vidéo comme VLC ou PotPlayer.

Gardez à l'esprit que MakeMKV n'est pas garanti pour extraire chaque disque et que votre kilométrage peut varier en fonction du disque, de votre lecteur et du reste de votre configuration. Certains disques peuvent avoir des schémas de protection contre la copie plus récents qui n'ont pas encore été piratés, ou votre disque peut être trop endommagé pour être extrait.
L'extraction de disques peut être plus délicate que leur lecture, donc même si un disque est lu correctement sur votre Xbox One, il n'y a aucune garantie qu'il sera extrait de manière fiable. Si vous rencontrez une erreur, essayez de bien nettoyer le disque ou essayez de supprimer certaines des rayures. Si cela ne fonctionne pas, vous aurez peut-être besoin d'un nouveau disque ou d'une version ultérieure de MakeMKV.
Recommandé par nos rédacteurs



Compressez votre vidéo (facultatif)
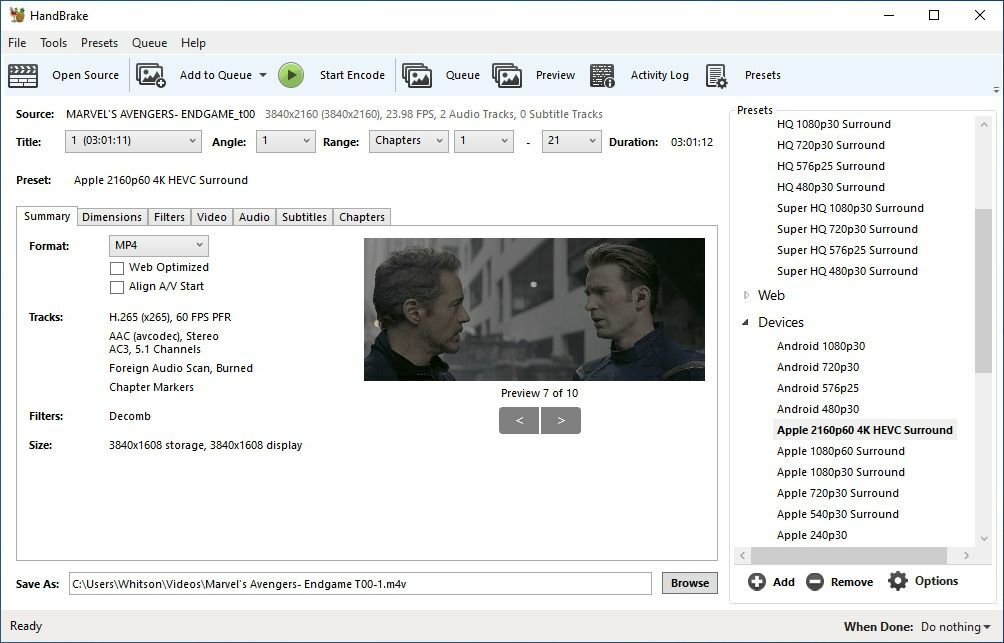
Un film Blu-ray typique a généralement une taille comprise entre 15 Go et 30 Go, les Blu-ray 4K UHD étant d'environ 50 Go ou plus. C'est beaucoup d'espace et il est facile de remplir votre disque dur après avoir extrait seulement une petite partie de votre collection.
Vous pouvez toujours acheter de gros disques pour stocker vos films - après tout, le stockage est assez abordable de nos jours - ou vous pouvez compresser ces films à une taille plus gérable. Vous perdrez une partie de la qualité vidéo, donc ce n'est peut-être pas idéal pour ces Blu-ray 4K HDR, mais cela peut être une entreprise intéressante pour les comédies et autres films visuellement peu impressionnants.
Si vous choisissez de compresser vos films, Handbrake est un programme gratuit qui peut prendre un fichier vidéo et le compresser à une taille de fichier plus petite. Cela s'accompagne d'une perte de qualité vidéo, mais le programme dispose de nombreux paramètres que vous pouvez utiliser pour trouver l'équilibre parfait entre qualité et économie d'espace si vous êtes limité sur l'espace disque.
Dans Handbrake, sous le menu Sélection de la source qui apparaît, cliquez sur Fichier et accédez à l'emplacement de votre fichier MKV nouvellement extrait. Le frein à main l'ouvrira et le préparera pour la conversion. Cliquez sur le bouton Parcourir en bas de la fenêtre pour choisir la destination de votre fichier vidéo final et sélectionnez vos paramètres de qualité.
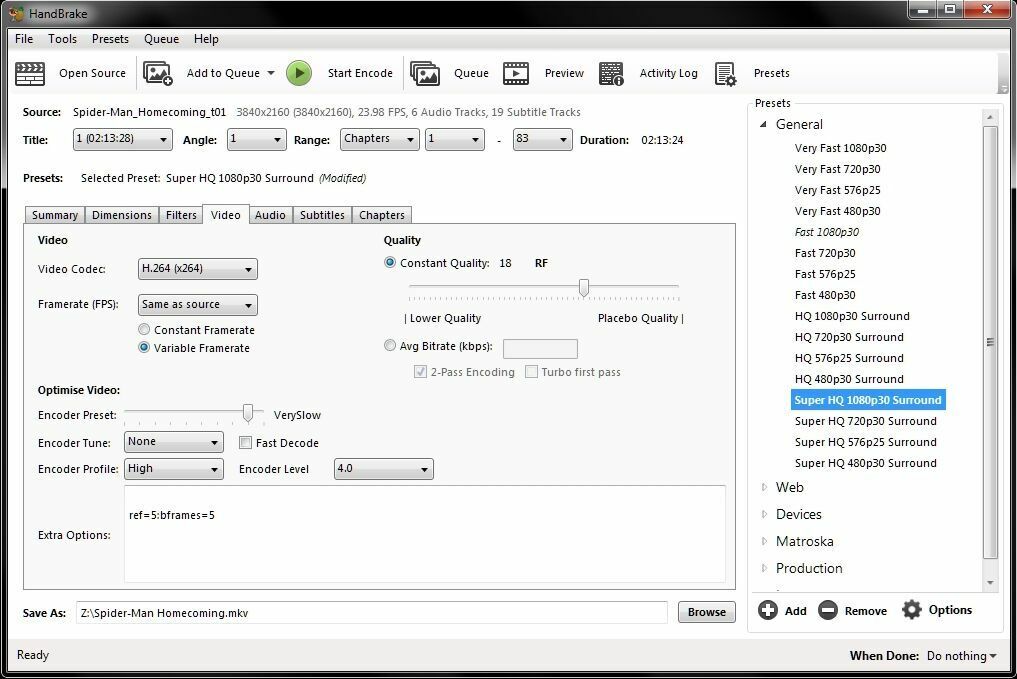
Cela peut devenir complexe, mais vous pouvez gagner du temps en cliquant sur le bouton "Préréglage" dans la barre d'outils et en choisissant une option dans la barre latérale qui apparaît. De toute évidence, "Super HQ 1080p30 Surround" vous donnera un résultat de meilleure qualité que "Fast 720p30", alors choisissez ce qui vous convient pour ce film. (Il existe également des préréglages pour des appareils spécifiques, comme le Roku ou l'Apple TV.)
Quel que soit le préréglage que vous choisissez, cependant, je vous recommande d'aller dans l'onglet "Vidéo" et de changer la fréquence d'images en "Identique à la source". Si vous regardez cela dans un home cinéma avec un son de haute qualité, vous pouvez également accéder à l'onglet "Audio" et faire glisser l'option "Passthru" en haut de la liste. À partir de là, n'hésitez pas à modifier tout ce que vous voulez. Choisissez un format vidéo dans l'onglet Résumé (MKV a plus de fonctionnalités, mais MP4 est plus compatible avec certains appareils plus anciens), puis cliquez sur "Démarrer l'encodage".
Encore une fois, cela prendra un certain temps, mais une fois terminé, vous aurez un fichier vidéo beaucoup plus petit que vous pourrez stocker en toute sécurité sur votre ordinateur, emporter dans l'avion avec une clé USB ou regarder chez un ami.
