Comment résoudre le composant WebPart de modification de SharePoint non autorisé
Publié: 2023-02-20
SharePoint est un outil Microsoft important qui vous aide à organiser vos tâches et à enregistrer des informations en un seul endroit. De nombreuses organisations utilisent également cet outil pour créer des sites Web et télécharger des informations importantes afin de tenir tous les membres de l'équipe informés. SharePoint vous permet de modifier le site et de modifier les composants WebPart pour rendre l'expérience flexible. Cependant, de nombreuses fois, les utilisateurs rencontrent une erreur de composant WebPart de modification SharePoint non autorisé. Cette erreur peut se produire pour diverses raisons, mais est principalement due à des paramètres incorrects. Si vous rencontrez le même problème et ne savez pas pourquoi je ne peux pas modifier sur SharePoint, c'est le guide parfait pour vous. Nous avons compilé toutes les meilleures solutions pour cette erreur ici.
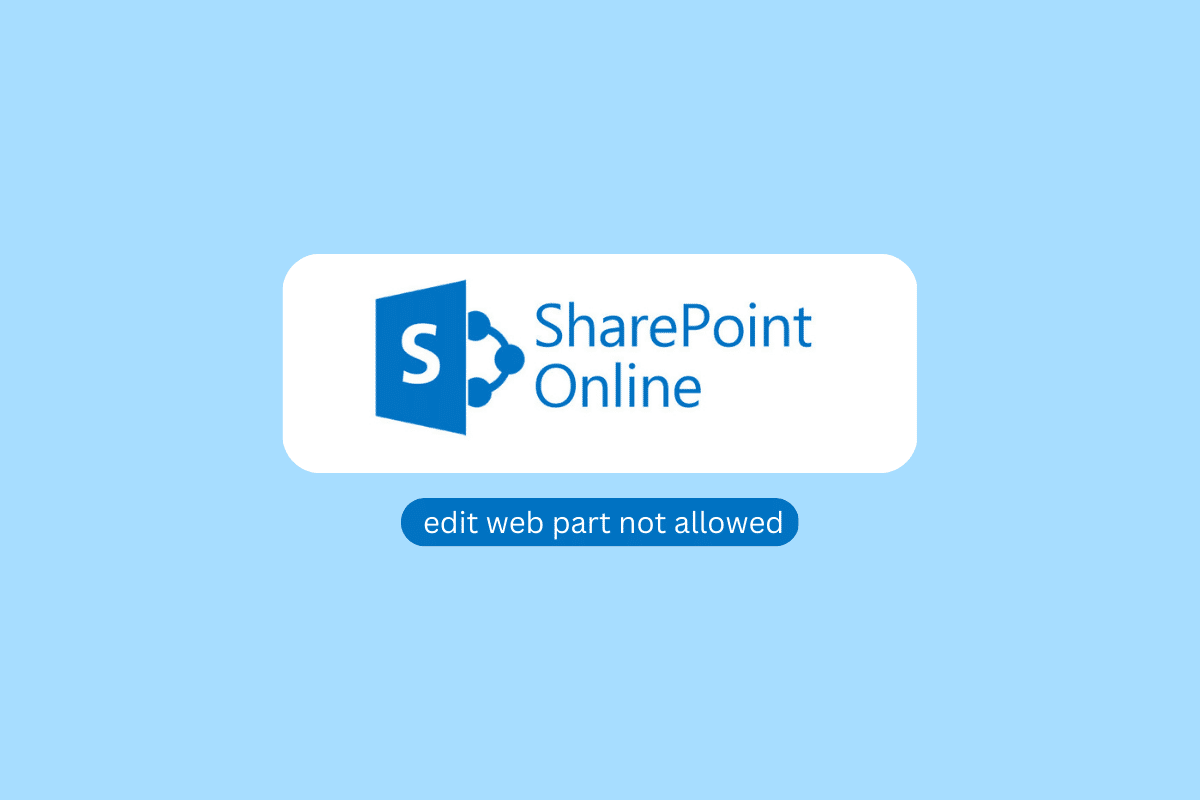
Comment résoudre le composant WebPart de modification de SharePoint non autorisé
Il peut y avoir plusieurs raisons à ce problème. Certaines des raisons importantes sont mentionnées ici.
- Des autorisations de site inappropriées sont des raisons courantes de ce problème.
- Si la partie Web du site est verrouillée, vous ne pourrez pas la modifier.
- Des options désactivées telles que SharePoint Server Publishing Infrastructure et SharePoint Server Publishing peuvent également être à l'origine de ce problème.
- Des cookies et des données de cache corrompus sur votre navigateur peuvent également être à l'origine de ce problème.
- Une extension de navigateur corrompue ou qui ne fonctionne pas correctement peut également être à l'origine de ce problème.
- Divers problèmes sous-jacents avec SharePoint ou Microsoft Office peuvent également être à l'origine de ce problème.
Dans ce guide, nous vous aiderons à comprendre comment activer le composant WebPart de l'éditeur de contenu dans SharePoint en ligne.
Méthode 1 : modifier les autorisations du site
Les autorisations d'application incorrectes sont l'une des causes les plus courantes de ce problème SharePoint. Vous pouvez modifier les autorisations SharePoint à partir des paramètres. Suivez ces étapes simples pour résoudre le problème.
1. Ouvrez le navigateur Web et visitez SharePoint et connectez-vous avec les informations d'identification correctes.
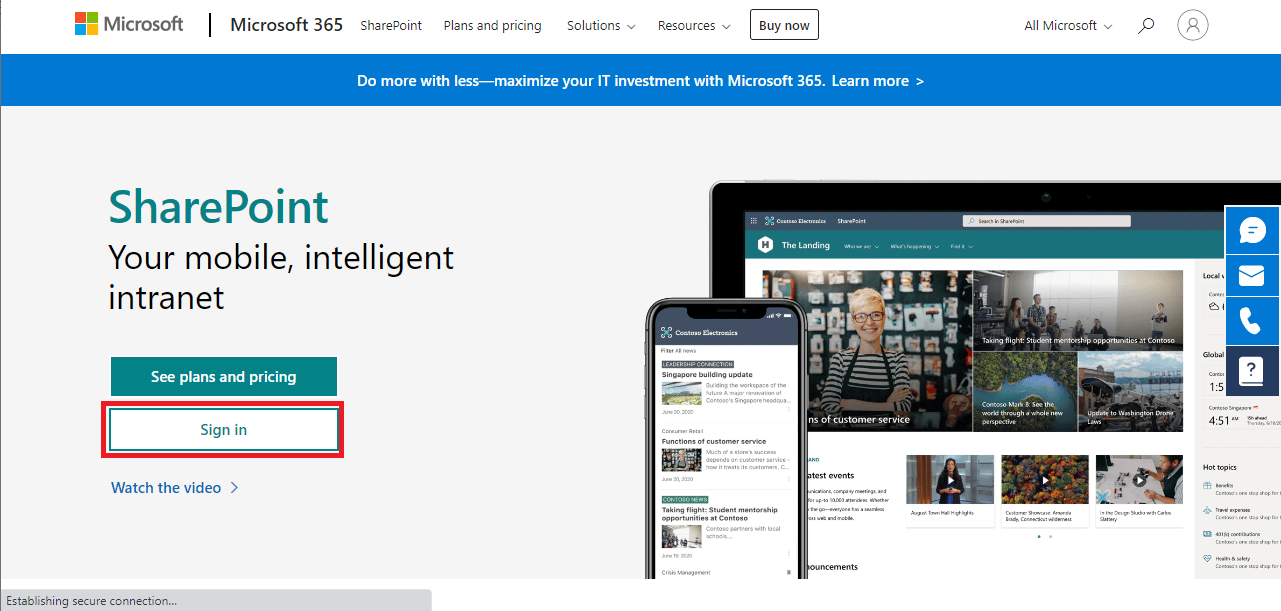
2. Maintenant, dans le coin supérieur droit de l'écran, cliquez sur l'icône d'engrenage , puis sélectionnez Paramètres du site .
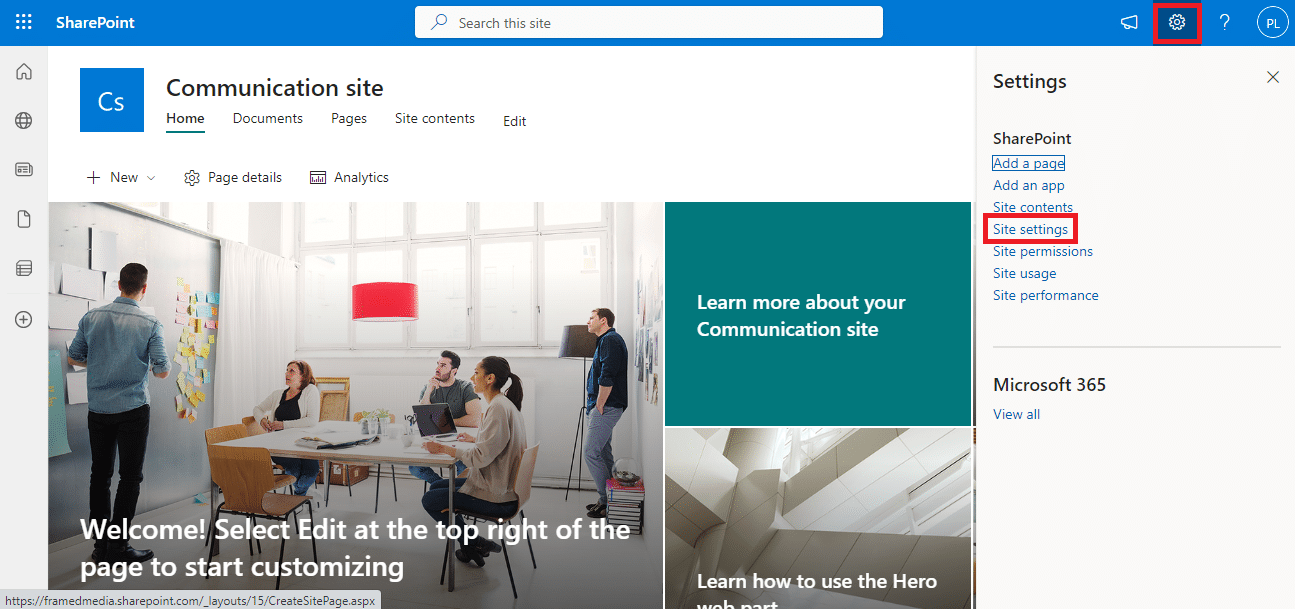
3. Dans la section Utilisateur et autorisations , cliquez sur Autorisations du site .
4. Dans l'onglet Autorisations , cliquez sur Vérifier les autorisations .
5. Dans la nouvelle boîte de dialogue, entrez un nom d'utilisateur ou un e-mail pour l'utilisateur/le groupe et cliquez sur Vérifier maintenant.
Remarque : Si vous ne disposez pas des autorisations requises pour SharePoint, passez aux étapes suivantes.
6. Maintenant, dans l'onglet Autorisations , accédez aux niveaux d'autorisation .
7. Maintenant, sélectionnez Ajouter un niveau d'autorisation et ajoutez l'autorisation d'activer le composant WebPart de modification , puis cliquez sur Créer .
Si cette méthode ne vous aide pas et que vous ne savez pas pourquoi je ne peux pas modifier sur SharePoint, essayez la méthode suivante.
Lisez également : Correction de l'erreur Microsoft 0x80070032 dans Windows 10
Méthode 2 : déverrouiller le composant WebPart
Une autre raison courante pour laquelle vous pouvez rencontrer ce problème est que le composant WebPart sur SharePoint a été verrouillé. Si votre composant WebPart est verrouillé, vous ne pourrez pas le modifier et devrez contacter le support SharePoint pour résoudre le problème. Cependant, vous devrez d'abord vérifier et confirmer si tel est le cas. Vous pouvez suivre ces étapes simples pour comprendre comment activer le composant WebPart éditeur de contenu dans SharePoint en ligne.
1. Ouvrez le navigateur Web et visitez SharePoint et connectez-vous avec les informations d'identification correctes.
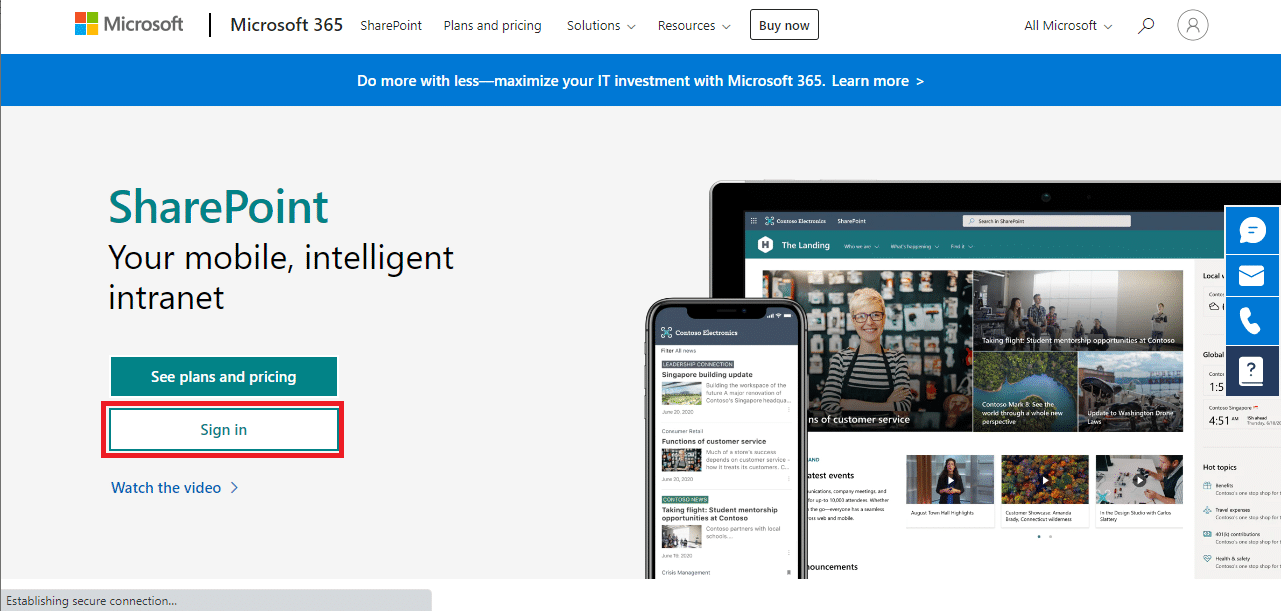
2. Sur le site, cliquez sur l'icône Modifier .
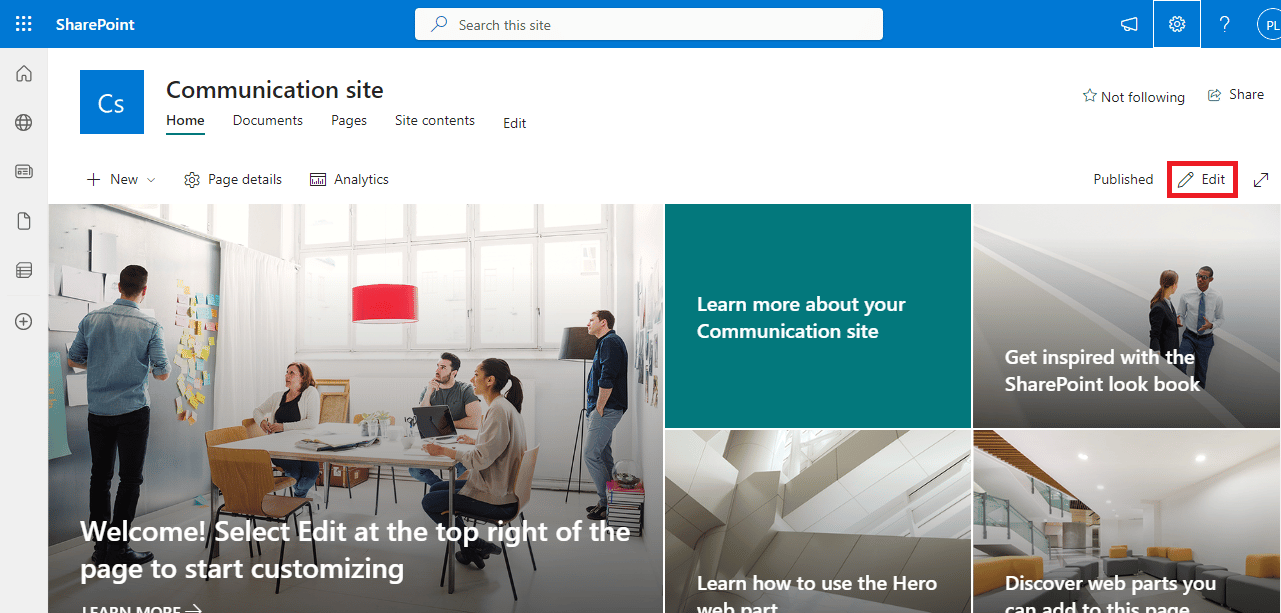
3. Maintenant, sélectionnez le composant WebPart que vous souhaitez modifier.
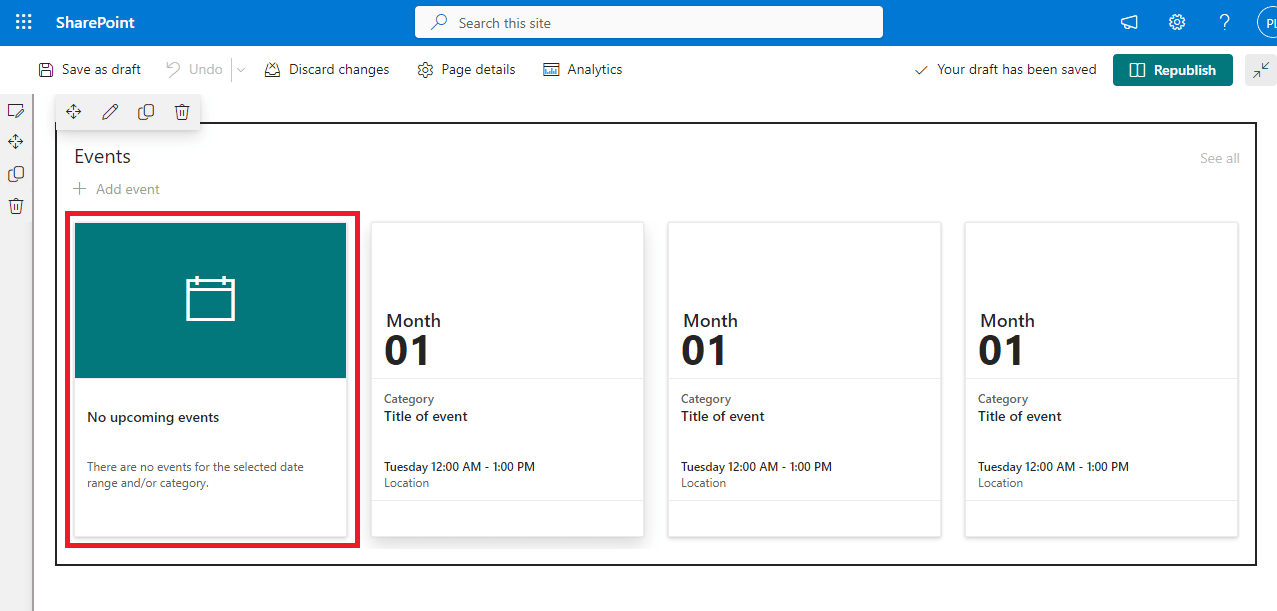
4. Maintenant, vous devriez pouvoir voir les icônes Déplacer, Modifier, Dupliquer et Supprimer .
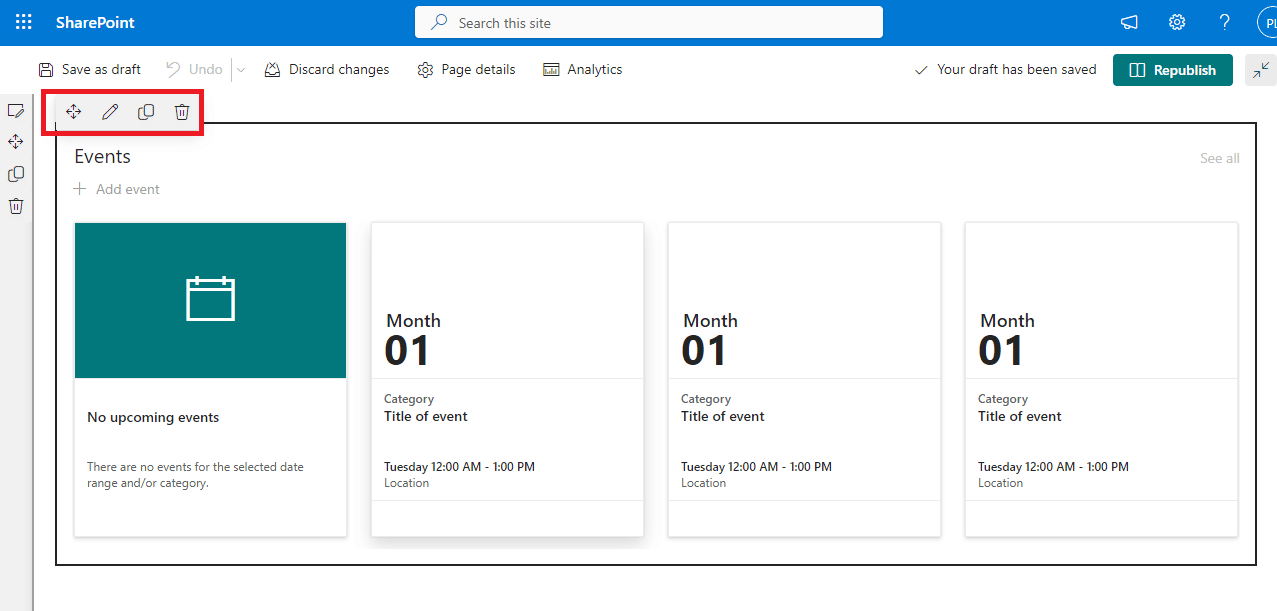
5. Si vous constatez que l'icône we part est verrouillée ou personnalisée ici, vous devrez la déverrouiller pour modifier le composant WebPart.
6. Contactez l' administrateur du site SharePoint pour demander le déverrouillage du composant WebPart.
Lisez également : Correction de l'erreur 70003 d'Office 365 : votre organisation a supprimé cet appareil
Méthode 3 : activer l'infrastructure de publication de SharePoint Server
Des paramètres de site incorrects sur Share Point sont une raison courante de ce problème. Si l'option d'infrastructure de publication de SharePoint Server est désactivée sur SharePoint, vous ne pourrez pas modifier le composant WebPart sur votre site SharePoint. Vous pouvez activer cette option en suivant ces étapes simples.
1. Ouvrez le navigateur Web et connectez-vous à votre compte SharePoint .
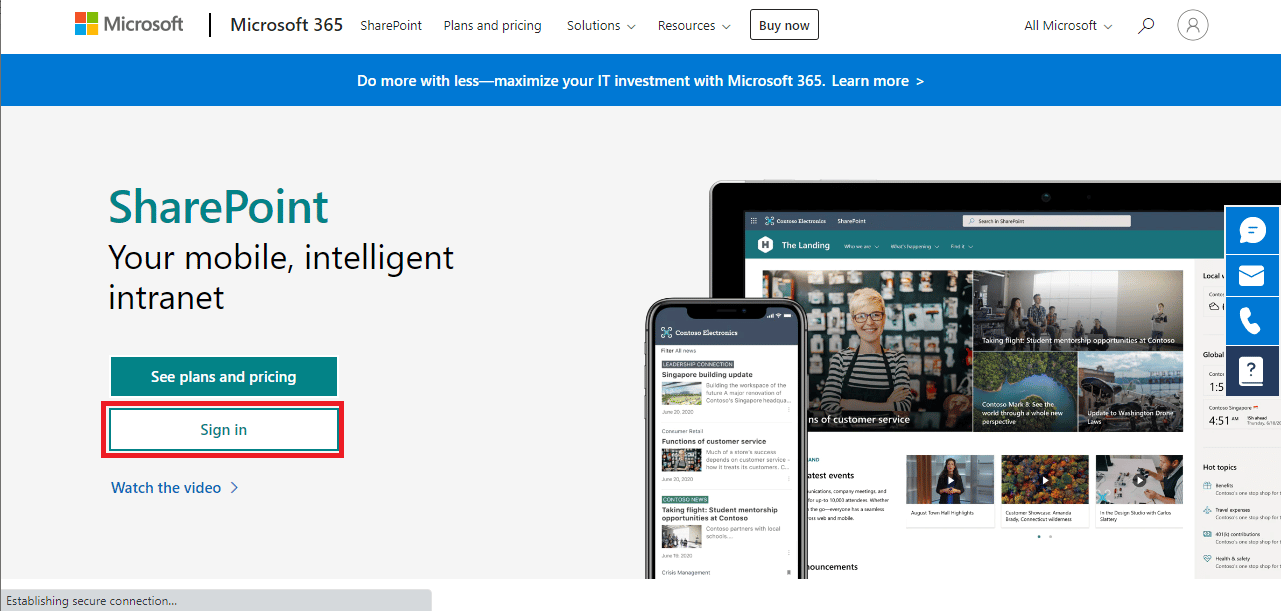
2. Maintenant, cliquez sur l' icône d'engrenage dans le coin supérieur droit de l'écran, puis cliquez sur Paramètres du site .
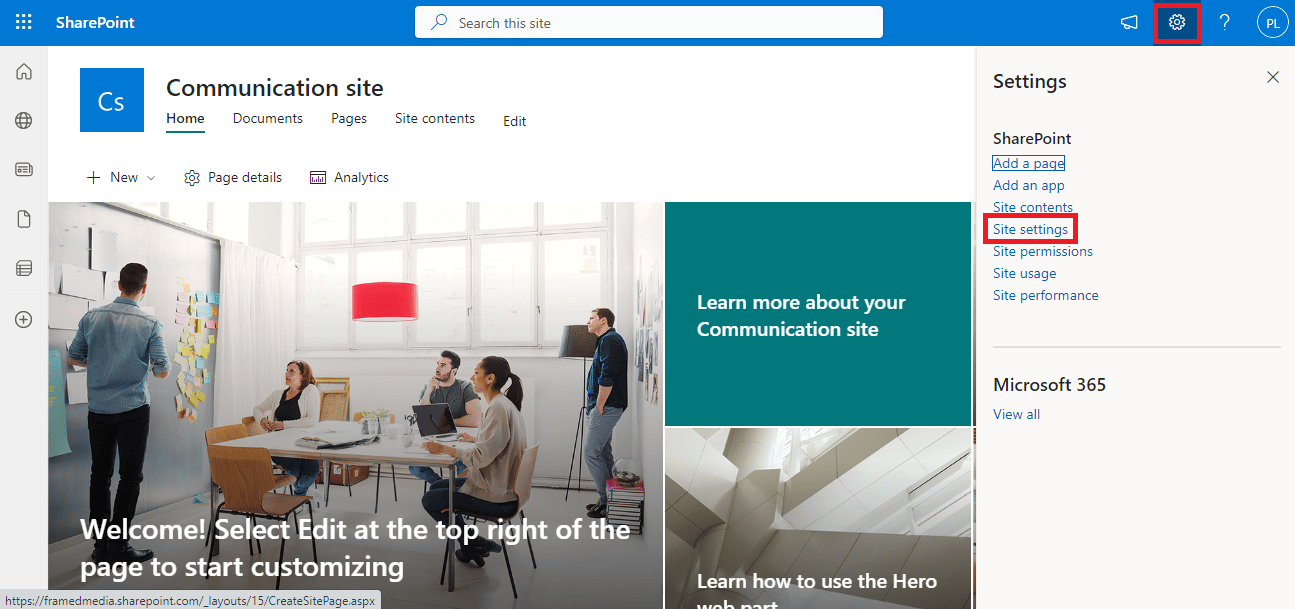

3. Dans l' Administration de la collection de sites, cliquez sur Fonctionnalités de la collection de sites .
4. Maintenant, localisez SharePoint Server Publishing Infrastructure, puis cliquez sur Activer.
Si cette méthode ne fonctionne pas et que vous ne savez toujours pas pourquoi je ne peux pas modifier sur SharePoint, essayez la méthode suivante.
Méthode 4 : activer la publication de SharePoint Server
Si l'option de publication de SharePoint Server est désactivée dans les paramètres du site, vous ne pourrez pas modifier les composants WebPart sur vos sites Web. Par conséquent, vous devrez activer l'option de publication de SharePoint Server dans les paramètres pour résoudre ce problème. Suivez ces étapes simples pour comprendre comment activer le composant WebPart éditeur de contenu dans SharePoint en ligne.
1. Ouvrez le navigateur Web et connectez-vous à votre compte SharePoint .
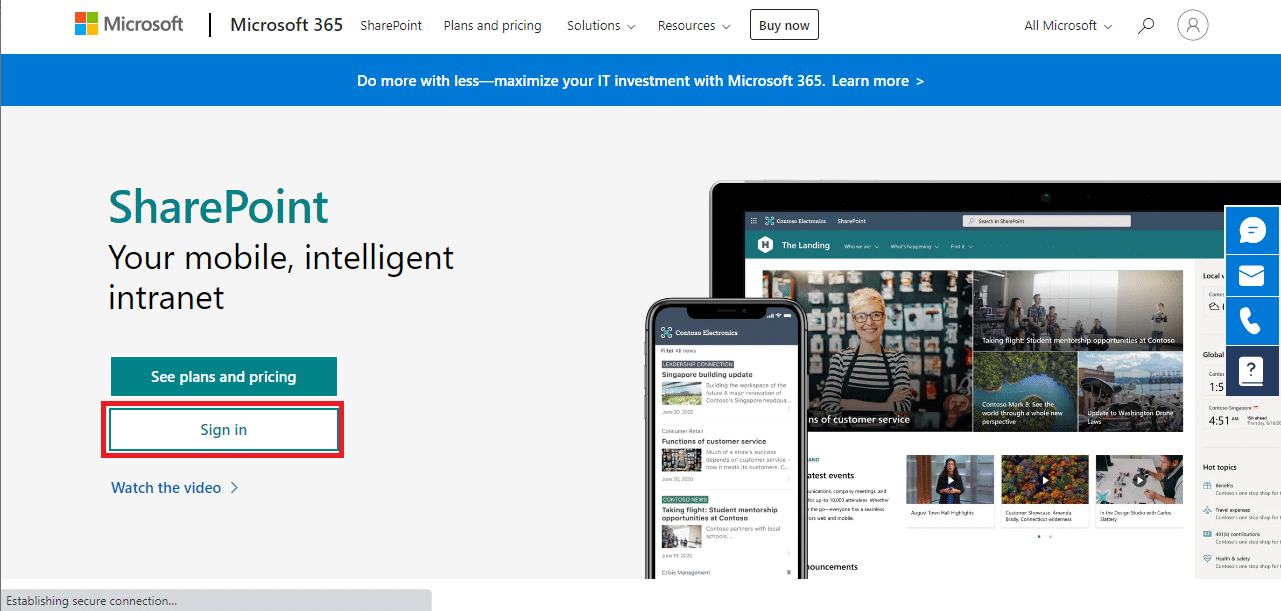
2. Maintenant, cliquez sur l'icône d'engrenage dans le coin supérieur droit de l'écran, puis cliquez sur Paramètres du site .
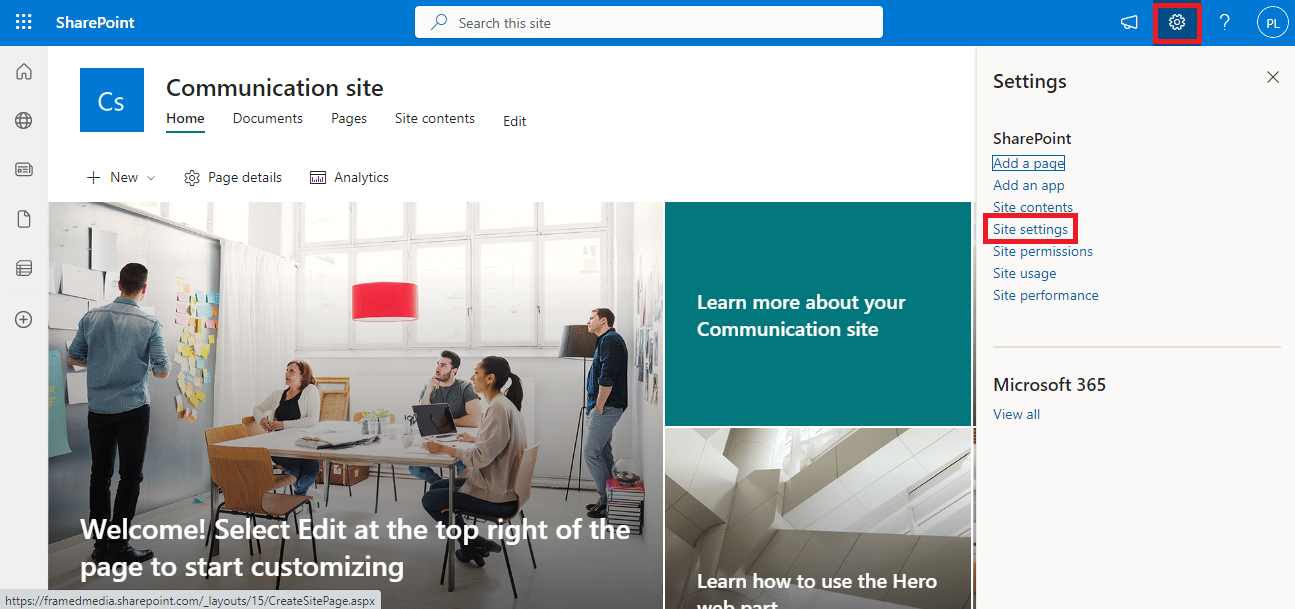
3. Maintenant, dans les Actions du site, cliquez sur Gérer les fonctionnalités du site .
4. Maintenant, localisez la publication SharePoint Server et cliquez sur Activer .
A lire également : Réparer votre administrateur Microsoft Exchange a bloqué cette version d'Outlook
Méthode 5 : supprimer le cache du navigateur et les cookies
Le problème peut être causé par un cache corrompu et des données de navigation enregistrées sur votre navigateur Web. Si vous avez un excès de données de cache et de cookies stockées, cela peut entraîner un chargement incorrect du site et parfois causer ce problème avec SharePoint. Par conséquent, l'effacement de ces données inutiles est une bonne méthode pour résoudre le problème. Si vous utilisez le navigateur Google Chrome, vous pouvez consulter le guide Comment effacer le cache et les cookies dans Google Chrome pour résoudre le problème.
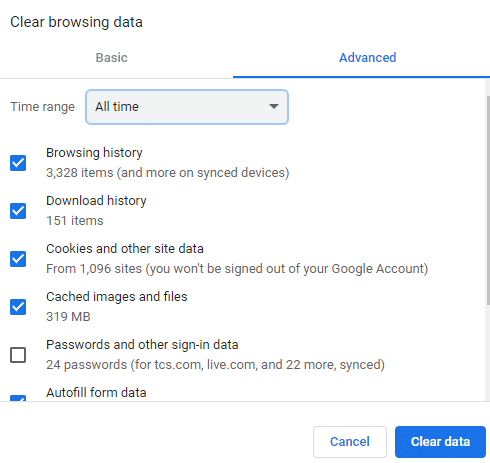
Méthode 6 : Désactiver l'extension du navigateur
Si vous utilisez des extensions sur votre navigateur Web, elles peuvent également provoquer diverses erreurs avec SharePoint. Si l'une de vos extensions de navigateur est corrompue ou ne fonctionne pas correctement, vous pouvez rencontrer ce problème dans SharePoint. Suivez ces étapes simples pour désactiver une extension de navigateur afin de résoudre ce problème.
1. Ouvrez le navigateur Web à partir du menu Démarrer . (par exemple, Google Chrome).
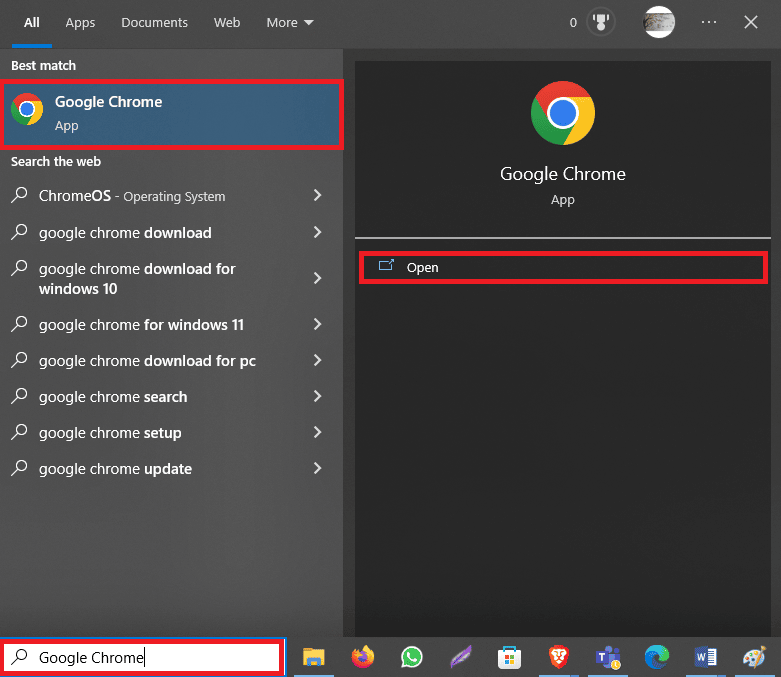
2. Cliquez sur l'icône à trois points en haut à droite de l'écran, puis cliquez sur Plus d'outils .
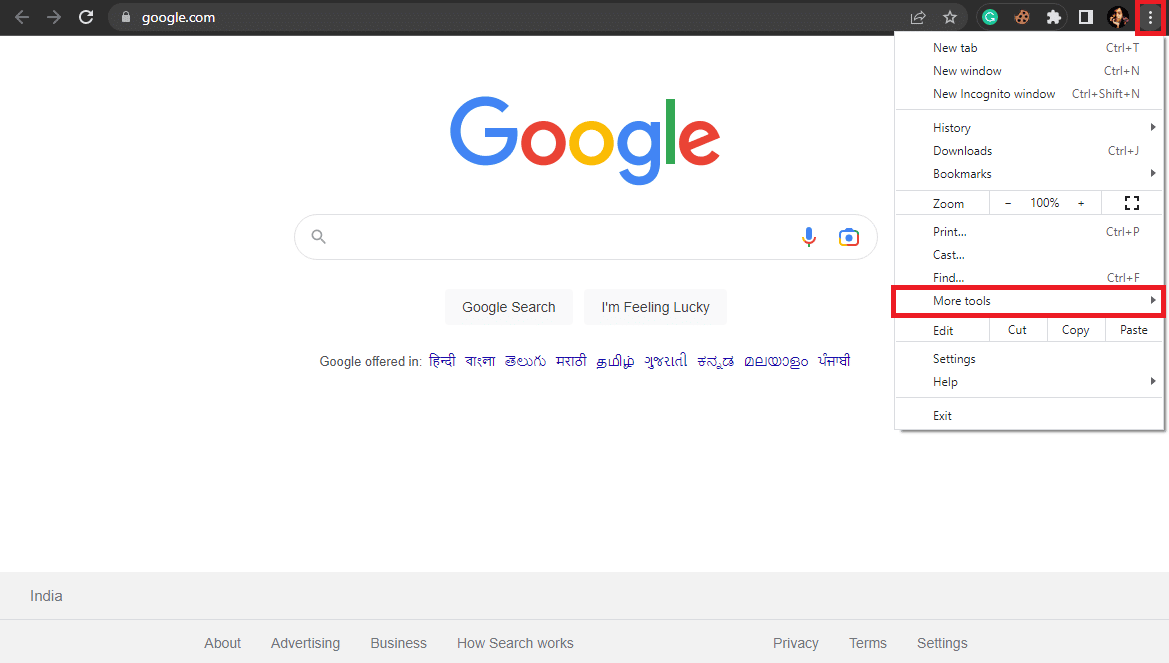
3. Maintenant, cliquez sur Extensions .
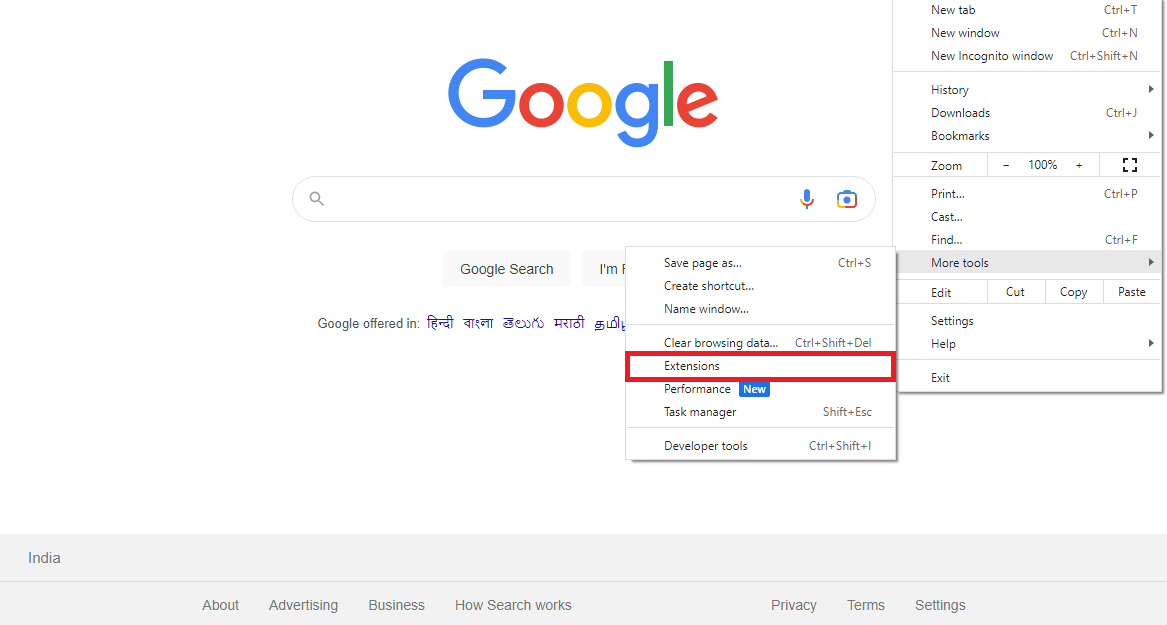
4. Localisez l'extension problématique et désactivez la bascule pour la désactiver.

Lisez aussi: 10 façons de corriger l'erreur 0xc00000a5 de Google Chrome
Méthode 7 : contacter l'administrateur SharePoint
Si la modification des paramètres du site ne résout pas le problème et que le problème persiste, vous devez envisager de contacter l'administrateur SharePoint par e-mail ou par tout autre canal fourni par le site. Assurez-vous d'expliquer tous vos problèmes en détail afin qu'ils puissent vous fournir les meilleures solutions possibles.
Méthode 8 : Contacter le support Microsoft
Si rien ne vous aide et que le problème ne disparaît pas, vous pouvez essayer de contacter le support Microsoft pour déterminer une cause possible et une résolution du problème. Vous pouvez déposer une plainte auprès de Microsoft 365 et fournir toutes les informations concernant le problème.
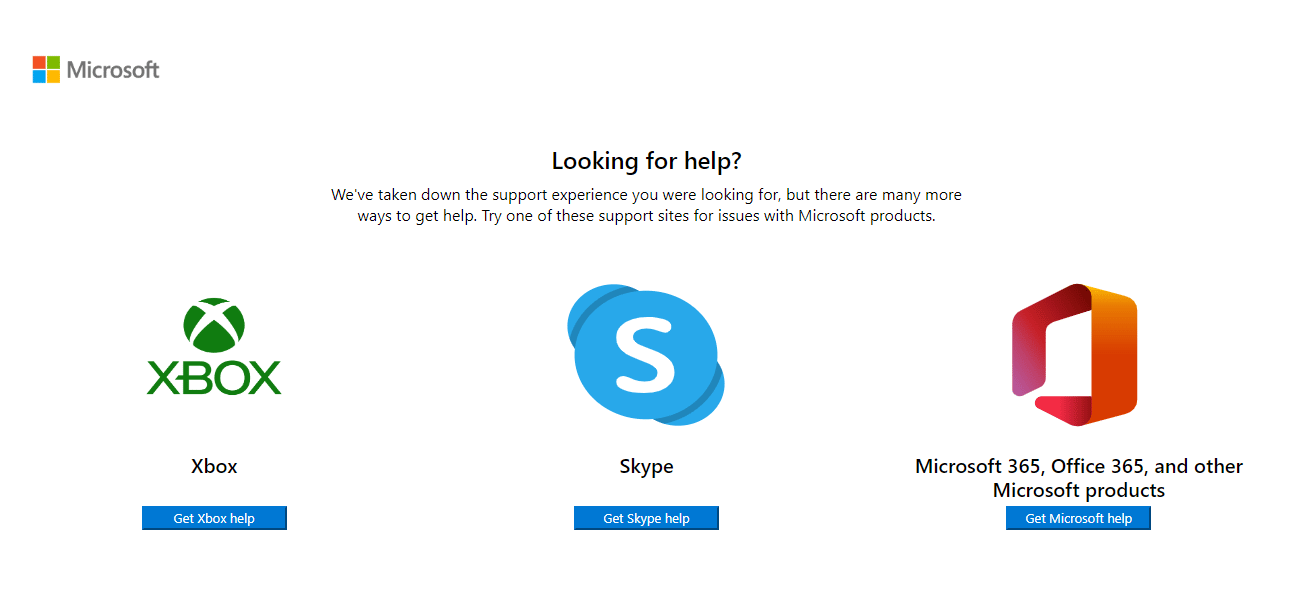
Méthode supplémentaire
Voici une méthode supplémentaire pour résoudre ce problème.
Méthode 1 : Utiliser un outil de réparation tiers
Remarque : Nous n'approuvons ni ne parrainons aucune des applications répertoriées dans le document. Les utilisateurs doivent assurer la protection des données pour la confidentialité ou pour éviter la perte de données.
Parfois, il est possible que le problème ait été causé par des problèmes avec votre ordinateur. Cela peut se produire lorsque des référentiels et des fichiers Windows sur votre ordinateur sont manquants. La résolution de ces problèmes peut être délicate et vous aurez peut-être besoin de l'aide de certains outils de réparation. Divers outils de réparation sont disponibles sur Internet, comme l'outil de réparation Restoro. Vous pouvez installer et exécuter cet outil pour réparer divers fichiers et référentiels Windows corrompus.
Foire aux questions (FAQ)
Q1. Qu'est-ce que Microsoft SharePoint ?
Rép. Microsoft SharePoint est un outil polyvalent qui peut vous aider à organiser, stocker, partager et accéder aux informations depuis n'importe quel appareil. Les entreprises utilisent également SharePoint pour créer des sites Web.
Q2. SharePoint est-il gratuit ?
Rép. Non, Microsoft SharePoint n'est pas gratuit. Microsoft propose trois plans différents, SharePoint Online Plan 1, SharePoint Online Part 2 et Office 365 E3.
Q3. Pourquoi ne puis-je pas modifier les composants WebPart sur le site SharePoint ?
Rép. Il peut y avoir plusieurs raisons à ce problème, telles que des paramètres de site incorrects ou des données de cache et de cookie corrompues.
Recommandé:
- Correction de l'absence de son sur Spotify sur Android
- Comment obtenir le mode sombre sur Spyder IDE
- Comment archiver dans Outlook 365
- Correction du code d'erreur Office 1058 13 dans Windows 10
Nous espérons que ce guide vous a été utile et que vous avez pu résoudre le problème de modification du composant WebPart non autorisé de SharePoint . Faites-nous savoir quelle méthode a fonctionné pour vous. Si vous avez des suggestions ou des questions à nous poser, veuillez nous en informer dans la section des commentaires.
