Comment supprimer la protection en écriture sur Windows 10
Publié: 2022-01-29
Avez-vous reçu une erreur « le disque est protégé en écriture » lorsque vous essayez de copier des fichiers ou de formater votre disque ? Cela peut être un problème gênant. Alors, qu'est-ce qui en est la cause et comment supprimez-vous cette erreur? Aujourd'hui, nous allons le découvrir.
Table des matières
- Qu'est-ce que l'erreur de protection en écriture ?
- Basculer le commutateur de verrouillage
- Utiliser l'utilitaire DiskPart
- Utiliser l'éditeur de registre
Qu'est-ce que l'erreur de protection en écriture et qu'est-ce qui la cause ?
L'erreur de protection en écriture apparaît lorsque vous essayez de copier ou de modifier le contenu d'un périphérique de stockage protégé en écriture. Cette erreur est causée par un certain nombre de raisons. Cela peut être intentionnel, car le propriétaire a peut-être activé la fonction de lecture seule de l'appareil pour sécuriser son contenu. Cela peut également être causé par des virus ou des outils de cryptage.
Quelle que soit la raison, ne recourez pas immédiatement au formatage de vos périphériques de stockage. La protection en écriture peut être facilement corrigée de différentes manières.
Utilisation du commutateur de verrouillage du périphérique de stockage
Certains périphériques de stockage ont un interrupteur de verrouillage qui peut être basculé pour activer ou désactiver la fonction de protection en écriture. La première chose que vous devez faire lorsque vous rencontrez une erreur indiquant que votre lecteur est protégé en écriture est d'examiner physiquement votre lecteur s'il dispose d'un interrupteur de verrouillage.
Si c'est le cas, basculez-le simplement et réinsérez votre lecteur dans le port approprié. Cela devrait résoudre le problème de protection en écriture. Si le problème persiste ou si votre lecteur n'a pas de commutateur de protection en écriture physique, passez à la méthode suivante.
CONNEXION : Quel système de fichiers dois-je utiliser pour ma clé USB ?
Utilisation de l'utilitaire DiskPart
Vous pouvez utiliser l'utilitaire DiskPart de Windows pour déverrouiller votre périphérique de stockage. Cette méthode nécessite des scripts cmd, mais ne vous inquiétez pas si vous n'êtes pas familier avec les scripts cmd avancés, car vous serez guidé tout au long du processus. Suivez simplement les étapes ci-dessous.
Pour commencer, assurez-vous que votre ordinateur détecte le périphérique de stockage que vous avez l'intention de réparer. Insérez votre appareil dans son port approprié et vérifiez si votre ordinateur le reconnaît via l'explorateur de fichiers. Dans l'exemple ci-dessous, un lecteur flash protégé en écriture nommé "USB Drive (G:)" est inséré dans un ordinateur.
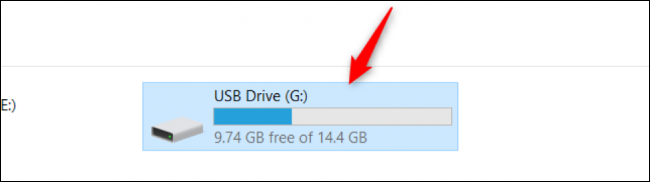
Si vous avez beaucoup de partitions de stockage, vous pouvez prendre note de la mémoire de votre périphérique de stockage pour vous aider plus tard pour une identification facile. Dans notre cas ci-dessus, la mémoire du lecteur flash est d'au moins 14 Go.
Après avoir confirmé votre périphérique de stockage, vous devez exécuter l'outil diskpart. Cet outil est un programme Windows intégré, vous n'avez donc pas besoin de l'installer. Vous pouvez simplement l'ouvrir via la commande Exécuter. Ouvrez le programme Exécuter en appuyant sur Windows + R. Lorsque la boîte de dialogue Windows Run apparaît, tapez "diskpart" et appuyez sur la touche Entrée.
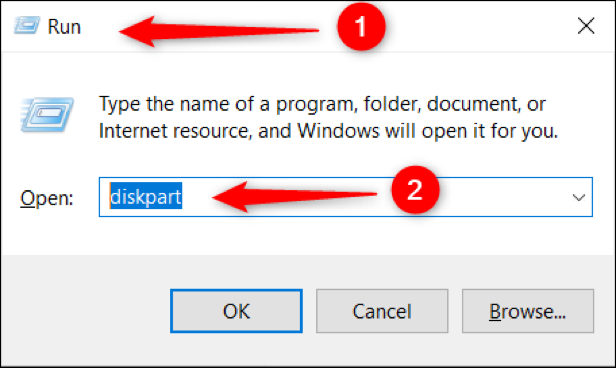
Une fois que vous avez accompli les étapes ci-dessus, vous devriez voir la fenêtre de l'utilitaire diskpart comme celle-ci :
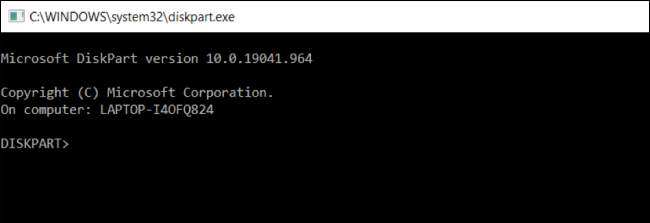
Sur l'utilitaire diskpart, tapez le list disk commandes et appuyez immédiatement sur Entrée. Cette commande affichera tous les périphériques de stockage disponibles sur votre ordinateur. Ci-dessous, vous verrez que l'ordinateur dispose de deux disques montés : "Disk 0", qui est le disque dur, et "Disk 1", qui est le lecteur flash inséré précédemment.
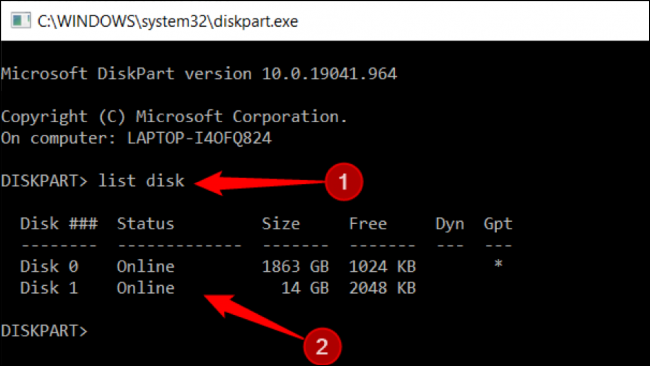
Dans la liste des disques, vous remarquerez le numéro attribué à votre périphérique de stockage. Vous aurez besoin de cette propriété pour sélectionner votre appareil. Sur la ligne de commande suivante, tapez select disk [disk number] . Dans le cas ci-dessous, le disque 1 est le périphérique qui doit être sélectionné. ![Tapez "select disk [numéro de disque]" ou le périphérique doit être sélectionné](/uploads/article/3120/W1HgausFRK8rHZeE.png)
Appuyez sur la touche Entrée et vous remarquerez que l'utilitaire diskpart vous informe que le disque est maintenant sélectionné.
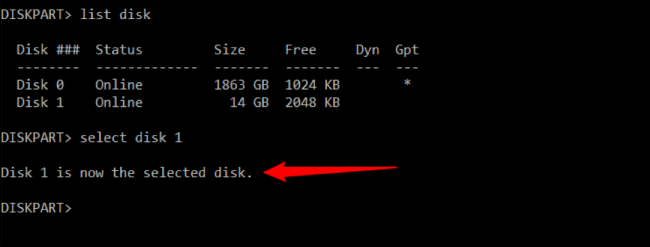
Bien que vous puissiez ignorer cette étape, il est recommandé d'afficher les attributs du disque sélectionné pour afficher l'état général de votre périphérique de stockage. À partir de la ligne de commande, tapez la commande attributes disk . Laissez-vous guider par l'exemple ci-dessous.

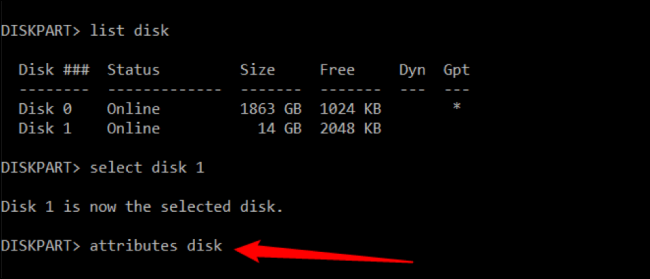
Immédiatement après avoir tapé la commande, appuyez sur la touche Entrée pour afficher tous les attributs de votre disque sélectionné. Notez que dans l'exemple ci-dessous, l'attribut Lecture seule est défini sur "Oui".
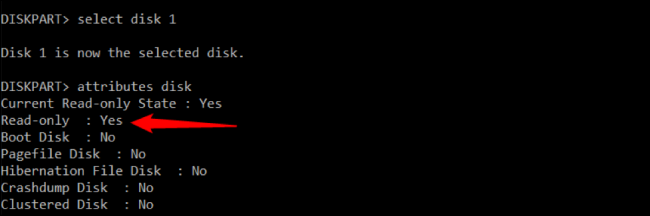
Lorsque l'attribut Lecture seule d'un disque est configuré sur Oui, cela signifie qu'il n'autorise pas les modifications sur le périphérique. Si votre disque est configuré de cette manière, votre périphérique de stockage est protégé en écriture.
La dernière chose à faire est d'effacer l'attribut Lecture seule de votre disque. L'effacer signifie basculer l'état sur "Non" afin que la protection en écriture soit désactivée. Pour ce faire, saisissez la commande attributes disk clear readonly et exécutez la commande.
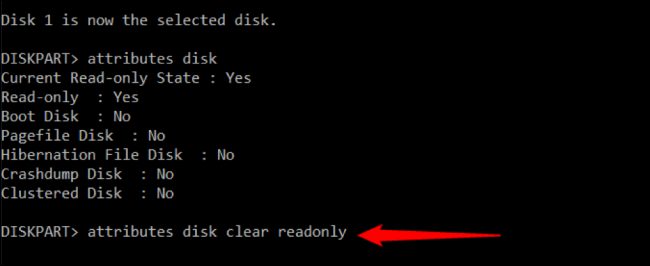
Vous serez averti que l'attribut a été effacé avec succès. Essayez à nouveau d'exécuter la commande attributes disk et vous verrez que l'attribut Lecture seule est maintenant défini sur "Non".
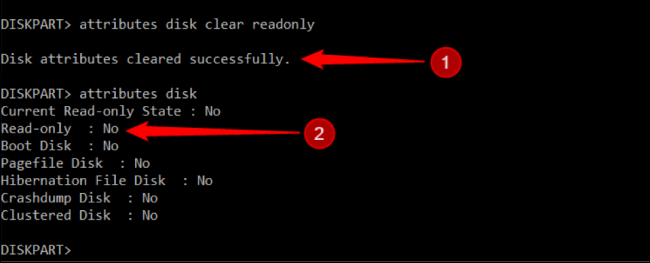
Une fois cela fait, vous pouvez quitter l'utilitaire diskpart à l'aide de la commande exit . Vous devriez maintenant pouvoir copier des fichiers et apporter des modifications à votre périphérique de stockage sans l'erreur "Le disque est protégé en écriture".
Utilisation de l'éditeur de registre
Pour les utilisateurs avancés, l'Éditeur du Registre est l'outil ultime pour supprimer l'erreur de protection en écriture dans les périphériques de stockage. Cette technique n'est pas recommandée si vous êtes encore novice, car vous pourriez gâcher d'autres registres système. Mais si vous manquez d'options, nous avons simplifié les étapes pour vous.
Une fois votre périphérique de stockage branché, lancez l'Éditeur du Registre. Le moyen le plus simple d'ouvrir cet outil consiste à utiliser la commande Exécuter. Appuyez sur les touches de raccourci Windows + R pour afficher la boîte de dialogue Windows Run. Ici, tapez "regedit" et appuyez sur Entrée.
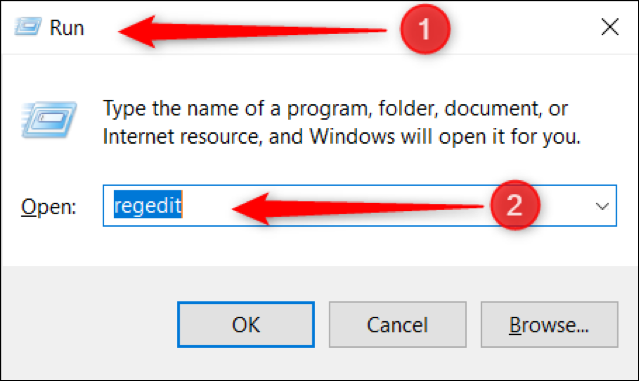
Vous devriez maintenant voir la fenêtre de l'Éditeur du Registre sur votre écran.
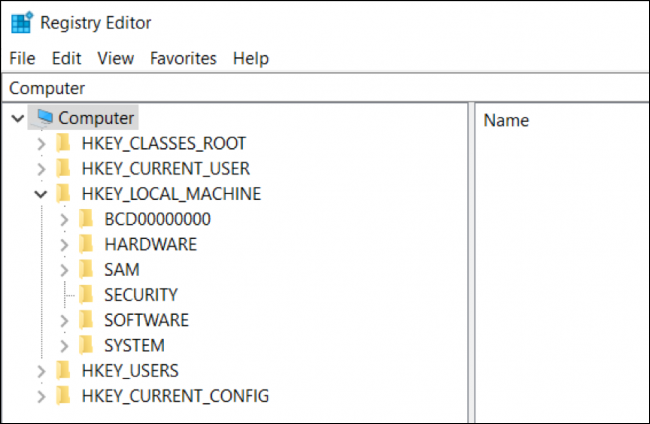
Dans le panneau de gauche de l'Éditeur du Registre, accédez au chemin
"HKEY_LOCAL_MACHINE\SYSTEM\CurrentControlSet\Control".
À partir de là, confirmez si un dossier "StorageDevicePolicies" existe. Si oui, vous pouvez ignorer le reste de cette instruction et passer à l'étape suivante. Sinon, vous devrez créer manuellement le dossier.
Faites un clic droit sur le dossier nommé "Contrôle". Passez le pointeur de votre souris sur "Nouveau" et sélectionnez "Clé".
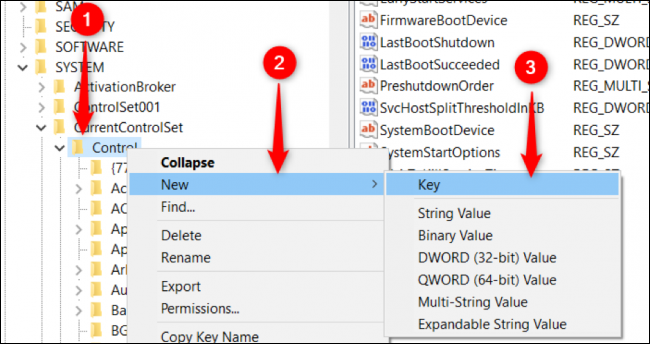
Lors de la création d'un nouveau dossier ou clé, renommez-le en "StorageDevicePolicies".
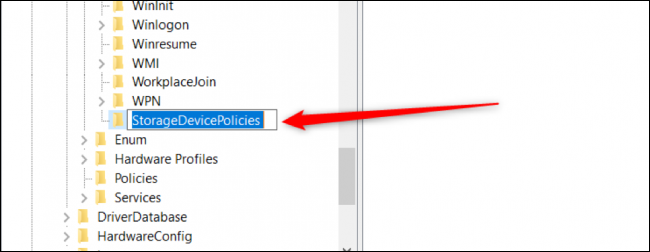
Pour que "StorageDevicePolicies" fonctionne, vous devez créer une entrée DWORD nommée "WriteProtect". Sélectionnez le dossier « StorageDevicePolicies » et cliquez avec le bouton droit sur son panneau de gauche pour afficher le menu contextuel. Déplacez le pointeur de votre souris sur "Nouveau" et cliquez sur l'option "Valeur DWORD (32 bits)".
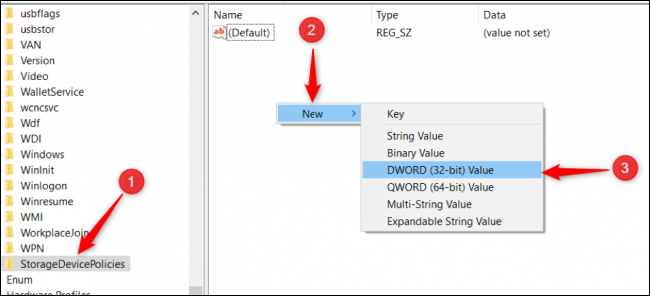
Renommez la nouvelle entrée DWORD en "WriteProtect" comme dans l'exemple ci-dessous.
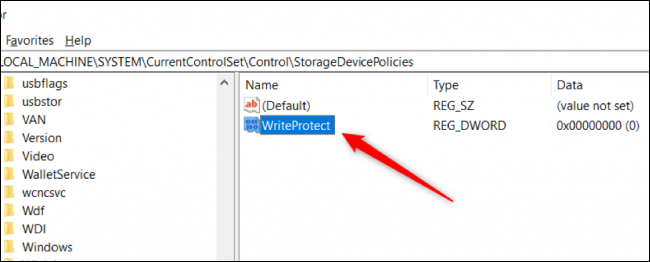
Maintenant que nous avons l'entrée "WriteProtect", nous devons modifier ses données de valeur sur "0". Cela vous permet de désactiver la protection en écriture de votre périphérique de stockage. Pour ce faire, double-cliquez sur l'entrée "WriteProtect" et changez sa valeur en "0" si elle n'est pas encore dans cet état.
Pour terminer le processus, redémarrez votre ordinateur et confirmez si la protection en écriture a été supprimée de votre périphérique de stockage.
Le pire des cas que vous pourriez rencontrer est lorsque vous avez déjà essayé toutes les méthodes mais que le problème de protection en écriture persiste. Dans ce cas, vous voudrez peut-être examiner la possibilité de formater votre disque.
CONNEXION: Les 10 meilleurs hacks de registre pour Windows 10
