Comment supprimer le bouton Bing Chat de Microsoft Edge
Publié: 2023-03-28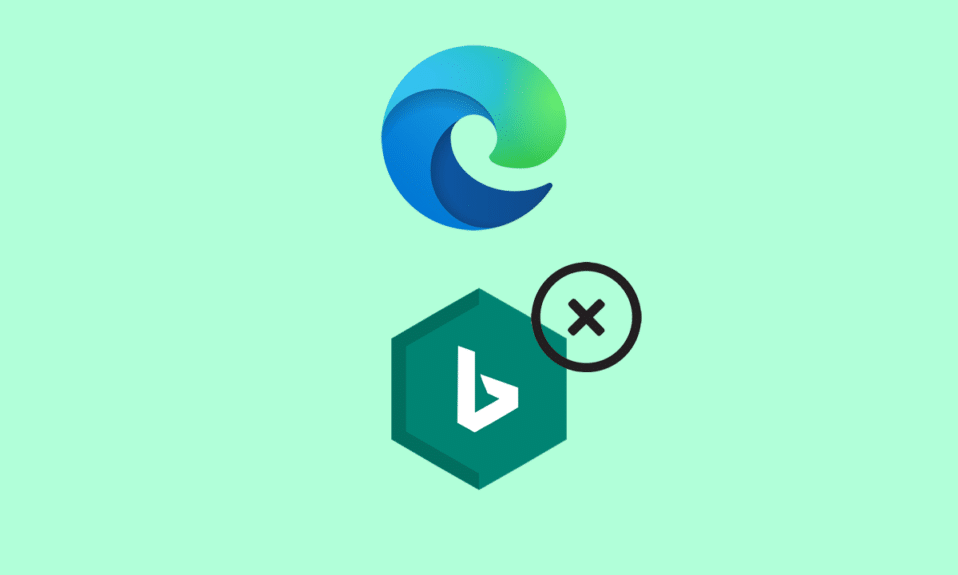
Microsoft Edge n'a pas reçu beaucoup d'appréciation ou d'admiration par rapport à d'autres concurrents de navigateurs Web comme Google Chrome ou Brave Browser. Cependant, le mois dernier, Microsoft a décidé de relever la barre après avoir investi des milliards de dollars pour s'associer à OpenAI et introduire ChatGPT dans ses produits, y compris le navigateur Microsoft Edge. Cela a permis à Microsoft d'intégrer l'intelligence artificielle dans le navigateur pour améliorer de manière transparente l'expérience de navigation. Pour son malheur, tout le monde ne le cherchait pas. Désormais, de nombreux utilisateurs demandent comment supprimer le bouton de chat Bing de Microsoft Edge. Cet article vous apprendra comment supprimer le bouton de découverte de chat Bing dans Microsoft Edge.
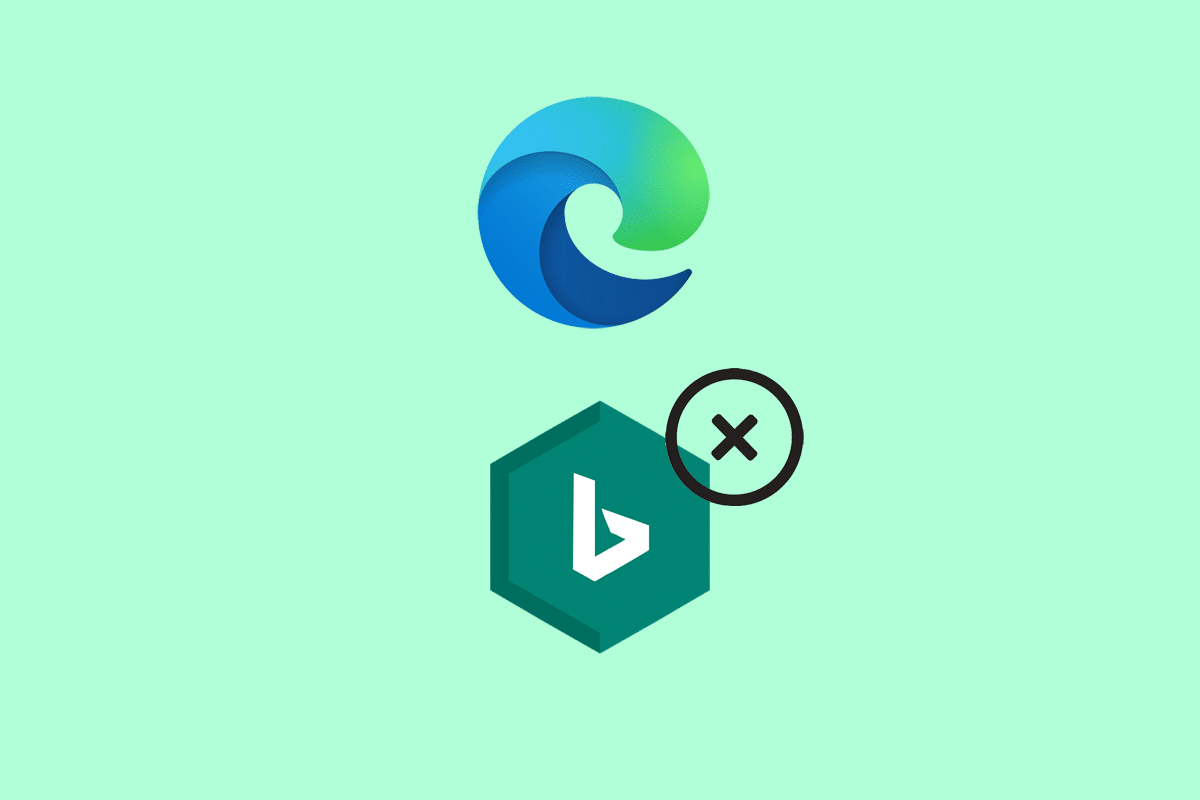
Table des matières
- Comment supprimer le bouton Bing Chat de Microsoft Edge
- Méthode 1 : supprimer la barre latérale de l'Éditeur du Registre
- Méthode 2 : Utiliser l'invite de commande
- Méthode 3 : désactiver le bouton Bing à l'aide de Windows PowerShell
- Méthode 4 : Modifier le raccourci Edge
Comment supprimer le bouton Bing Chat de Microsoft Edge
ChatGPT en particulier est un modèle de langage qui peut générer des réponses de type humain aux conversations textuelles. Présentant le chatbot Bing AI Sydney dans une barre latérale, le copilote Edge vise à aider les utilisateurs avec deux fonctionnalités principales : Chat et Compose. La fonctionnalité de chat permet aux utilisateurs de poser des questions multiples et complexes auxquelles le chatbot répond de manière résumée. Compose imite un assistant d'écriture qui génère des textes, des e-mails, des articles, des discours et bien plus encore. La collaboration d'OpenAI et de Microsoft est en effet passionnante pour voir comment cette technologie évolue dans le temps. Cependant, de nombreux utilisateurs souhaitent toujours désactiver le bouton Bing pour des raisons personnalisées. Même s'il n'existe actuellement aucun moyen direct permettant à un utilisateur de le désactiver, passons en revue certaines des meilleures méthodes qui peuvent vous aider de la même manière.
Réponse rapide
Pour supprimer le Bing Chat Button de Microsoft Edge, vous pouvez suivre ces étapes :
1. Ouvrez le navigateur Microsoft Edge .
2. Cliquez sur l' icône des trois points et sélectionnez l'option Paramètres .
3. Faites défiler vers le bas et cliquez sur l'option Apparence .
4. Désactivez le commutateur à côté du bouton Afficher le chat Bing .
5. Fermez l'onglet Paramètres .
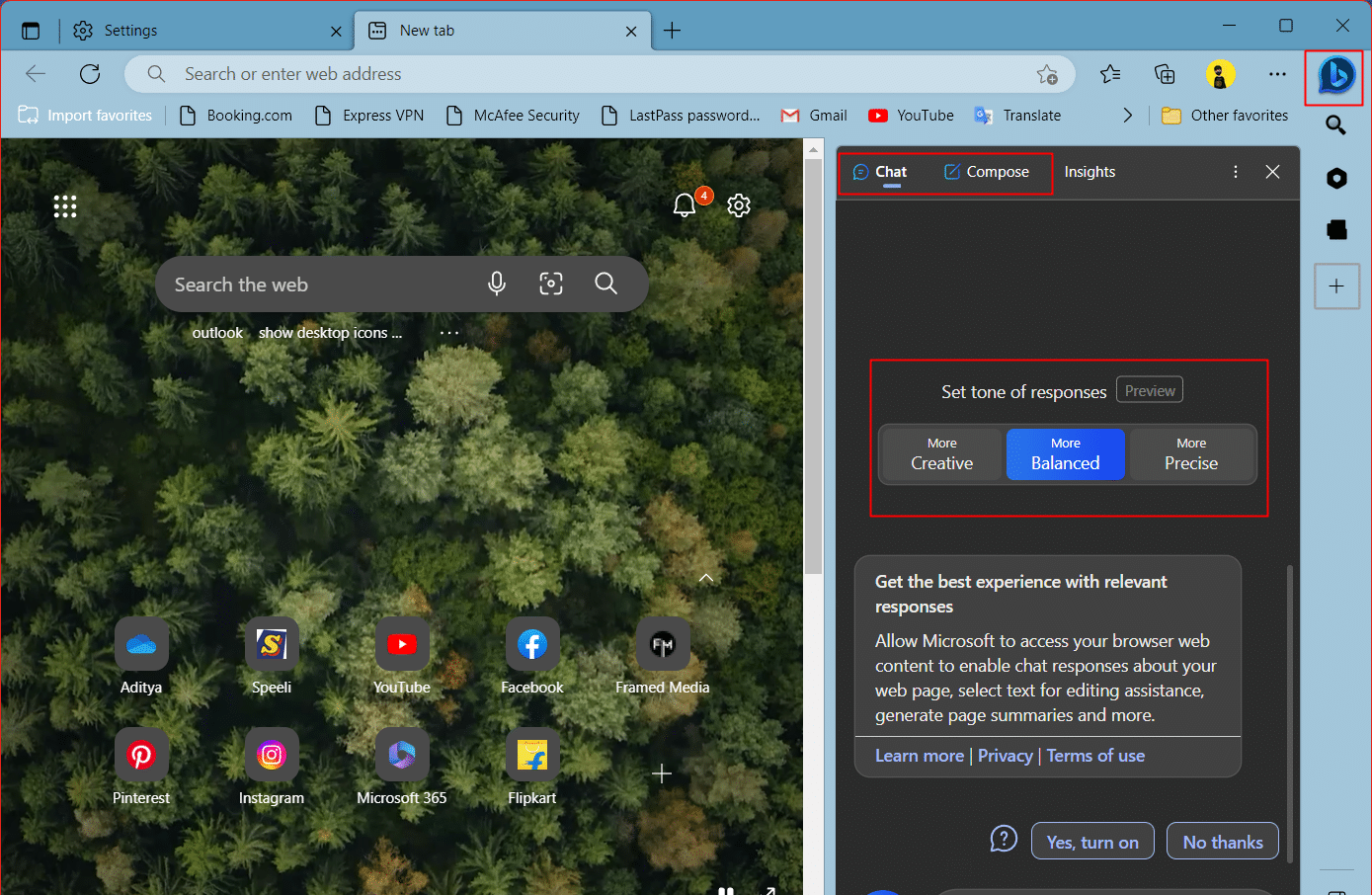
Voici les méthodes qui peuvent vous aider si vous ne souhaitez pas que le copilote Edge se trouve dans la barre latérale du navigateur Microsoft Edge.
Méthode 1 : supprimer la barre latérale de l'Éditeur du Registre
Le moyen le plus approprié de désactiver le bouton de découverte Bing à partir du navigateur Microsoft Edge, étant donné que l'ajout de celui-ci dans la barre latérale est non seulement gênant, mais réduit également la largeur de l'écran, en utilisant l'éditeur de registre Windows. En fin de compte, que l'Éditeur du Registre est la maison des configurations, cela supprimera la barre latérale elle-même.
1. Appuyez simultanément sur les touches Windows + R pour lancer la boîte de dialogue Exécuter .
2. Tapez regedit dans la boîte de dialogue Exécuter et cliquez sur OK .
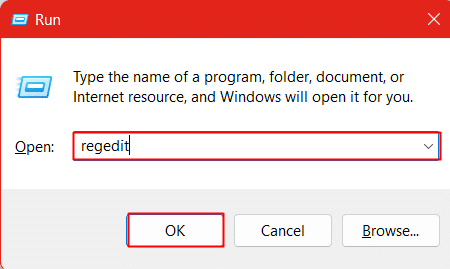
3. Cliquez sur Oui dans l'invite UAC.
4. Copiez et collez l'adresse suivante dans la barre d'adresse.
HKEY_LOCAL_MACHINE\SOFTWARE\Policies\Microsoft
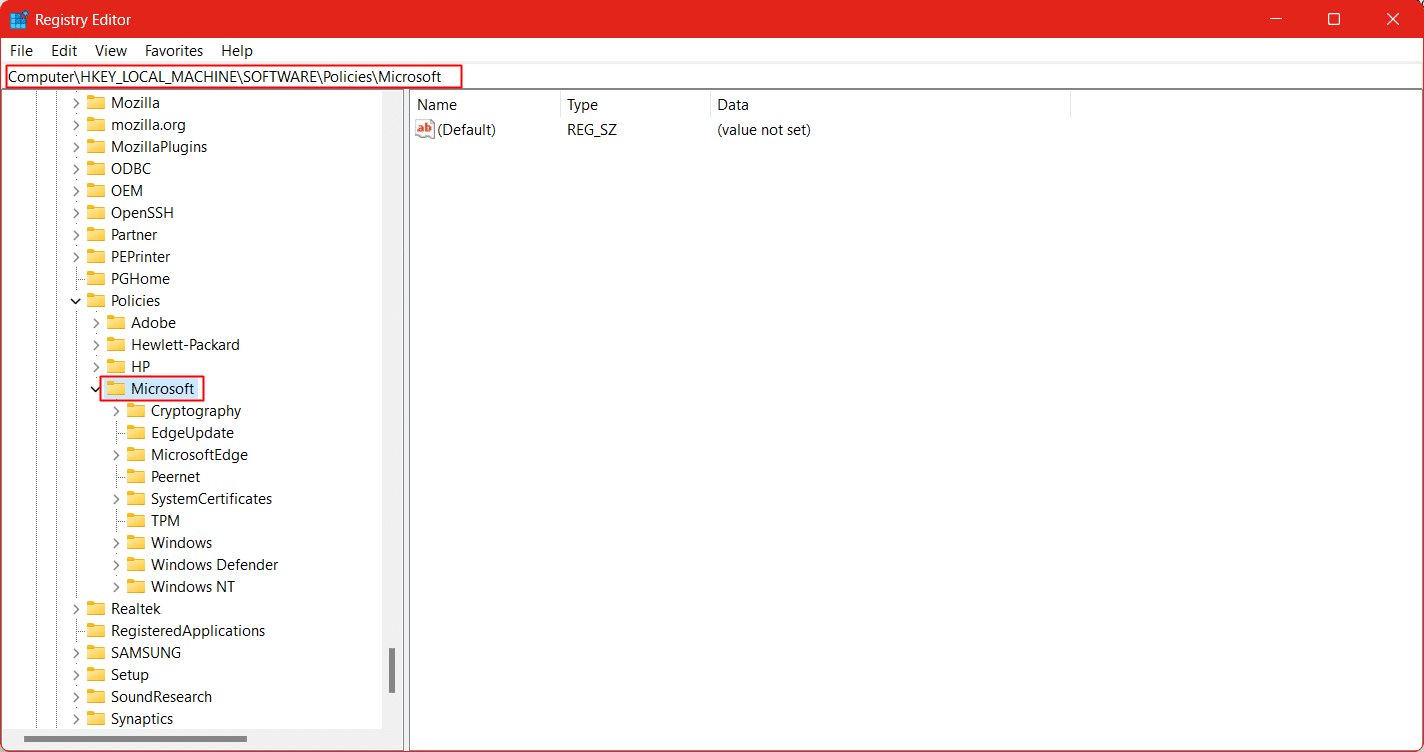
5. Faites un clic droit sur la clé Microsoft , cliquez sur Nouveau et sélectionnez Clé pour créer une nouvelle clé.
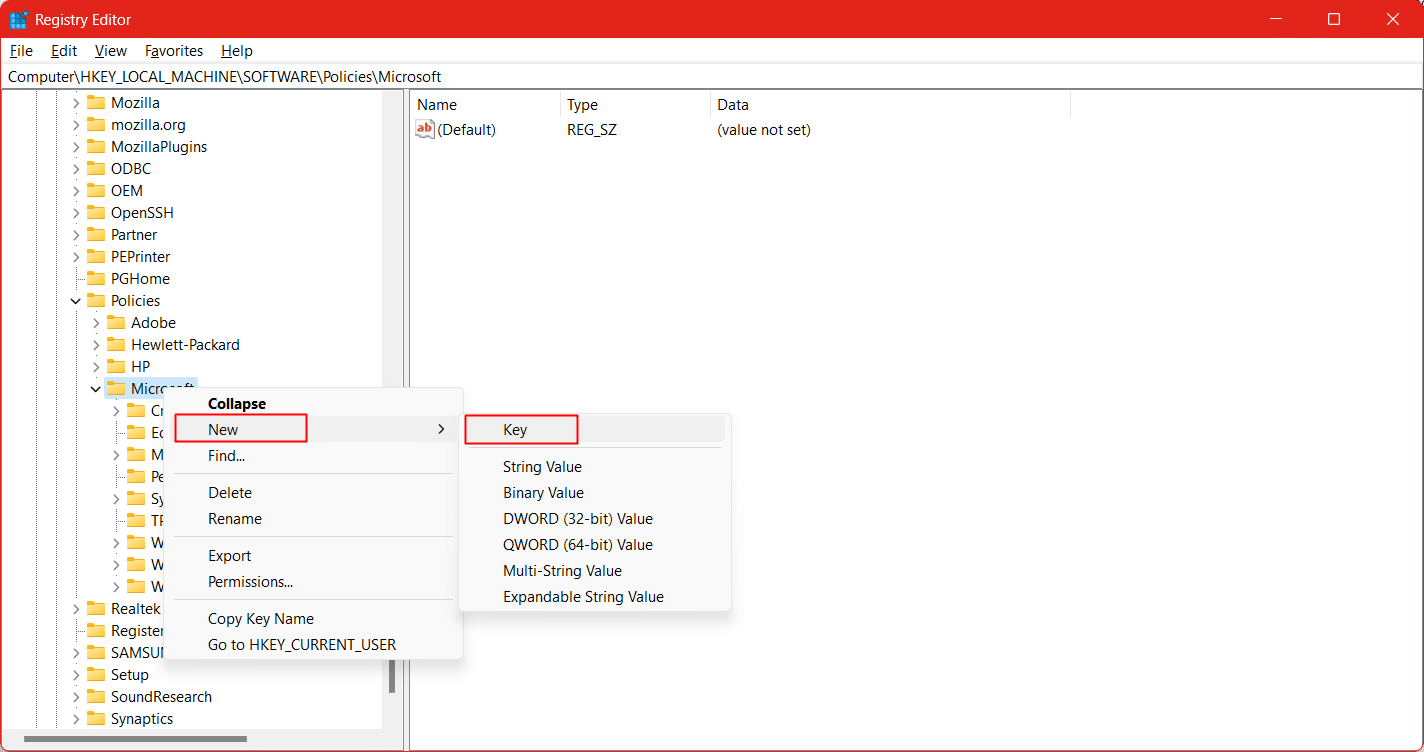
6. Nommez la nouvelle clé Edge .
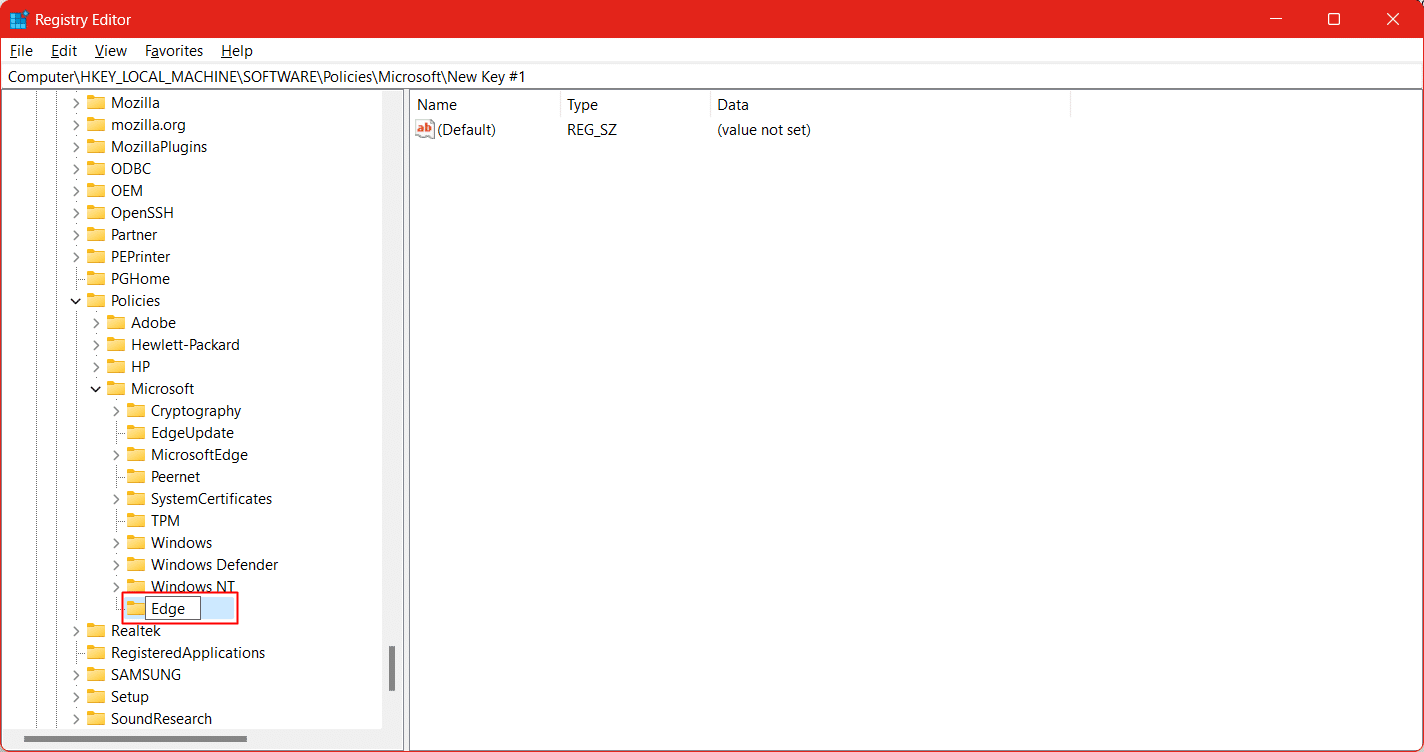
7. Cliquez sur la touche Edge . Dans le volet de droite, cliquez avec le bouton droit et sélectionnez Nouveau , puis Valeur DWORD (32 bits) .
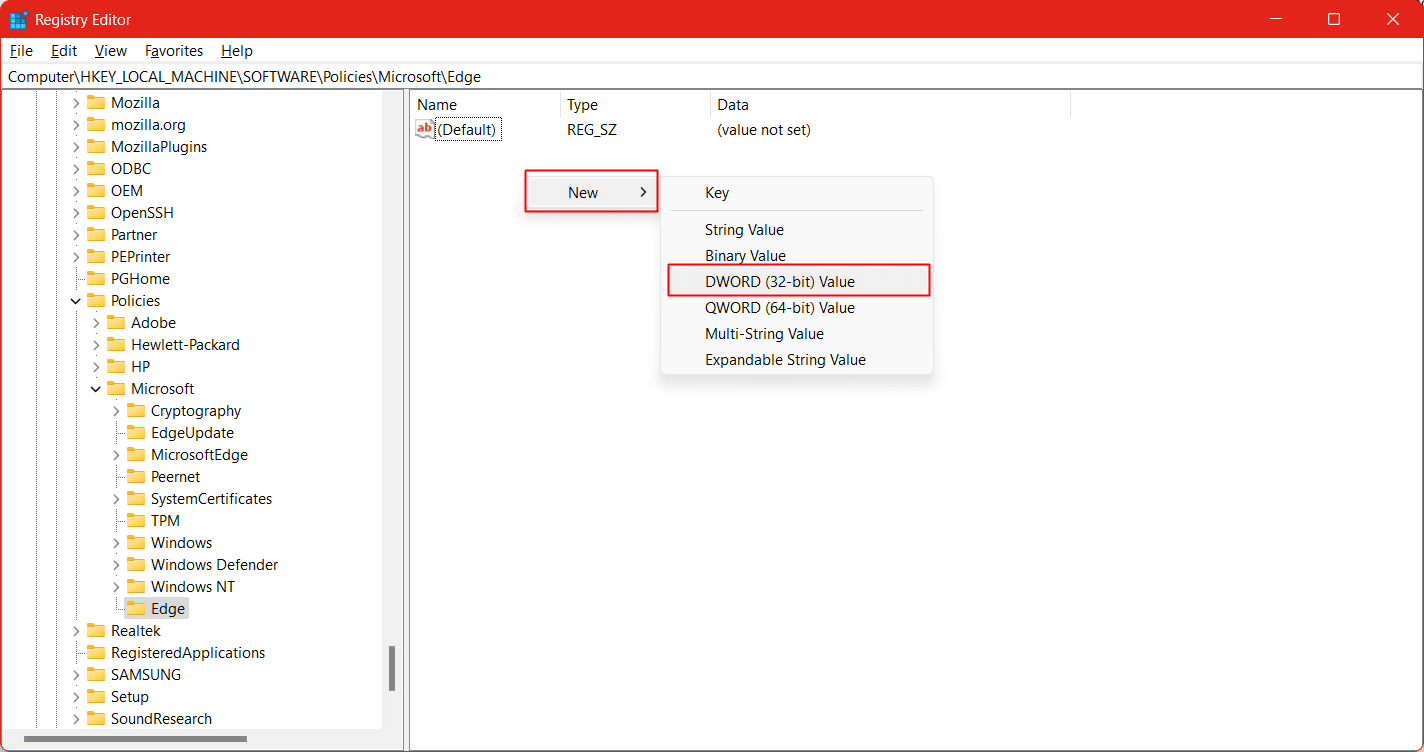
8. Nommez le nouveau DWORD HubsSidebarEnabled .
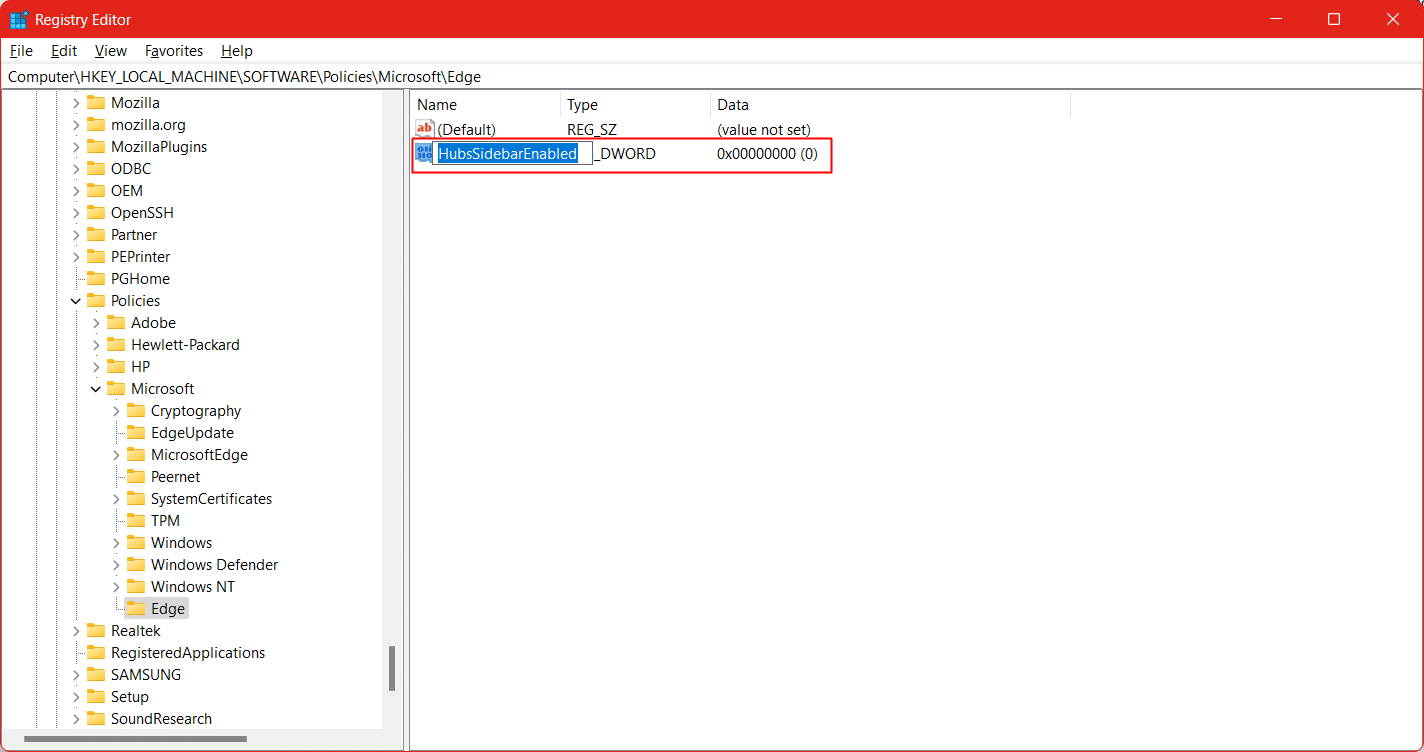
9. Relancez maintenant le navigateur Edge .
Lisez également: Correction du réseau Microsoft Edge ERR MODIFIÉ dans Windows 10
Méthode 2 : Utiliser l'invite de commande
Si vous ne parvenez pas à suivre la procédure de l'éditeur de registre, ne vous inquiétez pas. Nous avons une autre façon pour vous de suivre les étapes qui vous permettent d'ajouter une nouvelle clé au registre Windows et de supprimer la barre latérale du navigateur Edge.
Remarque : assurez-vous de créer une sauvegarde du registre Windows pour les situations étranges qui mettent fin à l'une des fonctions du PC et provoquent des anomalies. Vous pouvez toujours revenir à l'étape sauvegardée.
1. Lancez l'invite de commande sur votre PC en mode administrateur.
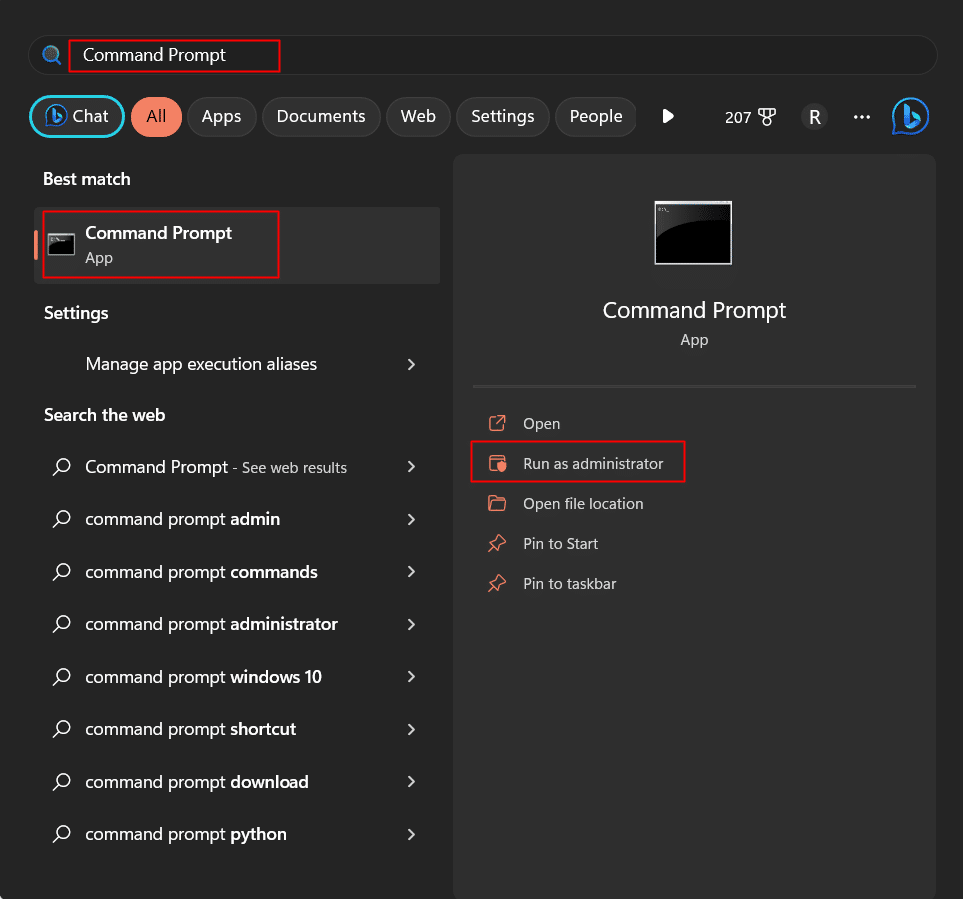
2. Cliquez sur Oui lorsque l'invite de contrôle de compte d'utilisateur s'affiche.
3. Tapez la commande suivante dans le terminal et appuyez sur la touche Entrée .
reg ajouter "HKEY_LOCAL_MACHINE\SOFTWARE\Policies\Microsoft\Edge"
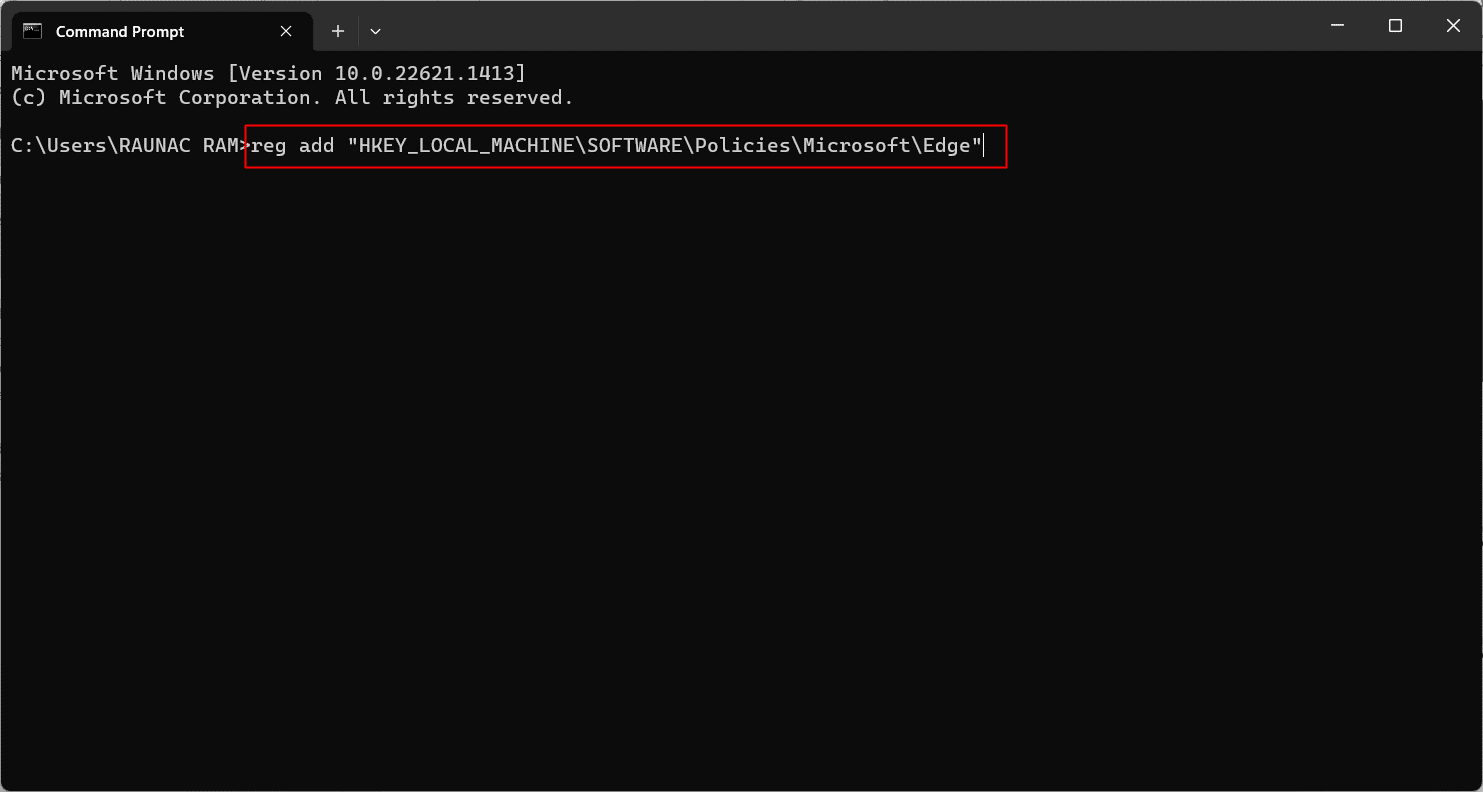

4. Tapez à nouveau la commande mentionnée ci-dessous et appuyez sur la touche Entrée pour l'exécuter.
reg add "HKEY_LOCAL_MACHINE\SOFTWARE\Policies\Microsoft\Edge" /v HubsSidebarEnabled /t REG_DWORD /d 00000000 /f
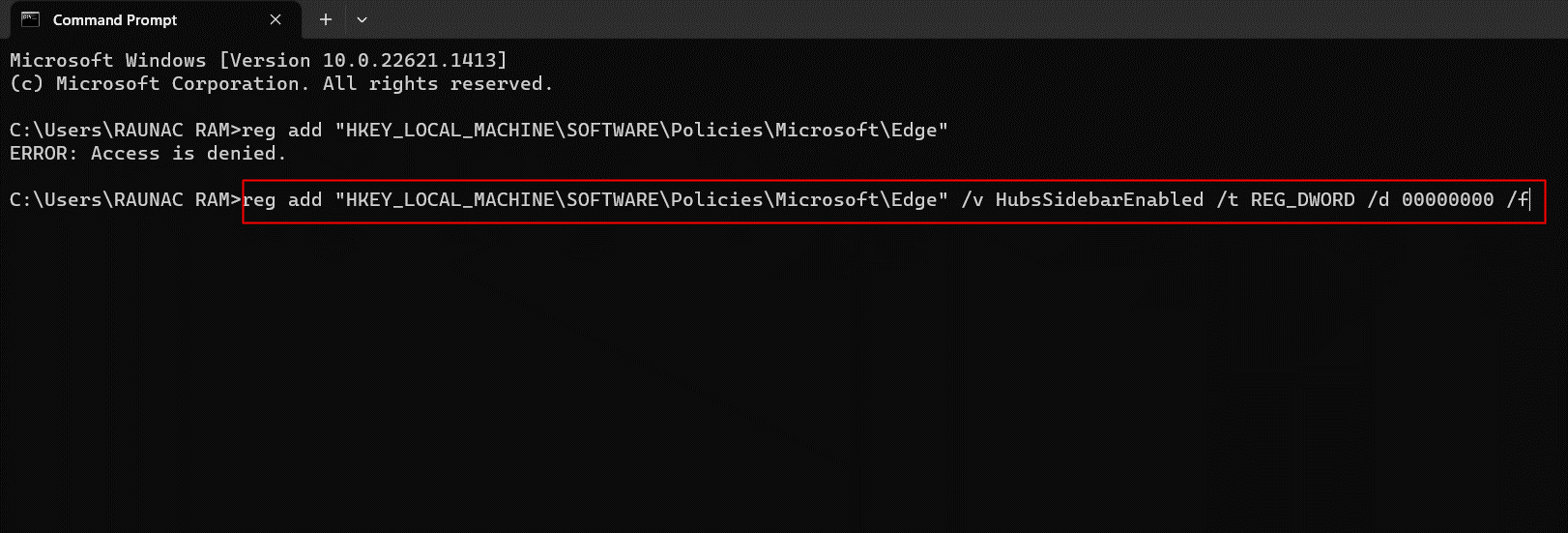
5. Quittez et redémarrez le PC .
Lisez également: Résoudre le problème de sécurité INET E dans Microsoft Edge
Méthode 3 : désactiver le bouton Bing à l'aide de Windows PowerShell
Le PowerShell est un outil d'automatisation, un moteur de gestion de configuration, un langage de script conçu par Microsoft pour l'administration système. Si vous recherchez une méthode pour supprimer le bouton de discussion Bing de Microsoft Edge, vous pouvez le faire en exécutant une commande dans le terminal PowerShell.
1. Appuyez sur la touche Windows et recherchez Windows PowerShell .
2. Dans le volet de droite, cliquez sur Exécuter en tant qu'administrateur .
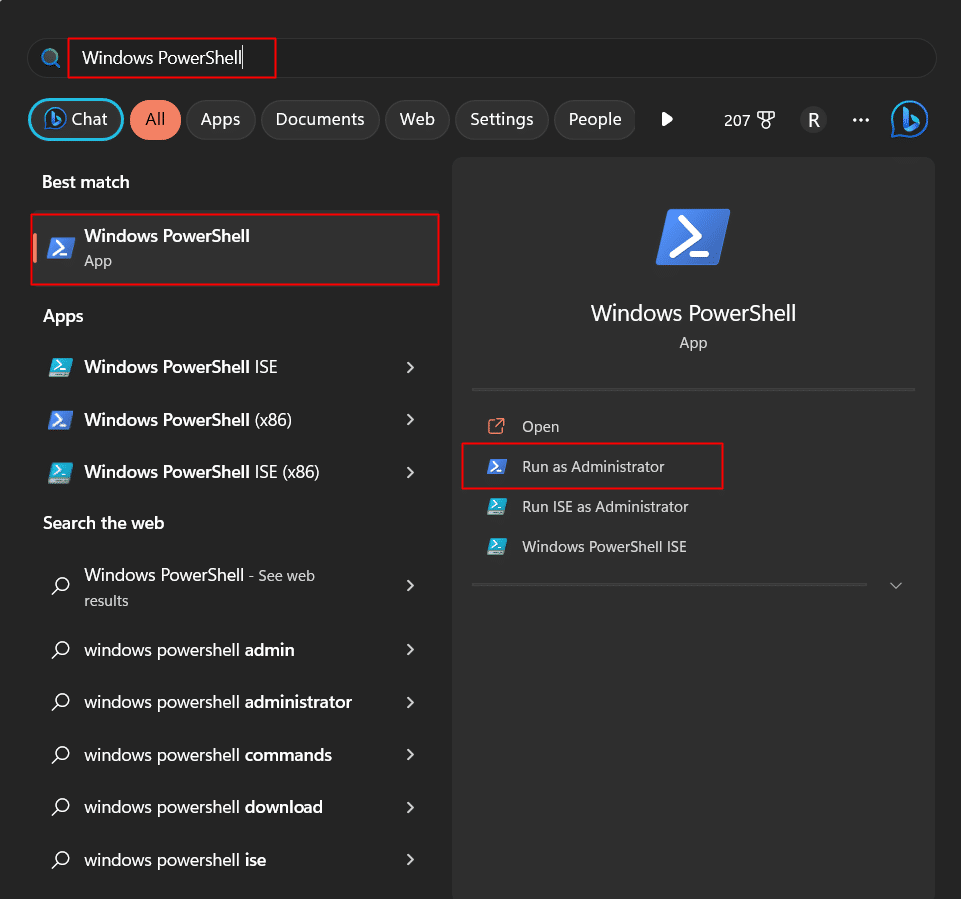
3. Dans la fenêtre contextuelle Contrôle de compte d'utilisateur, cliquez sur Oui .
4. Dans le terminal Windows PowerShell , tapez la commande suivante . Appuyez sur la touche Entrée .
démarrer msedge --disable-features=msUndersideButton
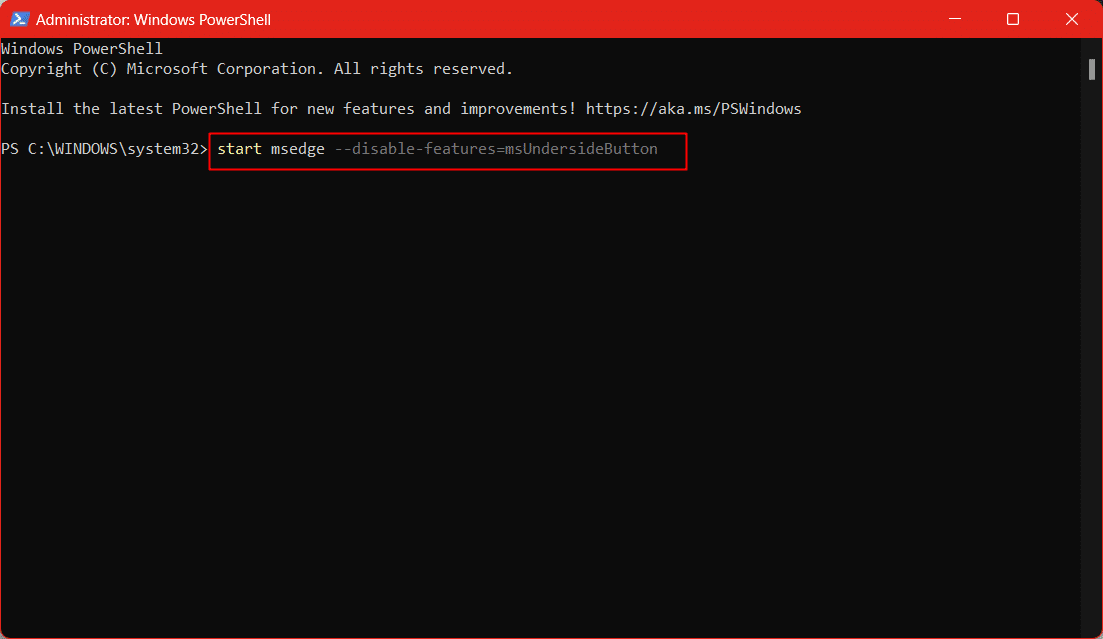
5. Attendez que la commande s'exécute. Quittez l'application Windows PowerShell.
6. Enfin, lancez le navigateur Microsoft Edge .
Lisez également: Correction de l'erreur STATUS BREAKPOINT dans Microsoft Edge
Méthode 4 : Modifier le raccourci Edge
Il s'agit d'une solution temporaire qui peut supprimer le bouton de découverte de chat Bing dans Microsoft Edge. Cependant, la seule lacune étant qu'il s'agit d'une modification de paramétrage et toute future mise à jour du navigateur peut désactiver la modification effectuée et désormais faire revenir le bouton "Découvrir" l'IA.
1. Sur le Bureau , faites un clic droit sur le raccourci Microsoft Edge .
2. Choisissez l'option Propriétés dans le menu déroulant.
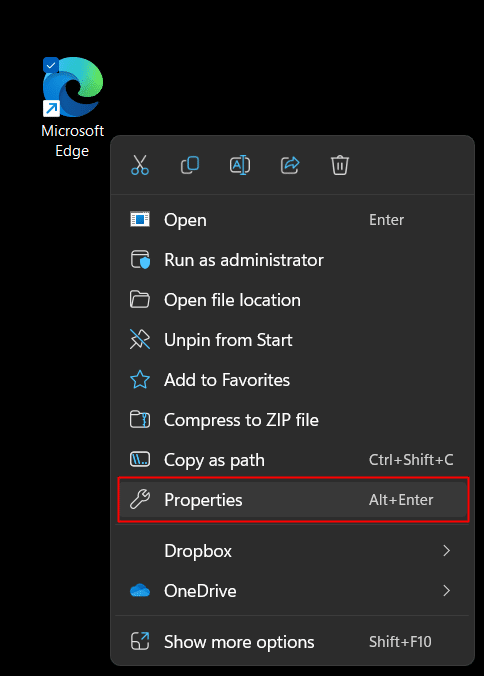
3. Cliquez sur l'option Cible et remplacez le chemin prédéfini par ce qui suit :
"C:\Program Files (x86)\Microsoft\Edge\Application\msedge.exe" --disable-features=msUndersideButton
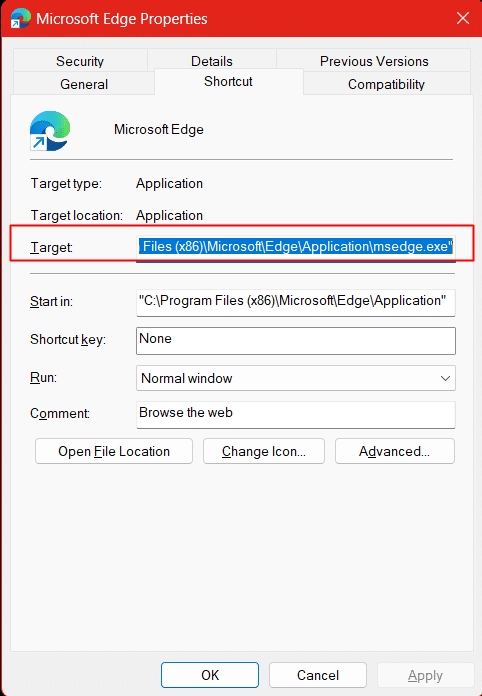
4. Cliquez sur Appliquer pour activer le chemin.
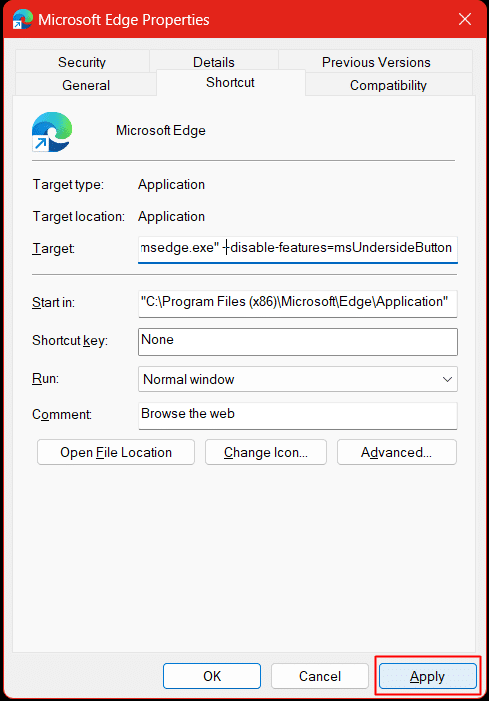
5. L'invite vous demandera de fournir l'autorisation d'administrateur pour modifier les paramètres. Cliquez sur Continuer .
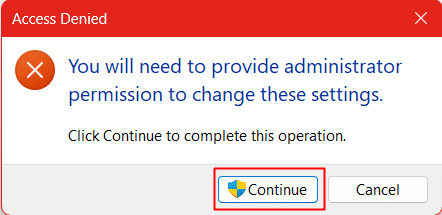
6. Cliquez sur OK pour enregistrer les paramètres.
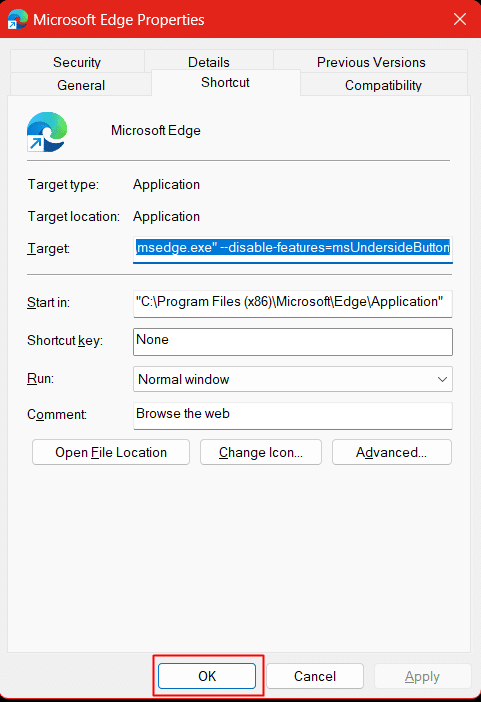
7. Lancez le navigateur Microsoft Edge .
Remarque : Il est possible que les étapes ci-dessus n'aient toujours pas supprimé le bouton de discussion Bing Discover AI. C'est à cause du Startup Boost qui garantit que Microsoft Edge continue de fonctionner en arrière-plan et, par conséquent, la ligne de paramètre pour modifier le raccourci Edge n'a pas fonctionné. Pour résoudre ce problème, continuez avec les étapes suivantes.
8. Cliquez sur l' icône représentant des points de suspension (trois points horizontaux) dans le coin supérieur droit de l'écran.
9. Dans la liste déroulante des options, choisissez Paramètres .
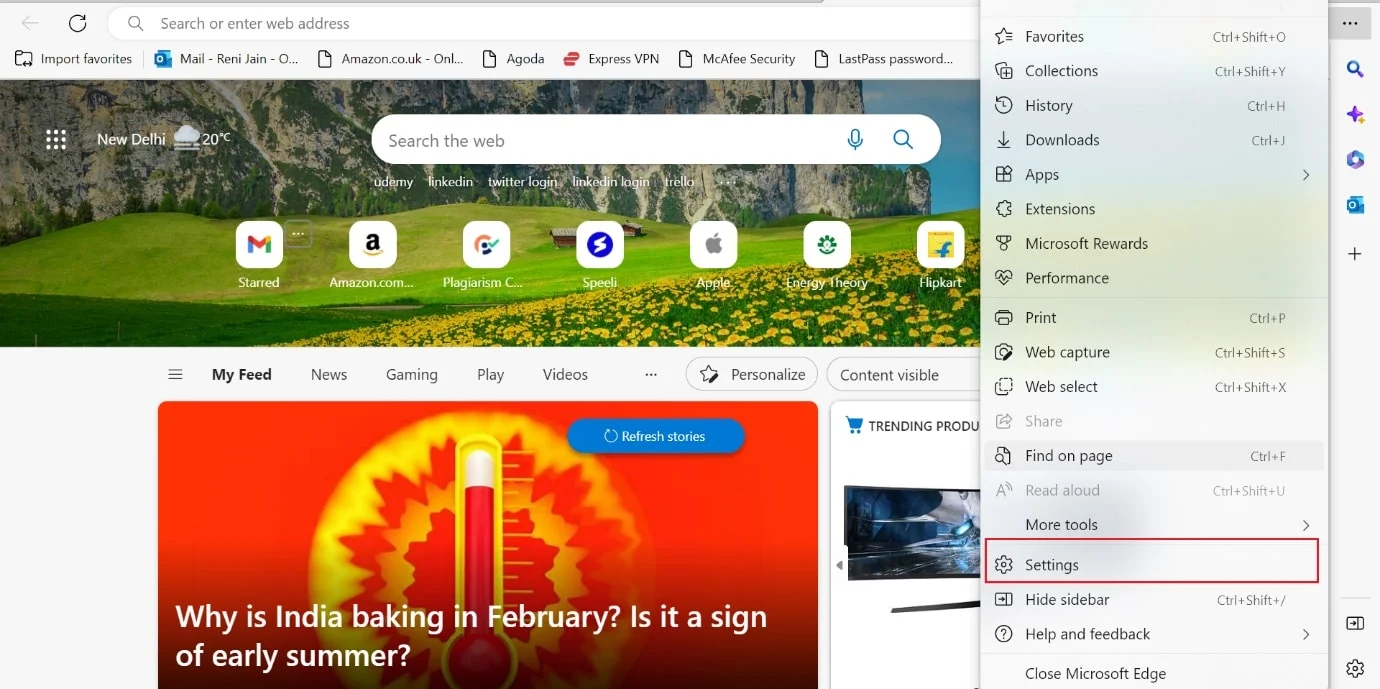
10. Cliquez sur Système et performances dans le volet de gauche.
11. Sur le côté droit, désactivez la bascule pour Boost de démarrage .
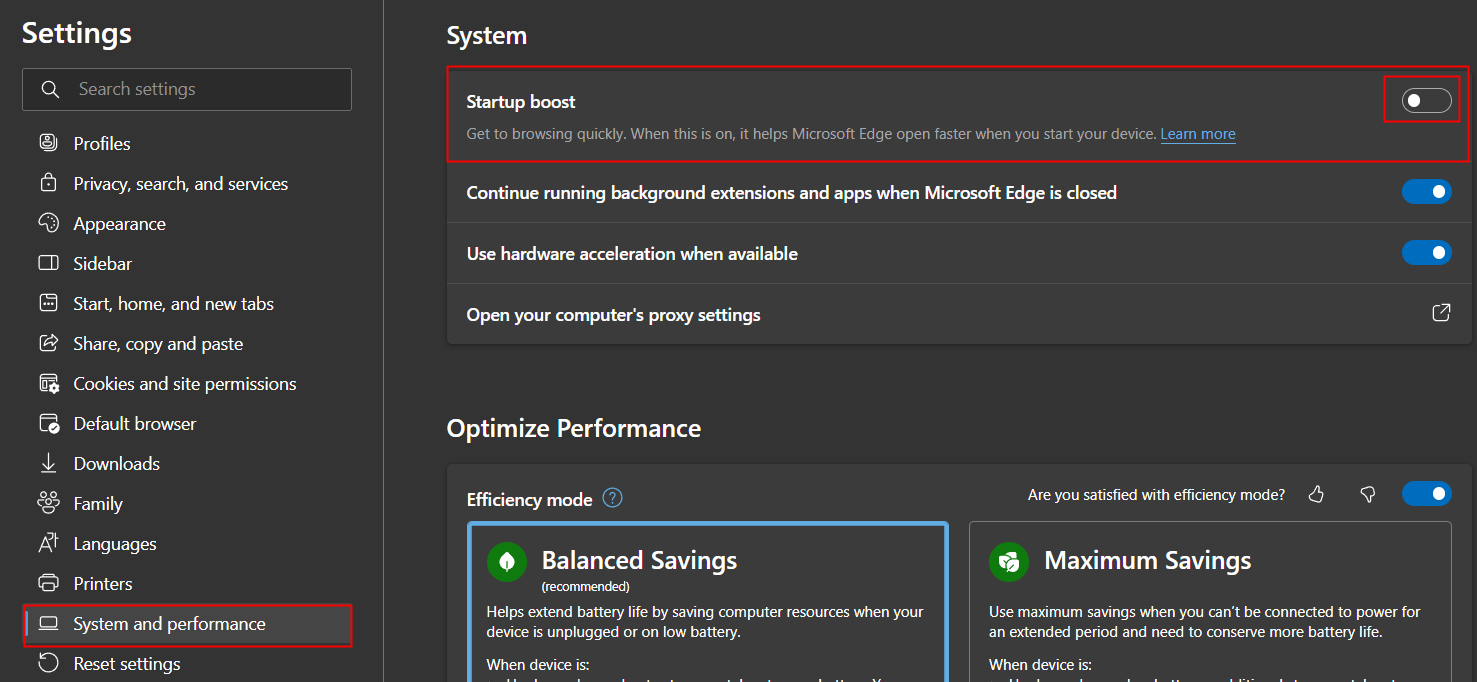
12. Désactivez également Continuer à exécuter les extensions et les applications en arrière-plan lorsque Microsoft Edge est fermé à partir de la bascule.
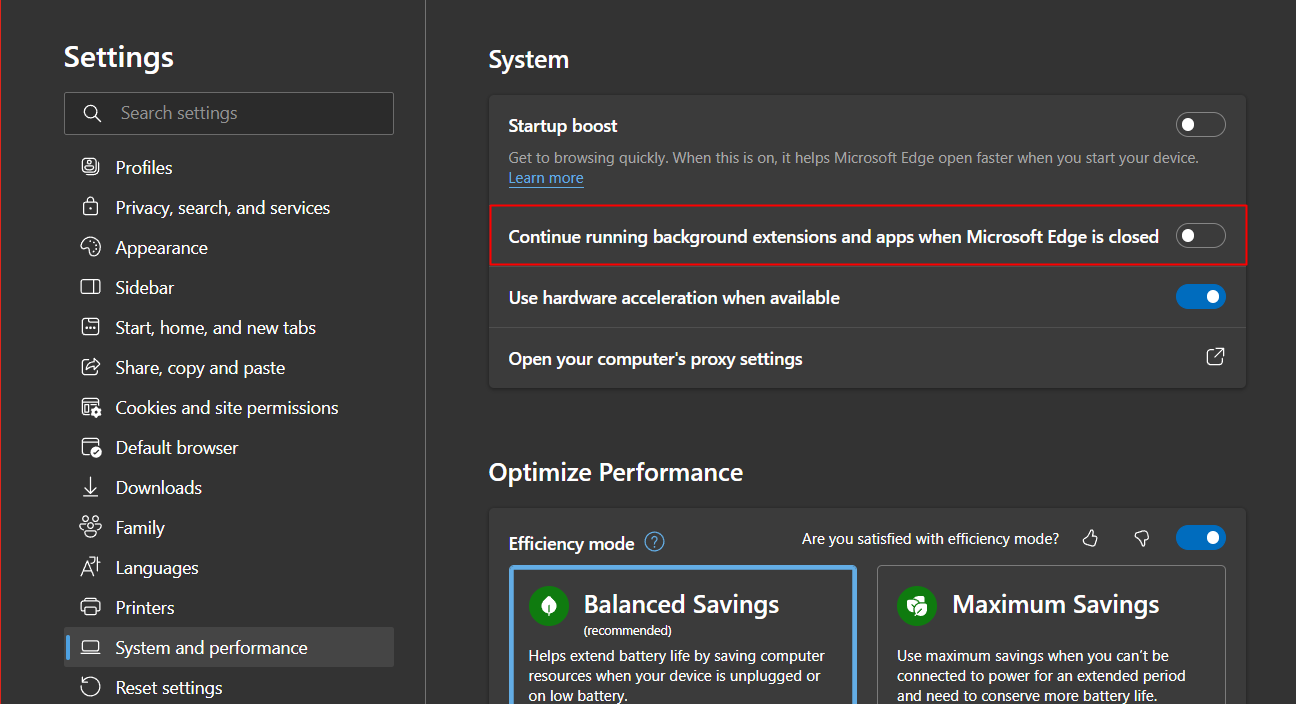
13. Fermez le navigateur et relancez-le.
Recommandé:
- Comment obtenir des médailles de ligue dans Clash of Clans
- Comment effacer la mise en forme dans Google Docs
- Comment effacer le cache et les cookies sur Microsoft Edge
- Corriger le raccourci Microsoft Edge continue d'apparaître sur le bureau
Avec cela, nous épuisons les méthodes possibles par lesquelles vous pouvez vous débarrasser du bouton de chat AI introduit par Microsoft dans son navigateur Web. En fin de compte, l'intention de Microsoft semble assez claire de vouloir que les utilisateurs fassent l'expérience de leur investissement de plusieurs milliards de dollars. De plus, comme il n'y a pas d'option directe pour l'utilisateur de le refuser, il est assez évident qu'actuellement, l'entreprise souhaite que les utilisateurs récoltent les fruits d'une navigation artificielle et intelligente. Nous espérons que ce guide vous a été utile et que vous avez pu apprendre comment supprimer le bouton de chat Bing de Microsoft Edge. Faites-nous savoir quelle méthode a le mieux fonctionné pour vous. Si vous avez des questions ou des suggestions, n'hésitez pas à les déposer dans la section des commentaires ci-dessous.
