Comment réinstaller Windows 10 Store facilement ?
Publié: 2021-01-21Parfois, certains utilisateurs se plaignent que l'application Microsoft Store ne fonctionne pas correctement sur leur PC. Également appelée Windows Store, cette application est un composant essentiel du système Windows où vous pouvez obtenir des applications, des outils, des extensions et bien plus encore pour améliorer votre expérience. Il est donc compréhensible que de nombreuses personnes soient frustrées par le problème. En plus d'être le plus grand marché pour tout ce qui concerne Windows, Microsoft Store est également l'endroit où vous pouvez lire les avis des utilisateurs sur les applications et comparer les évaluations des utilisateurs. Ainsi, y avoir facilement accès sur votre PC est certainement une commodité utile.
Alors, pourquoi le Windows Store manque-t-il sur un ordinateur ? Cela peut arriver pour différentes raisons :
- L'application peut avoir été corrompue ou supprimée accidentellement par l'utilisateur ;
- Il est peut-être devenu inutilisable en raison d'un cache mémoire trop encombré ;
- Les paramètres de date et d'heure de votre PC peuvent ne pas être synchronisés ;
Heureusement, vous pouvez essayer plusieurs choses pour réparer ou réinstaller l'application Windows Store. Ceux-ci inclus:
- Exécution de l'outil de dépannage des applications du Windows Store
- Réinitialiser le cache du Windows Store
- Vérification de la synchronisation des données et de l'heure du système
- Désactiver votre proxy
- Désinstallation de votre VPN
- Réinstaller votre Windows Store
- Réinitialisation de votre PC.
Fix One: Exécutez l'utilitaire de résolution des problèmes des applications du Windows Store
Comment réparer le magasin Windows ? Vous pouvez utiliser l'outil de dépannage des applications du Windows Store, qui analysera votre système et identifiera tout problème pouvant entraîner une défaillance du Microsoft Store. Si un problème comme celui-ci est détecté, il sera automatiquement corrigé par le programme. Voici comment utiliser l'outil de dépannage des applications du Windows Store :
- Appuyez sur le bouton Windows (ou cliquez sur l'icône Démarrer).
- Cliquez sur l'icône Paramètres. Vous pouvez également saisir des paramètres et appuyer sur la touche Entrée.
- Faites défiler vers le bas et cliquez sur l'option Mise à jour et sécurité.
- Dans la fenêtre Mise à jour et sécurité, sélectionnez Dépannage.
- Dans la fenêtre Dépannage, sélectionnez Windows Store.
- Appuyez sur le bouton Exécuter le dépanneur.
- La fenêtre des applications du Windows Store apparaîtra et le processus de détection des problèmes commencera. Cela ne devrait pas prendre plusieurs minutes.
Si des problèmes sont détectés, ils seront automatiquement résolus. Si plusieurs solutions sont disponibles, vous serez invité à en envisager une.
L'outil de dépannage des applications du Windows Store peut ne pas résoudre tous les problèmes du Windows Store, mais c'est un excellent point de départ. Si vous ne parvenez toujours pas à utiliser correctement votre application Windows Store après avoir exécuté l'utilitaire de résolution des problèmes, passez au correctif suivant.
Fix Two: Réinitialiser le cache du Windows Store
Au fil du temps, le cache de l'application Windows Store peut devenir encombré et, par conséquent, bogué. Pour résoudre ce problème, vous devrez vider le cache du Windows Store. Voici comment procéder :
- Appuyez sur le bouton Windows (ou cliquez sur l'icône Démarrer).
- Tapez exécuter et appuyez sur Entrée.
- Dans la fenêtre Exécuter, tapez la commande "wsreset".
- Cliquez sur OK (ou appuyez sur Entrée).
- Une invite de commande vide apparaîtra, restera pendant un certain temps puis disparaîtra.
- S'il n'y a pas d'autres problèmes, l'application Microsoft Store sera lancée.
Cependant, si le problème persiste, vous devrez passer au correctif suivant de la liste.
Solution 3 : Vérifiez la synchronisation des données et de l'heure du système
Il est assez intéressant de noter que parfois le Microsoft Store ne fonctionnera pas correctement simplement parce que la date et l'heure de votre PC ne sont pas synchronisées. Voici comment vérifier si c'est bien le cas :
- Appuyez sur la combinaison de touches Windows + I. (Vous pouvez également appuyer sur la touche Windows et cliquer sur l'icône Paramètres).
- Faites défiler vers le bas et cliquez sur l'option Heure et langue.
- Sélectionnez Date et heure.
- Assurez-vous que le fuseau horaire est correctement défini.
- Décochez la case Régler l'heure automatiquement.
- Donnez-lui quelques secondes.
- Cochez à nouveau la case Régler l'heure automatiquement.,
- Fermez la fenêtre Date et heure.
Votre date et votre heure devraient être de nouveau synchronisées maintenant. Essayez d'ouvrir à nouveau le Windows Store - si l'application ne s'ouvre toujours pas, passez à la solution suivante.
Solution 4 : éteignez votre serveur proxy
Vérifiez les paramètres du serveur proxy de votre PC. Si l'option Utiliser un serveur proxy est activée, désactivez-la. Voici les détails:
- Sur votre clavier, appuyez sur la touche Win + I. (Vous pouvez également appuyer sur la touche Win et cliquer sur l'icône Paramètres).
- Dans la fenêtre Paramètres de Windows, cliquez sur l'option Réseau et Internet.
- Choisissez l'option Proxy dans la liste.
- Faites défiler vers le bas et trouvez l'option Utiliser un serveur proxy.
- Décochez-le.
- Fermez la fenêtre Proxy.
Fix Five : désinstallez votre VPN
Si vous utilisez un VPN sur votre PC pour contourner les réglementations Web de l'entreprise ou accéder à des sites Web géographiquement restreints, vous devrez peut-être le désinstaller pour que Windows Store fonctionne correctement. Voici comment désinstaller votre VPN :

- Sur votre clavier, utilisez la combinaison de touches Win + I. (Vous pouvez également appuyer sur la touche Win et cliquer sur l'icône Paramètres).
- Dans la fenêtre Paramètres Windows, cliquez sur Applications.
- Sélectionnez VPN et choisissez Désinstaller.
- Ferme la fenêtre.
Fix Six: Réinstallez le Windows Store
Si aucun des correctifs ci-dessus n'a fonctionné, vous devrez peut-être réinstaller votre application Windows Store afin de le réparer. Comment réinstaller Windows Store s'il manque dans Windows 10 ?
Pour réinstaller l'application Windows Store dans Windows 10, suivez simplement les étapes ci-dessous :
- Sur votre clavier, appuyez sur la touche Win ou cliquez sur le bouton Démarrer.
- Cliquez sur l'icône Paramètres ou saisissez paramètres et appuyez sur la touche Entrée.
- Faites défiler vers le bas et choisissez l'option Applications.
- Dans la fenêtre Applications, sélectionnez l'option Applications et fonctionnalités.
- Dans la fenêtre Applications et fonctionnalités, recherchez Microsoft Store et cliquez dessus.
- Accédez aux options avancées.
- Dans la fenêtre Microsoft Store, faites défiler vers le bas et appuyez sur le bouton Réinitialiser.
Voilà, le Windows Store va maintenant être réinstallé avec les paramètres par défaut en place.
Il existe également un autre moyen de réinstaller l'application Windows Store, à l'aide de Windows PowerShell. Voici comment:
- Appuyez sur la touche Win de votre clavier ou cliquez sur Démarrer.
- Tapez powershell.
- Cliquez avec le bouton droit sur Windows PowerShell et sélectionnez l'option Exécuter en tant qu'administrateur.
- Appuyez sur le bouton Oui.
- Dans la fenêtre Windows PowerShell, exécutez la commande suivante : Get-Appxpackage –Allusers.
- Appuyez sur Entrée.
- Vous verrez maintenant une fenêtre avec tous les packages d'application.
- Faites défiler vers le bas et sélectionnez le package Microsoft Store.
- Copiez-le en utilisant le raccourci Ctrl+C.
- Tapez la commande suivante :
- Ajouter-AppxPackage -register "C:\Program Files\WindowsApps\XXXX\AppxManifest.xml" -DisableDevelopmentMode
- Remarque : N'oubliez pas de remplacer « XXXX » par les données copiées.
- Appuyez sur Entrée.
- Redémarrez votre PC.
Fix Seven: Réinitialisez votre PC
Si aucune des solutions ci-dessus n'a réussi, vous pouvez essayer de réinitialiser votre PC. Ce que cette procédure va faire, c'est actualiser votre Windows 10 en tant que nouvelle installation. Si vous êtes prêt à essayer cette option, suivez les étapes ci-dessous. Remarque : vous avez la possibilité de conserver vos fichiers système intacts tout au long du processus.
- Appuyez sur la touche Win ou cliquez sur Démarrer.
- Tapez réinitialiser ce PC et appuyez sur Entrée.
- Dans la fenêtre de récupération, cliquez sur le bouton Commencer.
- Choisissez l'option Conserver mes fichiers.
- Une fois le processus terminé, votre PC redémarrera automatiquement.
Il existe un autre moyen de réinitialiser votre PC :
- Appuyez sur la touche Win ou cliquez sur Démarrer.
- Maintenez la touche Maj enfoncée et cliquez sur Redémarrer.
- Sélectionnez l'option Dépannage.
- Dans la fenêtre Dépannage, cliquez sur Réinitialiser ce PC.
- Dans la fenêtre Réinitialiser ce PC, sélectionnez l'option Conserver mes fichiers.
- Votre PC va maintenant redémarrer et se réinitialiser.
Voilà, nous espérons que l'une des solutions ci-dessus a été efficace et que vous savez maintenant comment réparer les problèmes du Windows Store sur votre PC. Lequel des correctifs ci-dessus a fonctionné sur votre ordinateur ?
Encore une chose avant de partir. Si vous rencontrez souvent des problèmes, des erreurs et des ralentissements sur votre PC, ceux-ci peuvent être causés par un pilote obsolète. En effet, un pilote obsolète peut être à l'origine de nombreux problèmes sur votre ordinateur.
C'est pourquoi il est essentiel de maintenir à jour les pilotes de votre système - et vous pouvez utiliser deux méthodes pour le faire : manuellement ou automatiquement.
La mise à jour manuelle de vos pilotes est plus adaptée aux utilisateurs expérimentés car cela peut être une tâche assez longue qui nécessite une connaissance avancée des processus système.
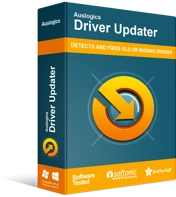
Résoudre les problèmes de PC avec Driver Updater
Les performances instables du PC sont souvent causées par des pilotes obsolètes ou corrompus. Auslogics Driver Updater diagnostique les problèmes de pilote et vous permet de mettre à jour les anciens pilotes tous en même temps ou un à la fois pour que votre PC fonctionne plus facilement
Si vous n'avez jamais mis à jour vos pilotes auparavant et que vous n'avez pas envie de prendre de risques, vous pouvez utiliser un logiciel spécialisé pour faire le travail à votre place. Auslogics Driver Updater, par exemple, peut exécuter une vérification automatique des pilotes de votre système en localisant les problèmes existants et en détectant les problèmes potentiels. Vos pilotes seront ensuite automatiquement mis à jour avec les dernières versions. Le tout en un seul clic.
