Comment réinstaller Steam OS sur un Steam Deck
Publié: 2023-04-03
- Téléchargez l'image de récupération SteamOS.
- Écrivez l'ISO de récupération SteamOS sur une clé USB avec Rufus ou Balena Etcher.
- Démarrez dans SteamOS Recovery.
- Sélectionnez "Réinstaller SteamOS".
Si votre Steam Deck souffre de problèmes liés à SteamOS (échec du démarrage, absence de réponse ou tout autre problème similaire), vous pouvez réinstaller ou réimager SteamOS. Savoir comment restaurer SteamOS est également pratique lorsque vous souhaitez revenir de Windows à SteamOS. Voici comment procéder.
Ce dont vous aurez besoin pour une récupération de Steam Deck
Comment restaurer SteamOS sur votre Steam Deck
Étape 1 : Téléchargez l'image de récupération du système d'exploitation Steam
Étape 2 : Créer une ISO de récupération SteamOS avec Rufus ou Balena Etcher
Étape 3 : Démarrez dans la récupération SteamOS
Étape 4 : Réinstallez SteamOS
Étape 5 : Suivez le processus de configuration de SteamOS
Ce dont vous aurez besoin pour une récupération de Steam Deck
Pour réinstaller SteamOS, vous aurez besoin d'une clé USB de 16 Go ou plus, ou d'une carte microSD, à utiliser comme lecteur de démarrage. Le lecteur amorçable doit avoir une capacité d'au moins 16 Go, car l'image de récupération SteamOS occupe plus de 8 Go d'espace sur le lecteur amorçable.
Avertissement : tout ce qui est actuellement stocké sur la clé USB ou la carte SD que vous utilisez sera effacé, alors assurez-vous de sauvegarder toutes les données existantes si vous ne voulez pas les perdre.
Si vous avez une clé USB-C, vous pouvez la connecter directement à votre Steam Deck. Il en va de même si vous avez une carte microSD qui traîne. Si vous n'en avez pas, vous aurez besoin d'une station d'accueil USB ou d'un adaptateur USB-A vers USB-C.
Vous pouvez également utiliser une souris, mais ce n'est pas nécessaire puisque vous pouvez utiliser l'écran tactile de Steam Deck lors de l'installation. La procédure d'installation ne comprend que trois ou quatre clics - ou robinets - de toute façon.
CONNEXION: Comment réparer l'absence d'audio à la télévision sur une plate-forme Steam avec Windows
Comment restaurer SteamOS sur votre Steam Deck
Étape 1 : Téléchargez l'image de récupération du système d'exploitation Steam
Vous pouvez télécharger l'image de récupération en visitant la page d'instructions de récupération de Steam Deck de Valve.
Une fois que vous y êtes, vous pouvez trouver l'image de récupération de Steam Deck sous la première étape de la partie "Instructions de récupération de Steam Deck" de la page. Cliquez sur le lien fourni et téléchargez l'image de récupération SteamOS.
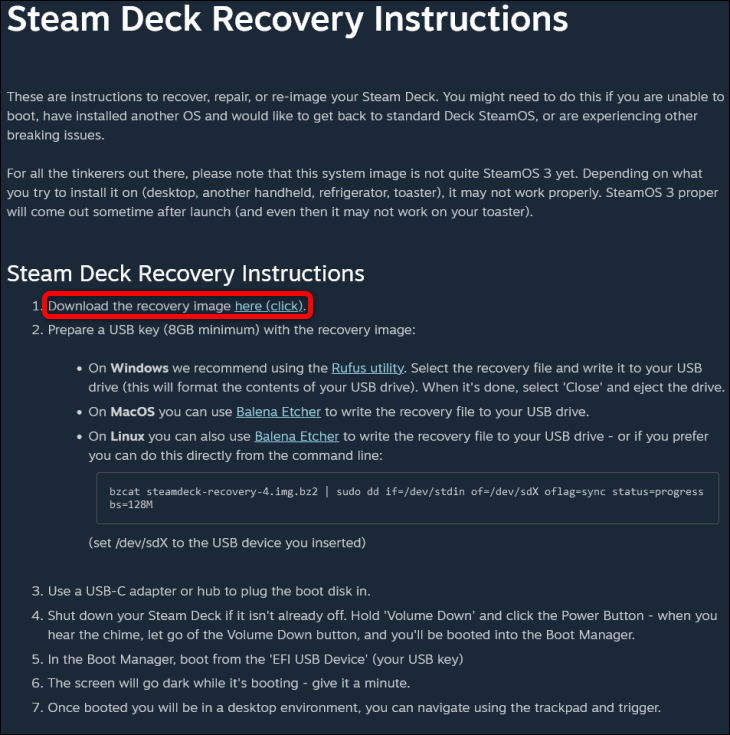
Ensuite, vous devez décompresser l'archive d'image de récupération SteamOS avec WinRAR, 7-Zip ou tout autre outil de décompression que vous préférez. Une fois que l'application décompresse l'image, passez à la deuxième étape.
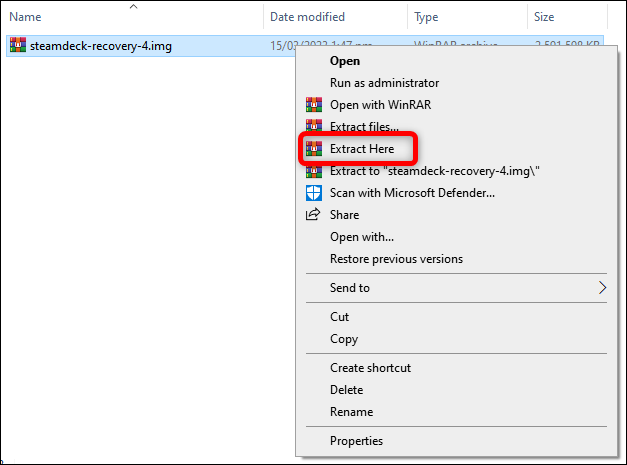
Étape 2 : Créer une ISO de récupération SteamOS avec Rufus ou Balena Etcher
Maintenant, vous devez télécharger Rufus ou démarrer l'application si vous l'avez déjà installée sur votre PC. Notez que vous pouvez utiliser d'autres outils pour créer un lecteur amorçable : Valve recommande Balena Etcher si vous êtes sous MacOS ou Linux. Dans ce guide, nous ne couvrons que le processus avec Rufus.
Une fois que vous entrez dans Rufus, sélectionnez votre clé USB ou votre carte microSD comme appareil.
Dans le menu "Boot Selection", choisissez "Disk or ISO Image", puis cliquez sur le bouton "Select" et localisez votre fichier image de récupération SteamOS.
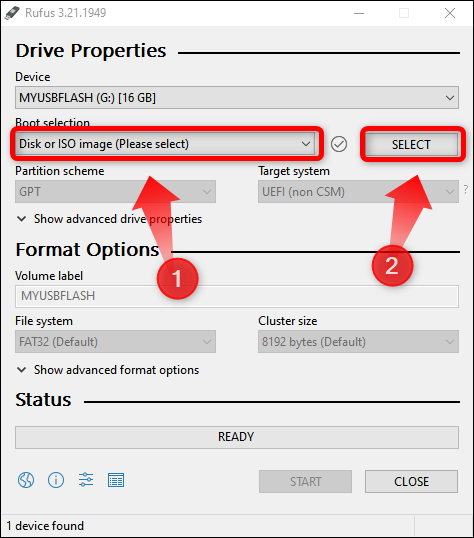
Ensuite, appuyez sur le bouton "Démarrer".
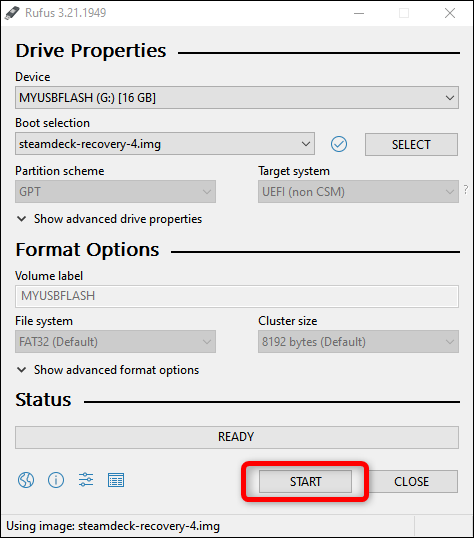
Cliquez ensuite sur le bouton "OK" une fois que Rufus vous a averti qu'il supprimera toutes les données de votre disque de stockage pendant le processus de création d'un disque amorçable et attendez qu'il se termine. Cela prend généralement environ 15 à 20 minutes, selon la vitesse de votre disque de stockage.
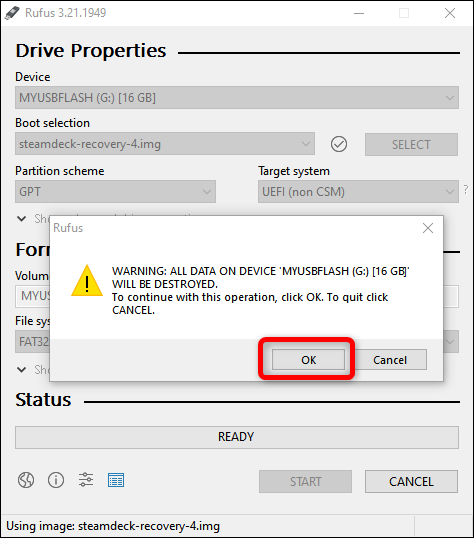

Étape 3 : Démarrez dans la récupération SteamOS
Une fois que Rufus a fini de créer un lecteur amorçable, retirez en toute sécurité la clé USB ou la microSD et éteignez votre Steam Deck.
Une fois votre Deck éteinte, appuyez sur le bouton Power tout en maintenant le bouton Volume Down enfoncé. Une fois que vous entendez le son, relâchez les deux boutons, et vous devez entrer dans le menu "Boot Manager" de Steam Deck et choisir votre lecteur de stockage comme périphérique de démarrage.
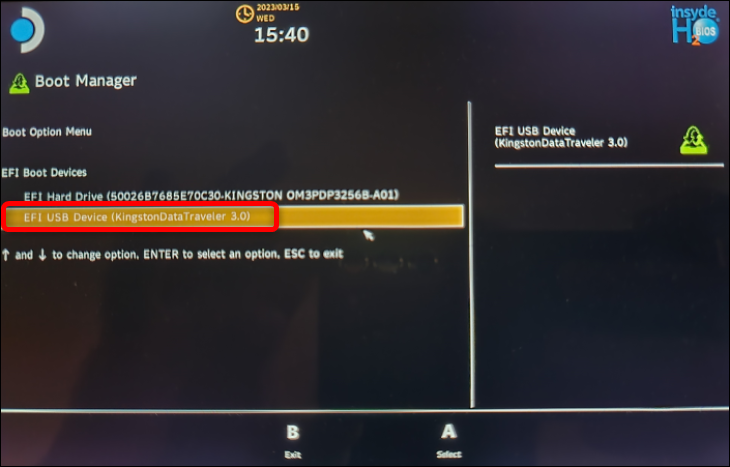
Important : Parfois, vous aurez le choix entre trois options. Outre le SSD interne de Steam Deck et votre lecteur de stockage, le menu "Boot Manager" affichera également une troisième option d'image de démarrage qui a "SteamOS" au début de son nom. Ne choisissez pas cette option car elle peut conduire à une boucle d'installation sans fin, que vous ne voulez pas expérimenter.
Une fois que vous avez sélectionné la bonne option d'image de démarrage - votre lecteur de stockage sans SteamOS devant son nom - attendez qu'il démarre dans la récupération SteamOS.
Ce processus peut prendre des heures si votre clé USB est lente. Si rien ne se passe après 30 à 40 minutes, obtenir un flash USB plus rapide ou une carte microSD et créer un nouveau lecteur amorçable peut être une bonne idée. Lors de nos tests, nous avons attendu environ 10 à 15 minutes pour que l'environnement de récupération Steam démarre.
CONNEXION: Comment acheter une carte SD: classes de vitesse, tailles et capacités expliquées
Étape 4 : Réinstallez SteamOS
Une fois l'environnement de récupération SteamOS démarré, un bureau SteamOS par défaut comportant quatre icônes s'affiche, comme indiqué ci-dessous.
Remarque : au moment de la rédaction, il semble que l'image de récupération actuelle de SteamOS sur le site Web de Valve présente une ancienne version de SteamOS incompatible avec les derniers pilotes de contrôleur.En d'autres termes, vous devrez utiliser l'écran tactile car les éléments du contrôleur, tels que les sticks analogiques et les pavés tactiles, ne fonctionneront pas. Encore une fois, vous pouvez utiliser une souris si vous utilisez une station d'accueil USB, mais ce n'est pas nécessaire.
Si vous souhaitez effectuer une nouvelle installation qui supprimera toutes vos données, appuyez sur l'icône "Reimage Steam Deck". Pour installer SteamOS tout en conservant vos fichiers et paramètres, appuyez sur l'icône "Réinstaller Steam OS".
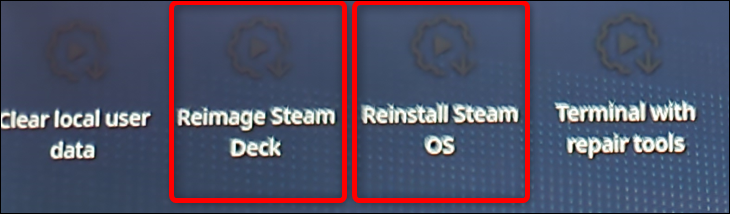
Notez que Valve indique que la sélection de l'option "Réinstaller SteamOS" "réinstallera SteamOS sur votre Steam Deck tout en essayant de préserver vos jeux et votre contenu personnel". En d'autres termes, Valve ne garantit pas que vos jeux et paramètres vous attendront après la restauration du système d'exploitation.
Nous vous recommandons d'effectuer une nouvelle installation si vous rencontrez des problèmes majeurs avec votre installation SteamOS.
Cependant, vous pouvez d'abord utiliser l'option "Réinstaller Steam OS" pour essayer de conserver vos jeux et vos paramètres. Si la réinstallation de SteamOS ne résout pas le problème, essayez d'effectuer une nouvelle installation en sélectionnant l'icône "Reimage Steam Deck" sur le bureau.
Si vous pouvez utiliser le mode bureau de SteamOS, vous pouvez sauvegarder votre Steam Deck avant de réinstaller le système d'exploitation. Nous avons un guide sur la façon de sauvegarder votre Steam Deck que vous pouvez lire.
Une fois que vous appuyez sur l'icône appropriée, vous verrez une ou deux fenêtres démarrer, et bientôt vous serez accueilli avec la boîte de dialogue ci-dessous. Appuyez ou cliquez sur le bouton "Continuer".
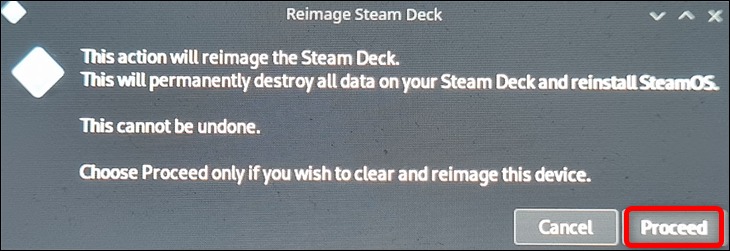
Une fois que la deuxième boîte de dialogue s'affiche, vous informant que le processus de réimagerie est terminé, appuyez à nouveau sur le bouton "Continuer" et attendez que votre Steam Deck redémarre. Le processus de redémarrage peut prendre un certain temps. Nous avons attendu environ 35 à 40 minutes, mais votre kilométrage peut varier en fonction de la vitesse de votre lecteur de démarrage. Nous avons utilisé une clé USB de plus de 10 ans ; vous devriez attendre moins longtemps si vous utilisez un disque plus récent et plus rapide.
Étape 5 : Suivez le processus de configuration de SteamOS
Une fois que SteamOS redémarre et que vous êtes accueilli par la fenêtre de sélection de la langue, la même que celle que vous avez vue lorsque vous avez allumé votre Steam Deck pour la première fois. Parcourez à nouveau le processus de configuration et vous avez terminé de restaurer SteamOS. C'est ça!
Si vous voulez en faire plus avec votre Deck, découvrez comment optimiser le Steam Deck pour une plus longue durée de vie de la batterie.
