Comment réduire la taille d'un document Word
Publié: 2022-06-20Même s'il est très facile à utiliser, Microsoft Word est un package qui peut être assez délicat à utiliser. Parce qu'il a tellement d'options, les utilisateurs peuvent se perdre en essayant de connecter ces options avec ce qu'ils veulent faire avec leur document. Ainsi, lorsqu'un utilisateur souhaite réduire la taille d'un document Word, aucune option ne vous dit : « Voici comment réduire la taille d'un fichier Word ».
Mais réduire la taille d'un document est important. Un document Word volumineux impose généralement une charge de traitement plus importante à votre ordinateur. Dans de tels cas, vous devez vous familiariser avec votre ordinateur ou utiliser des applications tierces comme Auslogics BoostSpeed avant de pouvoir faire fonctionner votre PC à une vitesse normale.
Heureusement, vous pouvez réduire la taille du document Word sur lequel vous travaillez en utilisant différentes méthodes. Certaines de ces méthodes sont meilleures que d'autres car elles ne nécessitent pas beaucoup d'étapes. D'autres sont plus efficaces car ils compressent les documents Word à la plus petite taille possible.
L'option que vous choisissez dépend de vous. Néanmoins, cet article vous montre 9 de ces options fiables. Chacune de ces options peut vous aider à réduire la taille de votre document Word sans effort.
1. Compressez les images dans votre document Word
Les documents Word sont généralement très petits. Même un document de 1 000 pages ne peut compter que 50 ko. C'est l'une des meilleures choses à propos des fichiers texte, mais de nos jours, de nombreux documents contiennent plus que du texte. Lorsque vous incluez des images dans le document Word, cela ajoute un peu de "poids" au document, de sorte que les documents contenant plus de quelques images peuvent facilement devenir assez volumineux. Dans ce cas, si vous souhaitez réduire la taille de votre document Word, vous pouvez soit supprimer les images, soit les modifier d'une manière ou d'une autre.
Le moyen le plus simple de modifier les images de votre document dans Word consiste à les compresser. C'est facile à faire car Microsoft Word est équipé d'options de format qui font exactement cela.
- Accédez à l'image dans votre document et cliquez dessus. Cela fait apparaître un onglet supplémentaire intitulé Format d'image.
- Déplacez votre curseur sur le ruban Ajuster et cliquez sur l'option Compresser les images .
- Dans la boîte de dialogue qui apparaît, choisissez l'option Appliquer uniquement à cette image . Cela compresse l'image sur laquelle vous avez cliqué. Mais si vous avez plusieurs images dans le document et que vous souhaitez toutes les compresser, décochez cette option.
- Choisissez l'option Supprimer les zones recadrées des images .
- Sélectionnez l'option Utiliser la résolution par défaut . Cela intègre mieux l'image compressée avec le reste de votre document.
- Cliquez sur OK pour appliquer les modifications.
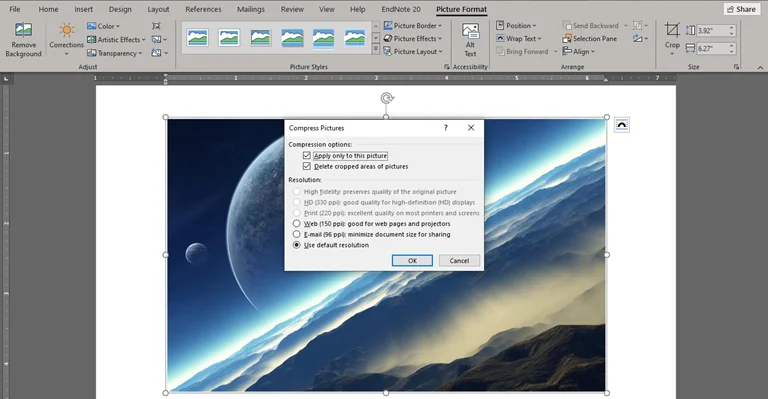
2. Ne copiez pas et ne collez pas d'images. Utilisez l'option Insérer des images
Lorsque vous souhaitez importer des images dans votre fichier de document, deux options s'offrent généralement à vous. L'option la plus courante est l'option copier-coller. C'est le plus simple à faire car il vous suffit de copier l'image à partir d'une source extérieure et d'utiliser ctrl + V pour la coller. Mais ce n'est pas la méthode standard pour inclure des images dans des documents Word.
La deuxième méthode consiste à utiliser l'option Insérer des images dans l'onglet Insertion. Lorsque vous utilisez cette option, Microsoft Word vous aide à ajuster la résolution de l'image pour qu'elle tienne dans le document. Cependant, copier et coller des images n'a pas le même effet. En d'autres termes, lorsque vous utilisez l'option Insérer des images, la taille du document sur Word a tendance à être plus petite.
Insérer une image dans un document via la méthode par défaut sur Word est la chose la plus simple à faire. Tout ce que tu dois faire est:
- Cliquez sur la zone de votre document dans laquelle vous souhaitez insérer l'image.
- Accédez à l'onglet Insertion sur Word.
- Cliquez sur le sous-menu Images . Cette action affiche deux ou trois options pour l'emplacement de votre image.
- Choisissez l'option la plus appropriée en fonction de l'emplacement de l'image que vous souhaitez insérer. Cela peut provenir d'une source en ligne ou de votre ordinateur (disque dur).
- Trouvez l'image et double-cliquez dessus pour l'intégrer au document.
3. Formater les images avant de les insérer dans le document Word
Que vous utilisiez l'option Insérer une image ou Copier et coller, la taille du document résultant dépend de l'image d'origine. Si l'image d'origine est une photo haute résolution, il est naturel que votre document Word hérite de la propriété size. Ainsi, la chose la plus intelligente à faire pour avoir un document plus petit avec des images est de formater d'abord l'image originale avant de l'intégrer dans votre document.
Windows vous propose plusieurs méthodes pour formater la taille des images. La plus facile à utiliser de ces options est Microsoft Paint. En quelques clics, vous pouvez réduire la taille d'une image avant de l'insérer dans un document Word.
Pour formater les tailles d'image sur Microsoft Paint,
- Faites une copie de l'image que vous souhaitez formater à partir de l'emplacement d'origine sur votre ordinateur.
- Faites un clic droit sur le fichier image copié et sélectionnez l'option Ouvrir avec .
- Choisissez Peinture parmi les options de dépose latérale.
- Dans l'onglet Accueil, accédez au menu Image et cliquez sur Redimensionner .
- Sélectionnez Redimensionner par pourcentage et modifiez les valeurs d'aspect à 25, 50 ou 75, selon le degré de réduction de l'image. Notez que choisir des valeurs supérieures à 100 agrandira l'image à la place.
- Laissez l'option Maintenir les proportions cochée et cliquez sur OK.
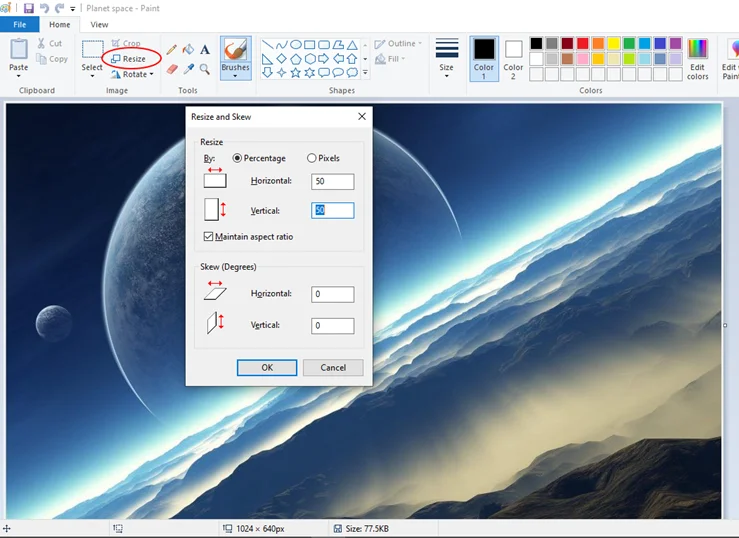
Désormais, lorsque vous insérez cette image formatée dans votre document Word, elle ne "pesera" pas autant qu'avec l'image d'origine.
4. Faites attention aux objets intégrés dans votre document
Un autre facteur important qui affecte la taille de votre document Word est la présence d'objets incorporés. Un objet incorporé dans ce contexte est un objet numérique indépendant qui est inclus dans votre document. L'objet est dit indépendant car sa modification n'affecte pas sa source. Un bon exemple est un tableau Microsoft Excel.
Ainsi, si vous intégrez ledit tableau Excel dans votre document Word, la modification de ses cellules n'a aucun effet sur le fichier Excel d'origine. De même, lorsque vous modifiez le contenu du fichier sur Excel, rien n'arrive à celui intégré dans votre document. De cette façon, un objet incorporé est différent d'un objet lié.
Mais les objets intégrés viennent avec des bagages supplémentaires. Alors, évitez-les si vous le pouvez. Si ce n'est pas le cas, convertissez-les en texte afin que Word les intègre en tant qu'objets natifs.
Pour convertir des objets incorporés dans votre document Word, utilisez simplement ctrl + shift + f9 . Ceci convertit l'objet en image. Si l'objet est un fichier Excel que vous souhaitez afficher, copiez et collez le contenu du tableau directement dans le document.

5. Désactiver l'intégration des polices
Les images et les fichiers Excel ne sont pas les seuls objets pouvant être intégrés dans un document Word. L'incorporation de polices est une méthode de traitement de texte qui permet aux documents de conserver les mêmes styles de police. De cette façon, si le document est partagé avec quelqu'un sans les polices sur son ordinateur, il peut toujours voir les textes dans le style de police d'origine. Cependant, les documents avec des polices intégrées ont tendance à être plus volumineux que les documents sans.
Ainsi, si vous souhaitez réduire la taille de votre document Word et avez essayé toutes les autres options, vous pouvez rechercher et supprimer l'incorporation de polices. Pour faire ça,
- Accédez à l'onglet Fichier dans Word et cliquez dessus.
- Faites défiler jusqu'à Options et cliquez dessus.
- Dans le menu suivant, choisissez l'onglet Enregistrer sur le côté gauche du menu.
- Faites défiler jusqu'à Préserver la fidélité lors du partage de ce document
- Assurez-vous que la première option de ce sous-menu ( Incorporer les polices dans ce fichier ) n'est pas cochée.
- Cliquez sur OK et fermez le menu Fichier.
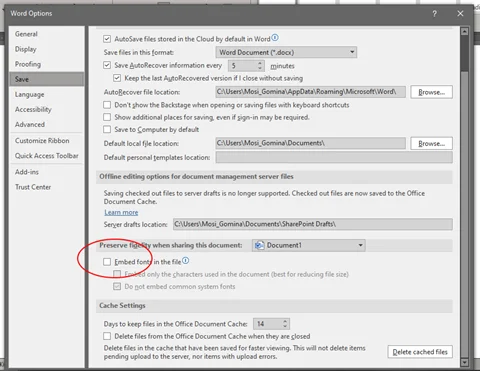
Cela devrait supprimer toutes les polices incorporées dans le document Word et réduire la taille du document.
6. Utilisez les styles de mots par défaut pour le formatage (ou ajustez ces styles pour votre usage)
L'une des choses que Microsoft Word a en commun avec d'autres progiciels de bureau est la page par défaut. Cette page contient la mise en forme originale des documents Word, y compris le style de police, la taille de police et la mise en page.
Si vous êtes comme la plupart des utilisateurs de Word, vous souhaiterez peut-être utiliser différents styles de mise en forme. Cependant, jusqu'à ce que vous définissiez vos styles préférés par défaut, leur utilisation vous coûtera quelques octets de plus. En effet, l'utilisation des styles par défaut donne en moyenne des documents plus petits.
Assurez-vous donc d'utiliser des styles par défaut ou modifiés dans vos documents. Ceci est particulièrement efficace pour réduire la taille des documents lorsque vous les appliquez aux en-têtes et aux tailles de police, ainsi qu'aux couleurs de police et à la mise en page. Moins il y a de modifications à ces styles, mieux c'est pour les documents de petite taille.
7. Accélérez l'enregistrement des modifications dans Word
Jusqu'à présent, nous avons centré cet article sur les documents Word que vous partagez hors ligne. Cependant, lorsque vous partagez un document en ligne, il est possible que les modifications précédentes ne soient pas implémentées sur le fichier d'origine.
En d'autres termes, Word peut toujours inclure le poids d'objets précédemment formatés, par exemple, des objets incorporés, dans le document final même s'ils n'y sont plus. Les chances que cela se produise sont faibles, mais elles existent. Donc, ce que vous devez faire est d'enregistrer toutes les modifications apportées au document dès que vous le pouvez. Cela signifie que vous continuez à cliquer sur ctrl + S après avoir tapé pendant un certain temps. Une meilleure option consiste à modifier les paramètres de récupération automatique.
Pour modifier les paramètres de récupération automatique, encore une fois,
- Accédez à l'onglet Fichier dans Word et cliquez dessus.
- Faites défiler jusqu'à Options et cliquez dessus.
- Dans le menu qui apparaît, choisissez l'onglet Enregistrer sur le côté gauche du menu.
- Déplacez votre curseur sur l'option Enregistrer les documents .
- Concentrez-vous sur l' option Enregistrer les informations de récupération automatique toutes les… et réduisez le temps alloué à cette fonction. Le réduire à 2 minutes, c'est bien.
- Cliquez sur OK et fermez le menu Fichier.
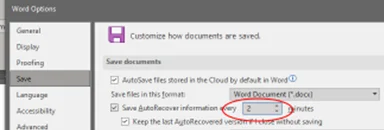
8. Enregistrez une copie du document sans suivre les modifications
Une autre option de mise en forme délicate qui augmente souvent la taille des documents dans Word est la fonction de suivi des modifications. Cette fonction est destinée à vous aider à suivre les modifications que vous apportez à un document au fil du temps, et éventuellement à les annuler. Cependant, lorsque la fonction est en cours d'exécution, elle ajoute un peu plus de poids à votre document. Ainsi, si vous souhaitez réduire la taille d'un document qui suit les modifications, il vous suffit de désactiver cette fonction.
Pour arrêter la fonction de suivi des modifications dans Word,
- Déplacez votre curseur sur l'onglet Révision et cliquez dessus.
- Accédez au ruban Modifications et cliquez sur le menu déroulant Accepter .
- Dans les options suivantes, sélectionnez Accepter toutes les modifications et arrêter le suivi .
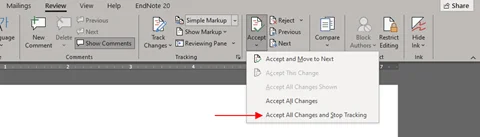
Cela désactive la fonction de suivi sur votre document et réduit également la taille du document.
9. Enregistrez une copie du document au format PDF et optimisez
Lorsque vous comparez des documents Word (c'est-à-dire des documents avec l'extension .DOCX) avec des documents PDF avec le même contenu, vous constaterez que ce dernier est toujours considérablement plus petit. La raison principale en est que le format PDF peut publier des graphiques de documents dans des résolutions plus petites. C'est le résultat de l'optimisation.
Par conséquent, lorsque vous souhaitez un fichier de document plus petit, vous pouvez simplement enregistrer une copie du document au format PDF. Pour faire ça,
- Cliquez sur l'onglet Fichier et choisissez l'option Enregistrer sous dans le menu suivant.
- Sélectionnez l'emplacement où vous souhaitez enregistrer le fichier sur votre ordinateur.
- Dans la boîte de dialogue Enregistrer sous, modifiez le nom du fichier selon vos préférences et choisissez PDF dans l'option Type de fichier.
- Déplacez votre curseur un peu vers le sous-menu Optimiser pour et cliquez sur Taille minimale ( publication en ligne ).
- Déplacez votre curseur vers la droite et cliquez sur l'option Outils .
- Choisissez votre résolution préférée et cliquez sur OK.
- Cliquez sur Enregistrer pour enregistrer le document au format PDF stylisé que vous venez de terminer.
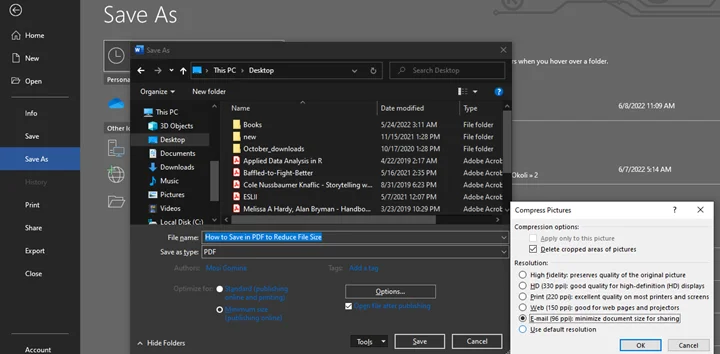
Cela devrait réduire considérablement la taille de votre document. Cependant, gardez à l'esprit que cette réduction de taille ne fonctionne que sur le nouveau fichier PDF. Votre document original au format DOCX conserve la même taille.
Dans l'ensemble, quelle que soit l'une de ces 9 méthodes que vous utilisez, assurez-vous de relire le document une fois de plus. La réduction de la taille du document est inutile si vous finissez par perdre des parties vitales du document. Assurez-vous donc de réduire la taille du document sans rien perdre de son contenu.
