Comment récupérer des fichiers supprimés sous Windows ?
Publié: 2022-03-26Nous pouvons accidentellement supprimer des fichiers dans différents scénarios. Par exemple, vous avez peut-être supprimé un dossier sans déplacer certains fichiers importants ou sélectionné un lot et inclus les fichiers dont vous avez encore besoin. Pire encore, lorsque vous appuyez sur le bouton Shift tout en supprimant ou en vidant la corbeille sans revérifier.
Vous pourriez également perdre des fichiers à cause d'une attaque de virus ou d'un plantage du système.
Mais ne vous inquiétez pas. Vous pouvez faire revivre vos fichiers à l'aide d'une application tierce ou Microsoft, et nous vous montrerons comment.
Comment récupérer des fichiers supprimés
Il existe différentes manières de récupérer des fichiers sous Windows, de l'utilisation d'outils de récupération intégrés à des applications Microsoft autonomes et tierces. Cet article vous montrera comment utiliser l'outil de récupération de fichiers Windows de Microsoft et un logiciel tiers. Vous verrez également comment utiliser les options Historique des fichiers et Versions des dossiers.
Utilisation de la récupération de fichiers Auslogics
Auslogics File Recovery est un outil de récupération fiable et abordable qui ravive les fichiers supprimés des cartes SD, des clés USB, des SSD et des disques mécaniques. Il prend en charge tous les principaux systèmes de fichiers et peut récupérer différents types de fichiers.
Il vous permet de récupérer des fichiers de manière simple, contrairement à l'outil de récupération de fichiers Windows qui implique la saisie de commandes et de commutateurs quelque peu compliqués.
L'outil est également livré avec d'autres fonctionnalités telles que :
- Récupération de fichiers à partir de partitions perdues
- Déchiquetage de fichiers sécurisé
- Tri avancé
- Création d'image disque
Suivez ces étapes pour utiliser le programme :
- Rendez-vous sur https://www.auslogics.com/en/software/file-recovery/ et cliquez sur le bouton Télécharger maintenant. Vous pouvez cliquer sur le bouton Prix du jour pour acheter la version pro.
- Ouvrez le fichier d'installation et cliquez sur Oui dans l'invite UAC.
- Sur la première page de l'assistant d'installation, sélectionnez vos préférences et cliquez sur "Accepter et installer".
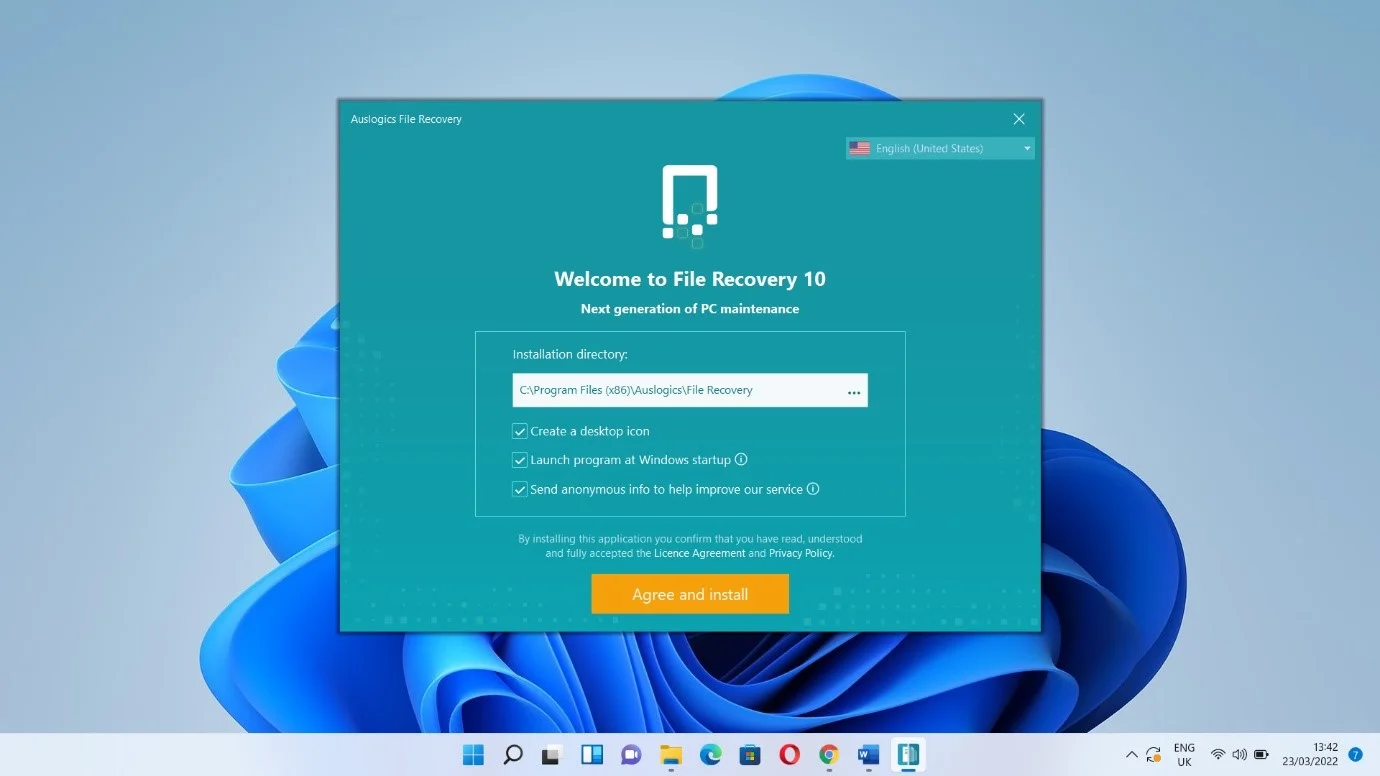
- Cliquez sur Accepter.
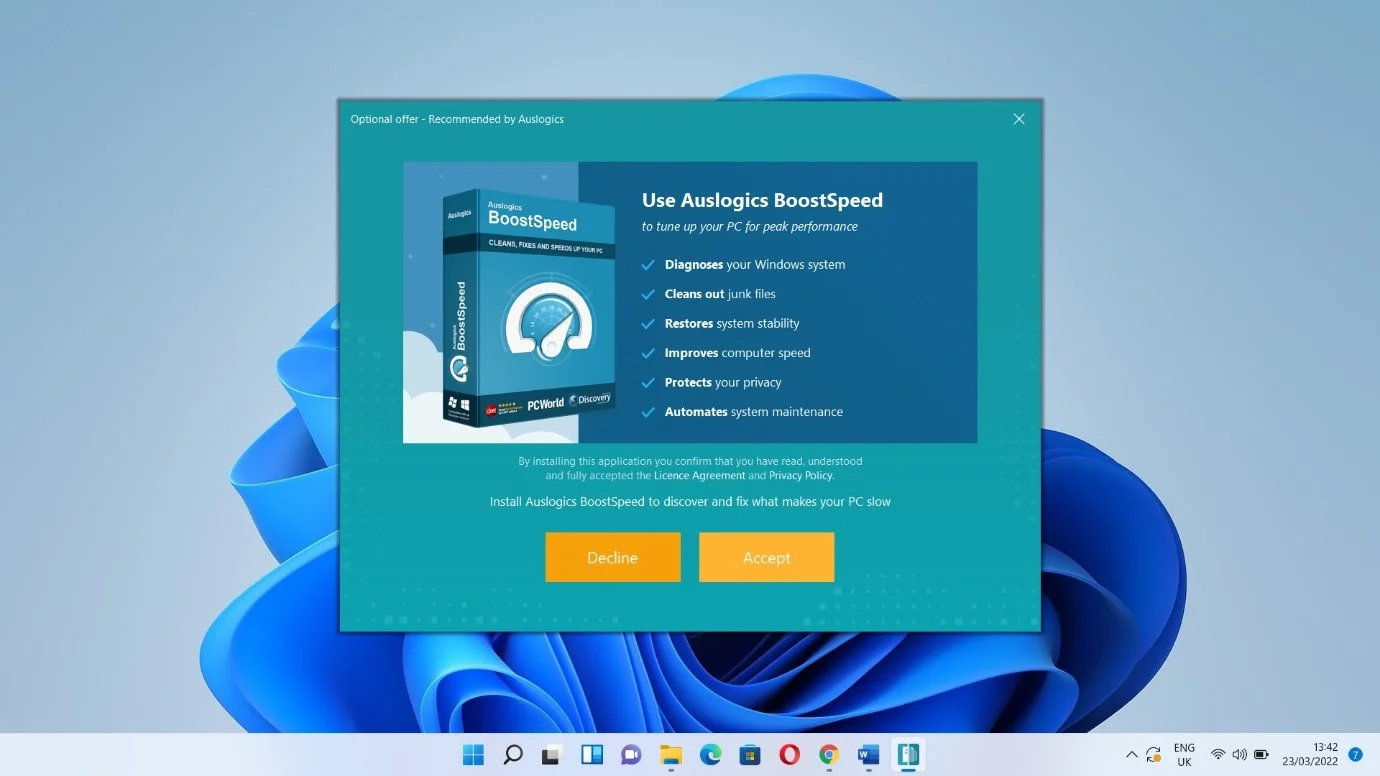
- Cliquez sur Terminer et laissez l'outil se lancer.
- Une fois le programme ouvert, sélectionnez le lecteur sur lequel les fichiers ont été supprimés. Vous pouvez rechercher des fichiers supprimés dans plusieurs lecteurs à la fois.
- Ensuite, sélectionnez les types de fichiers que vous souhaitez récupérer et cliquez sur Rechercher.
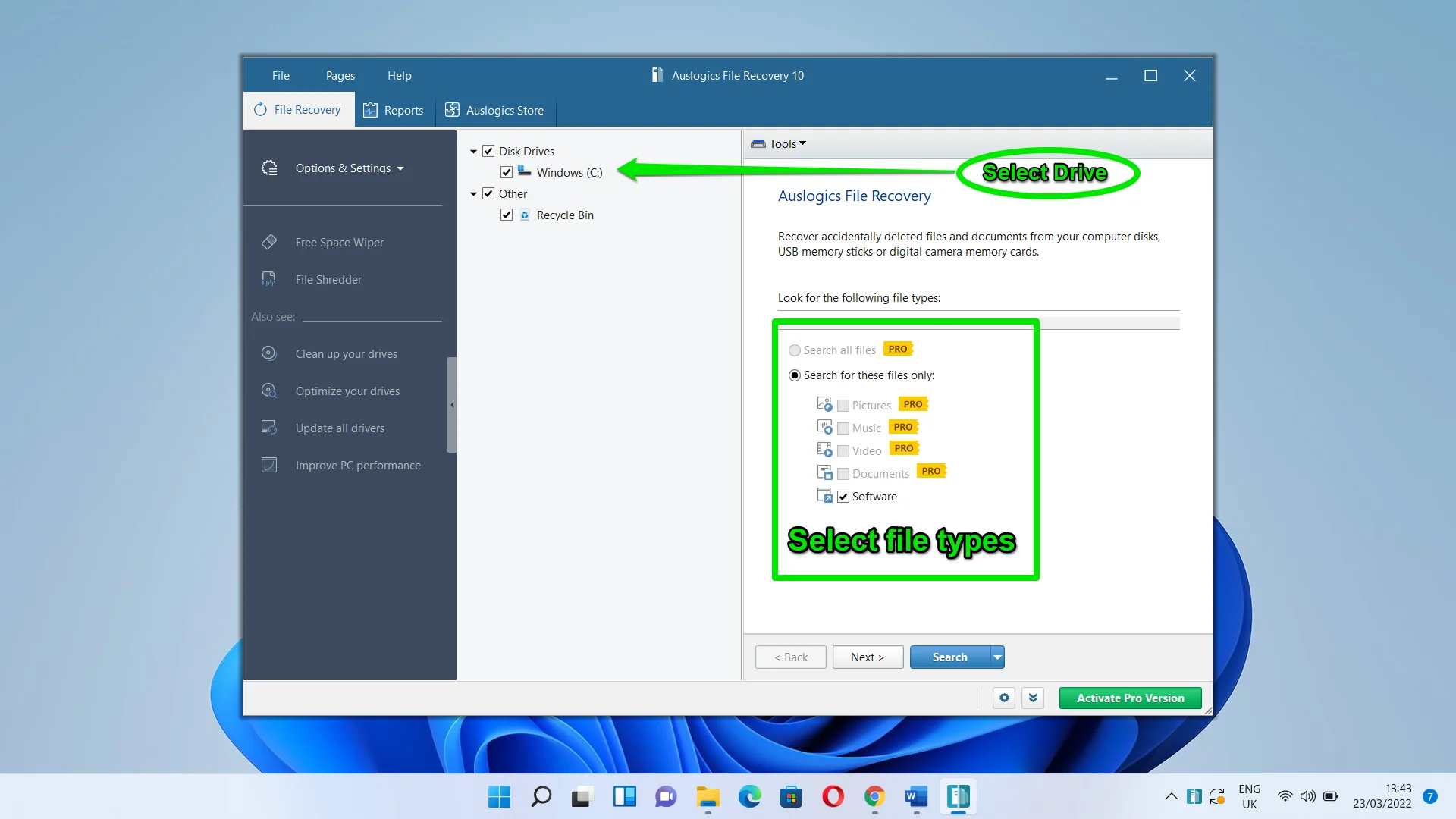
Vous pouvez aller sur le côté gauche de la fenêtre pour consulter d'autres options.
Comment récupérer des fichiers supprimés à l'aide de Windows File Recovery
Récupération de fichiers Windows est une application en ligne de commande qui restaure les fichiers définitivement perdus à partir de périphériques USB (comme une clé USB), de disques externes et de disques internes. L'outil peut récupérer différents types de fichiers, des fichiers d'application et système aux photos, vidéos et documents. Il prend en charge différents systèmes de fichiers, notamment NTFS, exFAT et FAT.
Notez que les systèmes de fichiers FAT et exFAT sont généralement utilisés pour les lecteurs flash et les cartes mémoire qui ont généralement moins de 4 Go de stockage. D'autre part, les disques durs (lecteurs mécaniques), les SSD et les disques externes utilisent généralement NTFS.
L'outil de récupération de fichiers Windows utilise différents modes lors de la récupération de fichiers. Vous devrez spécifier le mode à utiliser lorsque vous lancerez l'utilitaire. Ils comprennent:
Mode régulier : C'est le mode approprié pour les lecteurs NTFS qui n'ont pas subi de corruption. Bien qu'il ait l'avantage d'être rapide, il peut ne pas faire revivre le fichier que vous recherchez, surtout si vous l'avez perdu il y a longtemps.
Mode étendu : Le mode étendu convient à tous les types de lecteur et de fichier. Cela prend généralement plus de temps car il essaie de faire revivre des fichiers qui ont peut-être été supprimés il y a longtemps. Il fonctionne également sur les disques corrompus et les périphériques de stockage qui ont été reformatés.
Remarque : L'utilisation de l'outil de récupération de fichiers Windows peut sembler écrasante en raison des commandes que vous devrez taper. Si vous n'êtes pas à l'aise avec l'utilisation de votre ordinateur via l'invite de commande, vous pouvez demander de l'aide à un expert ou passer à la méthode suivante, qui vous montre comment utiliser un outil tiers avec une interface graphique.
Installation de l'outil
L'application Windows File Recovery ne prend pas en charge les versions de Windows 10 antérieures à la version de mai 2020. Assurez-vous donc que vous utilisez la version de mai 2020 (2004) ou une version ultérieure. Il serait préférable d'installer la dernière version de Windows 10. Si vous utilisez une version plus ancienne, recherchez Windows Update dans le menu Démarrer, cliquez sur "Vérifier les mises à jour" et autorisez votre ordinateur à télécharger et installer les dernières mises à jour.
L'outil fonctionne également sur Windows 11.
Maintenant, suivez ces étapes pour installer l'outil :
- Lancez le Microsoft Store. Si l'icône n'est pas épinglée à votre barre des tâches, ouvrez le menu Démarrer et recherchez-la.
- Après l'ouverture du magasin, accédez à la barre de recherche et entrez "Récupération de fichiers Windows".
- Cliquez sur le bouton Obtenir une fois que l'application apparaît.
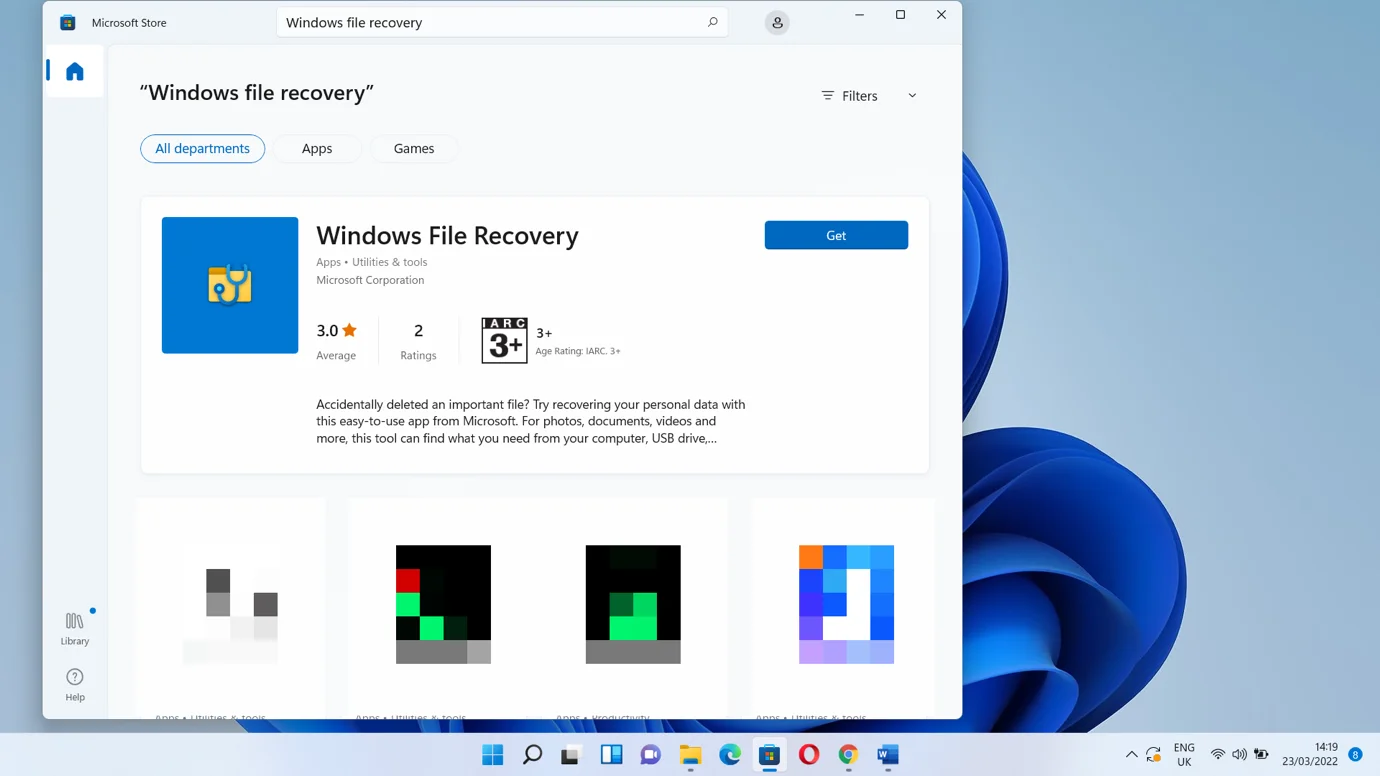

Cliquer sur le bouton Ouvrir lancera une fenêtre de commande, mais vous devrez cliquer sur oui dans la fenêtre contextuelle UAC avant cela. Vous pouvez également ouvrir la section Toutes les applications dans le menu Démarrer (Windows 11) ou rechercher l'application pour l'ouvrir.
Une fois la fenêtre d'invite de commande affichée, vous verrez une liste de commandes et de syntaxes pour vous guider dans l'utilisation de l'outil. C'est la commande de base :
winfr source-drive : destination-drive : [/mode] [/switches]
![Entrez winfr source-drive : destination-drive : [/mode] [/switches]](/uploads/article/4736/FJ6xXDKYnSBjgpyT.png)
Comprendre les syntaxes de base
Il existe différentes syntaxes dans la commande de base. Décomposons-les.
source-drive : – cela représente le lecteur où vous avez perdu les fichiers. Par exemple, si vous essayez de récupérer un fichier que vous avez supprimé sur votre lecteur principal, vous utiliserez C: à la place de source:drive:. Il ne doit pas être le même que le lecteur de destination.
destination-drive : – cela représente le lecteur où l'outil enverra le fichier récupéré. Par exemple, si vous souhaitez que le fichier récupéré soit transféré sur une clé USB, utilisez E: (si la lettre du lecteur est E) à la place de destination-drive: .
[/mode] - il s'agit de l'espace réservé pour le mode que vous souhaitez exécuter. Tapez /regular pour exécuter le mode normal et tapez /extensive pour exécuter le mode extensif.
[/switches] - c'est ici que vous taperez différents commutateurs qui indiqueront à l'outil quoi faire. Par exemple, vous pouvez utiliser le commutateur /n pour indiquer à l'outil de récupérer un type de fichier spécifique à partir d'un dossier spécifique. Par exemple, le commutateur suivant indique à l'outil de rechercher un document dans le dossier Documents :
/n \users\<nomdel'utilisateur>\Documents\WindowsRecovery.docx
Remarques:
- Assurez-vous de placer une barre oblique inverse à la fin d'un nom de dossier si vous souhaitez rechercher tous les fichiers supprimés dans un dossier. Par exemple /n \users\<nomutilisateur>\Documents\
- S'il y a des espaces dans le chemin d'accès au fichier ou au dossier, assurez-vous que le chemin est entouré de guillemets. Par exemple /n "\users\<nameofuser>\Documents\Windows Recovery.docx"
Lancer une recherche régulière
Maintenant, lançons une recherche régulière d'un fichier récemment supprimé nommé WindowsRecovery.docx dans mon dossier de documents. Je vais ouvrir l'outil de récupération de fichiers Windows et saisir la commande suivante :
winfr C:E: /regular /n C:\Users\Sam\Documents\WindowsRecovery.docx
Après avoir appuyé sur la touche Entrée, l'outil affichera une invite. Tapez Y pour continuer. Il va maintenant analyser votre disque pour rechercher le fichier. L'application essaiera de récupérer le fichier si elle le trouve. Si le processus réussit, le fichier sera envoyé dans un dossier nouvellement créé - Recovery_<heure et date> - dans le lecteur de destination.
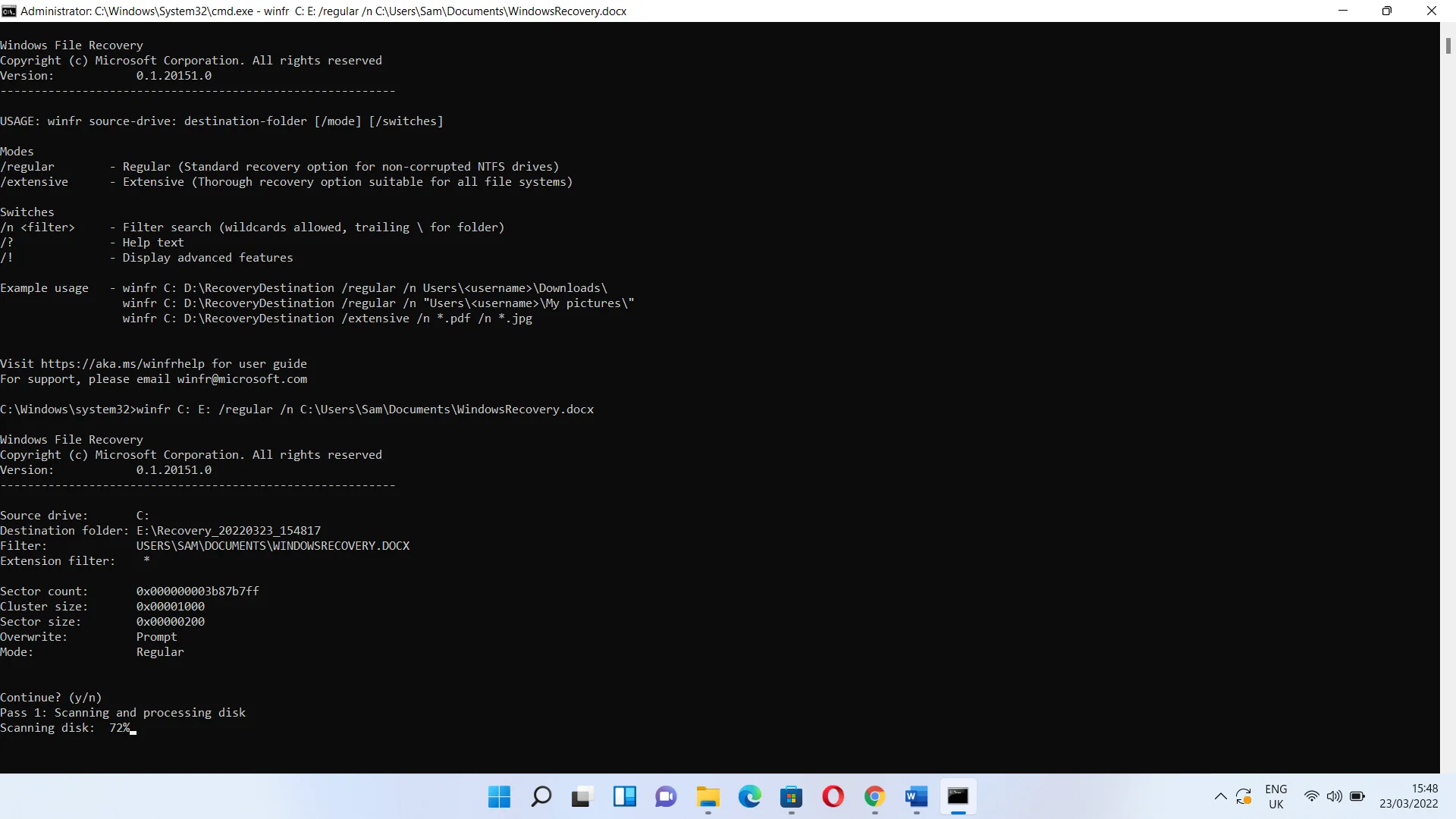
Si vous ne trouvez pas le fichier, lancez une recherche dans tout le dossier à la place en utilisant une commande comme celle-ci :
winfr C:E: /regular /n C:\Users\Sam\Documents\
Si un fichier existe déjà, vous pouvez ignorer, écraser ou conserver les deux en saisissant la lettre entre parenthèses.
Cliquez sur Y si vous souhaitez afficher le fichier récupéré.
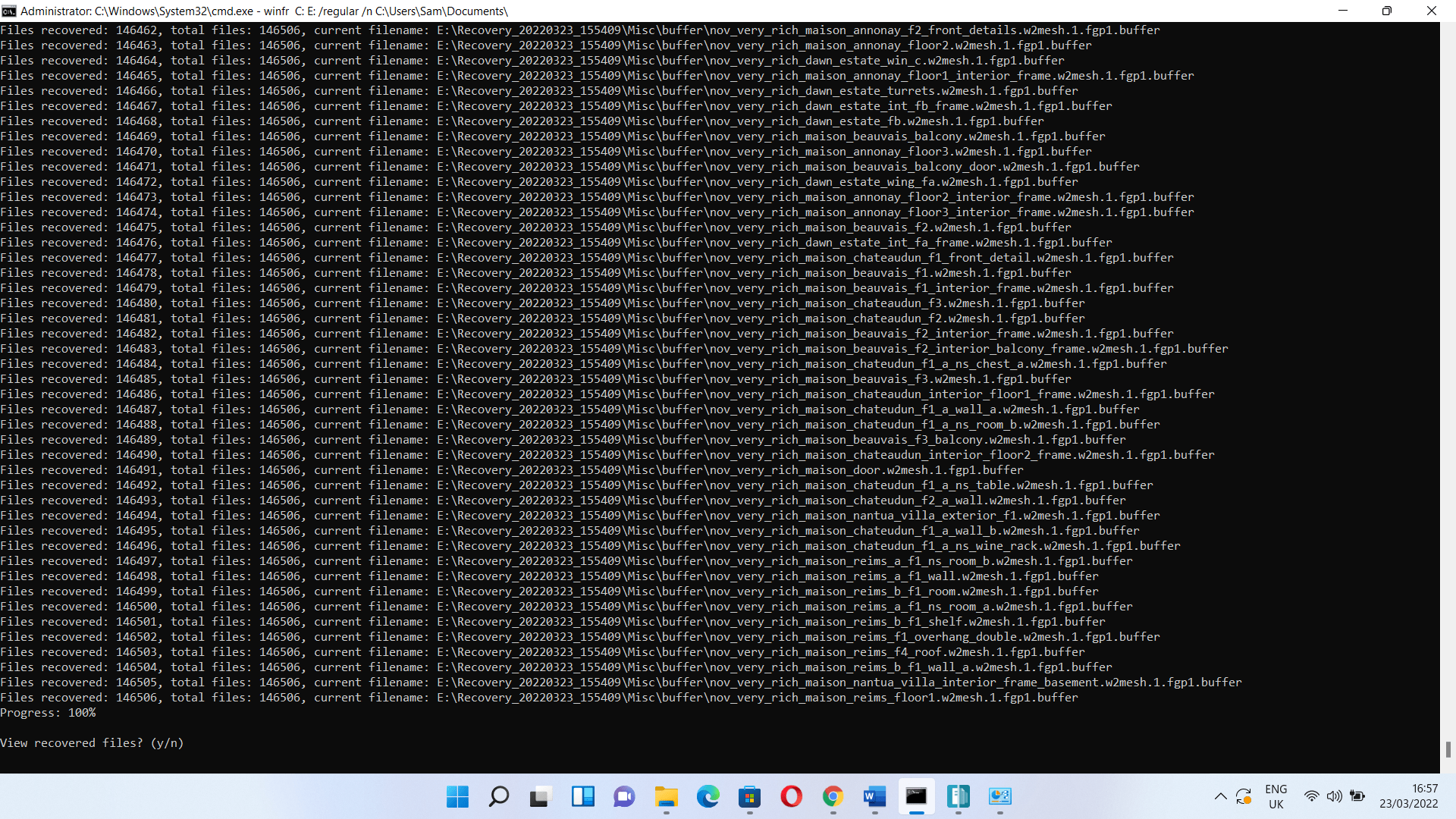
Exécution d'une recherche approfondie
Pour lancer une recherche approfondie, il vous suffit de remplacer « régulier » par « étendu ». Ainsi, la commande devrait ressembler à ceci :
winfr C:E: /extensive /n C:\Users\Sam\Documents\
Utilisez l'option Restaurer la version précédente
Si votre version de Windows est antérieure à Windows 10, vous pouvez utiliser l'option Restaurer les versions précédentes dans le gestionnaire de fichiers de Windows. Suivez ces étapes:
- Ouvrez Ce PC ou Mon ordinateur et accédez au dossier où vous avez perdu le fichier.
- Cliquez avec le bouton droit sur le dossier et sélectionnez l'option Restaurer les versions précédentes.
- L'onglet Versions précédentes de la boîte de dialogue Propriétés du dossier s'affiche désormais.
- Vous trouverez les versions précédentes sous Versions de dossier.
Vous verrez maintenant une liste des versions qui incluent des fichiers provenant de points de restauration ou d'une sauvegarde Windows que vous avez effectuée.
Utiliser l'utilitaire d'historique des fichiers de Windows
L'utilitaire Historique des fichiers vous permet de récupérer des fichiers, à condition d'avoir une sauvegarde enregistrée. Cependant, vous ne pouvez pas l'activer à moins de connecter un lecteur externe.
Lancez le Panneau de configuration (vous pouvez le rechercher dans le menu Démarrer), puis cliquez sur Système et sécurité. Une fois la page Système et sécurité ouverte, cliquez sur "Restaurer vos fichiers avec l'historique des fichiers" sous Historique des fichiers.
